長年使用したパソコンを新しいものに交換する場合は、個人情報の漏洩を防ぐために古いパソコンのデータをすべて完全に抹消する必要があります。そこで今回はMiniToolより、Windows 10パソコンでデータを完全に抹消して回復できない状態にする方法を紹介したいと思います。
Windows 10 Pro 20H2がOSとして搭載されているノートパソコンの再利用を依頼されました。このパソコンの新しいユーザーは、ノートパソコンを完全に消去し、その後、Windows 10を新たに再インストールしてほしいとのことです(その時点では、マシンにはOSしかありません)…。 –microsoft questions
次のケースでは、パソコンユーザーはパソコン内のデータをすべて完全に消去したいと思うことがあります。
- パソコンを寄贈/売却したい場合、パソコンを消去することで、情報を保護することができます。
- 中古のパソコンを購入したので、前使用者が残した情報をすべて消去したい。
- PCの中身をすべて削除してからOSを再インストールしたい。
では、パソコンを完全に消去するにはどうすればいいですか?ここは、4つの方法を紹介したいと思います。
方法1.PCを初期状態に戻す
パソコン内の個人用データのみを完全に削除(OSを残す)したい場合は、パソコンを工場出荷時の状態に戻すことができます。 その手順を以下に説明します。
ステップ1:「このPCをリセットする」画面に入ります。
- ディスクトップからWindowsアイコンをクリックして「設定」オプションを選択します。
- 「更新とセキュリティ」> 「回復」を順番に選択します。
- 右側のページで、「このPCを初期状態に戻す」セクションの「開始」ボタンをクリックします。
ステップ2:「オプションを選択してください。」画面に入り、「個人用ファイルを保持する」と「すべて削除する」という2つのオプションが現れます。
- 個人用ファイルを保持する:このオプションを選択すると、ユーザーがインストールしたアプリとドライバーを削除し、すべての設定をデフォルト値に変更し、個人ファイルを削除せずにWindowsを再インストールします。
- すべて削除する:このオプションを選択すると、すべての個人ファイル、ユーザーアカウント、プログラム、および設定に加えられた変更を削除します。その後、Windowsを新規に再インストールします。
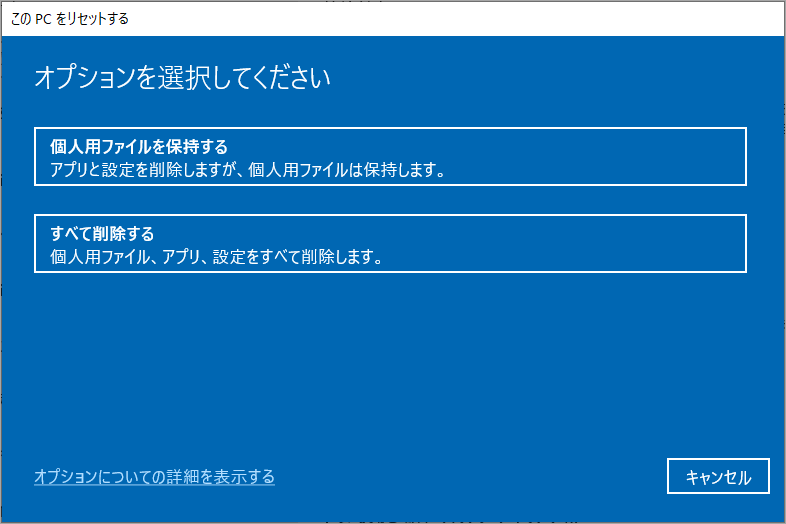
ステップ3:個人用データをすべて削除する場合は、「すべて削除する」オプションを選択しておきましょう。続いて、「Windowsを再インストールする方法を選択します。」の「ローカル再インストール」を選択して続行します。
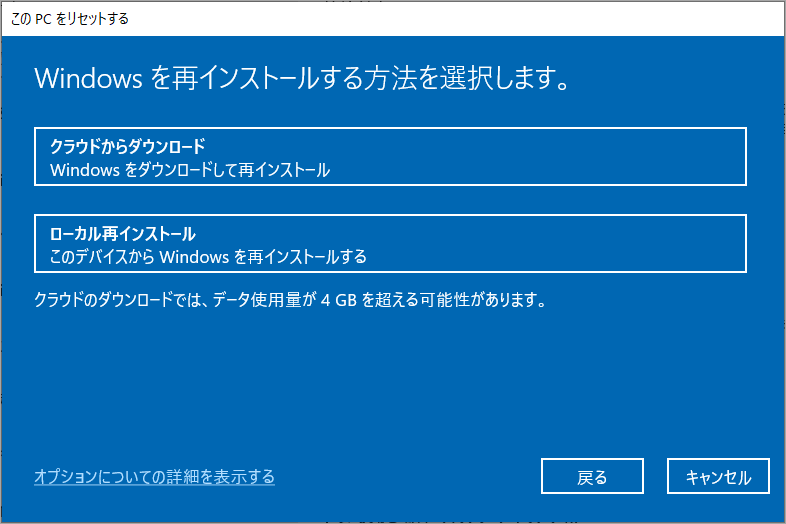
ステップ4:「追加の設定」という画面が表示されます。「設定の変更」リンクをクリックして次の設定を行います。
- データのクリーニング実行しますか?「いいえ」を選択すると、パソコン上の個人用データは削除(クイックフォーマット)されるだけで、後で復元することができます。一方、「はい」を選択すると、ディスク上のデータが上書きされます(フルフォーマット)。つまり、二度と回復できない状態になり、安全性がより高いです。
- すべてのドライブからファイルを削除しますか?「いいえ」を選択すると、Windowsドライブからのみ、すべてのファイルを削除します。「はい」を選択すると、すべてのドライブからファイルが削除されます。ちなみに、このオプションはPCに複数のドライブがセットアップされていない場合は、表示されません。
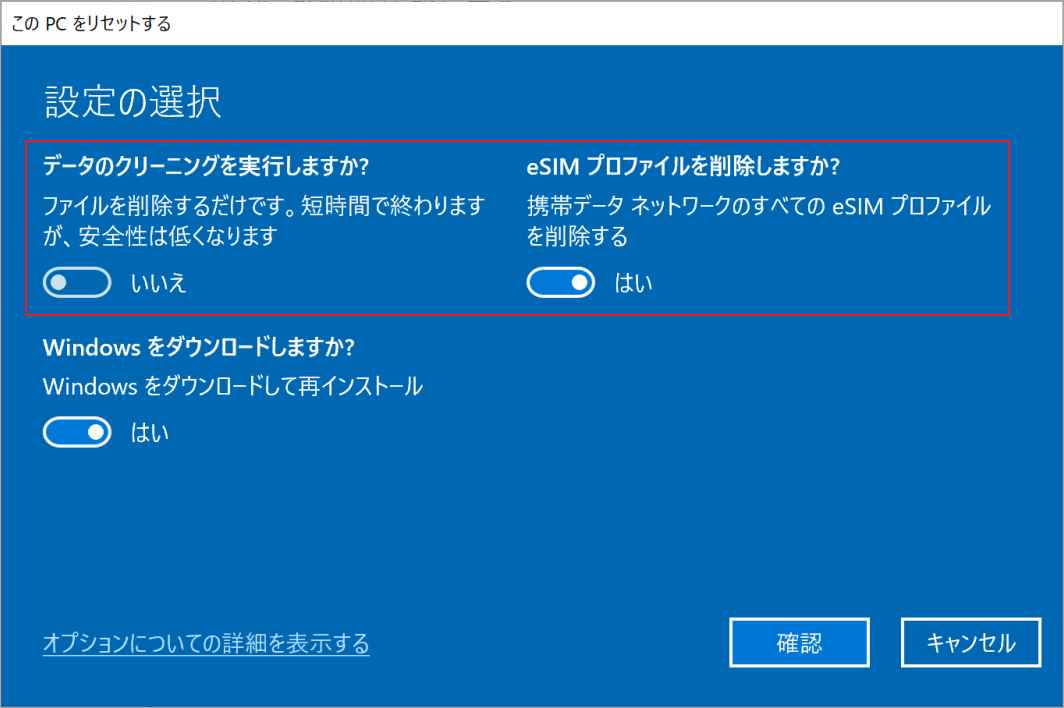
ステップ5:変更を確認し、「次へ」ボタンをクリックします。リセットの準備が整いたら「リセット」ボタンをクリックします。その後、Windowsが再起動し、リセット処理が開始されます。
方法2. USB回復ドライブを使用する
Windows 10パソコンのデータを消去してOSを再インストールしたい場合は、USB回復ドライブを利用することをお勧めします。しかし、この方法は操作を誤ると失敗する危険性が大きいのでご注意ください。以下の手順で慎重に操作してください。
ステップ1:Windows 10でUSB回復ドライブを作成します。
- PCにUSBドライブを挿入します。ここで使用するUSBドライブの容量は16GB以上である必要があります。
- Windowsの検索バーに「回復ドライブ」と入力し、最も一致する結果をクリックします。
- 「システムファイルを回復ドライブにバックアップします。」オプションにチェックを入れておくこと確認します。その後、「次へ」ボタンをクリックします。バックアップオプションにチェックが入っていない場合、USBドライブはWindowsの再インストールに使用できません。
- システムにより検出されたUSBドライブを選択し、「次へ」ボタンをクリックします。
- 警告メッセージを読み、「次へ」ボタンをクリックします。その後、PCがUSB回復ドライブの作成を開始します。この作業には1時間半程度かかる場合があります。
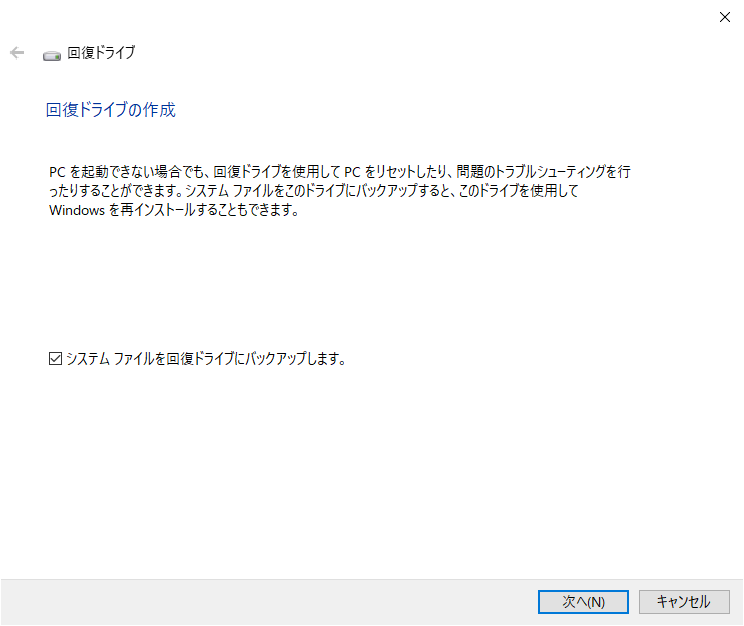
ステップ2:USB回復ドライブからPCを起動します。
- 上記作成したUSB回復ドライブをPCに挿入します。
- PCの電源を入れ、ロゴ画面が表示されたらBIOSキー(F2、Delなど)を押し、Firmwareに入ります。
- FirmwareでUSB回復ドライブを最初のブートデバイスとして設定します。その後、F10キーとEnterキーを押して変更を保存し、Firmwareを終了します。これで、PCをUSB回復ドライブから起動できるようになりました。
ステップ3:パソコンをUSB回復ドライブから起動したら、「キーボードレイアウトの選択」画面に入り、「Microsoft IME」を選択して、Windows回復環境を起動します。次に、「詳細オプション」の「ドライブから回復する」オプションをクリックします。すると、「ファイルの削除のみ行う」と「ドライブを完全にクリーンアップする」の2つのオプションが表示されます。適切なオプションを選択して次の画面に入ります。準備が整いたら、「回復」ボタンをクリックして開始します。
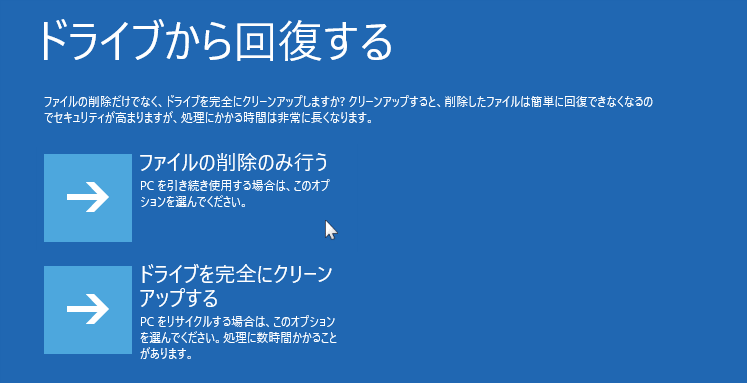
方法3.Windows 10のインストールメディアを使用する
パソコンを第三者に売却したり、譲渡したりしない場合は、Windowsのインストールメディアを使用してパソコンのデータを消去する方法を選択することができます。 ただし、この方法はパーティションのクイックフォーマット/削除のみ提供することに注意してください。
ステップ1:USBドライブを使用して、Windows 10のインストールメディアを作成します。
- USBドライブをPCに挿入します。
- Windows 10 Media Creation ToolをMicrosoftの公式サイトからダウンロードします。
- Media Creation Toolの実行ファイルをダブルクリックして実行します。すると、ウィザードに従って、別のPC用のインストールメディア(USBメモリ、DVD、ISOファイル)を作成します。どのメディアを使うか聞かれたら、USBフラッシュドライブを選択してください。
ステップ2:Windows10のインストールメディアが作成されたら、PCを再起動し、USBドライブから起動するようにします。すると、Windowsセットアップのインターフェイスが表示されます。言語、時間、キーボードを選択して「次へ」ボタンをクリックします。
ステップ3:「今すぐインストール」をクリックします。「プロダクトキーがありません」をクリックします。適用される通知とライセンス条項で「同意します」をクリックし、チェックマークを入れて「次へ」をクリックします。次に、「カスタム:Windows のみをインストールする」を選択します。
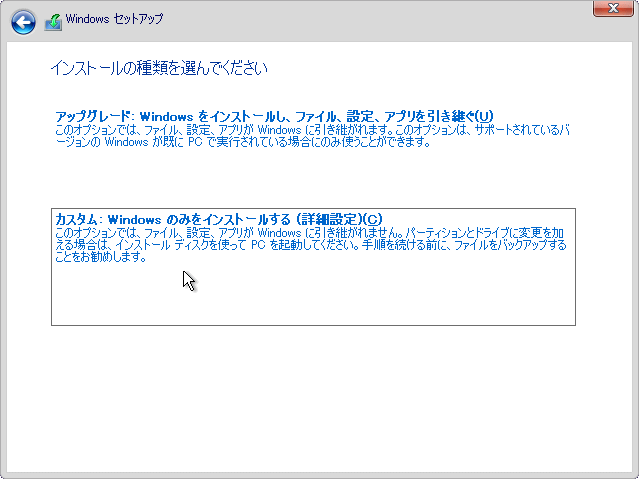
ステップ4:Windowsをインストールする場所を聞かれるので、適切な場所を選択してください。また、以下の操作を行うことをお勧めします。
- すべてのパーティションを1つずつフォーマットします。クイックフォーマットを行い、PC上のデータをすべて削除します。ただし、パーティションサイズは変更されません。
- すべてのパーティションを一つずつ削除します。パーティションを削除すると、PC上のすべてのデータも削除されます。それから、新規ボタンを使って、新しいパーティションを作成することができます。もしパーティションのサイズを変更したいなら、このオプションをお勧めします。
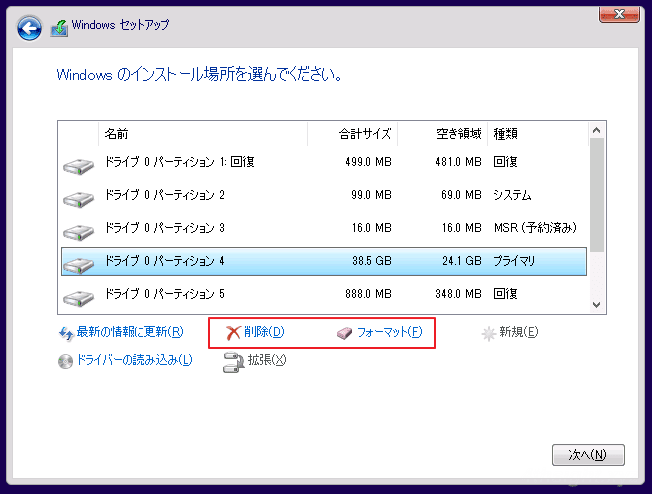
ステップ5:パーティションの削除/フォーマット後、Windowsをインストールするパーティションを選択して、「次へ」ボタンをクリックします。Windowsのクリーンインストールが開始されます。
より詳細なガイドを入手したい場合は、こちらの記事を参照してください。
方法4.MiniTool Partition Wizardを使用する
パソコンを販売したり、第三者に譲渡したりする、つまりパソコン上のすべてのデータ(OSを含む)を一括消去する必要があるのであれば,MiniTool Partition Wizardを用いることができます。このプロのディスク/パーティション管理ソフトウェアは、コンピュータのデータを完全に消去するために複数の方法を提供しています。
MiniTool Partition Wizard Freeクリックしてダウンロード100%クリーン&セーフ
では、詳しい手順を紹介していきます。
ステップ1:まずは、PCにUSBドライブを挿入します。
ステップ2:MiniTool Partition Wizardを起動してメインインターフェースに入ります。すると、上部のアドレスバーから「ブータブルメディア」機能をクリックして起動ます。
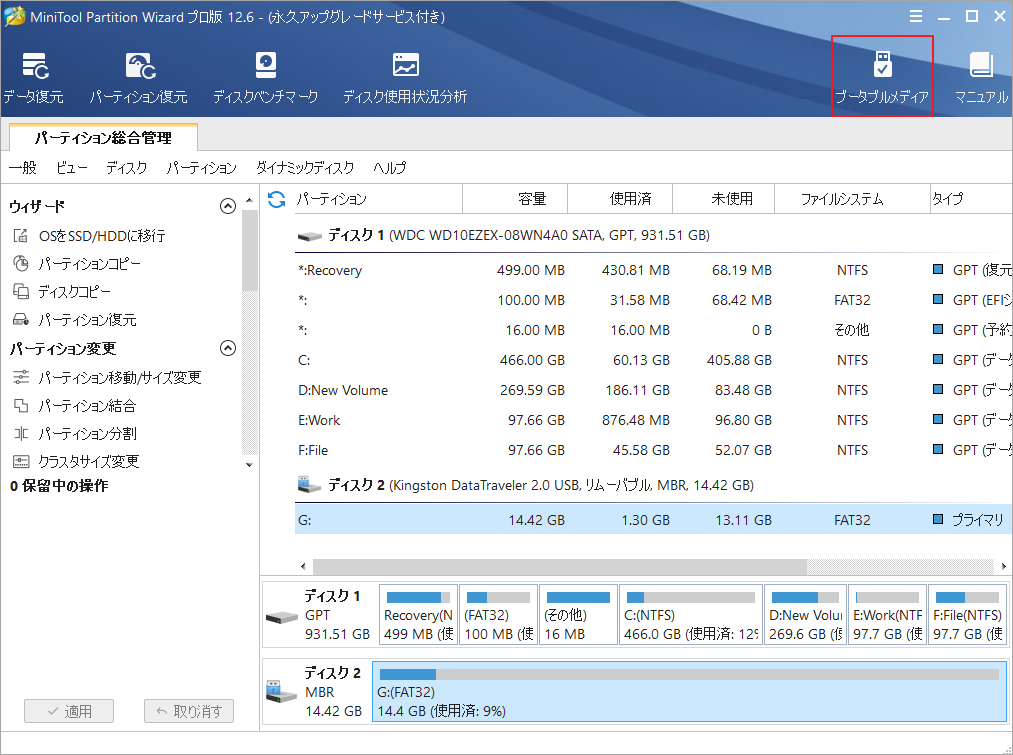
ステップ3: 「MiniToolプラグインを搭載したWinPEベースのメディア」をクリックして次の画面に入ります。すると、ソフトウェアにより検出されたUSBフラッシュディスクを選択します。ブータブルメディアの作成中にUSBドライブはフォーマットされますので、ドライブに重要なデータがないことを確認してください。
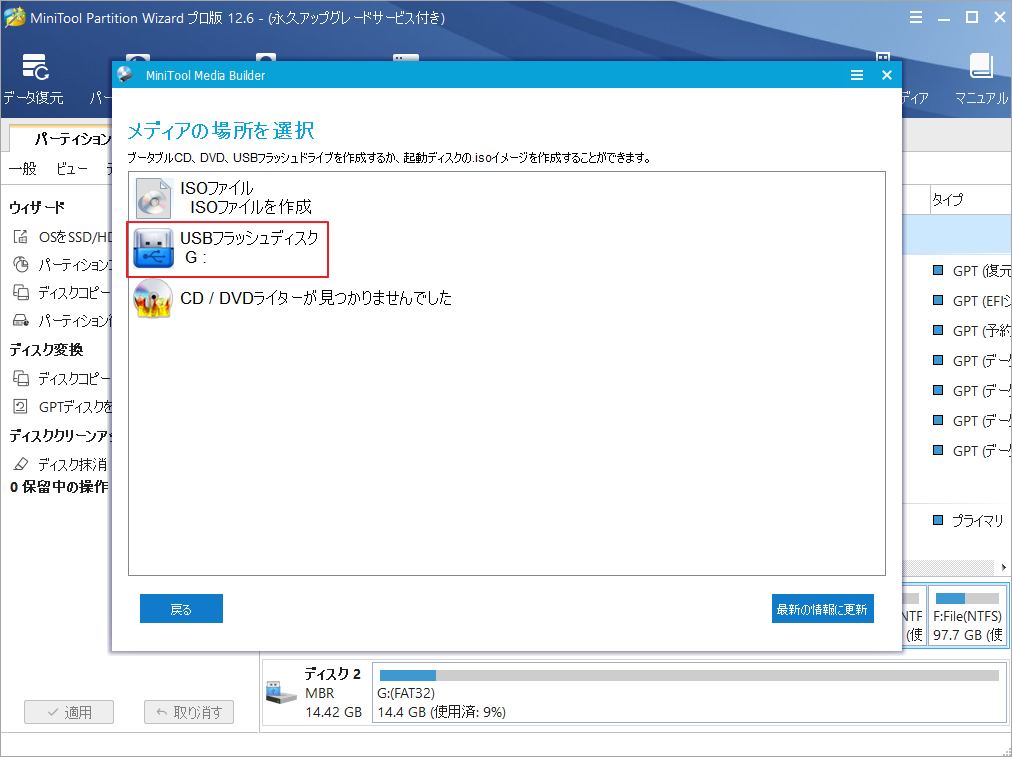
ステップ4:ブータブルメディアの作成処理が完了するまで待ちます。その後、PCを再起動し、マシンをUSBドライブから起動するようにします。
ステップ5: USBドライブからパソコンを起動したら、MiniTool Partition Wizard PEバージョンが自動的に起動されます。
ステップ6:ソフトウェアのディスクマップからシステムディスクを強調表示し、左側のアクションパネルで「ディスク抹消」をクリックします。すると、「このディスクはシステムパーティションが含まれているので、抹消するとコンピューターが正常に起動できない可能性があります。」の「はい」をクリックして続行します。
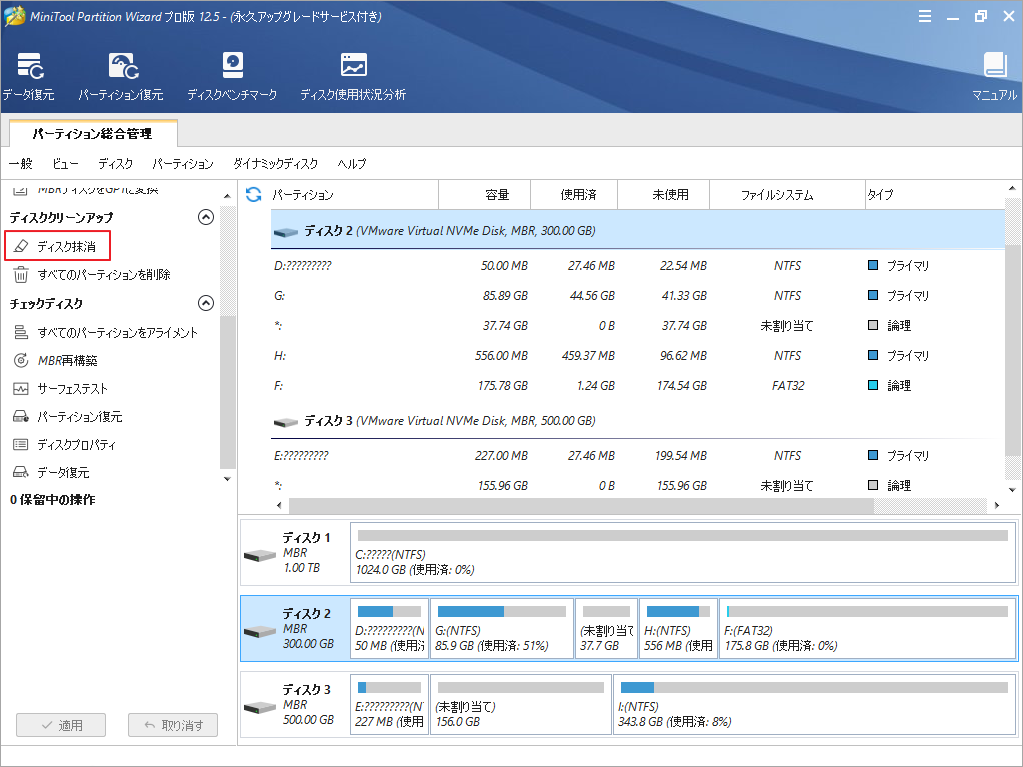
ステップ7: 適切な抹消方式を選択し、「OK」ボタンをクリックします。
- セクタを0で埋め尽くす、セクターを1で埋め尽くす:同じコードをディスクに書き込みます。 したがって、上書きプロセスにより、他のユーザーがデータを簡単に復元することを回避できます。
- セクタを0と1で埋め尽くす:パーティションにゼロと1をランダムに書き込むため、データが回復しにくくなります。
- DoD 5220.22-M(3回上書き):ユーザーがデータ開示を根本的に排除したい場合に推奨されます。
- DoD 5220.28-STD(7回上書き):DoD 5220.22-M(3回上書き)よりも上書き回数が多いため、データのセキュリティレベルが高くなります。
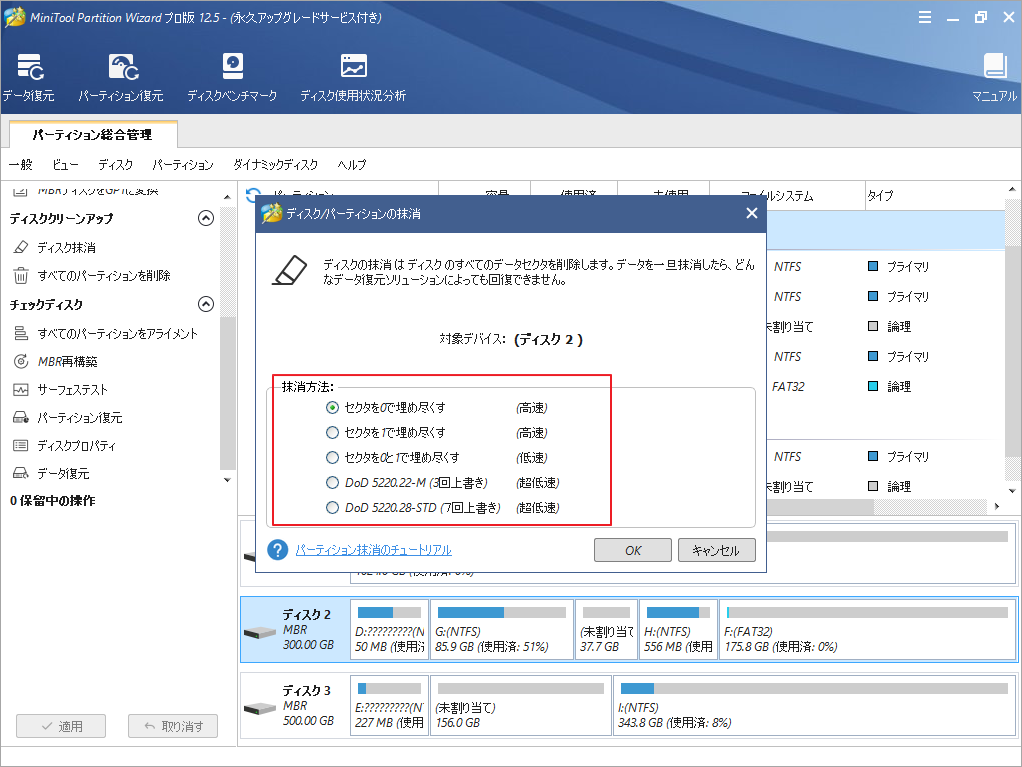
ステップ8:「適用」ボタンをクリックして、保留中の操作を実行します。
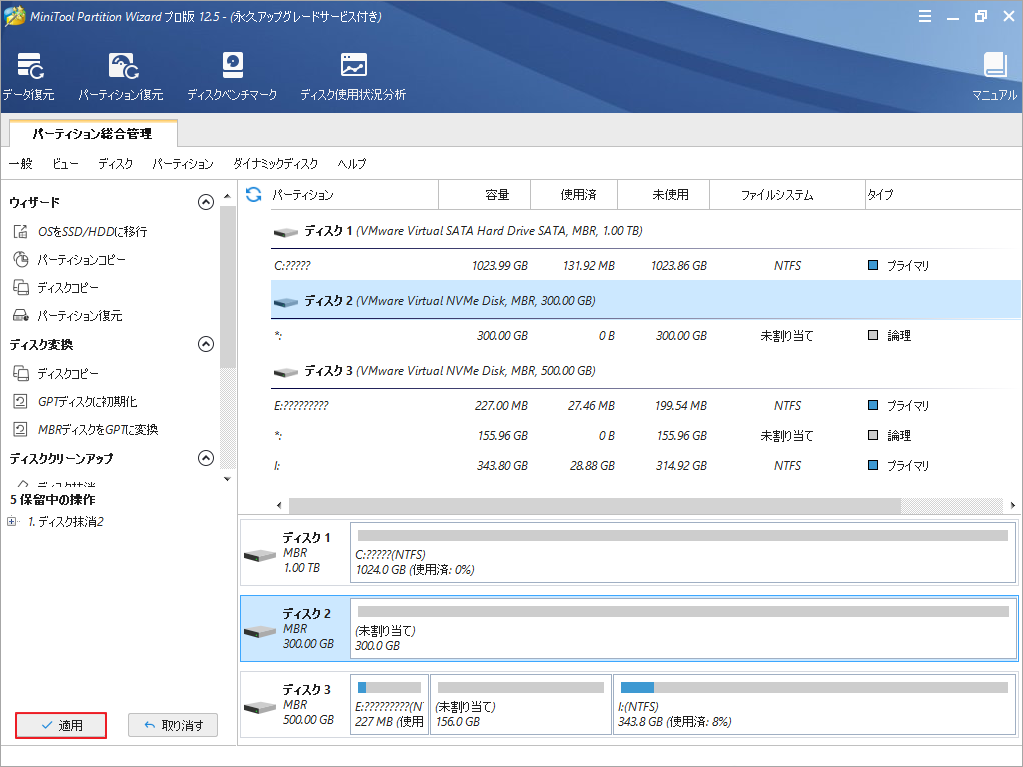
結語
この記事はWindows 10パソコン上のデータを完全に抹消する方法を紹介しました。これらの方法の中には、個人用データのみを抹消方式とディスク全体のデータを抹消する方法があります。自分のニーズによって適切な方法を選択して使用してください。これらの方法はご参考になされましたら幸いです。また、もしMiniToolについて何かご質問/ご意見がありましたら、お気軽に[email protected]までご連絡ください。



