Windows 10は、Windows 8.1 の後継オペレーティングシステムで、Windowsで使い慣れた機能をさらに快適に進化しました。しかしそんな有用なシステムでも、場合によってアンインストールする必要がある場合はあります。そこで今回はMiniToolよりWindows 10を完全にアンインストールする方法を紹介していきます。
Windows 10を アンインストールする原因
Windows 10は、マイクロソフトが2015年7月29日に発売開始したオペレーティングシステムです。Windows NT OSファミリーの一員であり、Windows 8.1の後継システムです。そして、Windows 10は、これまでマイクロソフトにおける最高のOSと評価されていました。
よって、多くの人がコンピューターのオペレーティングシステムをWindows10にアップグレードします。しかし、しばらく使ってみると、Windows 10が気に入らず、以前のOSに戻したいと思うユーザーもいます。一部のユーザーは、Windows 10を使用しているときに修正できない問題が発生する可能性があるため、システムを古いバージョンにロールバックして問題を解決したいと考えているかもしれません。
コンピュータに2つ以上のOSをインストールすることは可能ですが、ストレージスペースを多く必要とし、コンピュータのリソースを合理的に利用することにはつながりません。 ですから、一番いいのは、Windows 10をアンインストールして新しいシステムを再インストールし、パソコンには1つのシステムだけを残しておくことです。 では、Windows 10のシステムをアンインストールするにはどうすればよいのでしょうか。 詳しい操作方法をご紹介します。
Windows 10をアンインストールする前に、データをバックアップする
Windows 10をアンインストールすると、コンピューター上のすべてのアプリと設定が削除されます。 Windows 10のアンインストール時のデータ消失を防ぐためには、事前にデータをバックアップしておくとしよう。
バックアップが必要なファイルを、OneDriveや外部ネットワークドライブ、物理的なバックアップデバイス(USBメモリやUディスク)などにコピーすることができます。ファイルをフィルタリングしたくない場合は、ディスク全体を直接コピーしてすべてのデータをバックアップすることもできます。
データをバックアップするツールは、ここではMiniTool Partition Wizardをお勧めします。このソフトの「ディスクコピー」機能を使えば、簡単な操作でディスク全体をバックアップすることができます。MiniTool Partition Wizardは、ディスクのコピー以外にも、OS をSSD / HDに移行、データ復元、ファイルシステムチェック、MBR再構築、ディスクベンチマークなどの機能をサポートしています。
ディスクのコピーを開始する前に、データ記憶装置を用意し、MiniTool Partition Wizardをダウンロードしてインストールする必要があります。 その後、以下の手順でバックアップ操作を開始してください。
MiniTool Partition Wizard Freeクリックしてダウンロード100%クリーン&セーフ
手順1: バックアップ用のストレージデバイスをコンピュータに接続し、MiniTool Partition Wizardを起動して、メインインターフェースに入ります。
手順2: 左側のアクションパネルから「ディスクコピー」をクリックして、ポップアップウィンドウで「次へ」をクリックします。
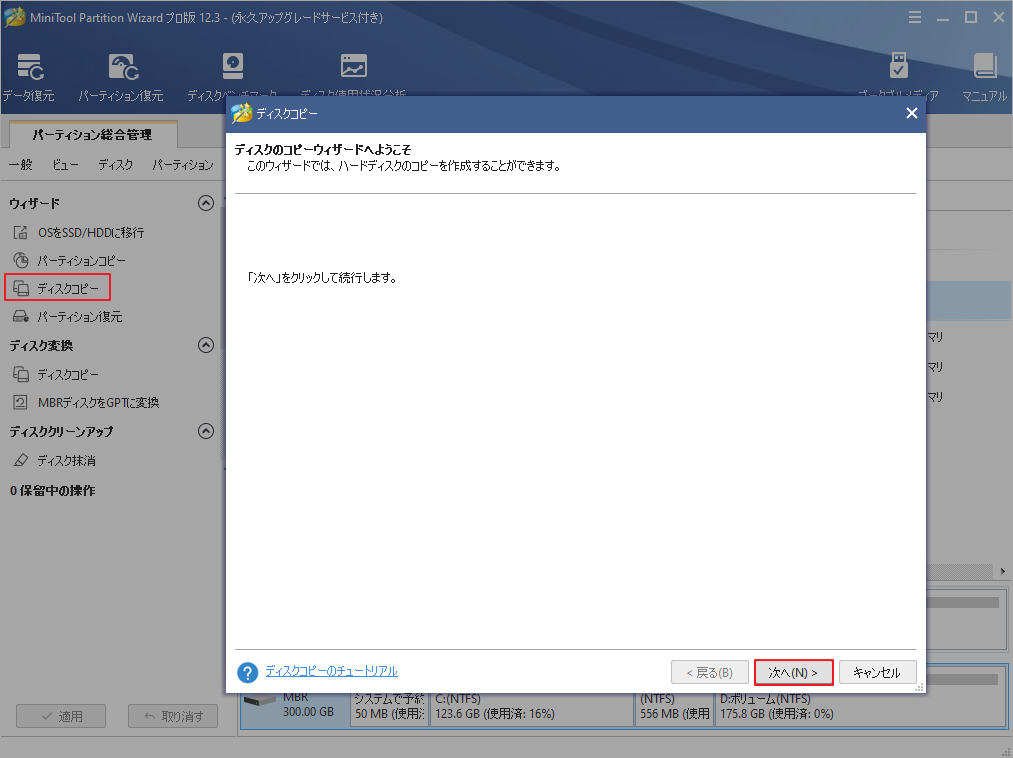
手順3: このウィンドウでは、ディスクリストからコピーしたいディスクを選択し、「次へ」をクリックして続行します。
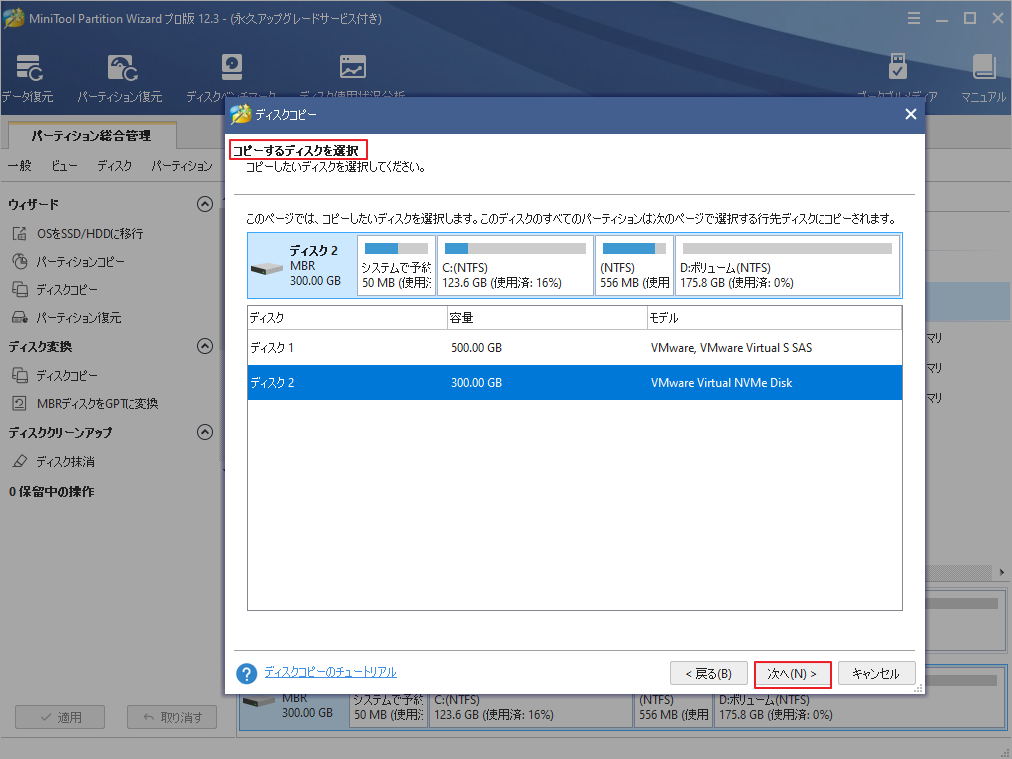
手順4:「行先ディスクを選択」の画面に入り、バックアップ用のデバイスを選択して「次へ」をクリックします。移動先ディスクのデータがすべて削除されることを示すプロンプトボックスが表示されると、「はい」をクリックして操作を確定します。
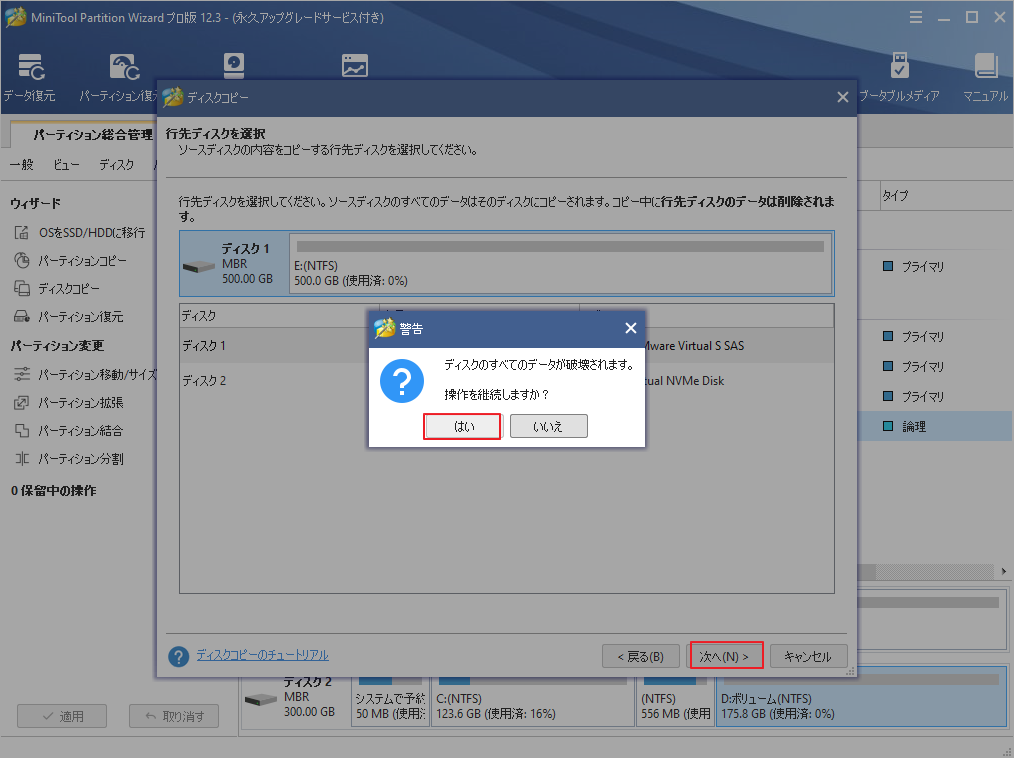
手順5: 次の画面でコピーオプションを選択してから、構成パーティションのサイズと場所を設定します。特別な要求がない場合は、デフォルトの設定を使っても問題ありません。その後、「次へ」をクリックします。
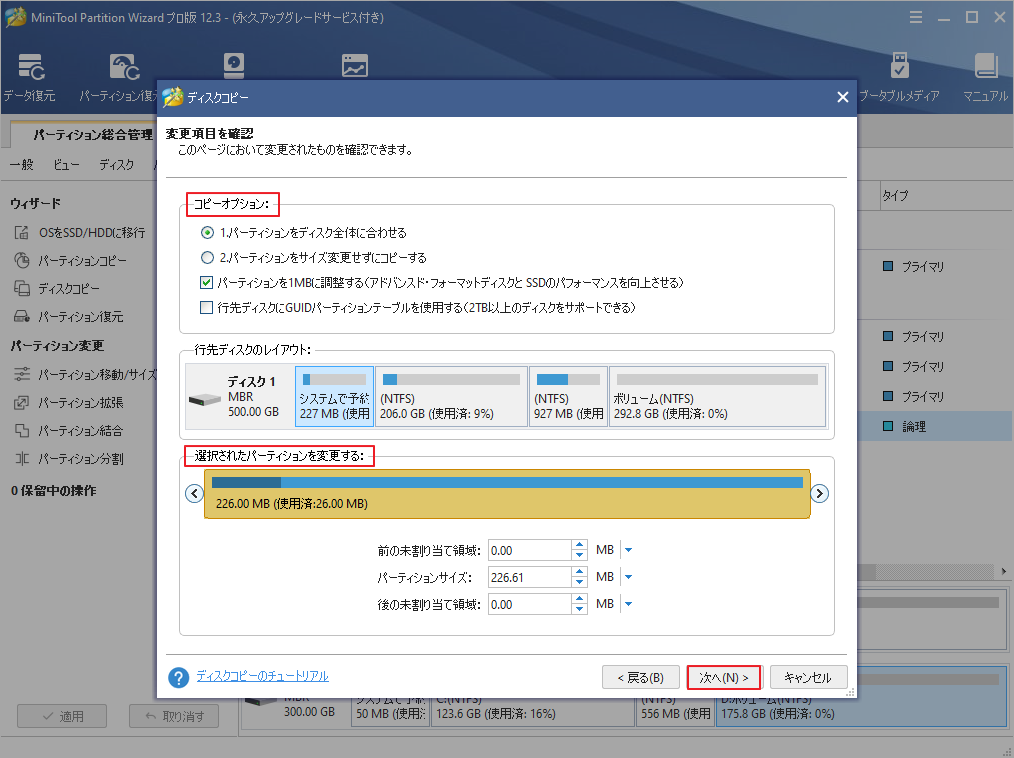
- パーティションをディスク全体に合わせる:コピー内容はソースディスクのパーティション割合を基づいて調整してターゲットディスク全体を埋めます。ターゲットディスクの容量がソースディスクより小さい場合に推奨されます。
- パーティションをサイズ変更せずにコピーする:ソースディスク上のすべてのパーティションが、サイズや場所を変更せずにターゲットディスクにコピーされます。
- パーティションを1 MBに調整する:これは4Kアラインメントであり、コンピューターのパフォーマンスを向上させるために推奨されます。
- 先行ディスクにGUIDパーティションテーブルを使用する:MBRは最大で2TBのディスク領域しか認識および使用できません。このオプションはMBRをGPTに変換できるため、ユーザーは2 TBを超えるディスク領域を使用できます。ちなみに、無料ではオプションがありません。
手順6:「完了」をクリックして続行します。
手順7:「適用」ボタンをクリックして操作を実行します。
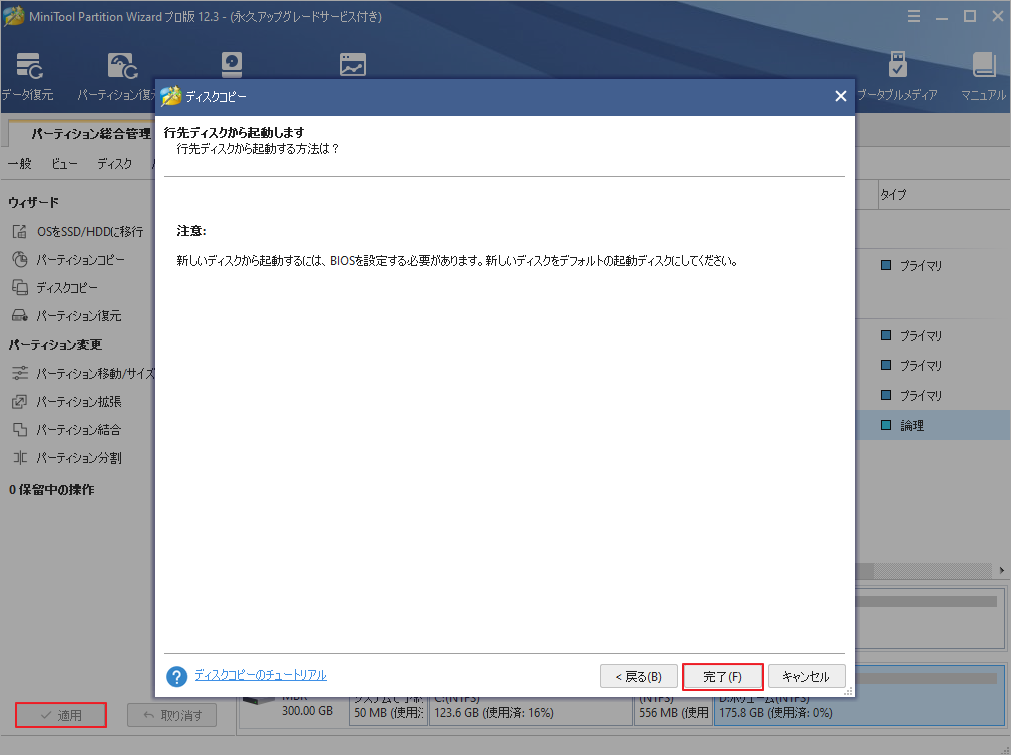
Windows 10をアンインストールする方法
Windows 10をアンインストールする手順は、ケースによって異なりますので、ここではそれぞれのケースに対応した手順をご紹介します。
ケース1:Windows 10のインストールが10日以内の場合
無償アップグレードまたは手動アップグレードのプロセスでWindows 10にアップグレードした場合、現時点ではWindows 10のトライアルOSを使用していることを意味します。この場合、Windows 10は、古いOSをハードディスクに10日間保持しますので、システムをアンインストールすることなく、以前のOSに直接復元することができます。
古いシステムに戻すには、WindowsキーとIキーを押して「設定」を開き、「更新とセキュリティ」→「回復」→「Windows 7に戻る」をクリックします。 またはWindows 8)に対応しています。) その後、Windows 10のアンインストールが完了したことを示す画面が表示され、以前のシステムに正常に戻ったことを意味します。
「戻る」オプションが表示されない場合は、アップグレード操作が10日を超えていることを意味します。Windowsはお客様が新バージョンの使用を決定したと判断して、以前のバージョンを削除します。つまり、「設定」から直接Windows 10を削除することはできません。
アップグレードではなくWindows10のクリーンインストールを実行している場合、[戻る]オプションも使用できません。この場合、Windows10を手動でアンインストールする必要があります。
ケース2:システムイメージのリカバリーディスクがある場合
修復ディスクがある場合は、そのディスクを使ってコンピュータをWindows回復環境に起動すると、以前のWindowsバージョンに復元することができます。ただし、修復ディスクがない場合は、以下の手順で修復ディスクを作成してください。
手順1: WindowsキーとRキーを押して「ファイル名を指定して実行」ウィンドウを開き、controlと入力してEnterキーを押します。
手順2: 「バックアップと復元(Windows 7)」をクリックして進みます。
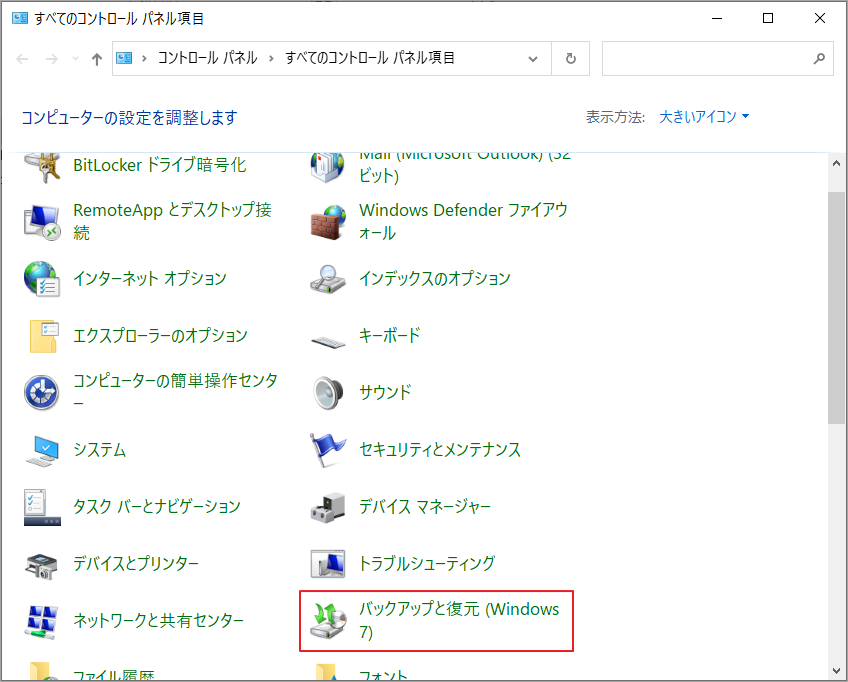
手順3: 左側の「システム修復ディスクの作成」オプションをクリックします。 プロンプトが表示され、「ディスクの作成」をクリックします。その後、作成の完了を待ちます。
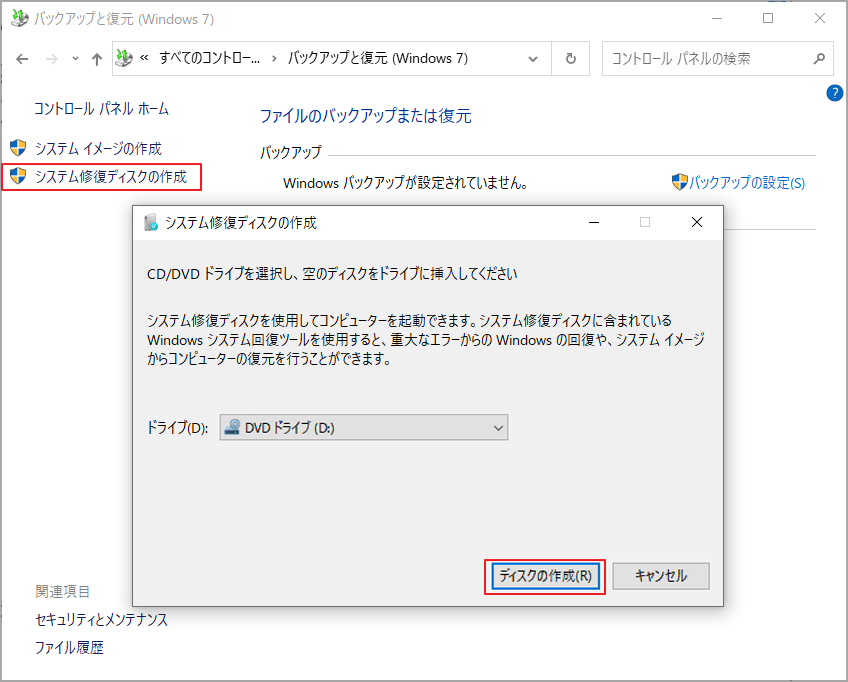
システム修復ディスクを作成した後、以下の手順でシステムを回復しましょう。
手順1:以前のシステムのバックアップが保存されているドライブをPCに接続します。
手順2:上記作成したディスクを使って、パソコンを再起動します。
手順3:セットアップ画面に入ったら、「次へ」→「コンピューターを修復する」→「トラブルシューティング」→「詳細オプション」→「イメージでシステムを回復」をクリックします。
手順4:ユーザーアカウントでログインします。
手順5: 復元したいバックアップを選択し、「次へ」をクリックします。その後、プロンプトの指示に従ってプロセスを終了します。
復元プロセスが終了すると、以前のWindowsバージョンに戻ります。アップグレードしたWindows 10にインストールしたアプリケーションを再度使用したい場合は、再インストールしてください。また、バックアップからファイルを復元します。
ケース3:コンピュータには1つのOSしか存在しない場合
Windows 10がコンピュータ上の唯一のOSである場合、アンインストールは非常に簡単です。ここではそのための詳細な手順をご紹介します。
手順1:Windows 10と変換したいOSを基づいてUSB回復ドライブまたはインストールメディアを作成して、コンピュータをメディアから起動します。
手順2:コンピュータが起動したら、既存のWindowsパーティションを選択し、リカバリ画面で「フォーマット」または「削除」をクリックします。
また、リカバリーディスクから起動してコマンドプロンプトを起動し、diskpartおよびformatコマンドを使用してWindowsパーティションの削除またはフォーマットを行うこともできます。詳しい情報はこちらの記事をご覧ください。
ケース4:コンピュータに複数のOSが存在する場合
デュアルブートまたはマルチブート構成のコンピュータからWindows 10を削除したい場合は、次の手順を参照してください。
手順1:保留したいシステムでWindows 10ブートエントリを削除します。
- WindowsキーとRキーを押して「ファイル名を指定して実行」ウィンドウを開きます。
- 「ファイル名を指定して実行」ウィンドウに「msconfig」と入力し、Enterキーを押します。
- 「ブート」タブを開き、残しておきたいWindowsシステムが規定のOSとして設定されているかどうかを確認します。設定されていない場合は、それを選択して「既定値に設定」を押します。
- すると、OSリストから「Windows 10」を選択し、「削除」をクリックします。
- 「適用」または「OK」をクリックして操作を確定します。
手順2: ブートエントリを削除した後、Windows 10がインストールされていたパーティションを削除またはフォーマットします。そのパーティションを別のOSに再利用するには、フォーマットを行いましょう。他のパーティションを拡張するためにそのスペースを取りたい場合は、パーティション全体を削除します。
ケース5:旧システムのクリーンインストールをする
いずれの場合も、以前のシステムを直接インストールすることでWindows10をアンインストールできます。 新規インストールプロセス中に、ディスク上の既存のコンテンツ(設定、アプリケーション、データを含む)がすべて消去されます。 したがって、「戻る」オプションが使用できず、以前のシステムの完全バックアップがない場合は、この方法をお勧めします。
新規にインストールする前に、OSのプロダクトキーを取得し、それに対応するWindowsのインストールファイルをマイクロソフト社のウェブサイトから入手する必要があります。具体的には、Windows 7を新規にインストールしたい場合は、マイクロソフトの公式サイトからWindows 7のISOファイルをダウンロードする必要があります。
Windows 8.1をインストールするには、メディア作成ツールをダウンロードして、ブータブルメディアを作成してください。
作成したブータブルメディアをパソコンに接続して、そこから起動します。BIOSに入ってから、Windowsインストールメディアをトップブートに設定します。その後、プロンプトにしたがってWindowsをインストールします。
結語
この記事は異なる状況でWindows 10を完全にアンインストールする方法を紹介しました。少しでもお役に立ちましたら幸いでございます。また、もしMiniToolについて何かご質問/ご意見がありましたら、お気軽に[email protected]までご連絡ください。

