「Invalid system disk Replace the disk, and then press any key」と表示される場合、対処法を講じないとOSの読み出しに失敗した状態に陥り、最悪、データが消失する恐れもあります。

「Invalid system disk」エラーの原因
「Invalid system disk Replace the disk, and then press any key」のメッセージが表示される場合、以下の原因が考えられます。
1.ブート順が間違っています
コンピュータは起動HDDを見つけて、その中に入っているオペレーティングシステムをスムーズに読み取る必要があります。起動可能な内蔵ハードディスクがブート順の最上位でないと、コンピュータは正しい起動デバイスを見つけられず、OSも読み込まれなくなります。
2.マスターブートレコードが破損しています
3.ハードディスクが破損しています
4.オペレーティングシステムが入っているパーティションは、誤って削除されたか、紛失されました。
5.ウイルス感染
ウイルス感染は様々なコンピュータトラブルにつながります。コンピュータに侵入したウイルスのほとんどが、Windowsの起動と同時に実行され、Windowsが操作できなくなってしまい、そのようなエラーは表示されます。
6.ハードディスクが物理的に故障しています
このエラーについてよりよく説明するために、まずはyahoo知恵袋からの詳細な例を挙げましょう。
パソコンが動かなくなりました。アドバイスお願いします。invalid system diskからうごきません。 なんとかデータを消さずにセーフモードにいきたいのですが、対処法はございますか? 去年購入したパソコンWINDOW 7 を起動したところ、 invalid system diskとでてしまい、そのあとは全く画面がかわりません。F8やF2を連打しても音沙汰なしです。中のデータは消すことが出来ない重要なデータがはいっており、非常に困っています。どうすればよいでしょうか? 教えてください。 Yahoo知恵袋
やっぱり、yahoo知恵袋に投稿された質問から分かるように、エラーが出て、パソコンが起動できない時に、誰でも重要なデータを心配せずにはいられないだろうと思います。それに、パソコンのトラブルを解決するための対処を講じた後、データ消失が発生する可能性があるので、ハードディスクに重要なデータが保存されている場合、予め救出したほうがいいと思います。
ハードディスクからデータを救出する方法
MiniTool Power Data Recoveryという読み取り専用のツールをお薦めします。このソフトウェアは安全で(スパイウェアやウイルスは同梱されません)、使い勝手の良いです(データ回復の知識や経験はいりません)。元のデータに影響を与えずにデータを回復することができます。
「Invalid system disk」エラーが発生したためにパソコンが起動できないので、データを救出するには、正常に動作できるPCにMiniTool Power Data Recoveryの「ブータブルメディア」機能を使ってブータブルディスク(CD/DVD/USB)を作成してパソコンをそこから起動する必要があります。
①MiniTool Power Data Recovery個人デラックス版を入手し、正常に動作できるPCにインストールしてください。
②ソフトウェアを実行して、メイン画面の左下にある機能「ブータブルメディア」をクリックしてブータブルディスクを作成します。
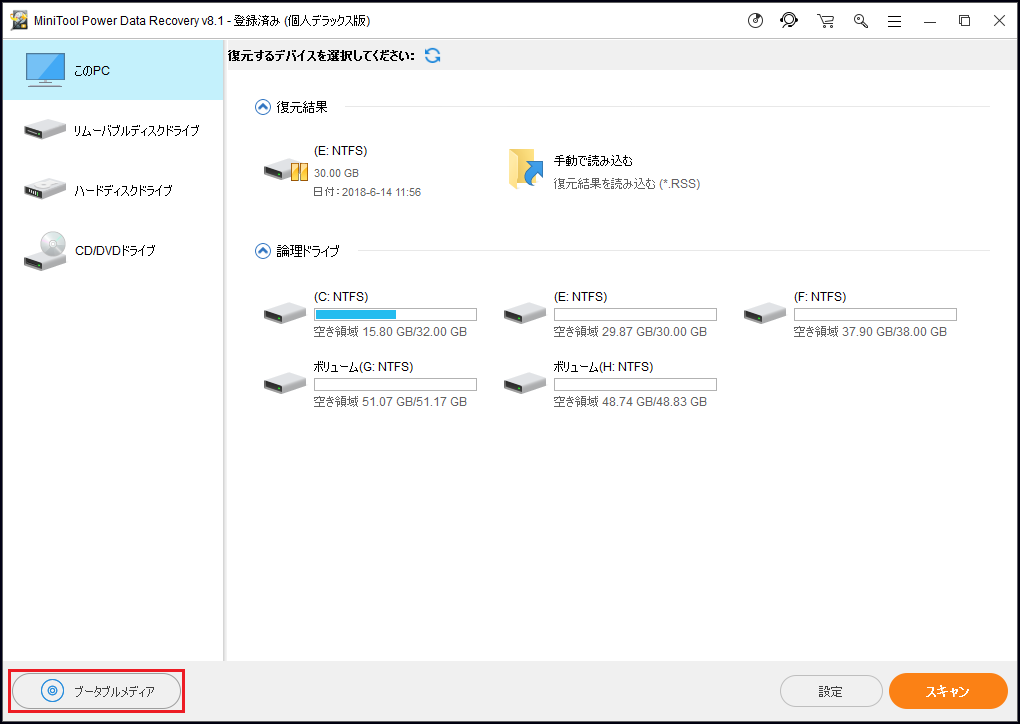
③MiniToolプラグインを搭載したWinPEベースのメディアを選択して続行します。
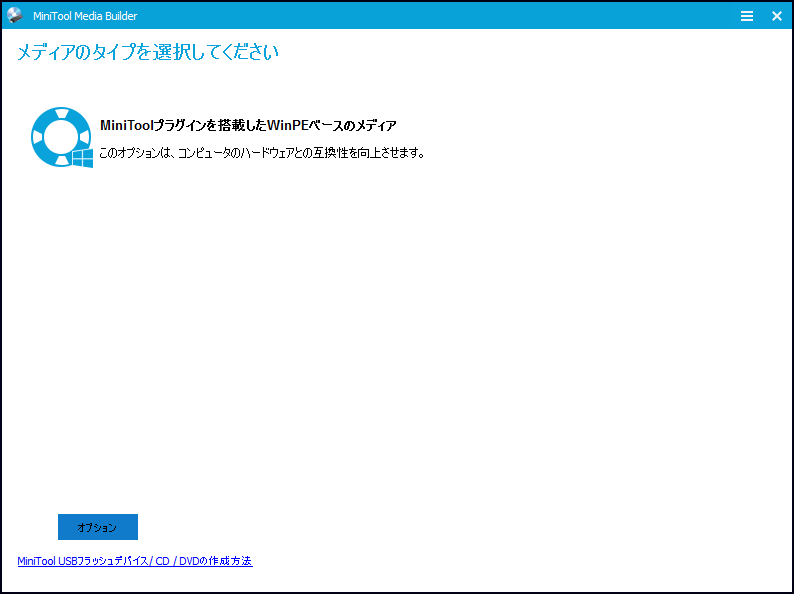
④この画面では、ISOファイル、ブータブルUSBフラッシュドライブ、またはブータブルCD/DVDを作成することができます。お持ちのデバイスを確認していずれかを選んでください。
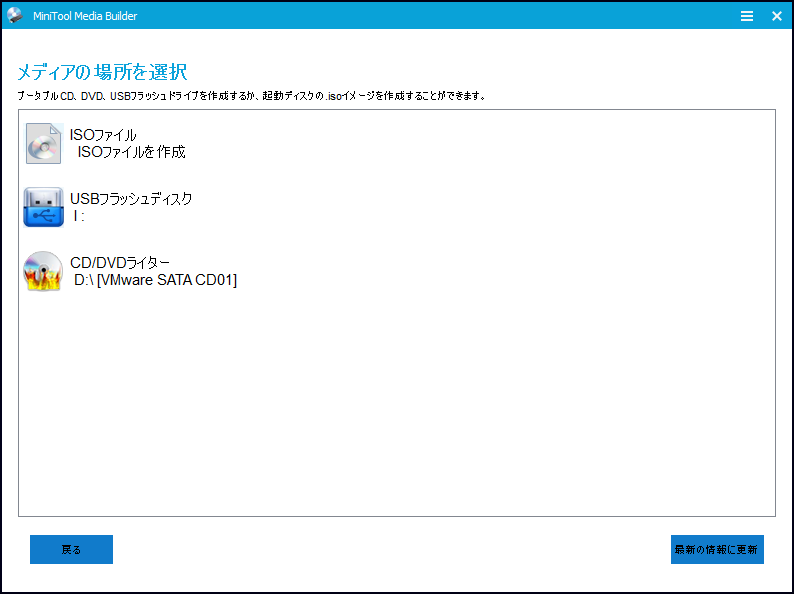
⑤ブータブルディスクからパソコンを起動してメイン画面に入ります。「このPC」という復元モジュールはデフォルトで選択されています。検出されたすべてのディスクパーティションがドライブ文字順に並んでいます。重要なデータが保存されているパーティションをクリックします。
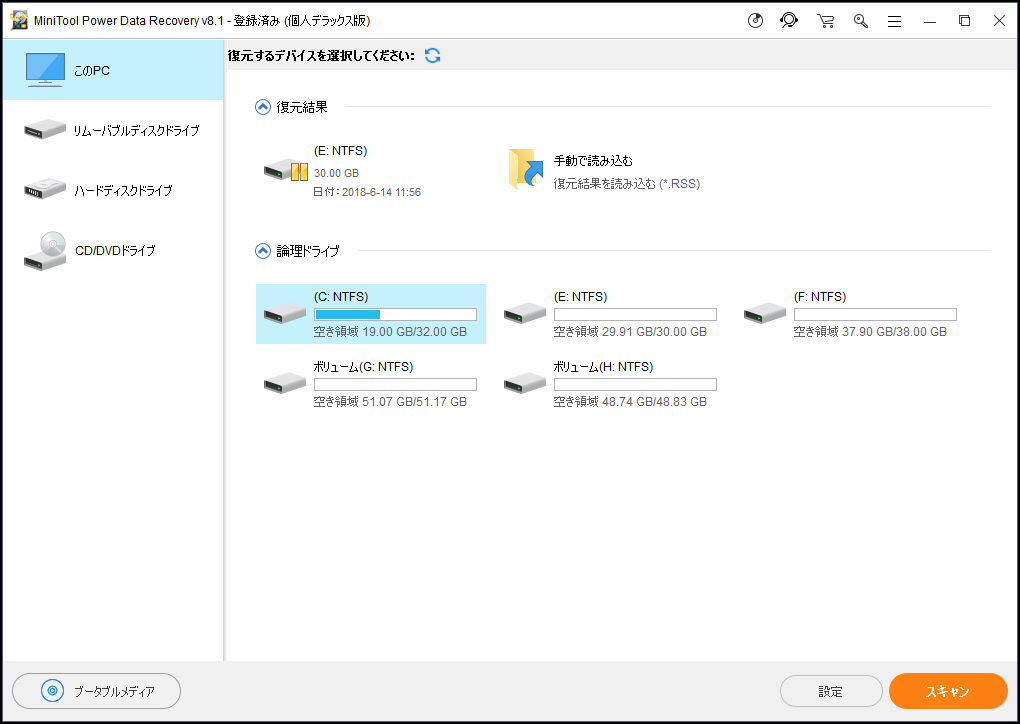
⑥最大限の復元結果を得るには、一時停止または停止をクリックしないでスキャンが完了するまでお待ちください。スキャンが終了すると、ソフトウェアによって検出されたすべてのファイルとフォルダが一覧表示されます。
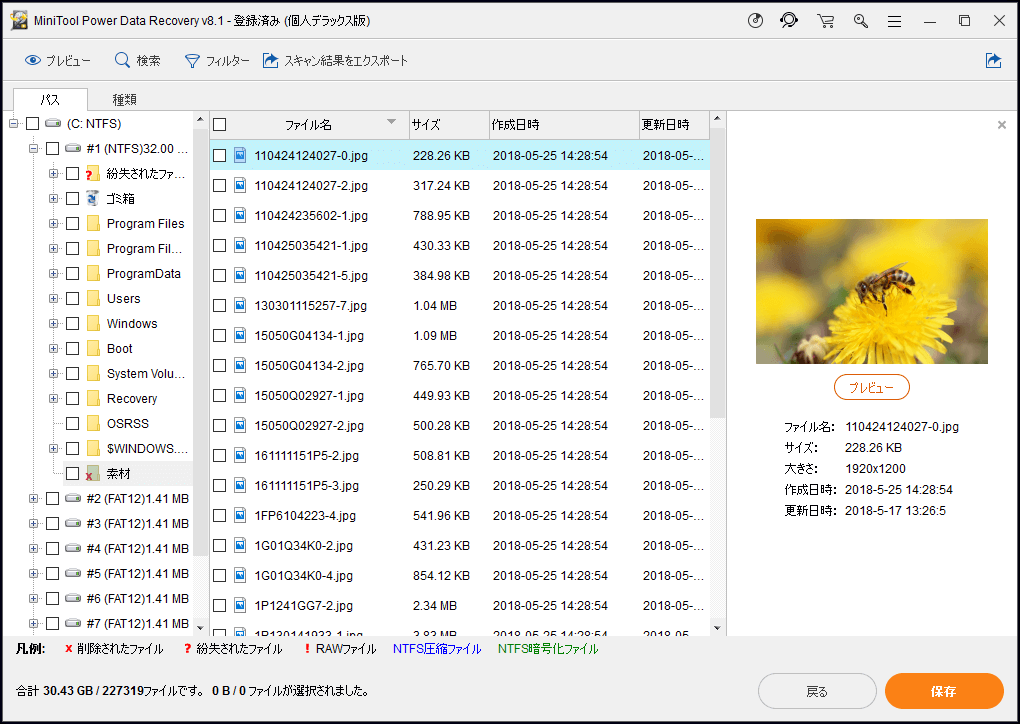
⑦検出されたファイルから必要なファイルを選択し、「保存」ボタンをクリックして元のドライブと異なるドライブに保存します。
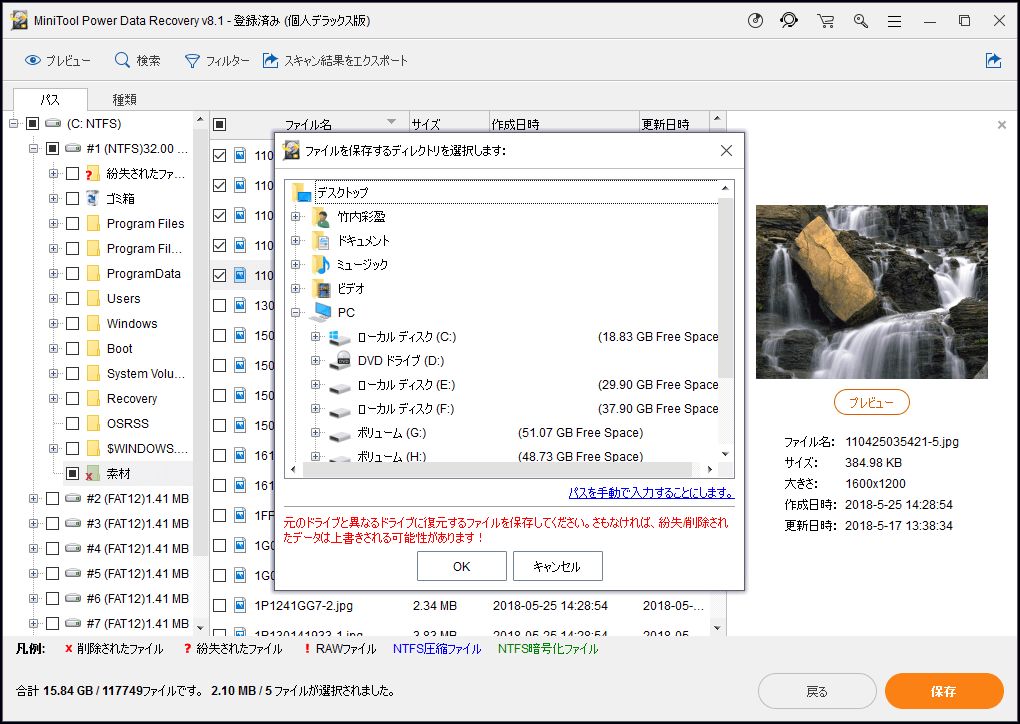
フィルターオプションを使用すると、ファイル名/拡張子、ファイルサイズ、作成日付または変更日付でファイルを検索することができます。また、必要に応じて、削除されたファイル、紛失されたファイル、または通常のファイルを表示することもできます。必要なファイルを素早く見つけるのに役立ちます。
重要なデータを救出した後、安心にエラーの修復を行うことができると思います。これから七つの対処法を分けて説明します。一つずつ試して、問題を解決できるかどうか確認してください。
「Invalid system disk」エラーの対処法
システムが起動できない時に、「Missing Operating System」、「BOOTMGR is missing」、「Non-System Disk or Disk Error」など様々エラーは表示されます。以下の対処法が「Invalid system disk」エラーの解決に役立つことを期待しています。
対処法1.起動ディスクを設定する
普段、内蔵ハードディスクから起動する場合は、今USBフラッシュドライブ、外付けHDD、CDまたはフロッピーディスクを取り外します。ただし、外部デバイスから起動する場合、起動可能であることを確認してください。
BIOSを起動させて、起動可能なデバイスを最上位の起動ディスクとして設定する必要があります。
BIOS 起動方法:
OSが正常に起動しない場合は、パソコンの電源をオンにしたら、メーカーのロゴが表示されている短い間に、F2(NEC、富士通、東芝、VAIO、パナソニック、ASUS)、F1(Lenovo)、F10(HP)、del(マウスコンピューター)など各PCメーカーに対応したキー(何度か押すとうまくいきます)でBIOSを起動させます。
しかし、同じPCメーカーでも様々な機種が出ているので、中には少数ながら掲載のキーでBIOS起動しないものもあるかもしれませが、大抵は、F1、F2、F10、del の4種でいけるはずです。
対処法2. マスターブートレコードを修復する
破損したマスターブートレコードは、「Invalid system disk」エラーが発生する原因の1つです。MiniTool Partition Wizardの「MBRの再構築」機能で破損したMBRを修復することができます。
①正常に動作できるパソコンでMiniTool Partition Wizardプロ版をダウンロードしてインストールし、ブータブルディスク(CD/DVD/USB)を作成します。
②MiniToolブータブルディスクから起動して、MiniTool Partition Wizardのメイン画面に入ります。システムディスクを選択して、左のアクションパネルから「MBR再構築」を選択して「適用」をクリックします。
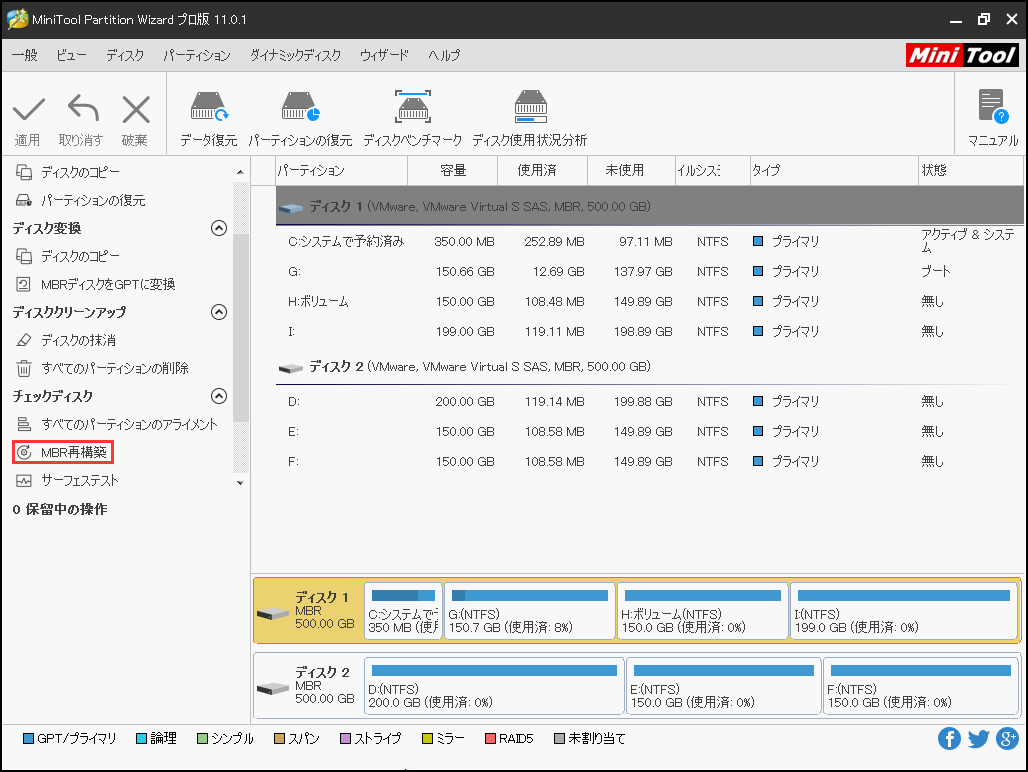
または、
Windows 用のインストールメディアを利用してHDDのブートセクタ、マスタブートレコード、BCD(ブート構成データ)をまとめて修復することができます。
①正常に動作している PC で、Windows 用のインストールメディアを作成してください。
②PCの電源を切り、Windowsインストールメディア(USB/DVD)を挿入してそこからPCを起動します。
③Windowsセットアップインターフェースで言語、時刻と通貨の形式、キーボードまたは入力方式を選択し、「次へ」をクリックします。「コンピューターを修復する」>「トラブルシューティング」>「詳細オプション」>「コマンドプロンプト」を順番にクリックします。
④コマンドプロンプトに次のコマンドを入力し、それぞれをEnterキーで終了します。
bootrec /fixmbr
bootrec /fixboot
bootrec /rebuildbcd
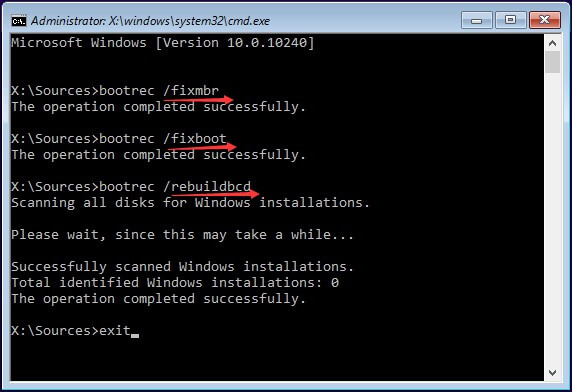
対処法3. ディスクエラーのをチェックして修復する
MiniTool Partition Wizardはハードディスクの破損によるディスクエラーをチェックして修復することができます。
①MiniToolブータブルディスクから起動して、メイン画面に入ります。システムディスク内のシステムパーティションを選択し、「ファイルシステムのチェック」機能をクリックします。
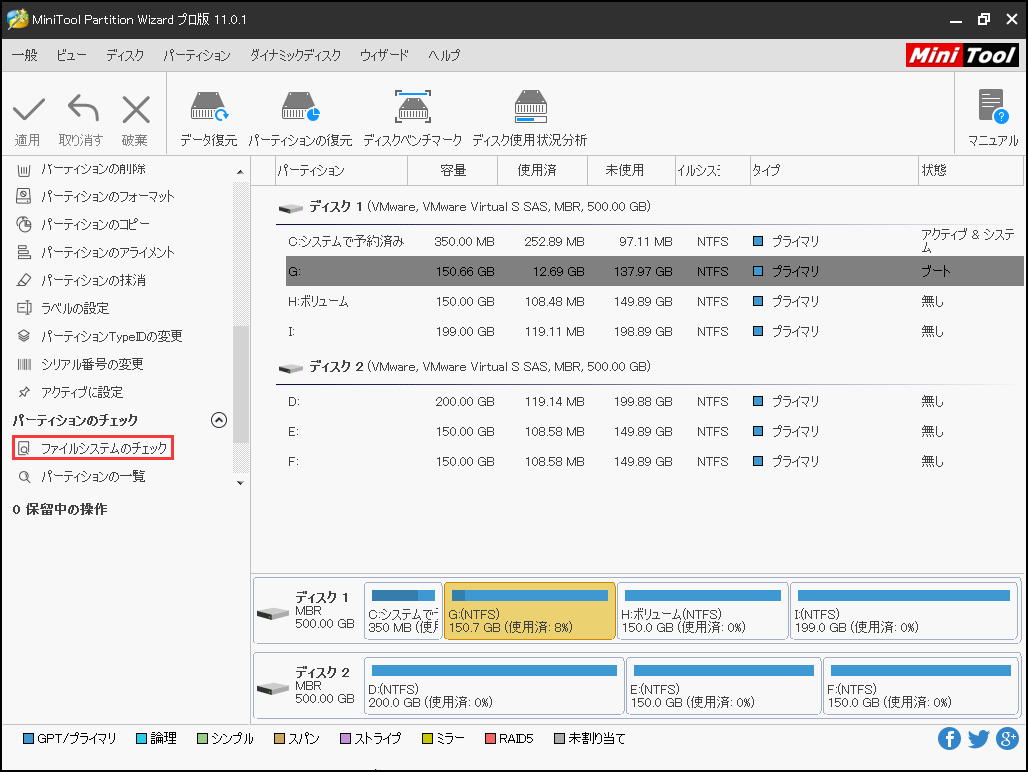
②「チェックして検出したエラーを修正する」を選択して、「開始」ボタンを押します。
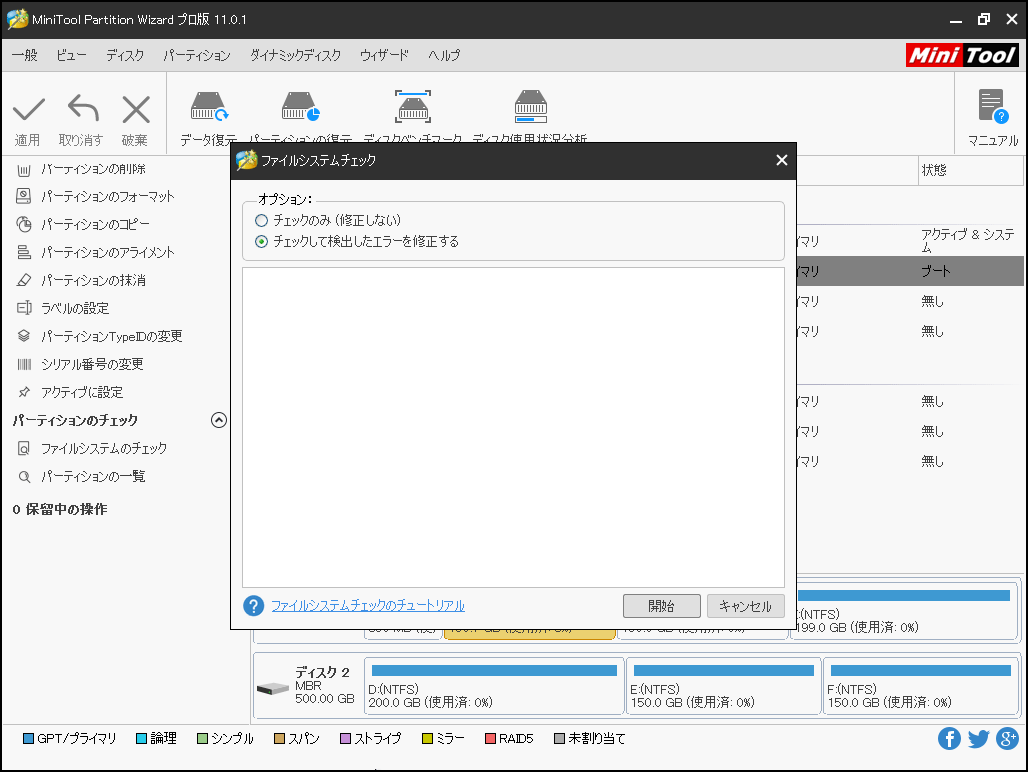
対処法4.自動修復を実行する
インストールメディアから起動して、セットアップ画面の各項目を確認した後、「次へ」>「コンピューターを修復する」>「トラブルシューティング」>「詳細オプション」>「自動修復/スタートアップ修復」を順番にクリックします。
自動修復が実行できないことがあります。対処法については、「Windows自動修復が実行できない‐解決済み」を参照してください。
対処法5. システムパーティションを復元する
オペレーティングシステムの読み込みが行われているパーティションが削除/紛失したかどうかは、MiniToolブータブルディスクから起動して確認することができます。下図から見ると、システムで予約済みのパーティションが消失しました。
①システムパーティションが消失したシステムディスクをクリックして、左のアクションパネルから「パーティションの復元」を選択します。
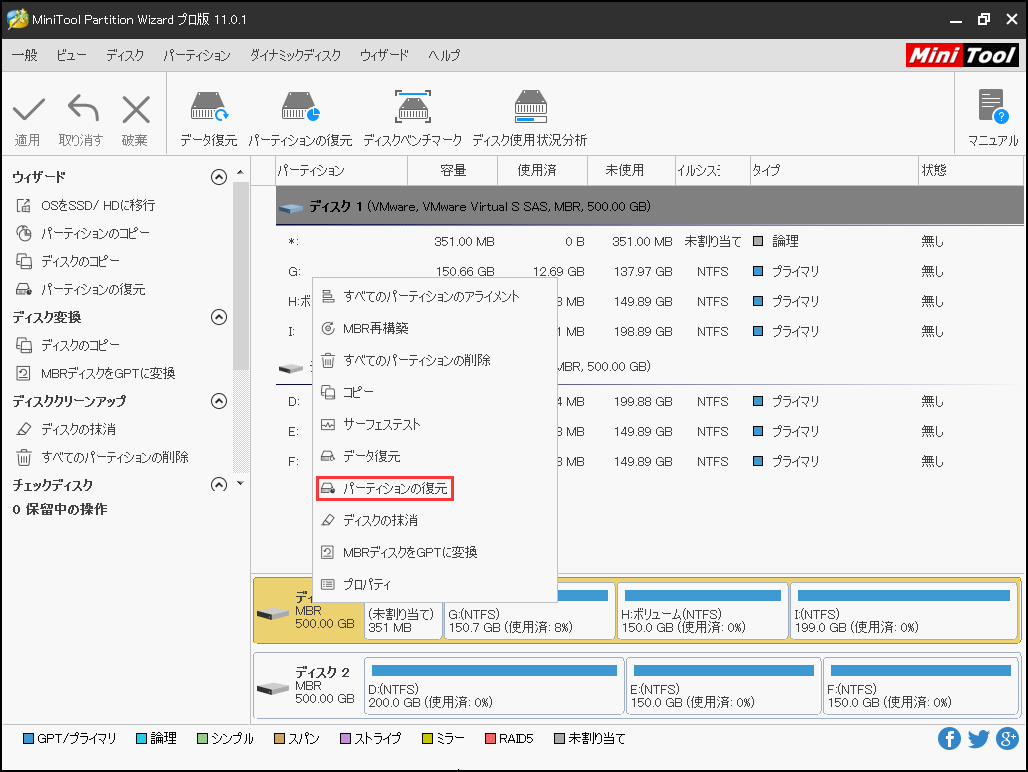
②次に、スキャン範囲を選択する画面が表示されます。専門家でない場合は、前の2つのオプションのいずれかを選択し、「次へ」をクリックして続行してください。
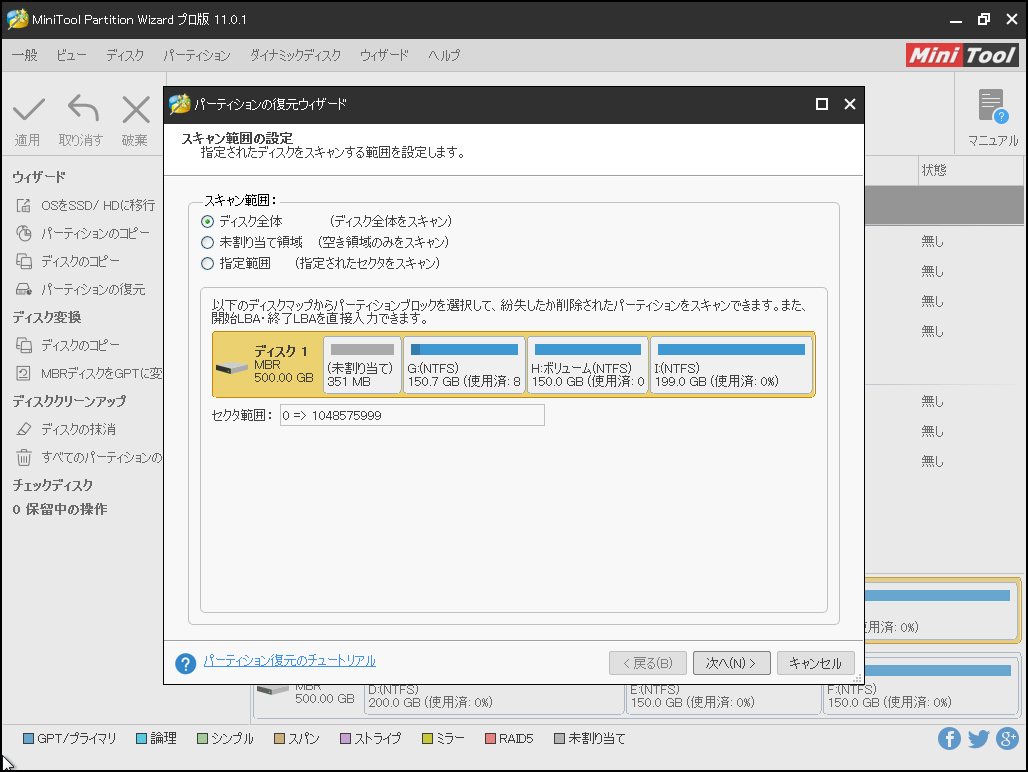
③スキャン方法を選択し、「次へ」をクリックします。
クイックスキャン:失われた/削除された連続のパーティションを素早く見つけます。プログラムが失われた/削除されたパーティションを検出すると、パーティションの最後にジャンプして、他の失われた/削除されたパーティションのスキャンを続行します。
フルスキャン:指定したスキャン範囲のすべてのセクタをスキャンします。クイックスキャンで紛失/削除されたパーティションが見つからない場合は、代わりにフルスキャンを試してください。
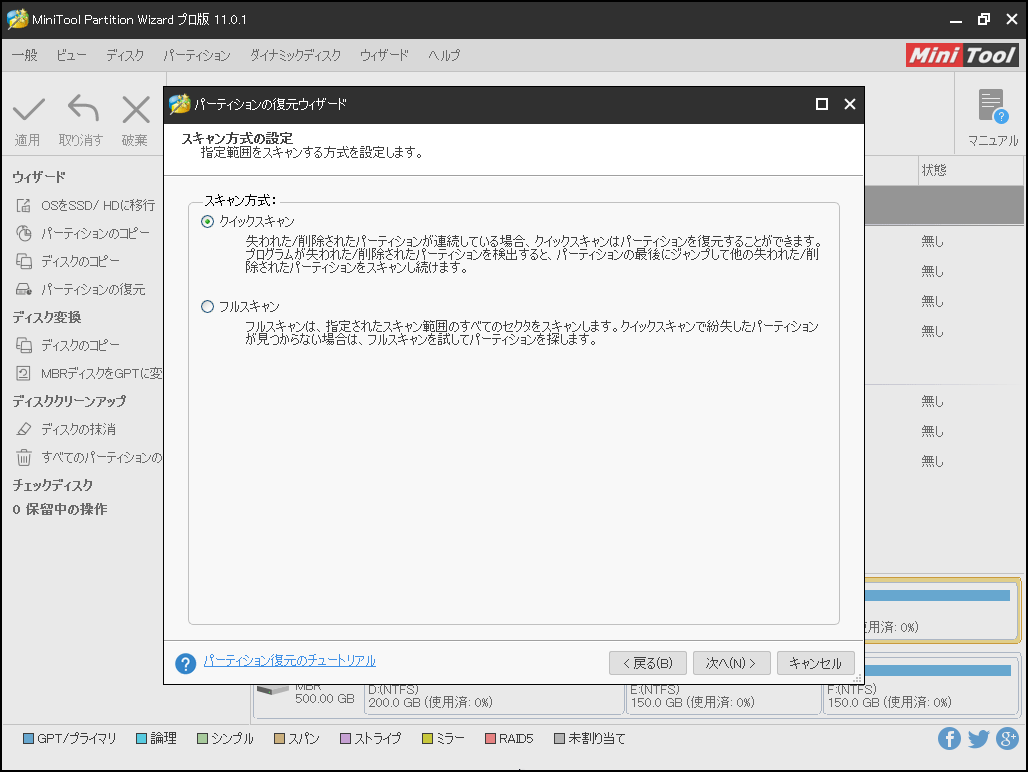
④しばらくすると、検出結果は表示されます。システムで予約済みというラベルの付いたパーティションがあり、その状態は紛失/削除です。明らかに、そのパーティションを回復しなければなりません。必要なすべてのパーティション(既存と紛失/削除)にチェックを入れて、「完了」を押します。
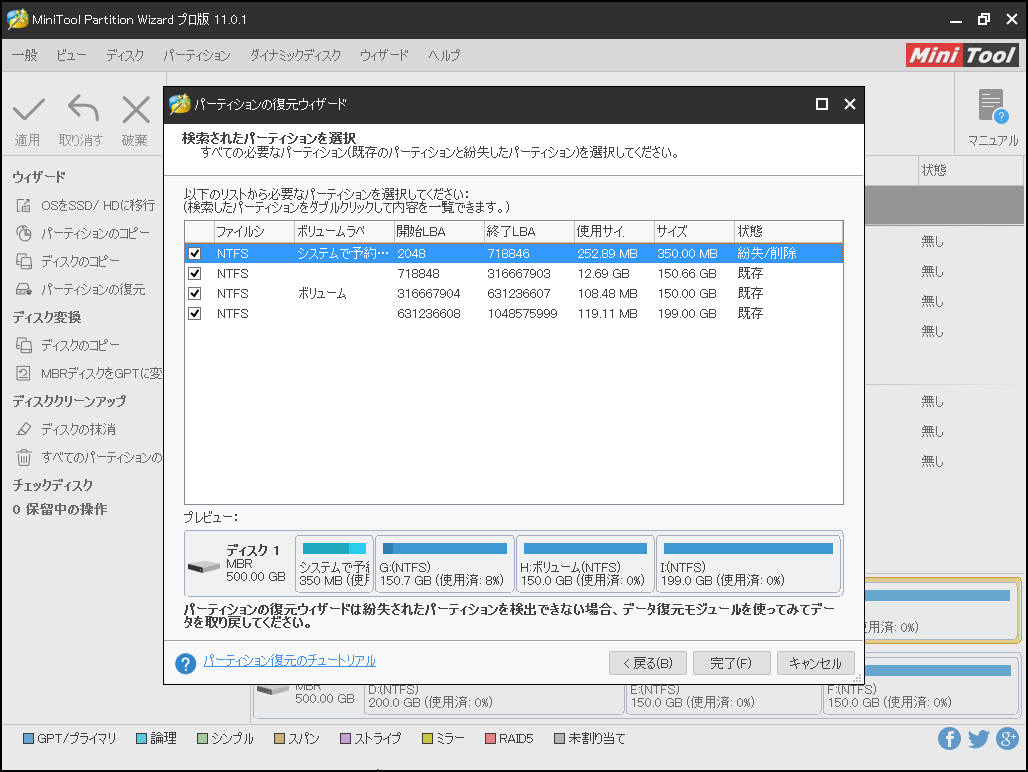
⑤メイン画面では、システムで予約済みのパーティションが復元されることをプレビューできます。「適用」ボタンをクリックして、システムで予約済みのパーティションの復元を開始します。
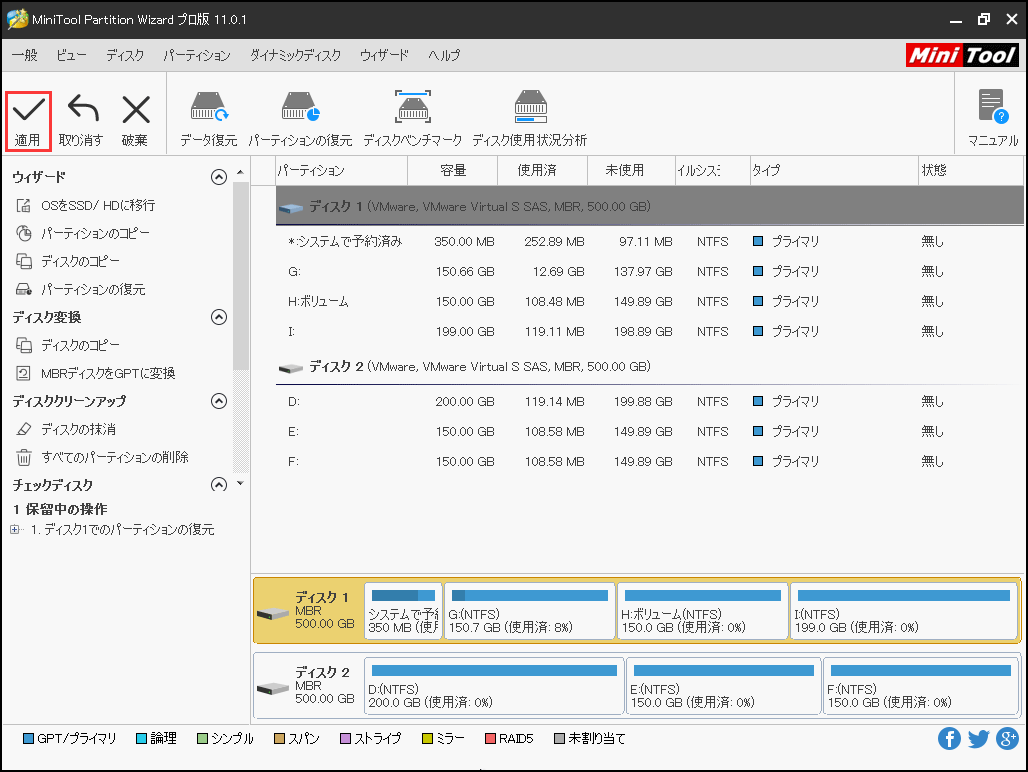
⑥しかし、終わっていません。システムに関連するパーティションが復元されても、システムは起動できません。もう1つ必要なことがあります。見つかったシステムで予約済みのパーティションを選択し、機能一覧から「アクティブに設定」を選択して適用してください。
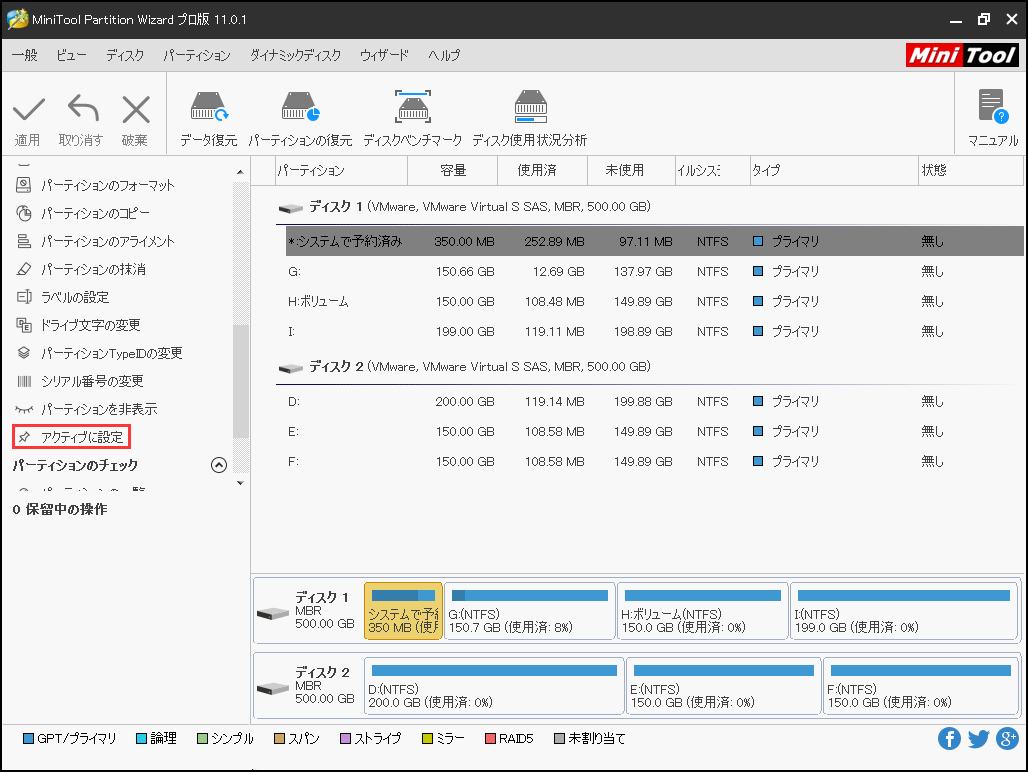
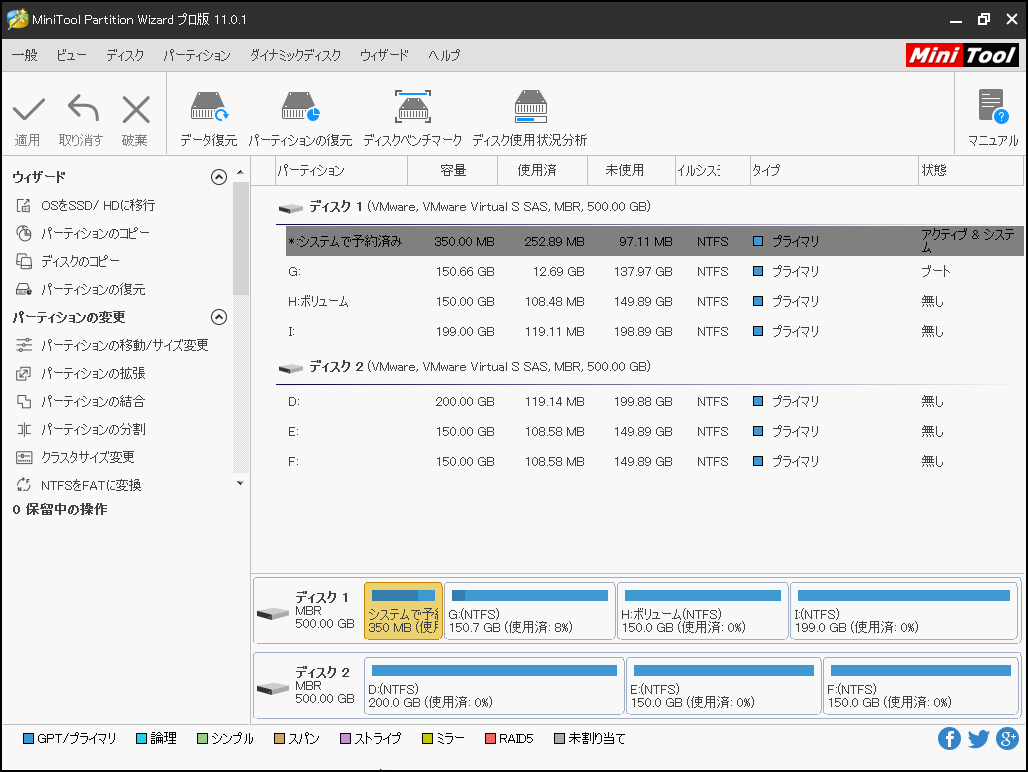
注意事項:
- パーティションが紛失された場合、新しいパーティションを作成しないでください。さもなければ、紛失されたパーティションを復元できなくなります。新しいパーティションを作成した場合、MiniTool Partition Wizardの「データ復元」機能を使ってください。
- 「その他」または「未フォーマット」状態のパーティションにアクセスできないので、「データ復元」機能を利用することをおすすめします。
パソコンをを再起動して「Invalid system disk Replace the disk, and then press any key」エラーが解消されるかどうか確認してください。
対処法6.OSを再インストールする
前述した対処法は全部役立たない場合、残念ですが、OSの再インストールを検討することだと思います。
おすすめ記事:
Windowsをディスクにインストールできないかもしれません。それに、様々はエラーメッセージは表示されることがあります。エラーメッセージの内容と対処法については、「Windowsをディスクにインストールできない問題の対処法」を参照してください。
対処法7.ハードディスクを交換する
通常、BIOSでハードディスクが認識されている場合、HDDメーカー名や型番も表示されることがほとんどなので、あればすぐに分かります。BIOSでハードディスクの欄が空白またはNONEと表示されている場合には、ハードディスクの物理的な故障が高いと思います。
「Invalid system disk」エラーの七つの対処法を見つけました。必要であれば、試してみて、問題を解決できるかもしれませんよ。Twitterでシェア
パソコンのトラブルがいつ発生するか誰でも知りません。従って、常にバックアップを作成することが必要だと思います。MiniTool ShadowMakerというソフトウェアをお薦めします。バックアップを作成すれば、パソコンが起動できない場合でも、パソコンを正常な状態に復元することができます。
結語
この記事では、「Invalid system disk Replace the disk, and then press any key」エラーの原因、対処法を講じる前にデータを救出する方法、及び「Invalid system disk」エラーの対処法について説明しました。
あなたは何か別の役立つ対処法を見つけたら、ぜひコメント欄にお寄せください。
対処法やMiniTool Partition Wizardの使い方に関して、何か不明点があったら、[email protected]までお問い合わせください。
