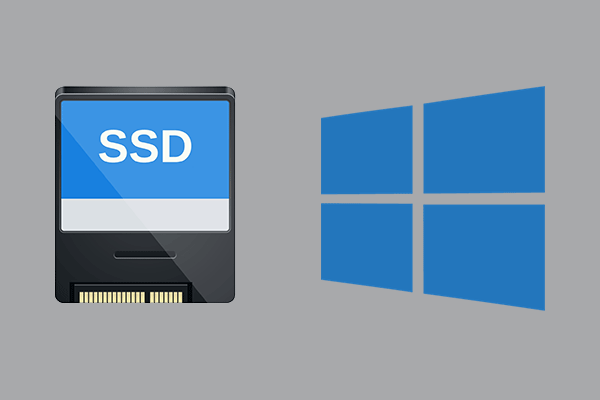インターネット上の個人データや情報にアクセスしようとすると、Megapersonal エラー701に遭遇することがあります。 この記事では、MiniTool Partition Wizardよりこのエラーに関するいくつかの解決策を説明します。試してみてはいかがでしょうか。
Megapersonalエラー701の原因
Windows PCで発生するmegapersonalエラー701は、ネットワークの正常な接続を妨げる一般的なエラーコードです。このエラーが発生すると、システムに十分なストレージ容量がないことを示しています。そして、このエラーは、さまざまな原因によって発生する可能性があり、そのうちのいくつかの一般的な原因を探ってみましょう。
- システム ファイルが破損しています。
- コンピューターにインストールされているアプリケーションが多すぎます。
- 一部のアプリケーションが正しくインストールされていません。
- システムにマルウェアまたはウイルスが存在します。
- 一部の重要なファイルまたは必要なシステム要素のエントリが誤って削除されました。
- レジストリが破損しています。
- システムのストレージ容量が不足しています。
- …
以上がmegapersonalエラー701の一般的な原因です。エラーが発生すると、使用しているコンピューターが応答しなくなり、個人情報にアクセスできないことがあります。さらに悪いことに、ブルースクリーンエラー、データ損失、突然のシステムクラッシュなどの問題が発生することもあります。そのため、以下の解決策を参考にして、エラーを解消してみましょう。
Megapersonalエラー701を修正する方法
Megapersonalエラー701が発生した場合、多くの人はどのように処理すべきかを知らないかもしれません。ここでは、いくつかの効果的な解決策をご紹介します。一つずつ試してトラブルシューティングを行いましょう。
解決策1:マルウェアをスキャンする
お使いのコンピュータシステムにマルウェアやウイルスがある場合、Megapersonalの使用時にエラーコード701が表示される可能性があります。この場合、Windows Defenderでコンピュータをスキャンして、システム上に脅威がないかどうかを確認することをお勧めします。
ステップ1:WindowsとIキーを同時に押して「設定」画面に入り、「更新とセキュリティ」を選択します。
ステップ2:「Windowsセキュリティ」項目をクリックして、右側の「ウイルスと脅威の防止」をクリックします。
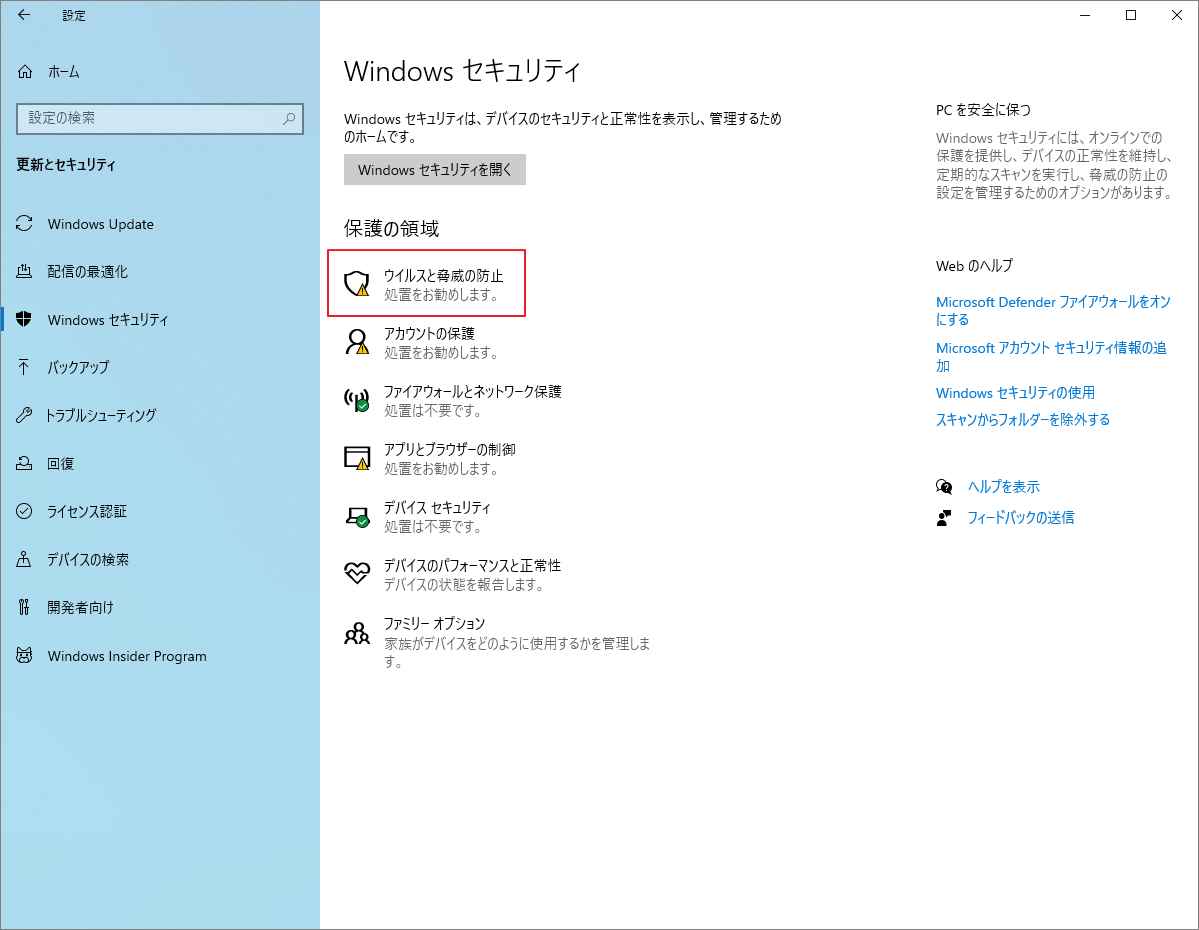
ステップ3:次のポップアップウィンドウで、「スキャンのオプション」をクリックして、すべてのスキャン方法を展開します。
ステップ4:コンピュータ上のすべてのファイルとアプリケーションをチェックしたいので、ここは「フル スキャン」を選択しておきましょう。次に、「今すぐスキャン」をクリックして処理を開始します。これには長い時間がかかりますので、しばらくお待ちください。
ステップ5:処理が完了したら、「現在の脅威はありません」というメッセージが表示されれば、システムにマルウェアやウイルスがないことを示します。一方、脅威が検出された場合、「操作の開始」ボタンをクリックして、検出された脅威を削除する必要があります。
その後、再度Megapersonalを開き、エラーコード701が消えていることを確認してください。そうでない場合は、次の解決策に進んでください。
解決策2:SFCとDISMを実行する
Megapersonalエラー701は、Windows上の特定のシステムファイルの破損が原因で発生することがあります。この場合、SFC(System File Checker)とDISM(Deployment Image Service and Management)スキャンを実行して、エラーの修正を試みることができます。
ステップ1:Windows + Rキーを押して、「ファイル名を指定して実行」ダイアログを開きます。
ステップ2:ボックスに「cmd」と入力し、Ctrl + Shift + Enterキーを押して、管理者としてコマンドプロンプトを開きます。
ステップ3:コマンドプロンプトの黒いウインドウにsfc /scannowと入力し、Enterキーを押します。
処理中にプロセスを中断しないでください。そうしないと、新しいエラーに陥る可能性があります。
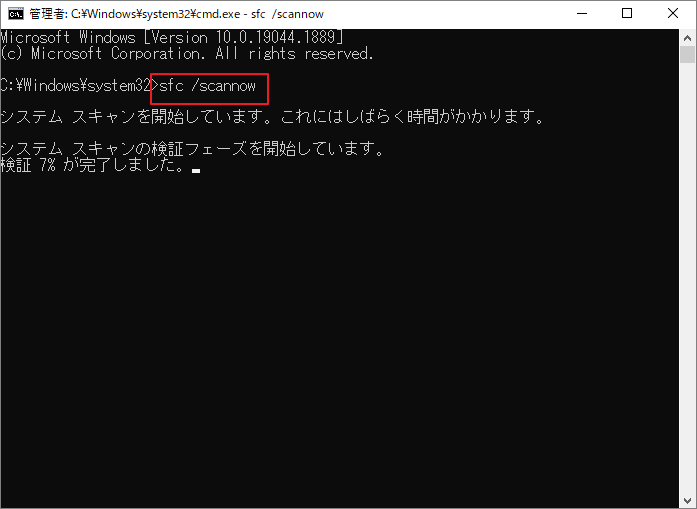
ステップ4:スキャン処理が終了したら、コンピュータを再起動します。その後、再び管理者としてコマンドプロンプトを実行します。
ステップ5:コマンドプロンプトパネルで、DISM /Online /Cleanup-Image /RestoreHealthと入力し、Enterキーを押してスキャンを実行します。
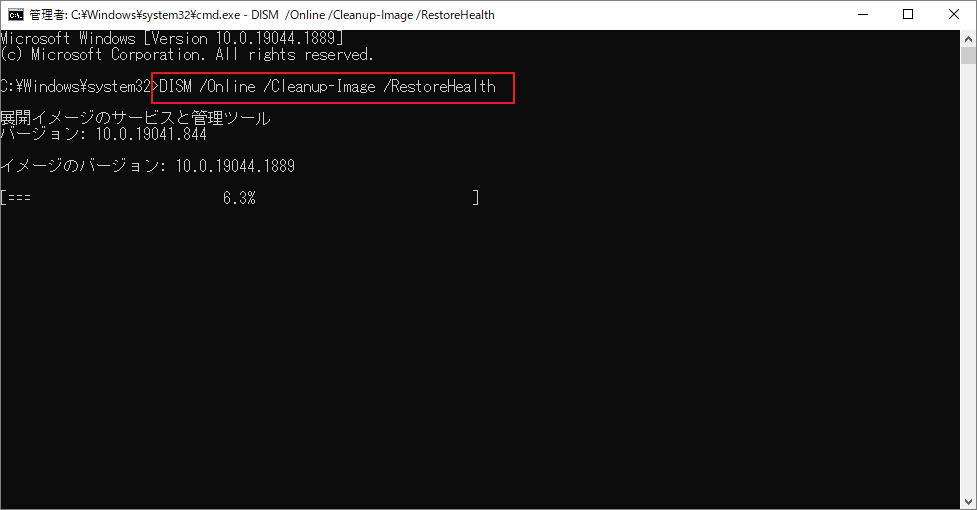
ステップ6:スキャン処理が完了したら、コンピュータを再び再起動します。
以上のすべての操作が完了した後、再びMegapersonalにアクセスし、エラーコード701が解消されたかどうかを確認します。
解決策3:システムドライブの空き容量を確保する
Megapersonal エラー コード 701 は、システムのストレージ容量が不足している場合にも表示されることがあります。 そのため、ディスク容量を解放してこのエラーを修正してみてください。
システムのディスク領域を解放するために、ここでは5つの方法を紹介します。
方法1.設定から不要なファイルを削除する
Windowsの設定から不要なファイルを削除して、空き容量を確保することができます。
ステップ1:WindowsとIキーを押して「設定」画面を開きます。ここで、「システム」項目を選択して続行します。
ステップ2:「記憶域」タブに移動して、右側の「記憶域」セクション下のスイッチを「オン」の状態に切り替え、「ストレージ センサーを構成するするか、今すぐ実行する」をクリックします。
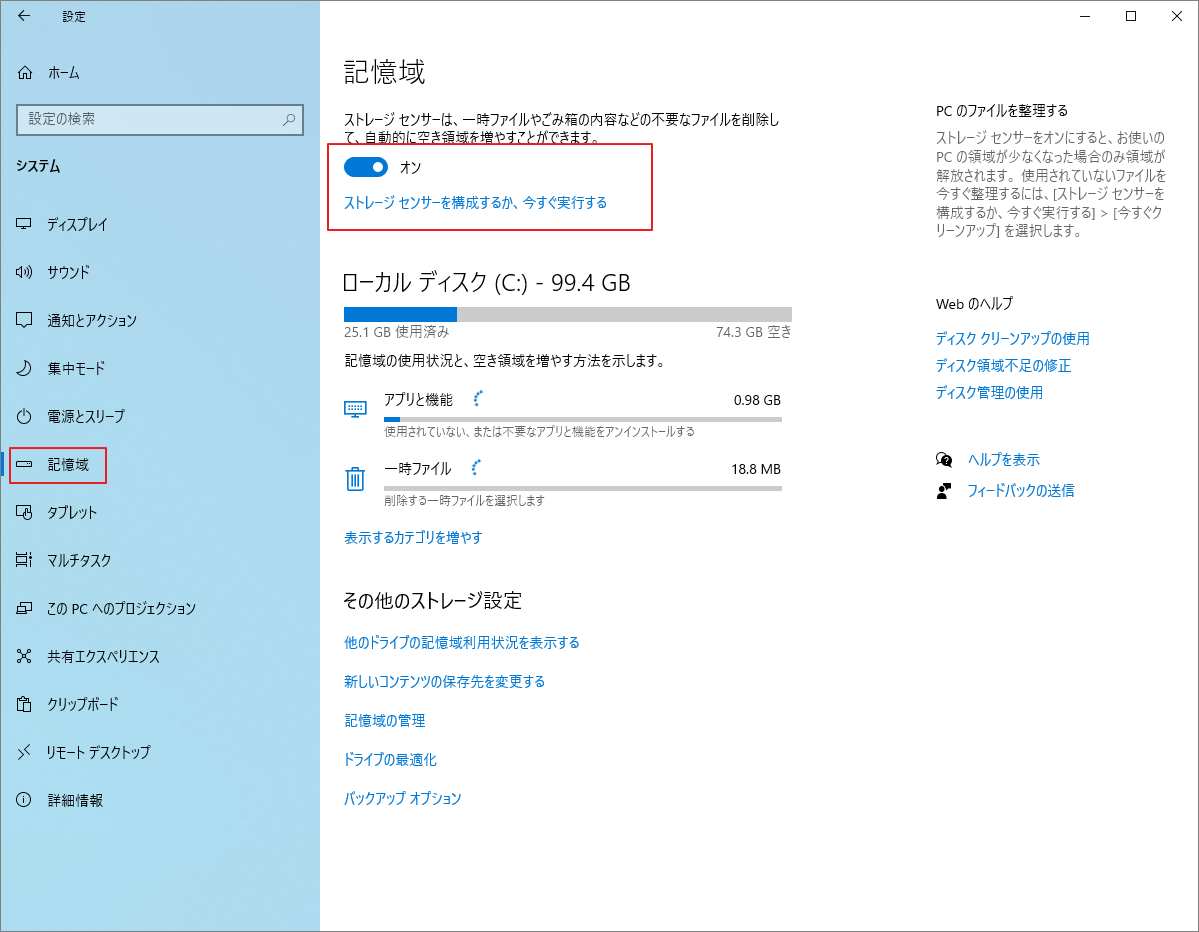
ステップ3:次のウィンドウで、「アプリで使用されてない一時ファイルを削除します」にチェックを入れ、他の設定を調整します。
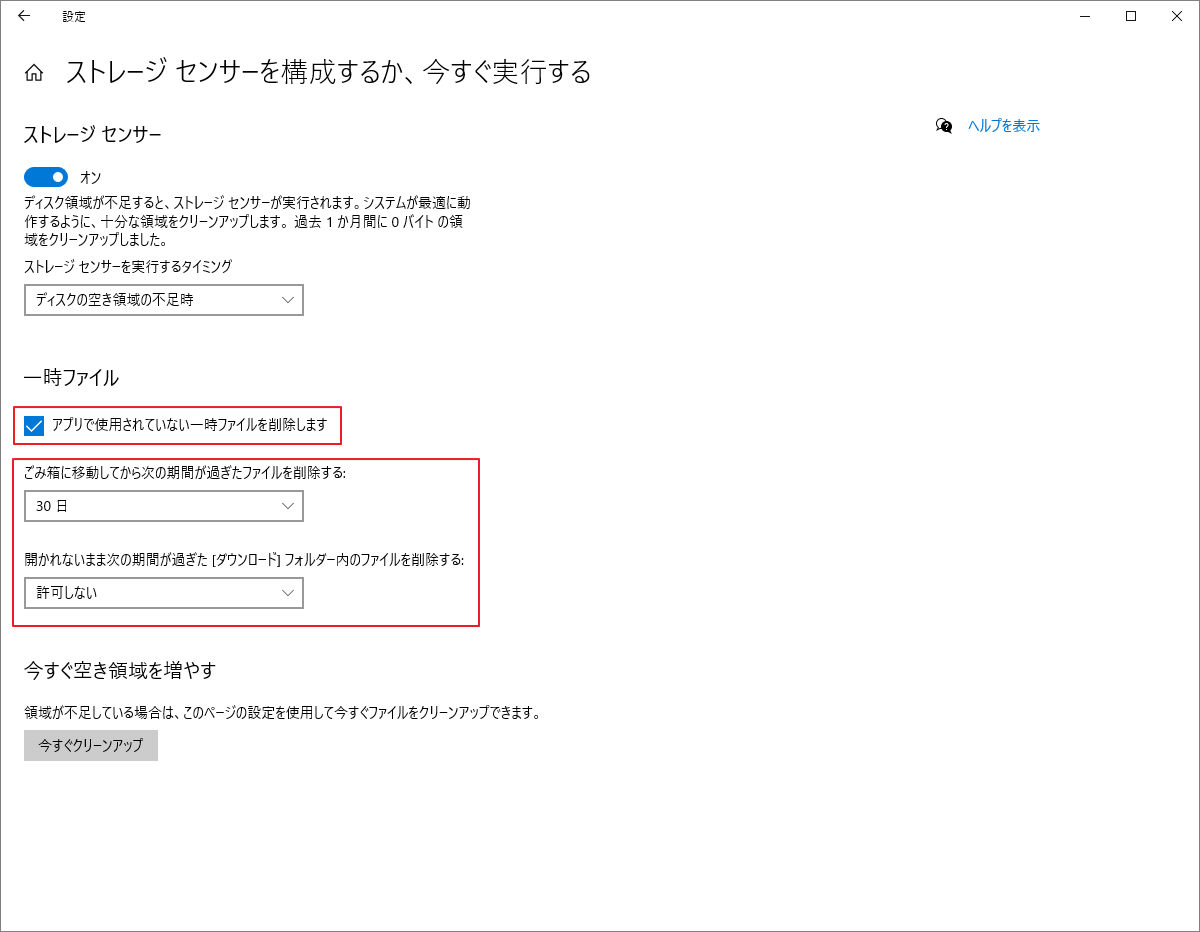
ステップ4:最後に、「今すぐクリーンアップ」をクリックすると、ディスクスペースの解放が開始されます。
方法2:ディスククリーンアップで不要なファイルを削除する
ディスクのクリーンアップは、一時ファイルや未使用ファイルをクリーンアップすることができるWindows内蔵のツールです。
ステップ1:Windows + Eキーを押して、Windowsエクスプローラーを開きます。
ステップ2:「PC」タブをクリックして、右側のターゲットドライブを右クリックし、「プロパティ」を選択します。
ステップ3:「全般」タブで「ディスクのクリーンアップ」をクリックして、該当ツールを開きます。
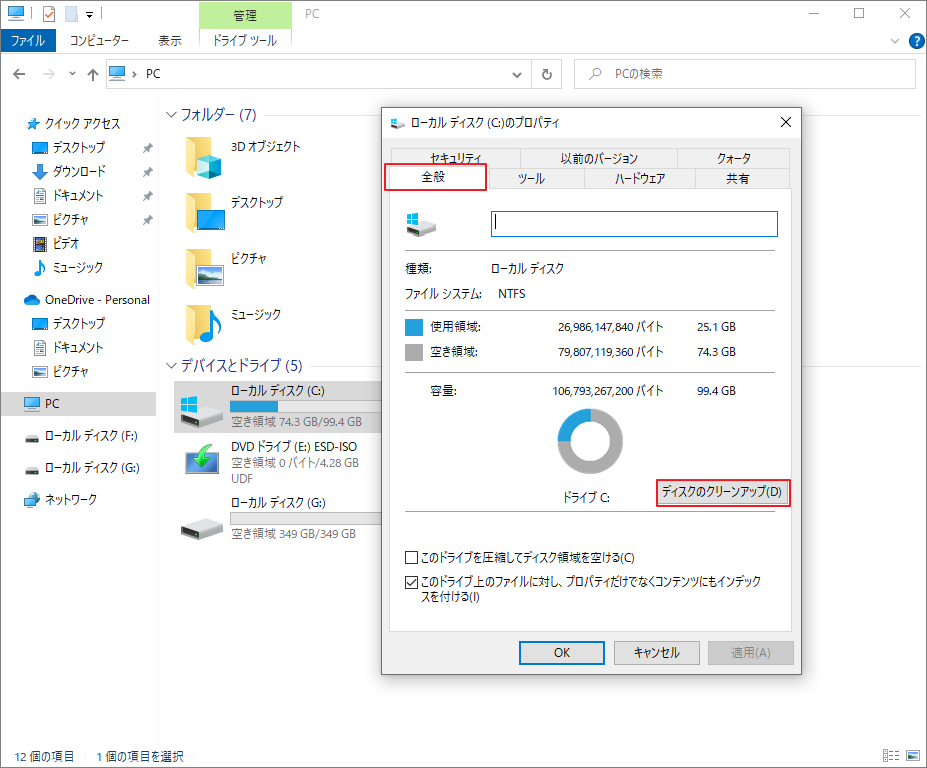
ステップ4:削除項目一覧から削除したいファイルの種類にチェックを入れます。
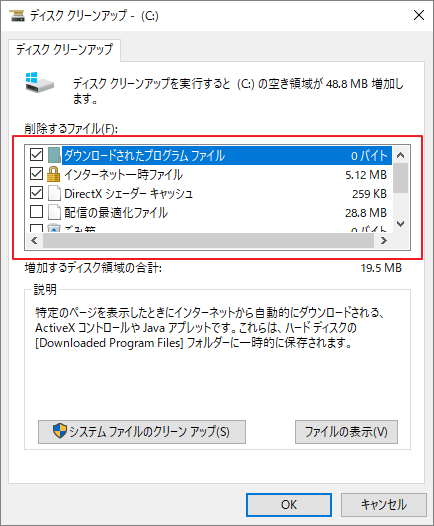
ステップ5:ファイルの選択が完了したら、「OK」をクリックします。そして、「ファイルの削除」をクリックして、この操作を確認します。
方法3:MiniTool Partition Wizardで不要なファイルを削除する
上記の2つのWindows内蔵ツールに加え、サードパーティソフトウェアであるMiniTool Partition Wizardを使用して不要なファイルを削除することでシステム ディスクの容量を解放することもできます。これは、パーティションの作成、ディスクの消去、ファイル システムのチェックなどの多彩な機能をサポートする万能のディスク管理プログラムです。
C:ドライブのファイルを削除する際、誤って重要なシステムファイルを削除してしまうと、重大なシステムエラーを引き起こす可能性があります。そのため、慎重に作業を行ってください。
では、以下の手順に従って、MiniTool Partition Wizardでシステム ドライブの容量を解放しましょう。
ステップ1: MiniTool Partition Wizardをダウンロードしてインストールします。その後、ソフトウェアを起動してそのメインインターフェイスに入ります。
MiniTool Partition Wizard Freeクリックしてダウンロード100%クリーン&セーフ
ステップ2: トップツールバーから「ディスク使用状況分析」を選択します。
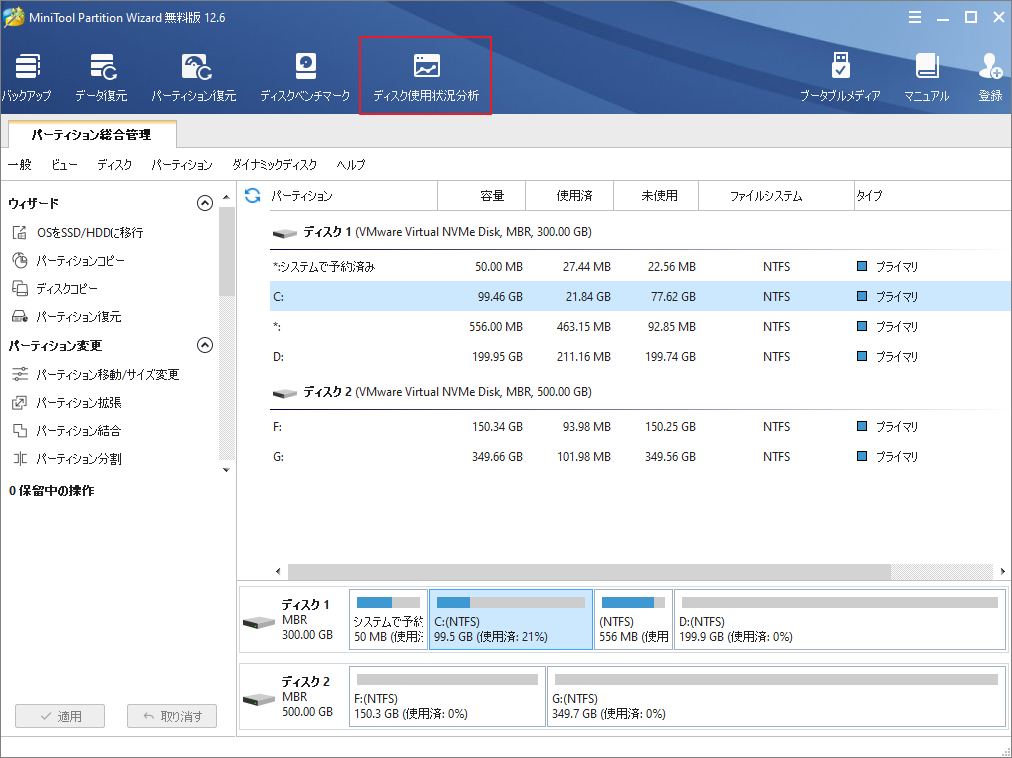
ステップ3:ターゲット ディスクを選択し、「スキャン」をクリックします。
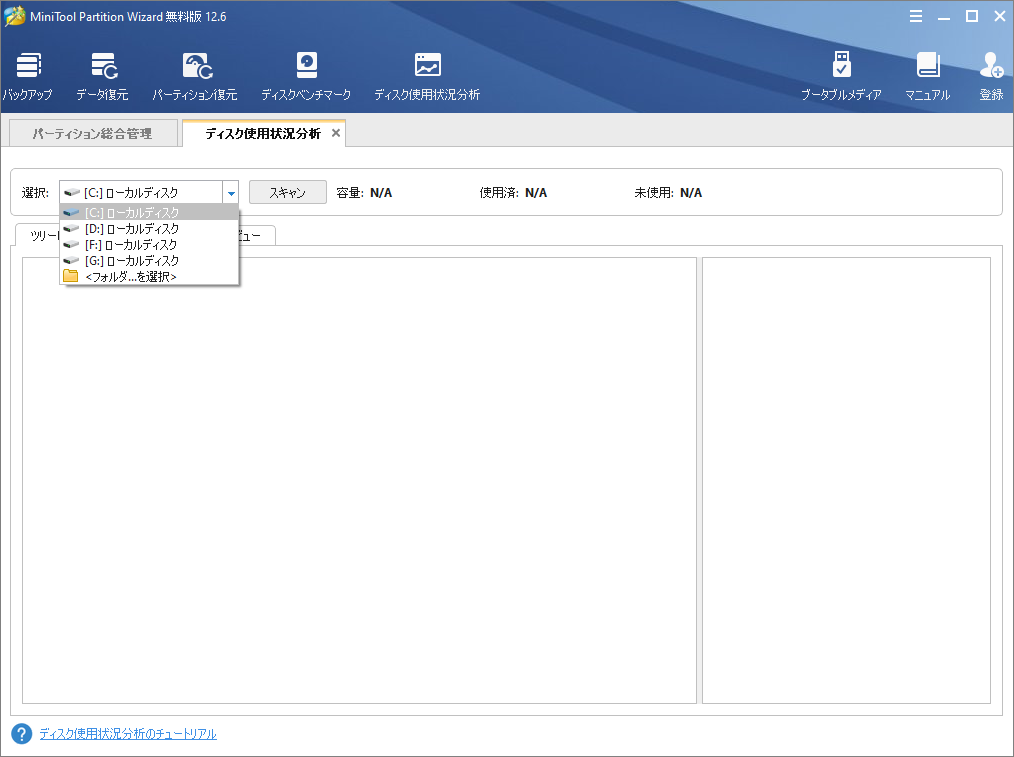
ステップ4:スキャンプロセスが完了すると、ターゲットドライブに保存されたすべてのファイルを種類やサイズなどの情報別に表示することができます。不要なファイルを見つけたら、右クリックして「削除(完全に)」を選択し、手動で削除してください。
方法4:システムドライブを拡張する
コンピュータ上の他のパーティションに十分な空き領域がある場合、MiniTool Partition Wizardでその領域を取得してシステムドライブを拡張してみることができます。
MiniTool Partition Wizard Freeクリックしてダウンロード100%クリーン&セーフ
ステップ 1:MiniTool Partition Wizard を起動してそのメインインターフェイスに入ります。ステップ 2: ソフトウェアのディスクマップでシステム パーティションを強調表示し、左のアクションペインから「パーティション拡張」を選択します。
システムパーティションの隣に未割り当て領域がある場合は、「パーティションの移動/サイズ変更」機能を使用することもできます。
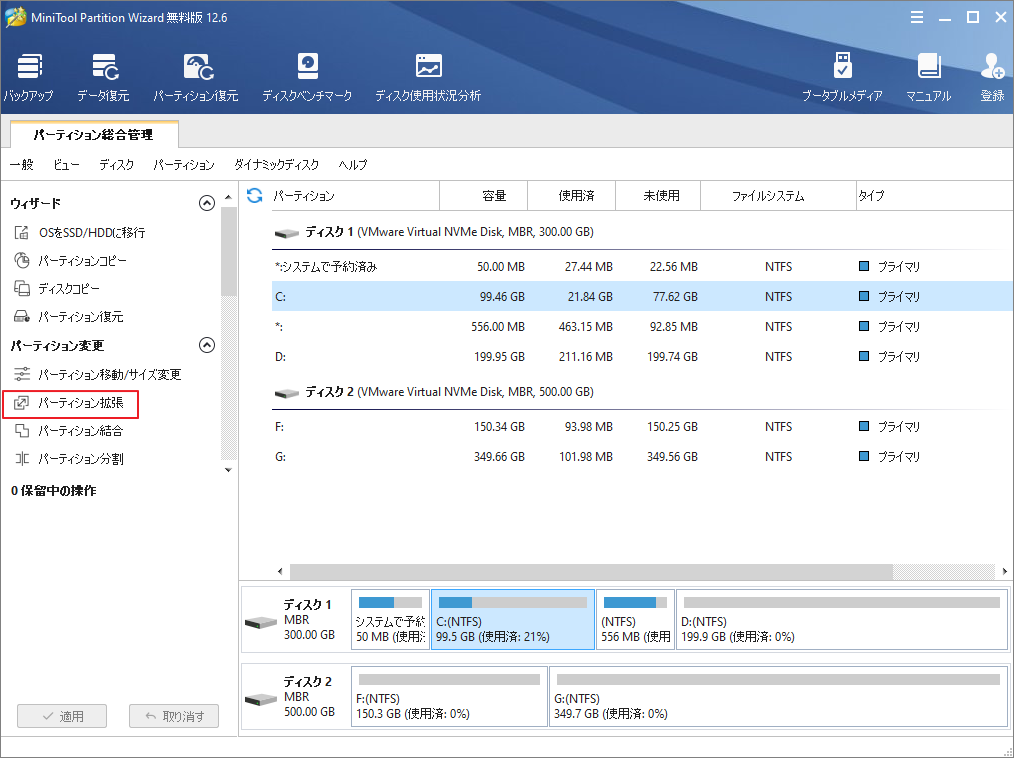
ステップ3:空き容量を取得する場所(他のパーティションまたは未割り当て領域)を選択し、下のスライダーをドラッグして空き容量のサイズを決定します。その後、「OK」をクリックして確認します。
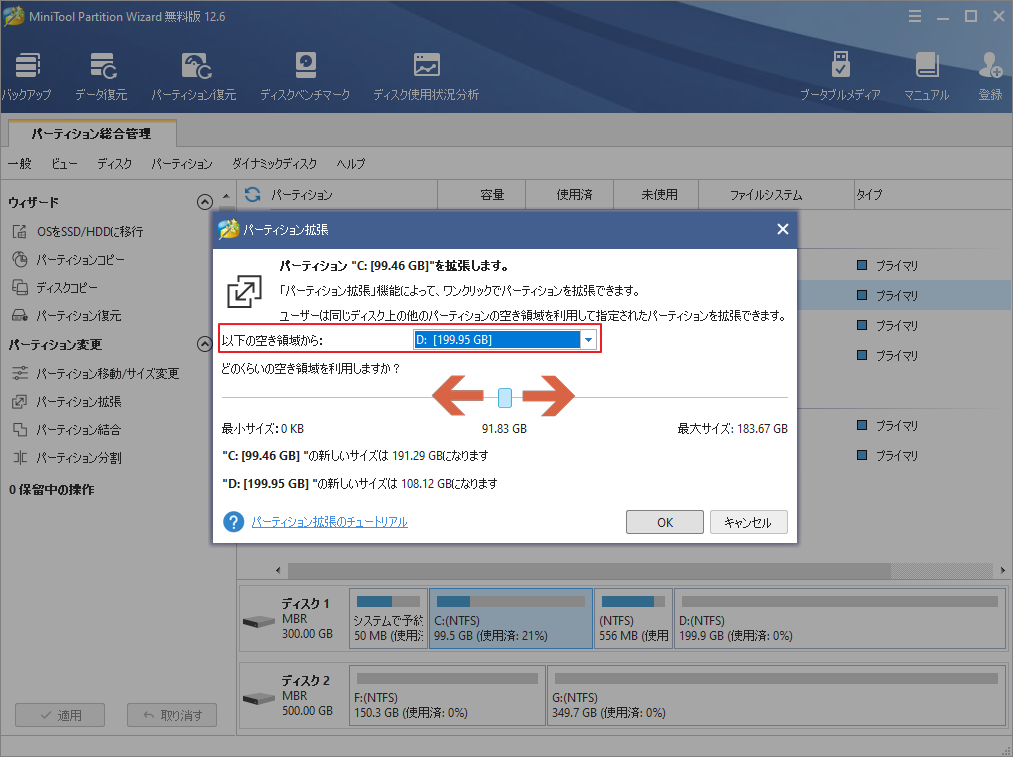
ステップ4:最後に、「適用」をクリックして操作を実行します。
方法 5: 使用頻度の低いファイルを外部ストレージ ドライブに移動する
システムドライブにWindowsシステムとは関係のないデータがたくさん保存されている場合、これらの非システムファイルを他の場所に移動して、システム領域を確保することをお勧めします。例えば、パソコン内の既存の別のデータパーティションに直接移動させることもできますし、外付けディスクに移動させることも可能です。
システムストレージが十分に確保されれば、Megapersonal エラー701は解除されるかもしれません。
解決策4:破損したレジストリを修復する
Megapersonal エラー701を解決するのに役立つかもしれないもう1つの方法は、破損したレジストリを修正することです。以下の手順に従ってください。
ステップ1: WindowsキーとIキーを一緒に押して、「設定」を開きます。そして、「更新とセキュリティ」を選択します。
ステップ2:「回復」に進み、「PCの起動をカスタマイズする」セクションの「今すぐ再起動」ボタンをクリックします。
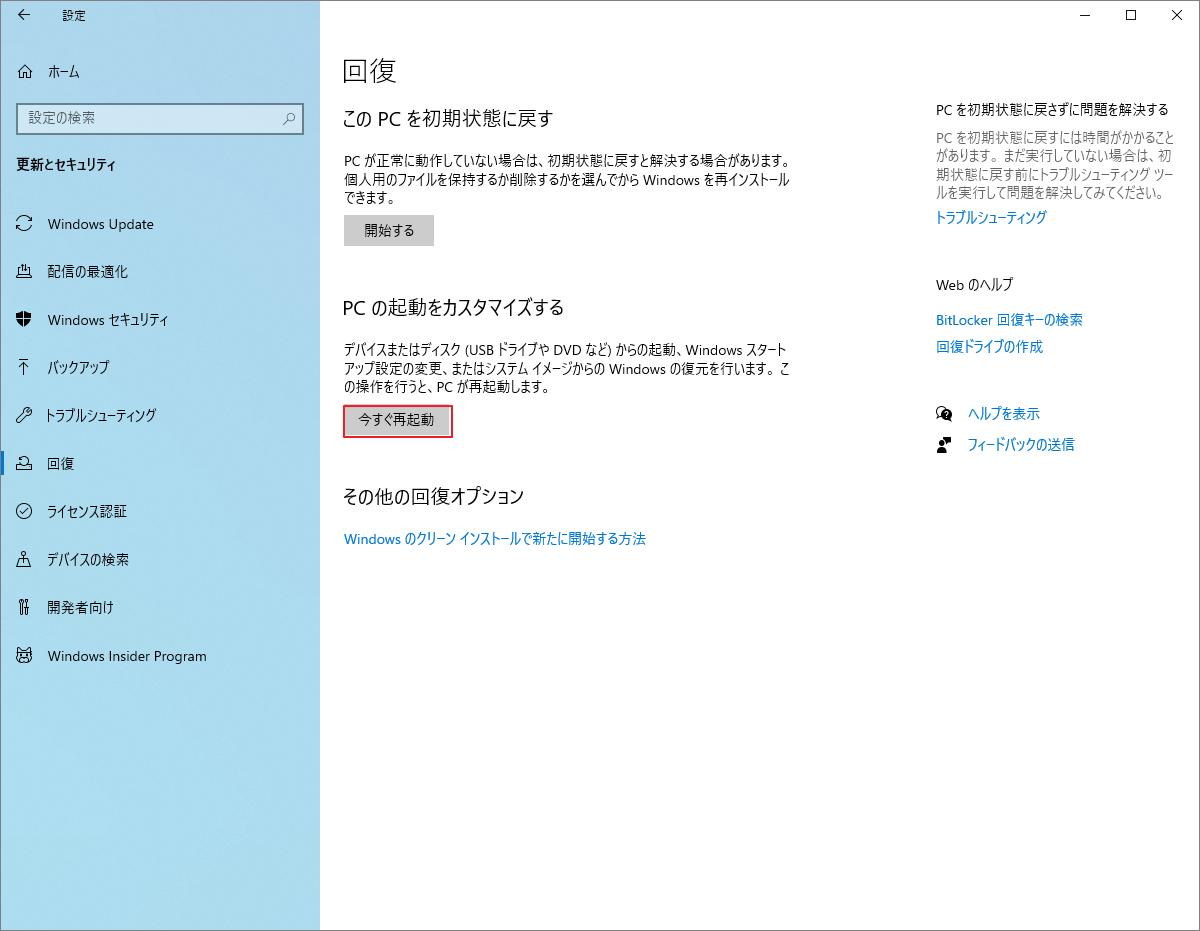
ステップ3:その後、「トラブルシューティング」→「詳細オプション」→「自動修復/スタートアップ修復」に進みます。そうすると、PCの診断が始まります。
ステップ4:診断処理が終了するまで待ちます。コンピュータを再起動し、エラーが消えるかを確認します。消えない場合は、レジストリをクリーンアップしてみてください。これはおそらく、インターネット上の個人情報にアクセスしようとしたときに、同様にMegapersonal エラー701を回避するのに役立ちます。
解決策5:コンピュータをクリーンブートする
クリーンブートを実行することで、Megapersonal エラー701の原因となる問題のあるプログラムを見つけることができる場合があります。以下は詳しい手順です。
ステップ1:検索バーで「システム構成」を検索して最も一致する結果をクリックします。
ステップ2:「サービス」タブに切り替えます。「Windowsのサービスをすべて隠す」にチェックを入れ、「すべて無効」をクリックします。
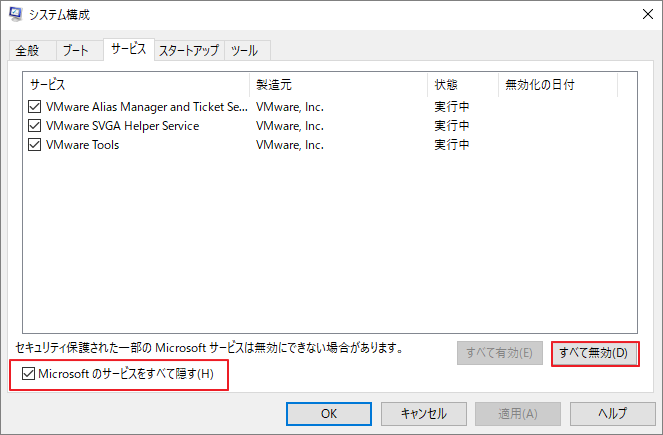
ステップ3:「スタートアップ」タブに移動し、「タスクマネージャーを開く」を選択します。
ステップ4:「スタートアップ」タブにあるサービスをすべて無効にしてから、コンピュータを再起動します。その後、先ほど無効になったサービスを1つずつ再び有効にして、どのサービスがエラーの原因になっているかを確認できます。
ステップ 5: 問題のあるプログラムを見つけたら、それをアンインストールしてから再インストールして、Megapersonalエラー701を修正することができます。
解決策6:カスタマーサービスに問い合わせる
自分でこのエラーを修復できない場合は、Microsoftのテクニカルサポートチームに連絡して、助けを求めることができます。 このエラーに対する専門的な解決策を提供してくれるかもしれません。
結語
この記事では、Windows 10 で Megapersonal にアクセスするときにエラー コード 701 が発生した場合の対処方法について説明しています。 この記事に記載されている解決策がお役に立てば幸いです。 また、このエラーコードについて他に良いアイデアがある場合は、コメント セクションで共有してください。
なお、MiniTool Partition Wizardの使用中に何かご不明な点やご意見がございましたら、お気軽に[email protected]までご連絡ください。