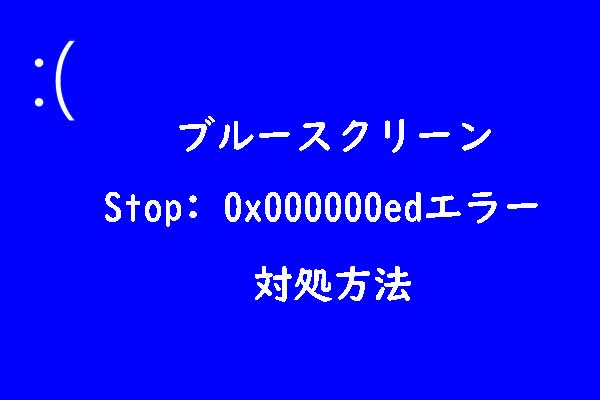概要
Windows では、古いバージョンのシステムに対して無料のアップグレード サービス(Windows 7/8 から Windows 10 へのアップグレードなど)を提供していることがわかります。しかし、多くのユーザーから、システムのアップグレードを終えてコンピュータを再起動すると、DRIVER_IRQL_NOT_LESS_OR_EQUAL (mfewfpk.sys) エラー コードでブルー スクリーン エラーが発生することが多いと報告しています。
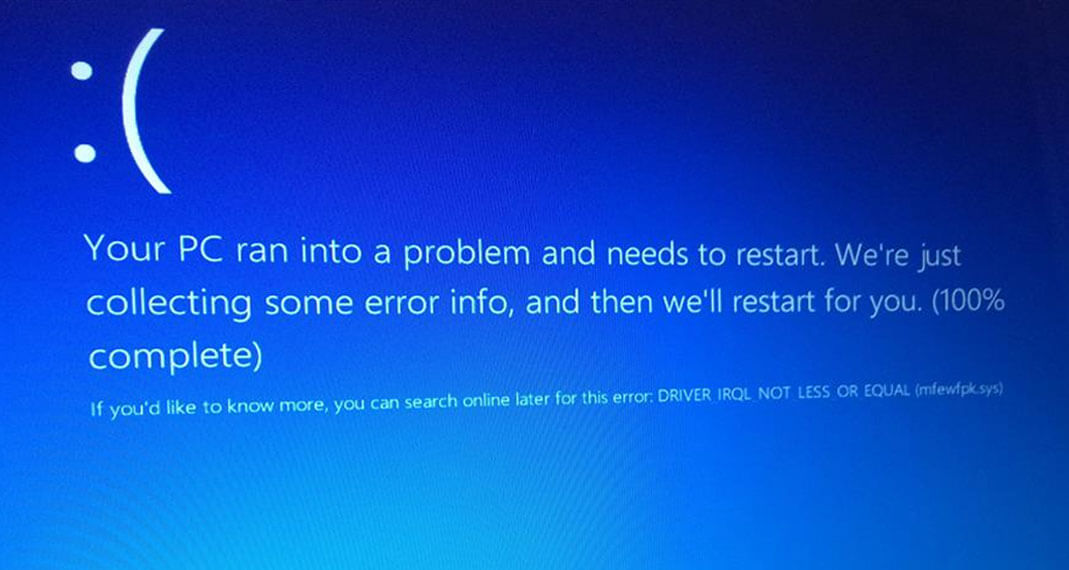
このブルースクリーンエラーの詳細情報は以下の通りです。
問題が発生したため、PCを再起動する必要があります。
エラー情報を収集しています。自動的に再起動します。
xx%完了
詳細については、次のエラーを後からオンラインで検索してください:DRIVER_IRQL_Not_Less_Or_Equal (mfewfpk.sys)
DRIVER_IRQL_Not_Less_Or_Equal (mfewfpk.sys) のエラーメッセージから分かるように、このエラーがmfewfpk.sysファイルに関連している可能性が高いです。したがって、このエラーを回避するために、システムのアップグレードを行う前に、McAfeeのセキュリティソフトウェアを削除することをお勧めします。
提示:Mfewfpk.sys は、McAfeeトータルプロテクションに関連する SYS ファイルの一種です。 mfewfpk.sys は、「アンチウィルス・ミニファイアウォール・ドライバ」として説明されています。 これは SYSCORE の一部であり、McAfee, Inc. によって開発されました。デフォルトでは、「C:windowssystem32drivers」フォルダーに置かれます。
次のパートでは、このエラーを修正するために役立つ解決策をいくつかご紹介します。
おすすめ記事:【修正】スクリプト化された診断のネイティブホストは動作を停止しました
解決策1. Windows 10をセーフモードで起動する
DRIVER_IRQL_Not_Less_Or_Equal (mfewfpk.sys) エラーによりコンピュータが正しく起動しない場合、セーフモードで起動してみることができます。セーフモードは、限られたファイルとドライバーを使用して、Windowsを基本的な状態で起動することになります。このモードでエラーが再発しない場合は、PCにインストールされたサードパーティ製ソフトウェアなどが原因でエラーが発生している可能性があると推測されます。
ここでは、セーフモードでパソコンを起動する方法を説明します。
- セーフモードに入るには、先ずWindows回復環境(WinRE)に入る必要があります。そのためには、デバイスの電源を入れたり切ったりする操作を何度か繰り返してください。
- WinREに正常に入ると、「オプションの選択」画面が表示されます。
- 「トラブルシューティング 」> 「詳細オプション」>「スタートアップ設定」 > 「再起動」の順を選択して続行します。
- すると、デバイスが再起動され、起動オプションの選択画面が表示されます。ここでは、「5)セーフモードとネットワークを有効にする」を選択します。
- これにより、コンピュータがセーフモードで起動されます。
一方、DRIVER_IRQL_Not_Less_Or_Equal (mfewfpk.sys) が発生してもシステムが正常に起動することがある場合は、クリーンブートを実行してエラーの原因を見つけることができます。詳しい手順は以下の通りです。
- WindowsキーとRキーを同時に押して、「ファイル名を指定して実行」ウィンドウを開きます。
- ボックスに「msconfig」と入力し、「OK」ボタンをクリックすると、「システム構成」ウィンドウが表示されます。
- 「サービス」タブを選択します。
- 「Microsoftのサービスをすべて隠す)にチェックを入れます。
- 「すべて無効」ボタンをクリックし、「適用」ボタンをクリックします。
- 次に、「スタートアップ」タブに切り替えます。
- 「タスクマネージャーを開く」をクリックします。
- 疑わしいアプリケーションを右クリックし、メニューから「無効化」を選択します。
- タスクマネージャーを終了します。
- 「システム構成」の「スタートアップ」タブで、「OK」ボタンをクリックします。
- すると、コンピュータを再起動したときに、クリーンブート環境になります。
- 次に、問題が発生するかどうかを確認しに行きます。発生しない場合は、問題が再び発生するまで、無効化されたプログラムを1つずつ有効にしてください。そのプログラムがエラーの原因かもしれません。削除することを検討したほうがよいでしょう。
解決策2.mfewfpk.sysを削除する
mfewfpk.sys は DRIVER_IRQL_Not_Less_Or_Equal (mfewfpk.sys) エラーの原因である可能性があるので、 mfewfpk.sys ファイルを削除することで修正するかもしれません。これを行うには、以下の3つの方法があります。
方法1.サードパーティアプリケーションを使用する
IObit Uninstaller などのサードパーティアプリケーションを使用して mfewfpk.sys を削除することができます。以下はそのガイドです。
- Windows 10をセーフモードで起動します。
- その後、こちらのリンクをクリックして、IObit Uninstallerをダウンロードし、インストールします。
- このアプリを起動してsys ファイルの削除を行います。
方法2.コマンドプロンプトを使用する
また、コマンドプロンプトを使用して、mfewfpk.sysファイルを削除することができます。以下は詳細手順です。
- タスクバーの検索アイコンをクリックし、検索ボックスに「cmd」と入力します。
- 右側のパネルにある「管理者として実行」をクリックします。
- コマンドプロンプトウィンドウで、「DEL /F /S /Q /A “C: WindowsSystem32driversmfewfpk.sys」と入力し、Enterキーを押します。このコマンドにより、Windowsはsysファイルを強制的に削除します。
- 処理が完了したら、PCを再起動し、エラーが修正されているかどうかを確認します。
方法3.Linux ブートドライブを使用する
Linux ブート ドライブを使用することで、mfewfpk.sysファイルを削除することも可能です。手順は以下の通りです。
- LinuxのISOを正常に実行するコンピュータにダウンロードします。
- 次に、Rufus または他の同類ツールを使って、起動可能なドライブを作成します。
- 起動可能なドライブをコンピュータに接続し、そこから起動します。
- Linux環境でPCを起動したら、「C:WindowsSystem32drivers」を検索してください。
- そして、その中にあるsysを削除してください。
おすすめ記事:Windows 10でResource Not Ownedエラーを修正する方法
解決策3. mfewfpk.sys ファイルを別のディレクトリに移動する
mfewfpk.sys ファイルを削除する以外に、mfewfpk.sys ファイルを別のディレクトリに移動して、このエラーを修正することもできます。
- Windows 10をセーフモードで起動します。
- 続いて、ファイルエクスプローラを開いて、次のディレクトリ「C:WindowsSystem32drivers」に移動してください。
- sysファイルを見つけ、Windowsディレクトリの外に移動させます。
おすすめ記事:Windows 10でKERNEL AUTO BOOST LOCK ACQUISITION WITH RAISED IRQL」が表示される場合の対処法
解決策4. Windows 10 のインストールメディアを使用して自動修復を実行する
Windows 10 インストール メディアを使用して自動修復を実行することも、DRIVER_IRQL_Not_Less_Or_Equal (mfewfpk.sys) エラーを修正できます。 詳しい流れは以下の通りです。
- Microsoftの公式ホームページからWindows 10のメディア作成ツールをダウンロードします。
- このツールをパソコンにインストールして起動し、起動可能なドライブを作成します。
- 起動可能なドライブをPCに接続します。
- BIOS設定画面に入り、PCを先ほど作成された起動可能なメディアから起動するように設定します。
- PCを再起動したら、「コンピュータを修復する」オプションをクリックします。
- 次に、「トラブルシューティング」→「詳細オプション」→「自動修復」の順を選択します。
- 修復プロセスが終了したら、DRIVER_IRQL_Not_Less_Or_Equal (mfewfpk.sys) エラーが修正されたかどうかを確認します。
解決策5. システムファイルとドライブの診断を行って破損を確認する
システムファイルやストレージドライブが破損している場合、DRIVER_IRQL_Not_Less_Or_Equal (mfewfpk.sys) エラーに遭遇することもあります。このエラーを修正するためには、ディスクのチェックとファイルのスキャンが必要です。以下では、二つの方法を提供します。
方法1. コマンドプロンプトを使用する
コマンドプロンプトとは、オペレーティングシステム(OS)やプログラムのテキストベースのユーザーインターフェース画面における入力欄のことです。コマンドプロンプトにコマンドを入力することで、ディスク上のエラーをスキャンして修正することができます。ここでは、その使い方を紹介します。
- 管理者権限でコマンド プロンプトを開きます。
- コマンド プロンプト ウィンドウに「chkdsk /f」と入力し、Enter キーを押します。
- 引き続き、「sfc /scannow」と入力してEnterキーを押します。
- 完了したら、コマンド プロンプト ウィンドウを終了し、エラーが修正されたかどうかを確認します。
方法2. MiniTool Partition Wizardを使用する
MiniTool Partition Wizard は、ハードディスク上のエラーをチェックし、修正することができる素晴らしいプログラムです。このソフトウェアの「ファイルシステム チェック」と「サーフェステスト」機能により、ディスク上の論理エラーを簡単に検出することができます。
ステップ1. MiniTool Partition WizardをダウンロードしてPCにインストールします。
MiniTool Partition Wizard Freeクリックしてダウンロード100%クリーン&セーフ
ステップ 2. コンピュータでMiniTool Partition Wizardを起動します。
ステップ3. ターゲット パーティションを右クリックし、「ファイルシステムチェック」を選択します。
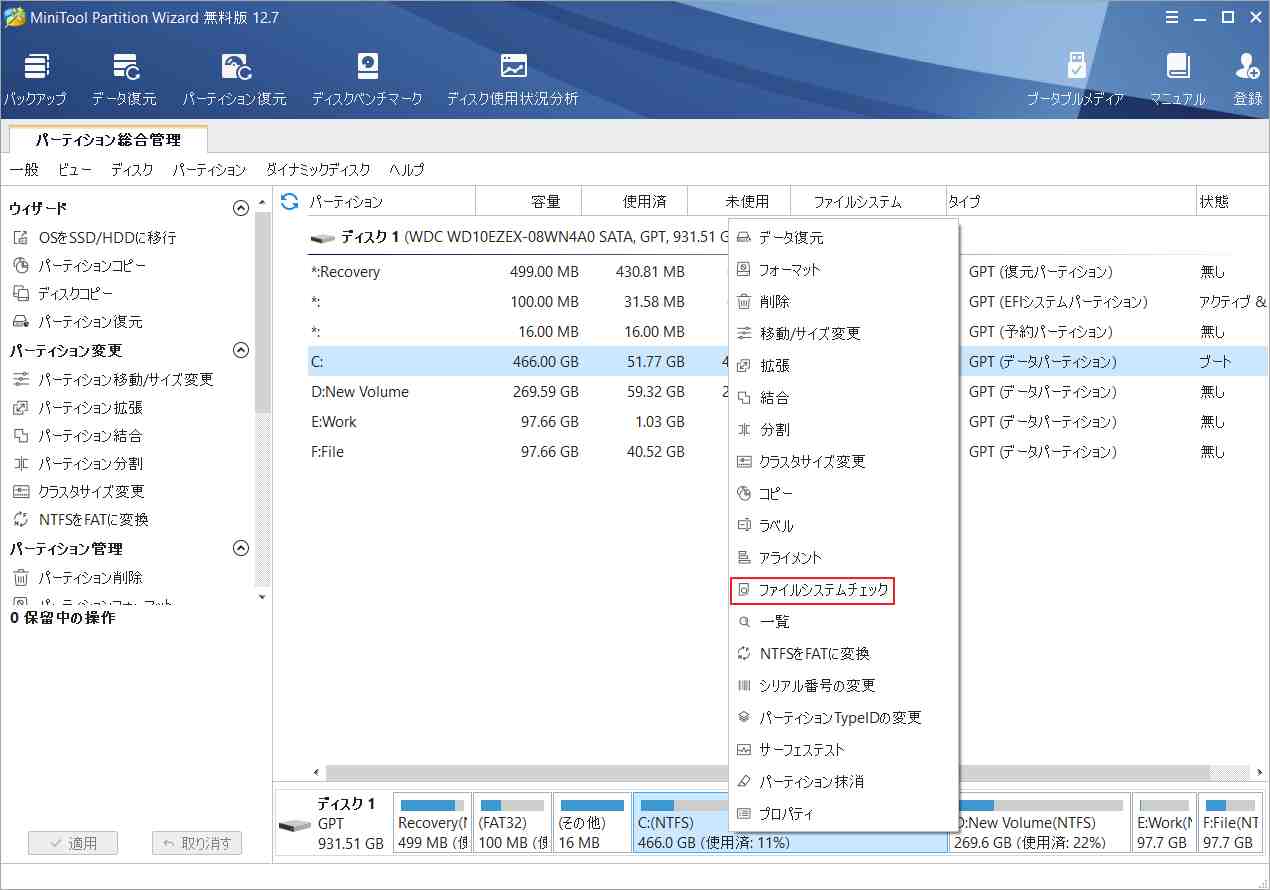
ステップ 4. 「チェックして検出したエラーを修正する」オプションを選択し、「開始」ボタンをクリックします。
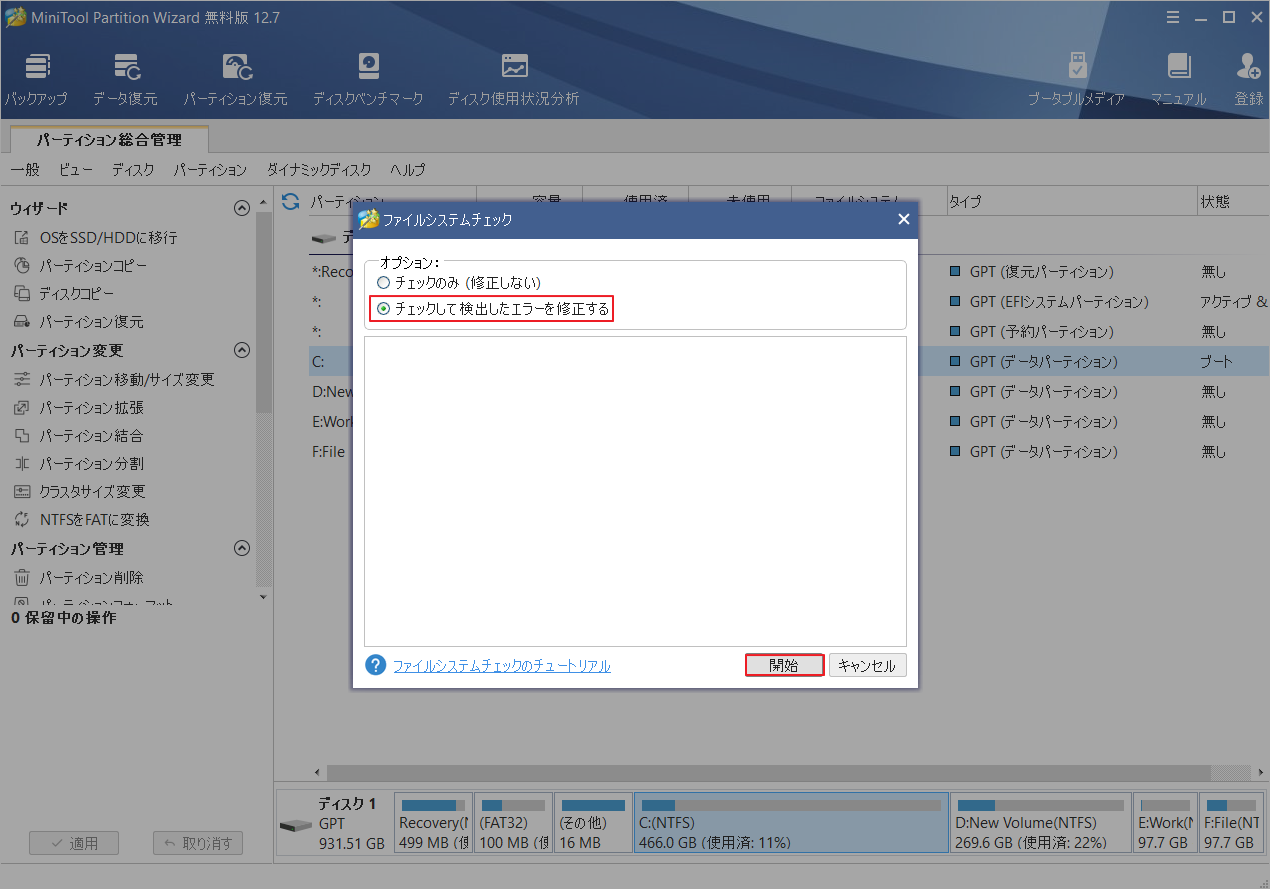
ステップ5.メインインターフェースで再びターゲット パーティションを右クリックし、操作メニューから「サーフェステスト」を選択します。
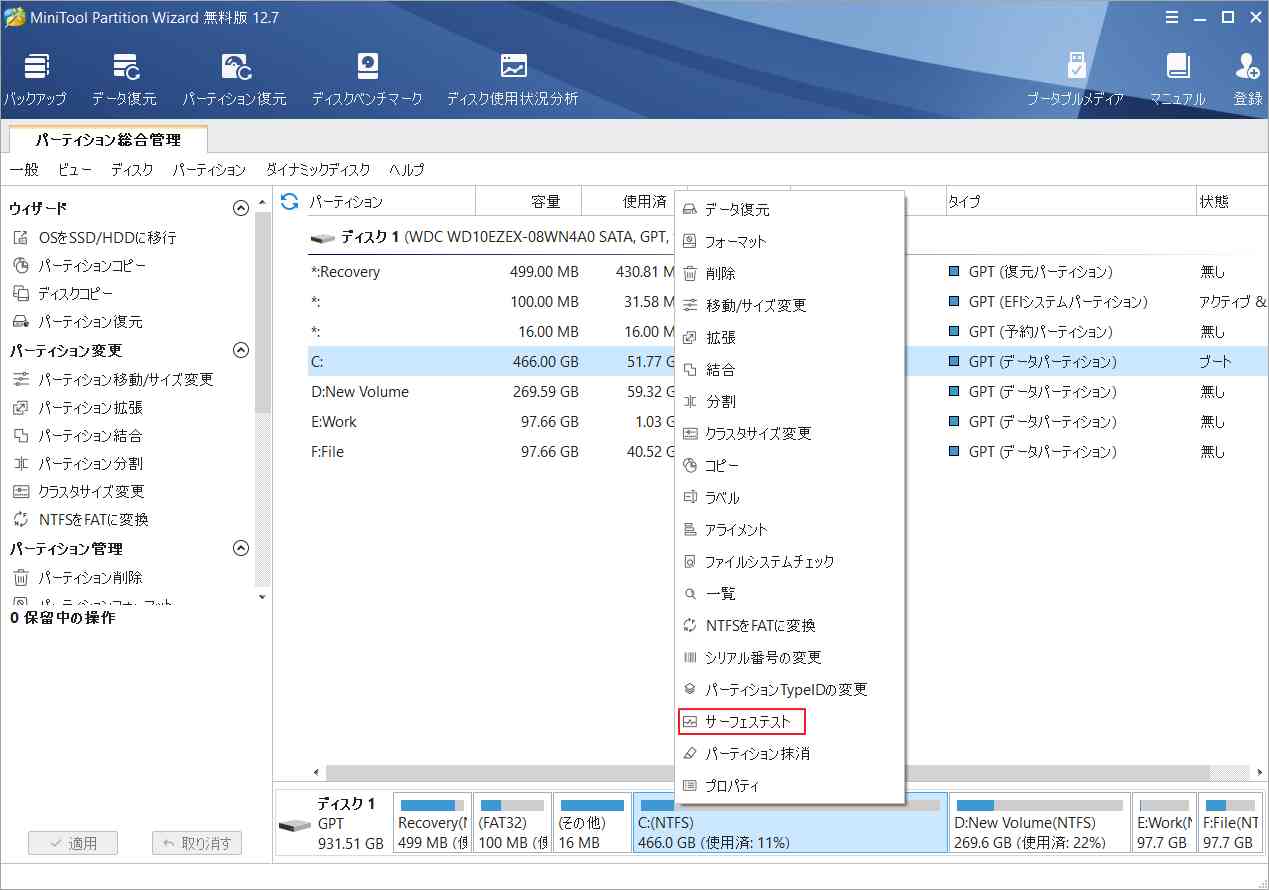
ステップ6. 「今すぐ開始」ボタンをクリックして、スキャンプロセスを開始します。不良セクタがある場合、スキャン結果で赤い色のブロックが表示されます。
提示:不良セクタが多すぎる場合は、ディスクを新しいものと交換する必要があります。不良セクタが少ししかない場合は、読み取り不可能なセクタとしてマークするか、サードパーティのソフトウェアで保護することができます。
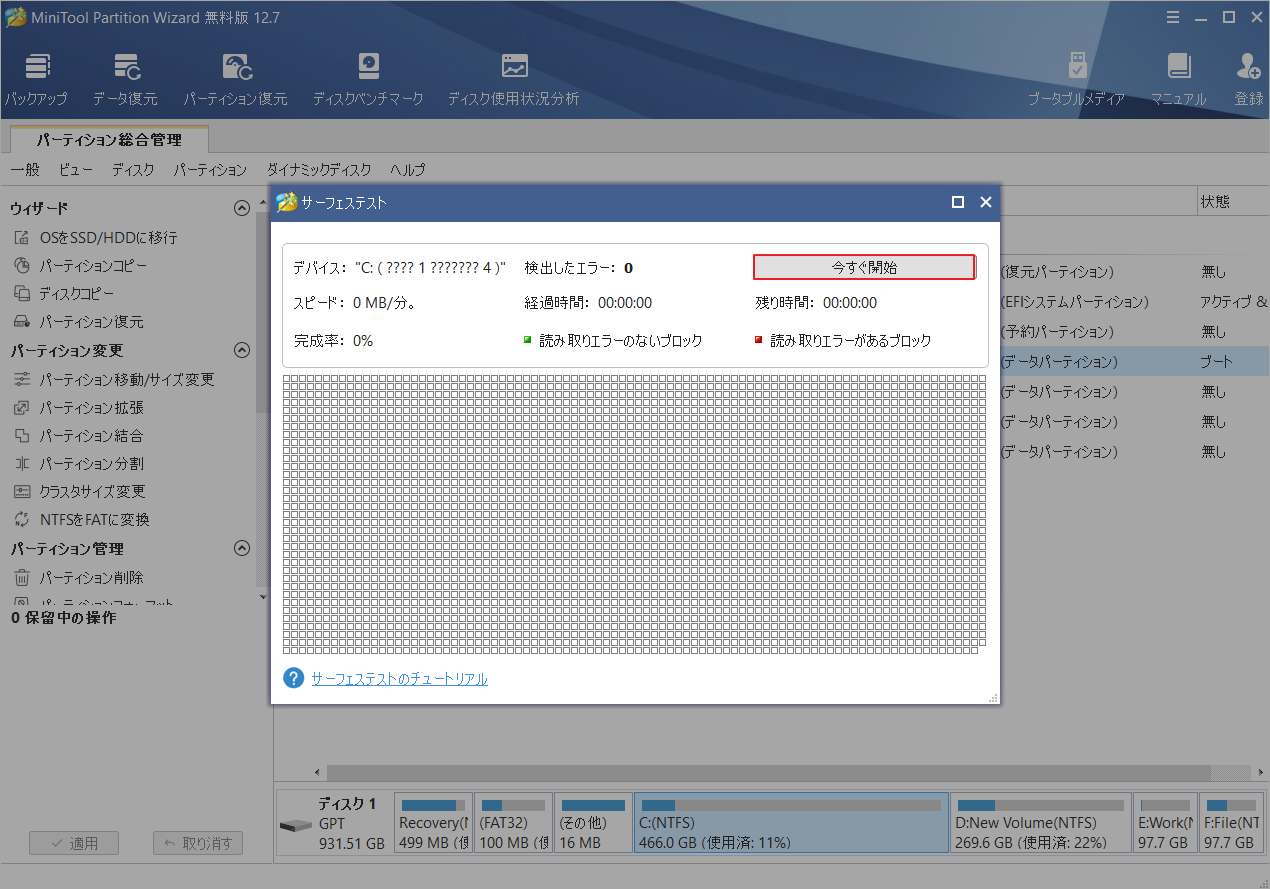
解決策6. システムの復元を実行する
上記のすべての解決策でDriver_IRQL_Not_Less_Or_Equal(mfewfpk.sys)エラーを解決できない場合、システムの復元を実行してこのエラーを解決してみてください。
- Windows 10のブータブル メディアを作成して問題のあるパソコンに挿入します。
- パソコンをメディアから起動するようにBIOSで起動順序を変更します。
- PCをWindowsブータブルメディアで起動したら、左下の「コンピュータを修復する」を選択し、次のページで「トラブルシューティング」を選択します。
- 「詳細設定」を選択し、「システムの復元」をクリックします。
- 「システムの復元」ウィンドウで、復元するポイントを選択します。
- 次に、「完了」をクリックして、送信を確認します。
- その後、システムの復元が開始されます。あとは完了を待って、エラーが修正されたかどうかを確認します。
結語
この記事は、Windowsのアップグレード後に、ブルースクリーン エラーDriver_IRQL_Not_Less_Or_Equal(mfewfpk.sys)が発生する場合の対処法を紹介しています。このエラーに遭遇した場合は、ぜひ上記の解決策を試してください。また、このブルースクリーン エラーを解決するための他のいい方法が知っている場合は、以下のコメント欄で共有してください。
なお、MiniTool Partition Wizardの使用中に何かご不明な点やご意見がございましたら、お気軽に[email protected]までご連絡ください。