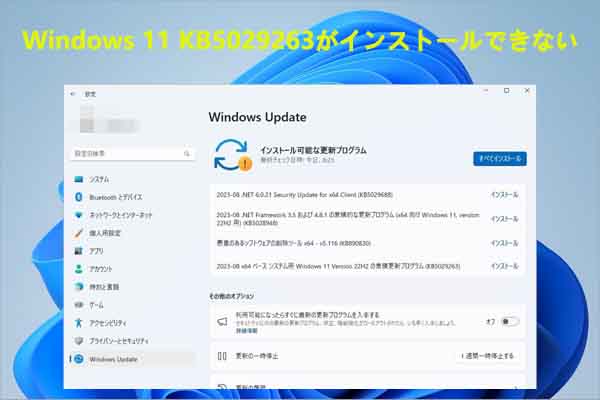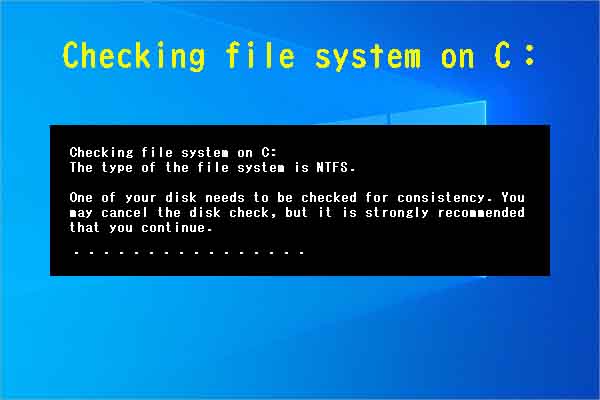MSRPC STATE VIOLATIONのエラーメッセージ
「MSRPC STATE VIOLATION」は、Windowsのブルー スクリーン(BSOD)を引き起こすエラーであり、msrpc.sysというドライバーと密接に関連しています。また、msrpc.sysはリモート プロシージャ コール(RPC)の処理を担当するドライバーであり、通常は安全なシステムファイルと見なされ、Windowsの起動時に読み込まれることを妨げたり、削除したりすべきではありません。
しかし、システム内でMSRPCサービスを使用する1つまたは複数のプロセスがその通常の動作ルールに違反すると、「MSRPC STATE VIOLATION」ブルー スクリーン エラーが発生し、次のいずれかのエラー メッセージが表示されることがあります。
- MSRPC_STATE_VILOCATIONの問題により、Windowsが予期せずシャットダウンしました。
- PCでMSRPC_STATE_VIOLATIONの問題が発生しました。今すぐ再起動する必要があります。
- STOP 0x000000D1: IRQL_NOT_LESS_EQUAL- MSRPC_
- 0x0000001E STOP: KMODE_EXCEPTION_NOT_HANDLED – MSRPC_STATE_VIOLATION
- 0x050: PAGE_FAULT_IN_NONPAGED_AREA – MSRPC_STATE_VIOLATION
上記のエラー メッセージはすべて、ある核心的な問題を示しています。それは、一部のプロセスがリモートプロシージャコール(RPC)サービスを使用する際に規格外の操作を行ったため、システム状態に違反が生じ、最終的にブルースクリーンエラーが発生したということです。これらのプロセスが規制に違反する原因については、次の内容で詳しく説明します。
MSRPC STATE VIOLATION BSODの原因
「MSRPC STATE VIOLATION」ブルー スクリーン エラーは通常、次の2つの状況で発生します。
- システムのインストール中またはプログラムのインストール中:Windows 10 64ビットオペレーティング システムまたは関連プログラムをインストールするときに、プロセス中に特定のMicrosoftデバイス ドライバーが読み込まれると、このエラーが発生する可能性があります。
- システムの起動またはシャットダウン段階:パソコンがWindowsオペレーティング システムを起動またはシャットダウンするときに、内部状態の異常により「MSRPC STATE VIOLATION」ブルー スクリーン エラーが発生することもあります。
では、「MSRPC STATE VIOLATION」ブルー スクリーン エラーを引き起こす具体的な要因は何でしょうか?ここでは、一般的な原因をいくつか挙げます。
- デバイス ドライバーが破損しているか、バージョンが古い場合、システムや他のサービス (MSRPC を含む)と競合し、エラーを引き起こす可能性があります。
- 特定のアプリ間の競合により、重要なシステム リソースやDLLファイルが失われる可能性があり、その結果、MSRPCサービスの正常な動作に影響します。
- PCのハードウェア(ハードディスク、メモリなど)に障害が発生すると、間接的にシステムが不安定になり、MSRPCに関連するエラーを含むブルー スクリーンが発生することもあります。
- マルウェアやウイルスは、システム ファイルを破損したり、システム サービスに干渉したり、さらにはMSRPC関連のコンポーネントを直接攻撃してエラーを引き起こしたりする可能性があります。
- ディスクの空き容量が少ないと、システムの動作が遅くなったり、障害が発生したりする可能性があります。 MSRPCとは直接関係ありませんが、リソースが不足している場合はシステムの不安定性が増す可能性があります。
- 破損したWindowsアップデートにより、新たなシステム エラーが発生し、MSRPCサービスに影響する欠陥が発生する可能性があります。
- メモリ モジュールに障害があると、データの読み取りおよび書き込みエラーが発生し、MSRPCを含むすべてのシステム サービスに影響を及ぼし、最終的にブルー スクリーンが発生する可能性があります。
上記の考えられる原因に応じて、対応するトラブルシューティング方法を提供します。1つずつ試して「MSRPC STATE VIOLATION」ブルー スクリーン エラーを解決しましょう。
解決策1:ハードウェアとデバイスのトラブルシューティングを実行する
「MSRPC STATE VIOLATION」ブルー スクリーン エラーの原因がハードウェアの問題である場合は、Windowsに組み込まれているハードウェアとデバイスのトラブルシューティング ツールを実行して修正してみてください。このツールはコマンドプロンプトから起動できます。
ステップ1:キーボードのWindowsキーとRキーを同時に押して、「ファイル名を指定して実行」ダイアログ ボックスを開きます。
ステップ2:ボックスに「cmd」と入力し、「OK」ボタンをクリックしてコマンド プロンプト ウィンドウを開きます。
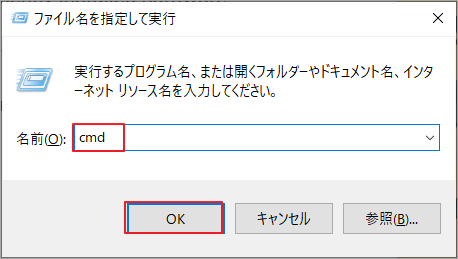
ステップ3:開いたウィンドウで、「msdt.exe -id DeviceDiagnostic」コマンドを入力してEnterキーを押します。
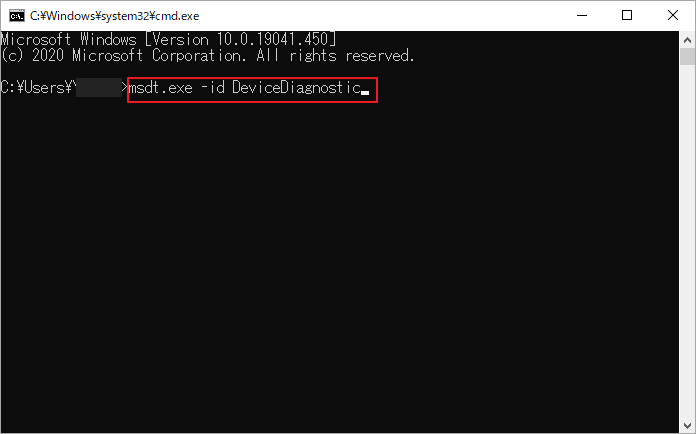
ステップ4:すると、「ハードウェアとデバイス」というトラブルシューティング ウィンドウがポップアップ表示されます。「次へ」ボタンをクリックして続行します。
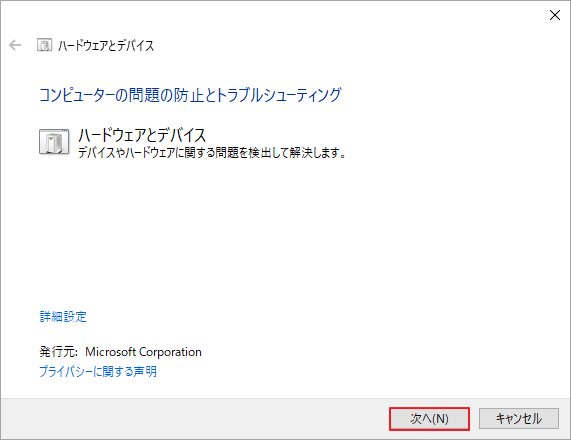
ステップ5:トラブルシューティングツールはPCのスキャンを開始し、ハードウェアの問題を検出します。
ステップ6:ハードウェアの問題を検出した場合、修復を提案します。ここでは、「この修正を適用します」ボタンをクリックし、画面に表示される指示に従ってプロセスを完了します。
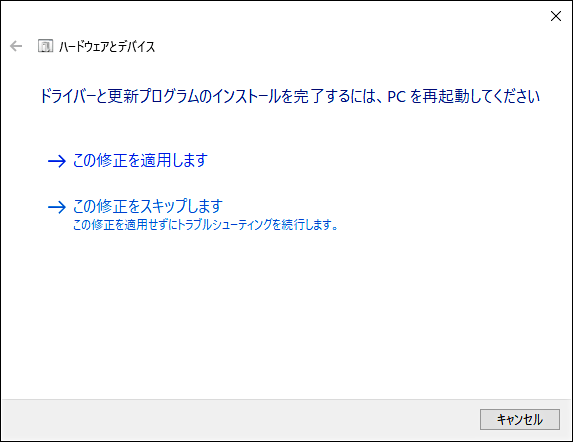
ちなみに、ハードウェアとデバイスのトラブルシューティング ツールで問題を検出できない場合は、最近インストールした新しいハードウェアを削除することで、手動でハードウェアに問題があるかどうかを確認することもできます。
解決策2:ウイルスをチェックする
パソコンの安全性を確保し、「MSRPC STATE VIOLATION」ブルースクリーンエラーがマルウェアやウイルスによって引き起こされた可能性を排除するために、システムのウイルススキャンを実行してください。Windows標準搭載のWindows Defenderを使用するか、Malwarebytesなどのサードパーティ製アンチウイルスソフトを利用することもできます。
以下は、Windows Defenderを使ってフルスキャンを実行する手順です。
ステップ1:キーボードのWindowsキーとIキーを同時に押して、Windows設定アプリを開きます。
ステップ2:「更新とセキュリティ」→「Windowsセキュリティ」→「ウイルスと脅威の防止」をクリックします。
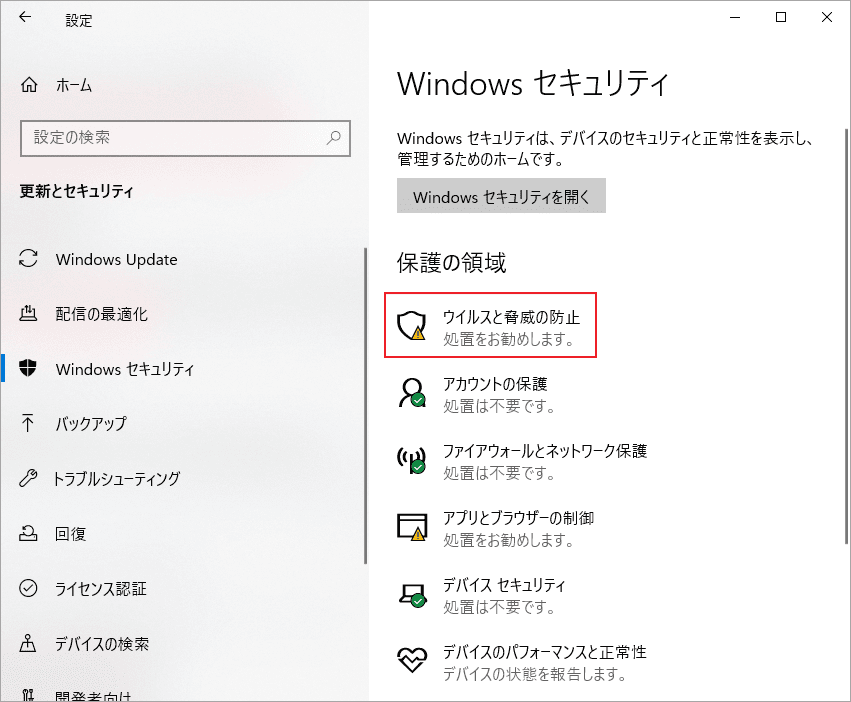
ステップ3:「スキャンのオプション」をクリックします。
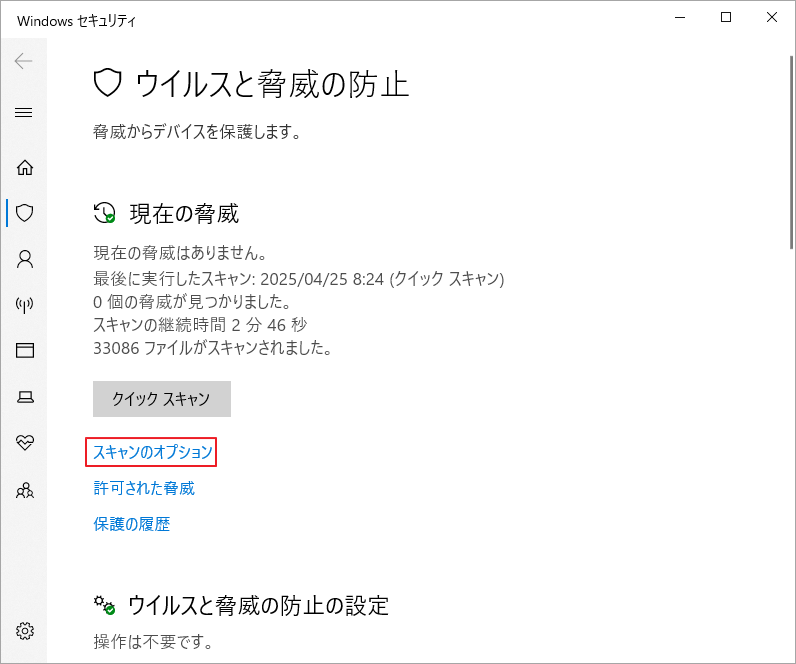
ステップ4:ポップアップウィンドウで「フルスキャン」を選択し、「今すぐスキャン」ボタンをクリックします。
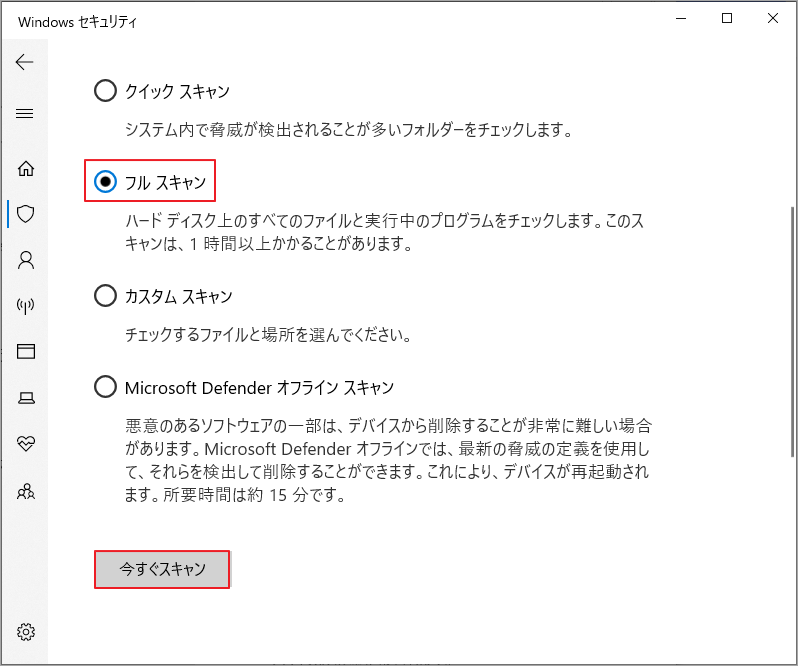
解決策3:ドライバーまたはOSを更新する
「MSRPC STATE VIOLATION」ブルー スクリーン エラーは、デバイス ドライバーが古くなっているか互換性がないか、あるいはオペレーティング システム自体の既知の問題によって発生することがあります。したがって、関連するドライバーまたはオペレーティング システムを更新することは、この問題を解決する効果的な方法となるかもしれません。
デバイスドライバーを更新する手順:
ステップ1:画面の左下隅にある「Windows」アイコンを右クリックし、ポップアップ メニューで「デバイス マネージャー」を選択します。
ステップ2:「ディスプレイ アダプター」カテゴリーをダブルクリックして、その下のデバイスの一覧を展開します。通常、グラフィック カード ドライバーはこのリストの下に表示されます。
ステップ3:更新するドライバーを右クリックし、「ドライバーの更新」を選択します。
ステップ4:ドライバーの更新をどのように検索するかを尋ねられるので、「ドライバーを自動的に検索」または「コンピューターを参照してドライバーを検索」を選択します。
ステップ5:適切な更新方法を選択し、画面に表示される指示に従ってドライバーの更新プロセスを完了します。
オペレーティングシステムを更新する手順:
ステップ1:画面の左下隅にある「スタート」ボタンをクリックし、設定(歯車)アイコンをクリックします。または、キーボードのWindowsキーとIキーを同時に押して、直接設定を開くこともできます。
ステップ2:「更新とセキュリティ」→「Windows Update」をクリックします。
ステップ3:右側のウィンドウで、「更新プログラムのチェック」をクリックします。
ステップ4:Windowsは利用可能な更新プログラムを自動的に検索します。アップデートが利用可能な場合は、画面の指示に従ってダウンロードしてインストールします。
解決策4:WinDbg を使用してMinidumpファイルを分析する
WinDbg は、Microsoftが提供する強力なデバッグ ツールで、システムがクラッシュしたときに生成されるメモリ ダンプ(Minidump)ファイルを詳細に分析し、「MSRPC_STATE_VIOLATION」ブルー スクリーン エラーの根本原因を突き止めるのに役立ちます。
ステップ1;WinDbgをダウンロードしてインストールします。
- ブラウザでMicrosoft Store にアクセスし、WinDbg を検索します。
- WinDbgの詳細ページを開き、「ダウンロード」をクリックします。
- ダウンロードされた「WinDbg Installer」ファイルをダブルクリックして自動的にMicrosoft Storeを開きます。
- 「インストール」をクリックしてWinDbgをパソコンにインストールします。
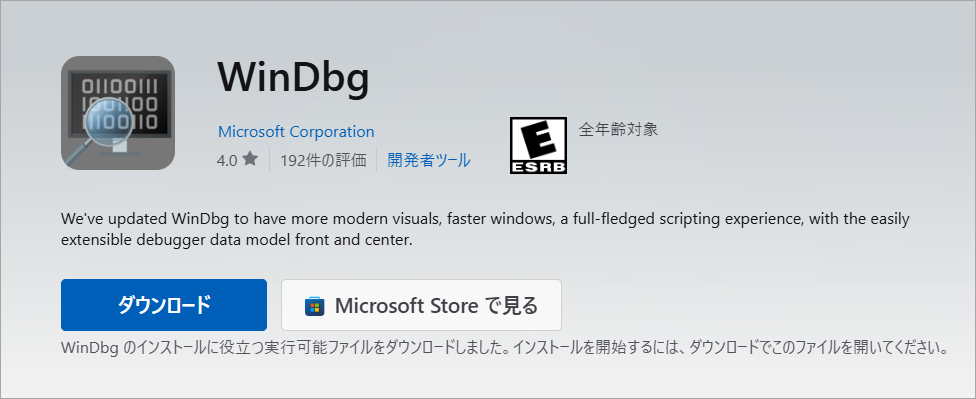
ステップ2:インストール処理が完了したら、Windowsのスタートボタンをクリックし、下にスクロールしてWinDbgを見つけます。それを右クリックし、「その他」オプションにマウスを移動して、サブメニューで「管理者として実行」を選択します。管理者権限で実行すると、WinDbgが必要なシステム ファイルにアクセスできるようになります。
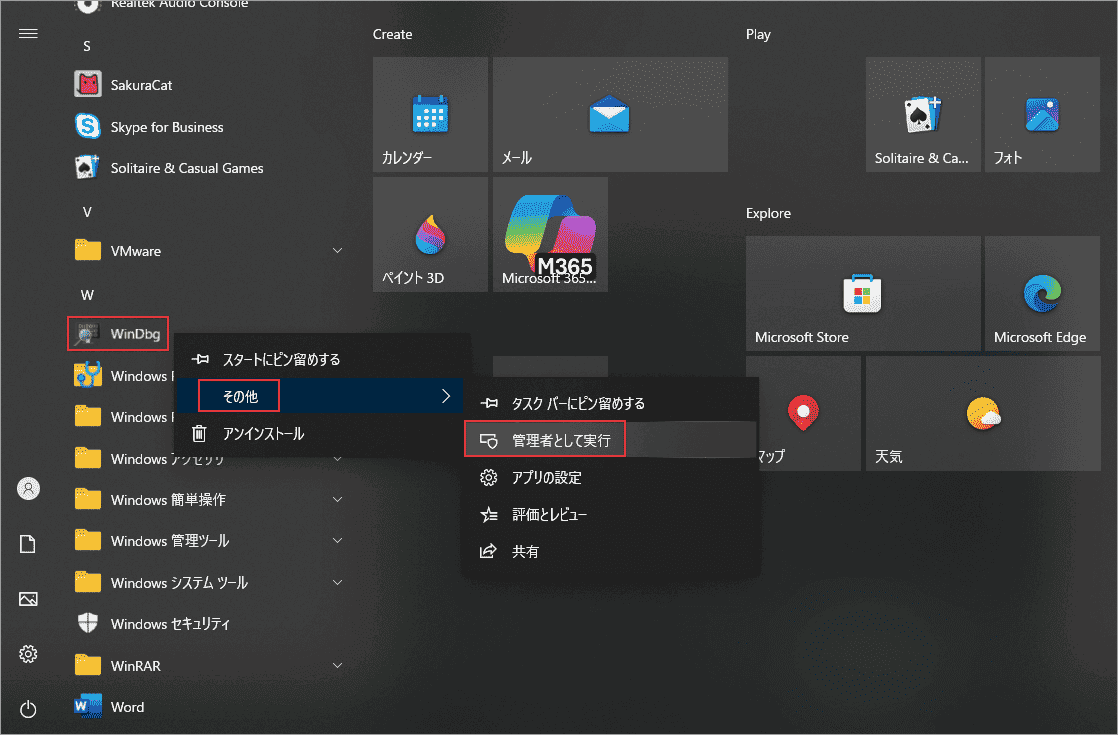
ステップ3:WinDbgでMinidumpファイルを開くには、次の2つの方法があります。
- キーボードのCtrlキーDキーを同時に押します。ポップアップ ダイアログ ウィンドウで、「%windir%\Minidump」と入力し、「開く」ボタンをクリックします。「%windir%」は Windowsインストール ディレクトリを指す環境変数であり、\Minidumpはブルー スクリーン ダンプ ファイルが通常保存されるフォルダーです。
- WinDbgの上部にある「ファイル」タブをクリックし、「デバッグの開始」を選択して、「ダンプ ファイルを開く」をクリックします。ポップアップ ファイル選択ダイアログ ボックスの「ダンプ ファイル」入力ボックスに「%windir%\Minidump」と入力するか、「参照」ボタンをクリックして対象のダンプ ファイル(通常は C:\Windows\Minidumpにあります)を見つけ、ファイルを選択して「開く」をクリックします。
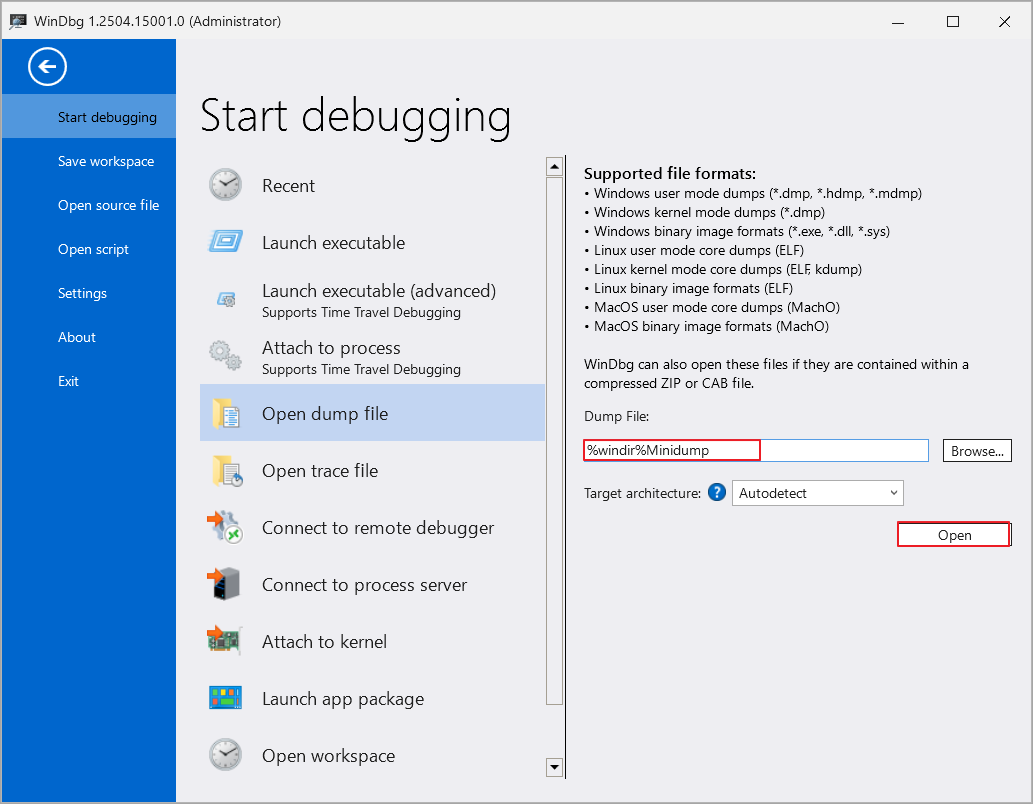
ステップ4:Minidumpファイルを正常に開いたら、WinDbgの下部にあるコンソールのテキスト入力領域にコマンド「!analyze -v」を入力し、Enterキーを押します。このコマンドは、読み込まれたMinidumpファイルの詳細な自動分析を実行するようにWinDbgに指示します。
WinDbg分析結果で、「MSRPC STATE VIOLATION 」情報を含む段落を注意深く探してください。通常、エラーの具体的な原因はこのメッセージの横のどこかに表示されます。 WinDbgの分析結果は非常に詳細になる場合があり、問題の原因を示すモジュールまたはドライバー名を見つけるには、情報を注意深く読む必要があります。
解決策5:システムファイルを修復する
システム ファイルは、オペレーティング システムが適切に機能するために不可欠です。システムファイルが欠落または破損していると、「MSRPC STATE VIOLATION」を含むさまざまなエラーが発生する可能性があります。この場合、システム ファイル チェッカー(SFC)または展開イメージのサービスと管理ツール(DISM)コマンドを実行してシステム ファイルを修復することができます。
システムファイルチェッカー(SFC)を実行する
SFCツールは、保護されたシステム ファイルの破損をスキャンして修復できます。以下の手順に従ってください。
ステップ1:Windowsの検索ボックスに「cmd」と入力し、最も一致する検索結果の「コマンドプロンプト」を右クリックして「管理者として実行」を選択します。
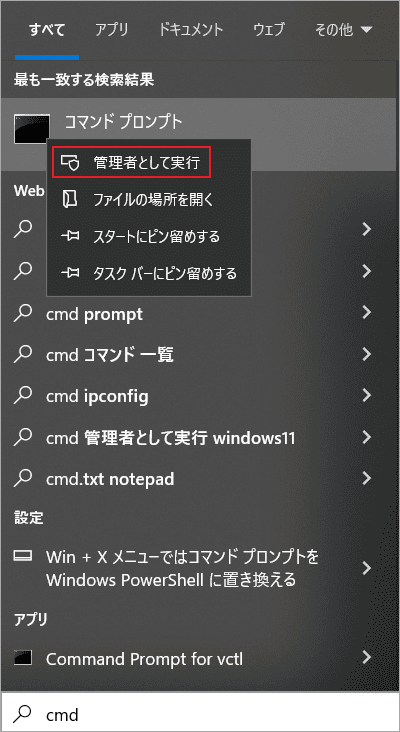
ステップ2:開いたコマンド プロンプト ウィンドウで、コマンド「sfc /scannow」を入力してEnterを押します。SFCツールはシステム ファイルのスキャンを開始し、見つかった破損を自動的に修復しようとします。
ステップ3:スキャン処理が完了するまでしばらくお待ちください。ファイルの数とシステム上のディスクパフォーマンスによっては、時間がかかる場合があります。
ステップ4:スキャンが完了したら、コマンド プロンプト ウィンドウを閉じてパソコンを再起動し、修復を有効にします。
展開イメージのサービスと管理ツール(DISM)を実行する
DISMツールはSFCよりも強力で、SFCがファイルの修復に利用するWindowsイメージを修復できます。 DISMコマンドを使用する手順は次のとおりです。
ステップ1:上記に手順に繰り返して管理者としてコマンドプロンプトを実行します。
ステップ2:自分のニーズに基づいて、以下の適切なDISMコマンドを入力して実行し、Enterキーを押します。
- システム ファイルの健全性をチェックする:DISM /Online /Cleanup-Image /CheckHealth
- 高度なシステムスキャンを実行する:DISM /Online /Cleanup-Image /ScanHealth
- システムの損傷を修復する:DISM /Online /Cleanup-Image /RestoreHealth
ステップ3:DISMコマンドの実行が完了したら、コマンド プロンプト ウィンドウを閉じてPCを再起動します。
解決策6:ディスクのエラーをチェックする
「MSRPC STATE VIOLATION」ブルー スクリーン エラーは、MSRPCドライバーまたはシステム内の重要なファイルがディスクの不良セクタに保存されていることが原因で発生することもあります。したがって、ブルー スクリーン エラーが発生した後は、ハード ドライブに不良セクタやその他のディスク エラーがないか確認することが重要なトラブルシューティング手順となります。 MiniTool Partition Wizardは、ハード ディスク上の不良セクタやファイル システム エラーを簡単に検出できる強力なサードパーティ製ディスク管理ツールでお勧めします。
以下では、MiniTool Partition Wizardを使用してディスク エラーを確認する手順をご案内します。
ステップ1:MiniTool Partition Wizardパソコンにダウンロードしてインストールします。
MiniTool Partition Wizard Freeクリックしてダウンロード100%クリーン&セーフ
ステップ2:インストールされた(または起動可能な)MiniTool Partition Wizardを実行し、メイン インターフェイスに入ります。
ステップ3:ディスクマップからMSRPCドライバーが保存されているディスク パーティション(通常はCドライブなどのシステム ドライブ)を右クリックし、「サーフェステスト」を選択します。
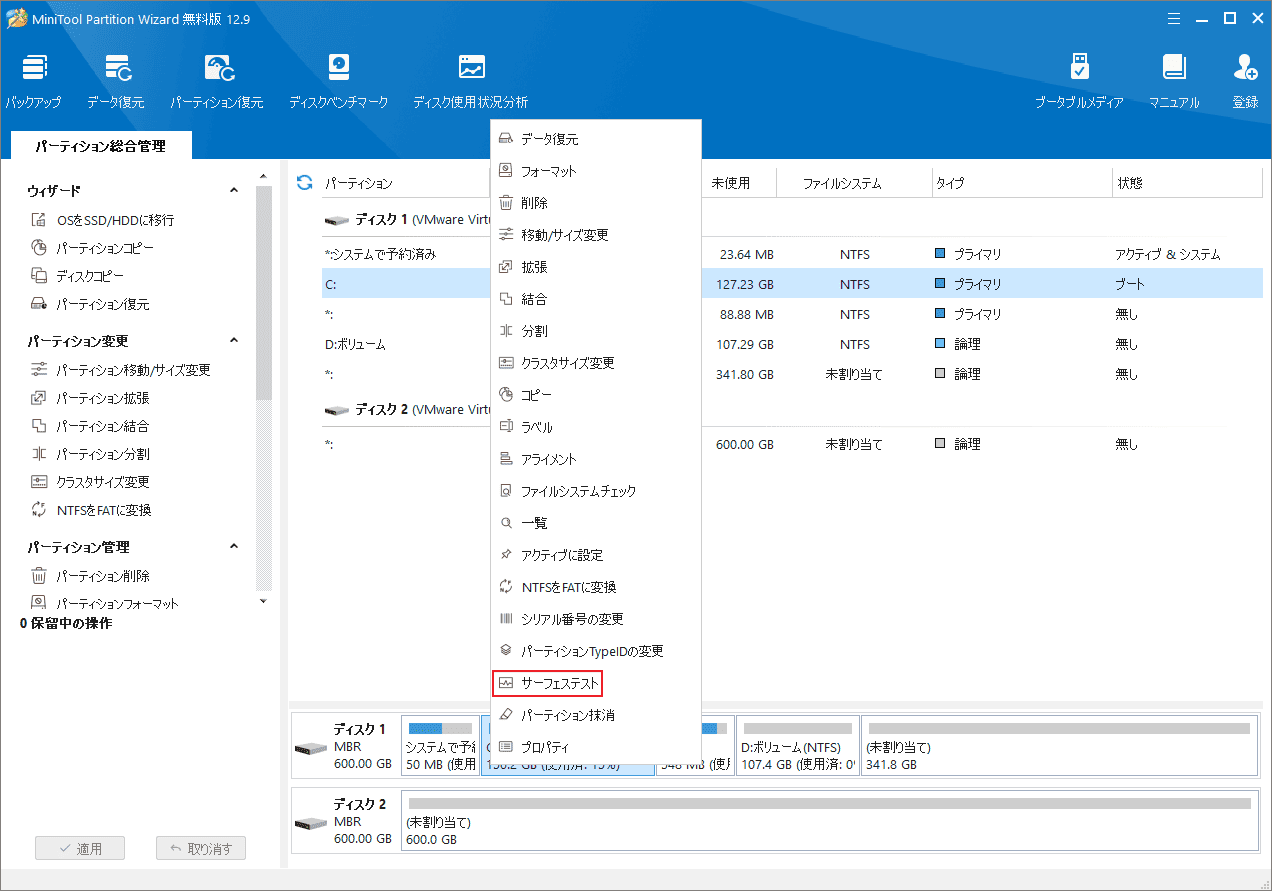
ステップ4:ポップアップ ウィンドウで「今すぐ開始」ボタンをクリックして、選択したパーティションのすべてのセクタをスキャンし、不良セクタを検出します。不良セクタがある場合は、赤色のブロックでマークされます。
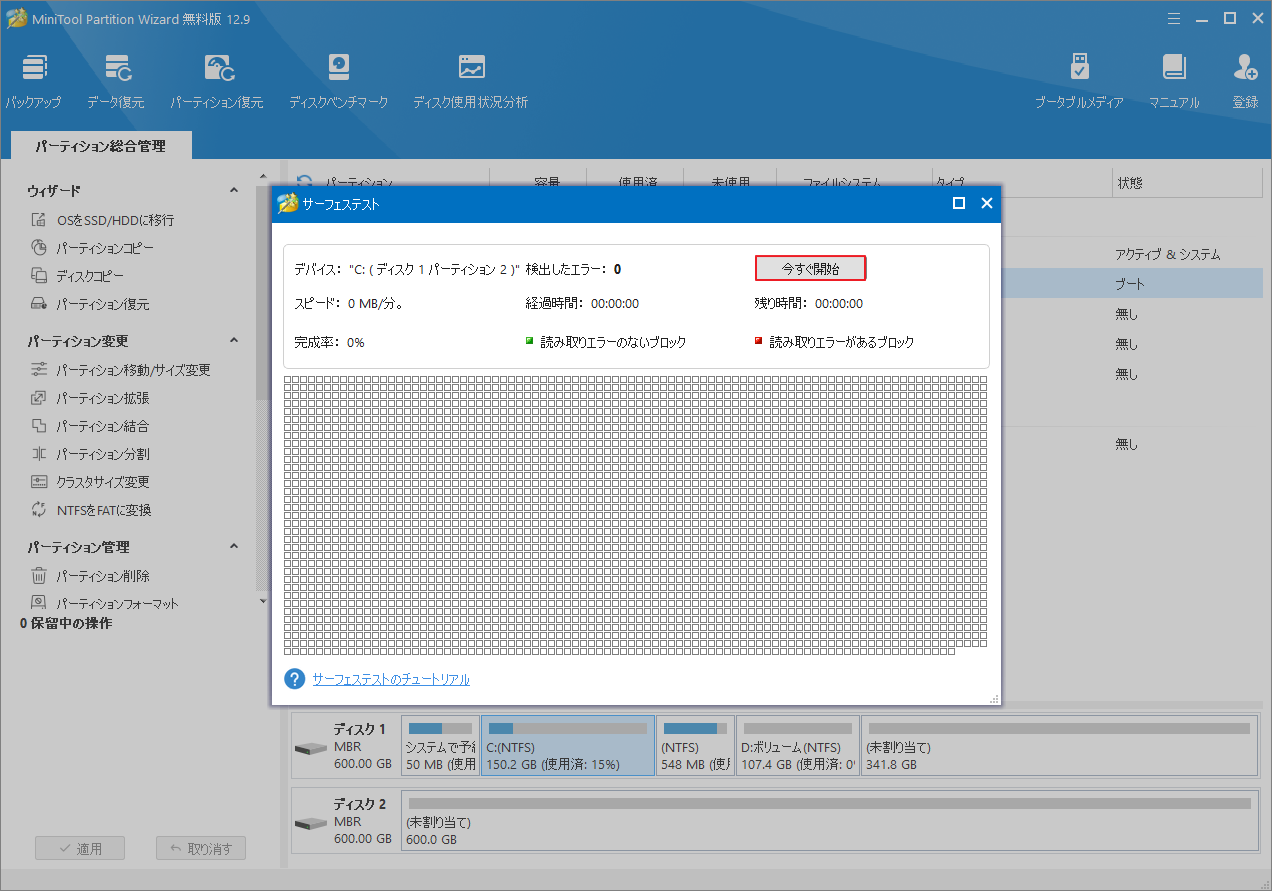
ステップ5:コマンド プロンプトを開き、「chkdsk /f/r」コマンドを入力して Enter キーを押します。このコマンドは、ディスクのエラーをチェックし、ファイル システム エラーの修復を試み、不良セクタを使用不可としてマークして、システムがそれらの領域のデータを読み取るのを防ぎます。
不良セクタに加えて、ファイル システム自体のエラーも問題を引き起こす可能性があります。 MiniTool Partition Wizardを使用して、パーティションのファイル システム エラーをチェックできます。
MiniTool Partition Wizard Freeクリックしてダウンロード100%クリーン&セーフ
ステップ1:MiniTool Partition Wizardのメイン インターフェイスで、チェックするディスク パーティションを強調表示して、左側のアクションパネルから「ファイルシステムチェック」をクリックします。
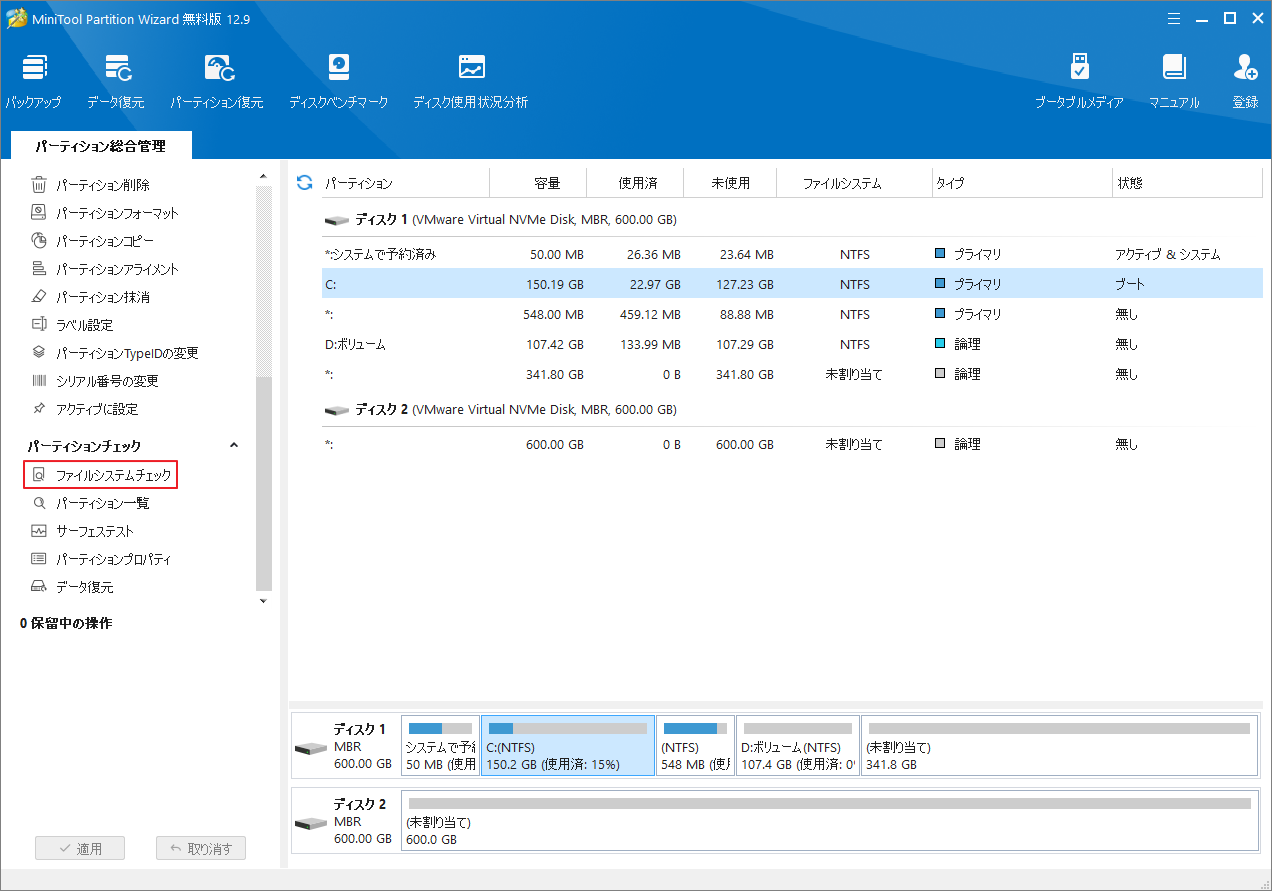
ステップ2:ポップアップウィンドウで、「チェックして検出したエラーを修正する」オプションを選択し、「開始」ボタンをクリックします。
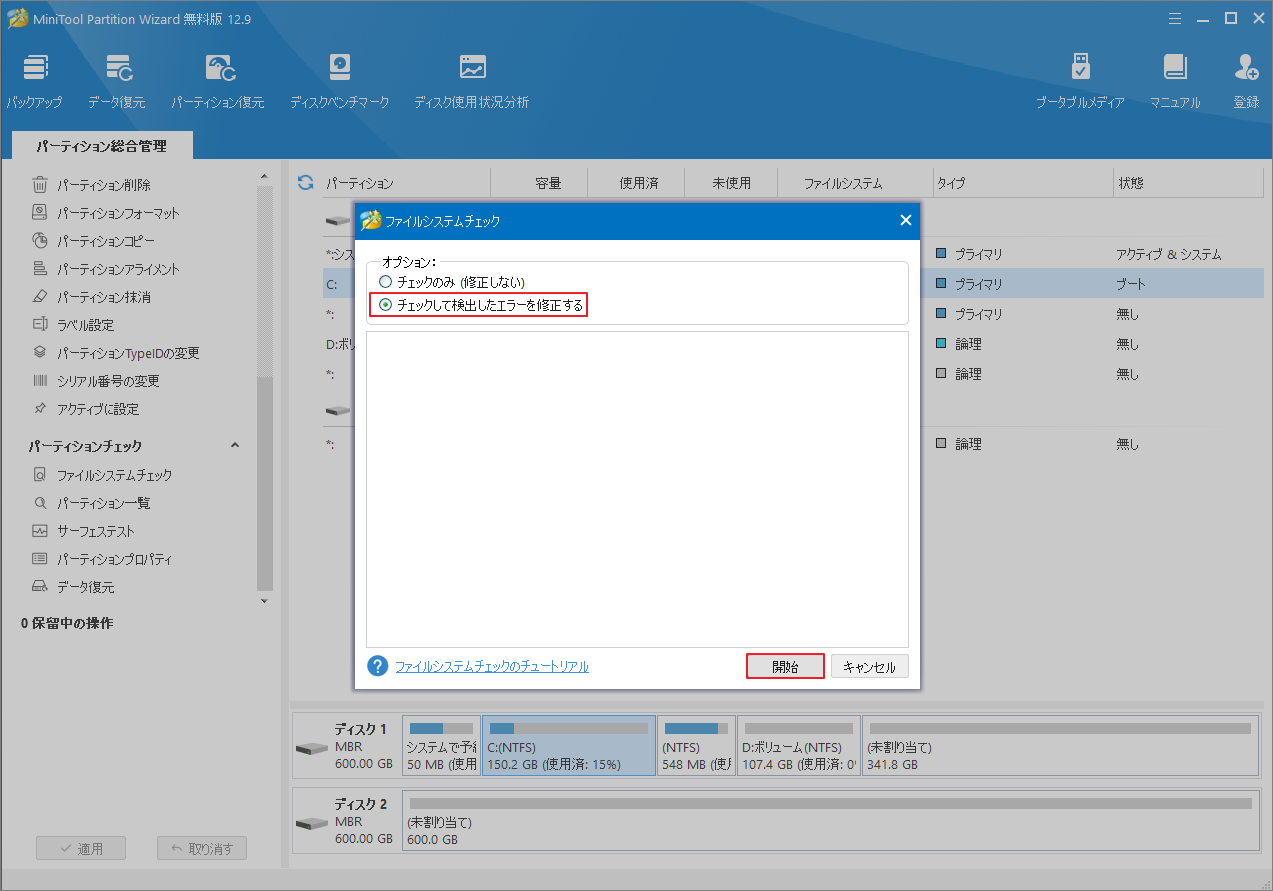
ステップ3:MiniTool Partition Wizardは選択したパーティションのファイル システム エラーをチェックして修復しようとします。プロセスが完了するまでお待ちください。
解決策7:クリーンブートを実行する
クリーン ブートを実行すると、「MSRPC STATE VIOLATION」エラーがサードパーティのアプリによって発生しているのか、それともMicrosoft以外のサービスによって発生しているのかを効果的に診断できます。クリーン ブートの原則は、すべてのスタートアップ アプリとその他の重要でないサービスを無効にして、合理化されたシステム環境を作成することです。この環境でエラーが発生しなくなった場合は、無効にされたプログラムまたはサービスが問題の原因であると結論付けることができます。
クリーン ブートを実行する詳細な手順は次のとおりです。
ステップ1:「ファイル名を指定して実行」ダイアログに「msconfig」と入力して「OK」をクリックします。
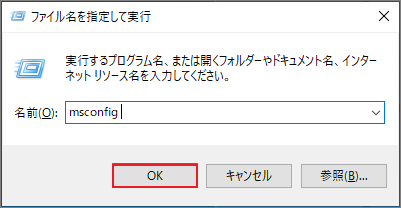
ステップ2:「システム構成」ウィンドウで「サービス」タブに切り替えます。先ず、下部にある「Microsoftのサービスをすべて隠す」にチェックを入れます。これは、重要なシステム サービスを誤って無効にすることを防ぐために行われます。その後、ウィンドウの右下隅にある「すべて無効」ボタンをクリックして、リストに残っているすべてのサービスを無効にします。
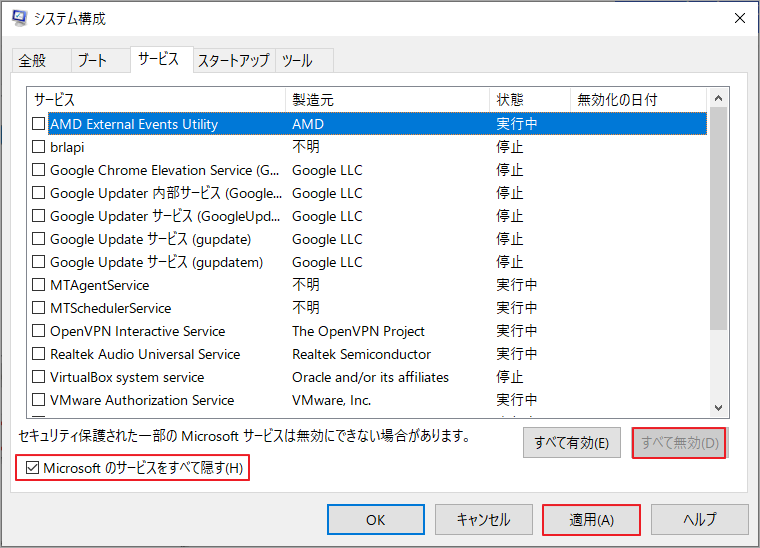
ステップ3:「スタートアップ」タブに切り替え、「タスク マネージャーを開く」リンクをクリックします。
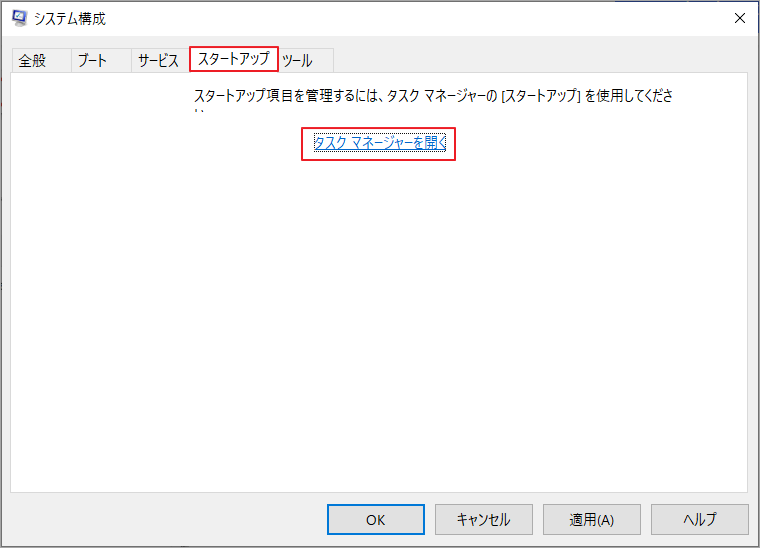
ステップ4:開いたタスク マネージャー ウィンドウで、「スタートアップ」タブに切り替えます。ここでは、Windowsの起動時に自動的に実行されるすべてのアプリが表示されます。リスト内の各スタートアップ項目を右クリックし、「無効化」を選択します。このプロセスを繰り返して、リスト内のすべてのアプリを無効にします。
ステップ5:Microsoft以外のサービスとスタートアップ アプリをすべて無効にしたら、タスク マネージャー ウィンドウを閉じ、システム構成ウィンドウに戻って「適用」→「OK」をクリックします。パソコンを再起動するように求められたら、「再起動」をクリックします。
クリーン ブート モードで「MSRPC STATE VIOLATION」エラーが発生しなくなった場合は、問題は先ほどに無効にしたサードパーティ製アプリまたはサービスによって発生していることを意味します。問題の原因となっている特定のプログラムまたはサービスを見つけるには、無効にした各プログラムとサービスを再度有効にする必要があります。毎回1つまたは複数のプログラム/サービスを有効にした後、パソコンを再起動して、エラーが再発するかどうかを確認します。エラーが再発する場合は、最後に有効にしたプログラムまたはサービスが原因である可能性が高くなります。問題のあるプログラムを見つけたら、それをアンインストールして「MSRPC STATE VIOLATION」エラーを完全に解決します。
結語
この記事では、MSRPC STATE VIOLATION BSODの考えられる原因と対処法をまとめて紹介しました。少しでもお役に立てれば幸いです。MiniTool Partition Wizardの使用中に何かご不明な点やご意見がございましたら、お気軽に[email protected]までご連絡ください。