Windows 10更新アップグレードを実行しようとしたら、「空き容量が不足しています」と出ますか。成功にアップデートするために、どのくらいの空き容量が必要ですか。どうすれば空き容量または空き領域を増やしてWindows 10更新アップグレードを行いますか。この記事には答えがあります。
マイクロソフトによると、Windows 7のサポートは2020をもって終了する予定です。終了すると、無償サポートやセキュリティ更新プログラムや新機能のリクエストなどのすべてのサポートが受けられなくなります。今使っているコンピュータにWindows 10をインストールしようとする人も多いかと思います。
それに、Windows 10が搭載されたPC、特に32GB以下の低ストレージ容量のパソコンやタブレットでWindowsアップデートを実行できない事象が発散されているようです。
Windows 7/8/8.1をWindows 10 にアップグレードしたり、Windows 10 Fall Creators Update(バージョン1709)やWindows 10 April 2018 Update(バージョン1803)などのWindows 10 最新バージョンへ更新したりする際に、「空き容量が不足しています」とか「更新プログラム用に空き領域を増やしてください」とか表示されて、空き容量不足でWindows 10更新/アップグレードを実行できないんですか。文字通り、成功にインストールするには、空き領域を補足しておかなけれななりません。
Windows 10更新/アップグレードに必要な空き容量
マイクロソフトによると、32ビットOSをWindows 10にアップグレードするために合計16GBの空き容量が必要ですが、64ビットOSの場合、20GBが必要です。
システムで予約済みのパーティション(SRP)のサイズは一般的に100 MB(Windows 7)、350MB(Windows 8/8.1)、500MB(Windows 10)です。ですから、Windows 7/8/8.1からWindows 10にアップグレードする場合、システムで予約済みパーティションが充分なスペースを持っていないと、成功にアップグレードできません。
今、Windows 10を使っていて、今後も使い続けたい場合、定例の大型更新、例えばWindows 10 April 2018 Update(バージョン1803)をインストールするために、C:ドライブに少なくとも8GBの空き領域を確保しておかないと続行できません。
空き容量不足でWindows 10更新/アップグレードを実行できない
Windows更新/アップグレードを実行しようとしたら、「空き容量が不足しています」と出るか、空き領域を増やすように求められる場合、下記の対処法を試して、空き容量不足でWindows 10更新/アップグレードを実行できない問題を解決してください。
対処法1.Cドライブの拡張
MiniTool Partition Wizardという専門的なディスクとパーティション管理ツールはパーティションの拡張、MBRの再構築、NTFSとFATの相互変換など、いろいろな便利な機能を搭載しています。それを使えば、管理の自由度がはるかに増します。
Cドライブ(システムパーティション)にはWindows 10アップグレード/更新に必要が空き容量がない場合、ほかのパーティションに空き容量がある限り、それを使ってCドライブを拡張することができます。MiniTool Partition Wizard無料版を使用して簡単に達成できます。
次のボタンをクリックして、MiniTool Partition Wizard無料版をダウンロードしてインストールし、パーティションを拡張した後、Windows 10アップグレードまたはWindows 10更新をインストールしましょう。
MiniTool Partition Wizard Freeクリックしてダウンロード100%クリーン&セーフ
①MiniTool Partition Wizard無料版をダウンロードしてインストールします。その後、実行してメイン画面に入ります。
②ハードディスク内のパーティションのレイアウトは一見して分かります。ドライブCをクリックして左のアクションパネルから「パーティション拡張」を選択します。
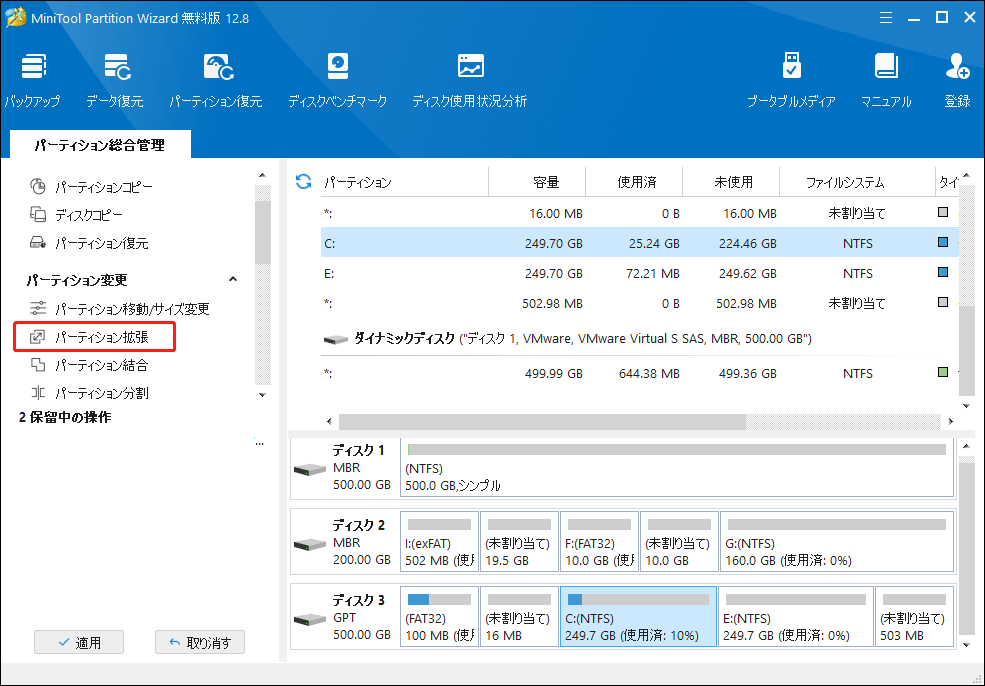
③「以下の空き領域から」のドロップダウンリストから空き容量のあるパーティション、または未割り当て領域を選択します。自分の必要に応じて、長方形のスライダーをドラッグしてどのくらいの空き領域を取るか決めてください。「OK」をクリックして続行します。
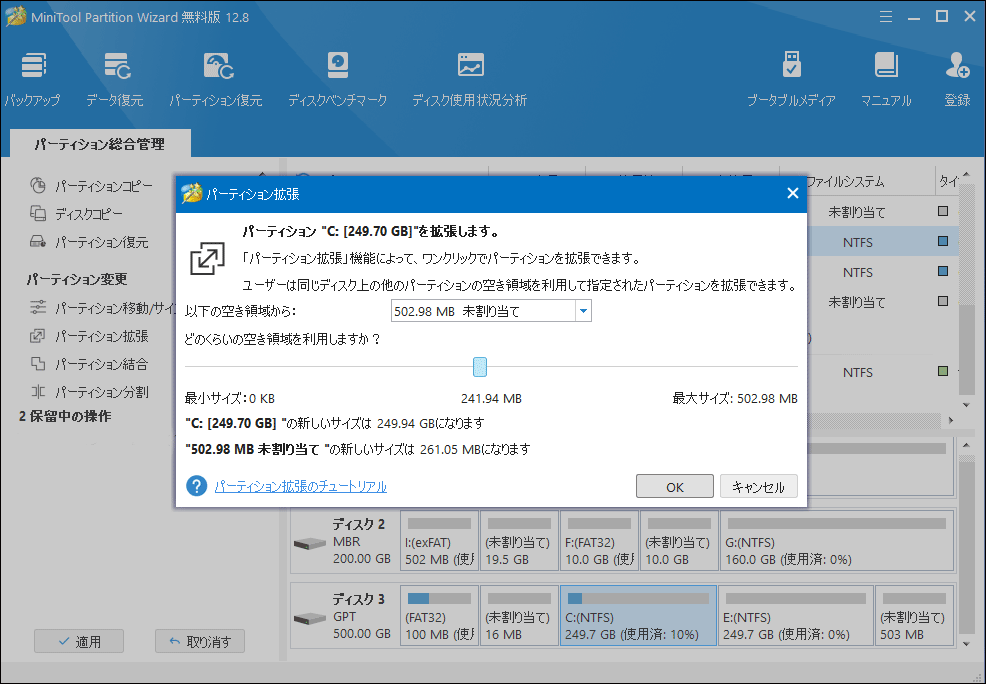
④Cドライブの拡張効果をプレビューできます。「適用」をクリックして、変更を実行します。
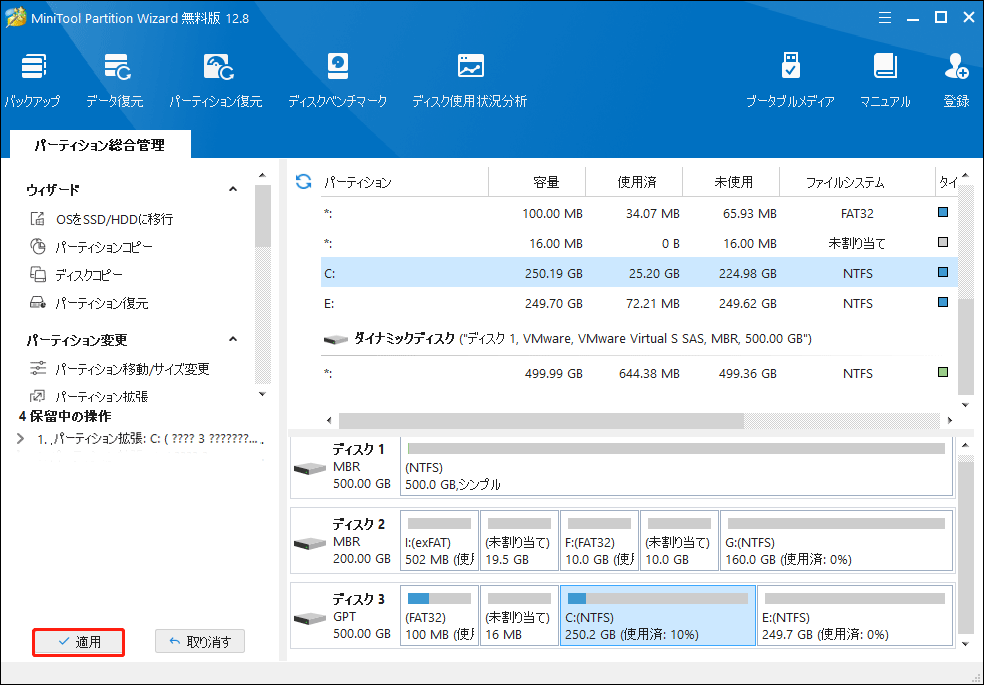
システムで予約済みのパーティションがある場合、ブータブルメディアから起動すると、システムで予約済みのパーティションはドライブ文字を持つようになります。ドライブ文字はCです。元のCドライブのドライブ文字は変更されます。パーティションの情報を参照して見分けてください。
MiniTool Partition Wizard Pro Demoクリックしてダウンロード100%クリーン&セーフ
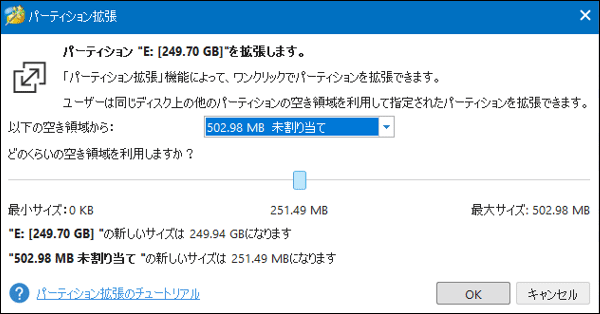
対処法2.Cドライブの空き容量を増やす
Cドライブに入っている不要なファイルを削除するか、アプリをアンインストールすることで、空き容量を増やしてみて、空き容量不足でWindows 10更新/アップグレードを実行できない問題は解決されるかどうか確認してください。
ディスクのクリーンアップ
Cドライブを右クリックして「プロパティ」を選択します。「全般」タブをクリックして「ディスク クリーンアップ」を選択します。Windows のディスククリーンアップでは、ダウンロードされたプログラムファイル、インターネット一時ファイル、システムによって作成されたWindowsエラー報告、DirectXシェーダーキャッシュ(動画やゲームなどを描画したときパソコンに一時的に保存されたファイル)、一時ファイル、Windows Updateのクリーンアップ(古い更新プログラムのファイル)などを削除することができます。
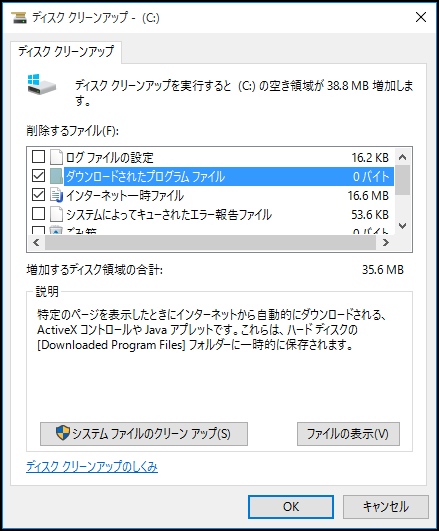
また、「システムファイルのクリーンアップ」>「その他のオプション」>「システムの復元とシャッドウコピー」をクリックすると、最新のシステム復元ファイル以外の古い復元ファイル、シャドウコピーを削除するのも可能です。
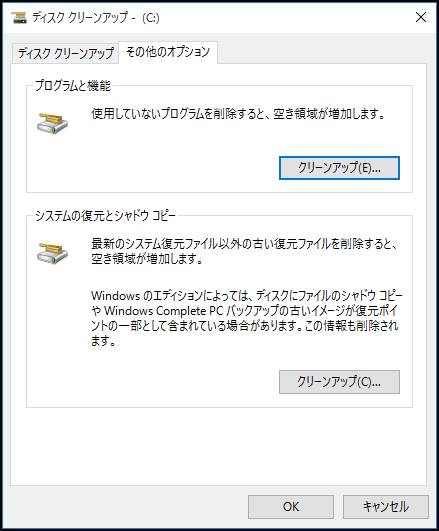
不要なファイルまたはアプリを削除する
ディスククリーンアップを実行しても十分な空き領域を確保できなかった場合は、コントロールパネルの「プログラムと機能」を開いて、削除しても構わないあるいはあまり使っていないアプリケーションをアンインストールしたり、個人データを外部メディアに移行したりして空き領域を増やしてください。
対処法3.大容量HDDまたはSSDに交換する
実は、元のシステムディスクを大容量HDDまたはSSDに交換しても、Windowsやアプリの面倒くさいな再インストールを避けられます。MiniTool Partition Wizardの「ディスクコピー」機能は役立ちます。
MiniTool Partition Wizard Pro Demoクリックしてダウンロード100%クリーン&セーフ
大容量HDDまたはSSDを用意して、コンピュータに接続してください。
①MiniTool Partition Wizardを実行してメイン画面に入ります。左側のアクションパネルから「ディスクコピー」選択するか、右クリックメニューから「コピー」を選択します。
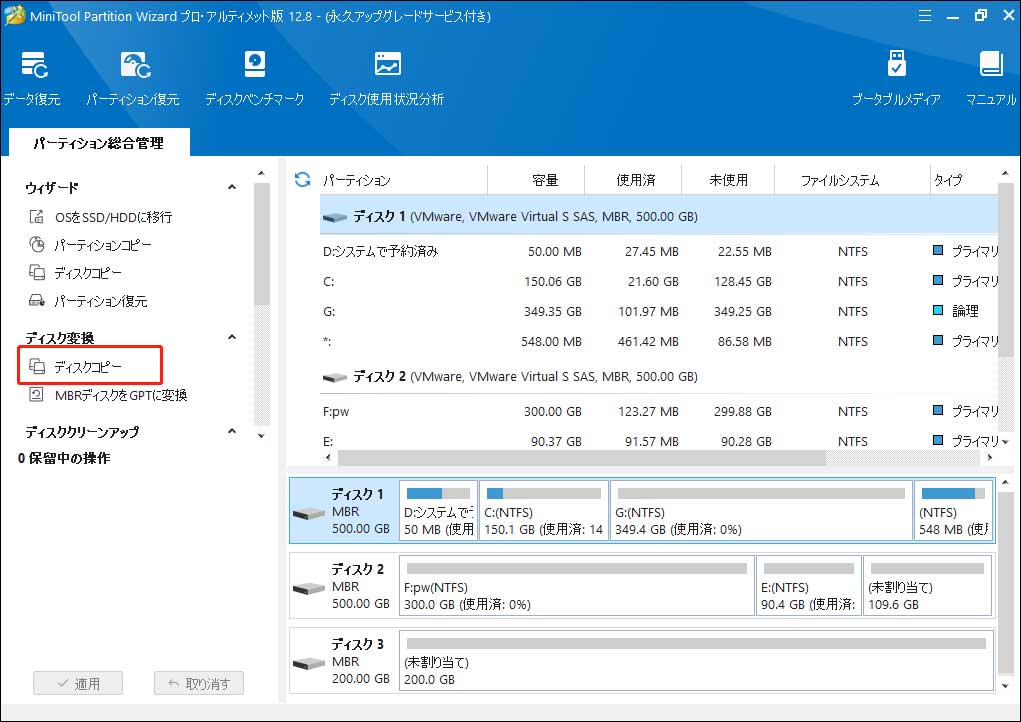
②システムディスクの中身を格納する大容量HDDまたはSSDを選択して続行します。
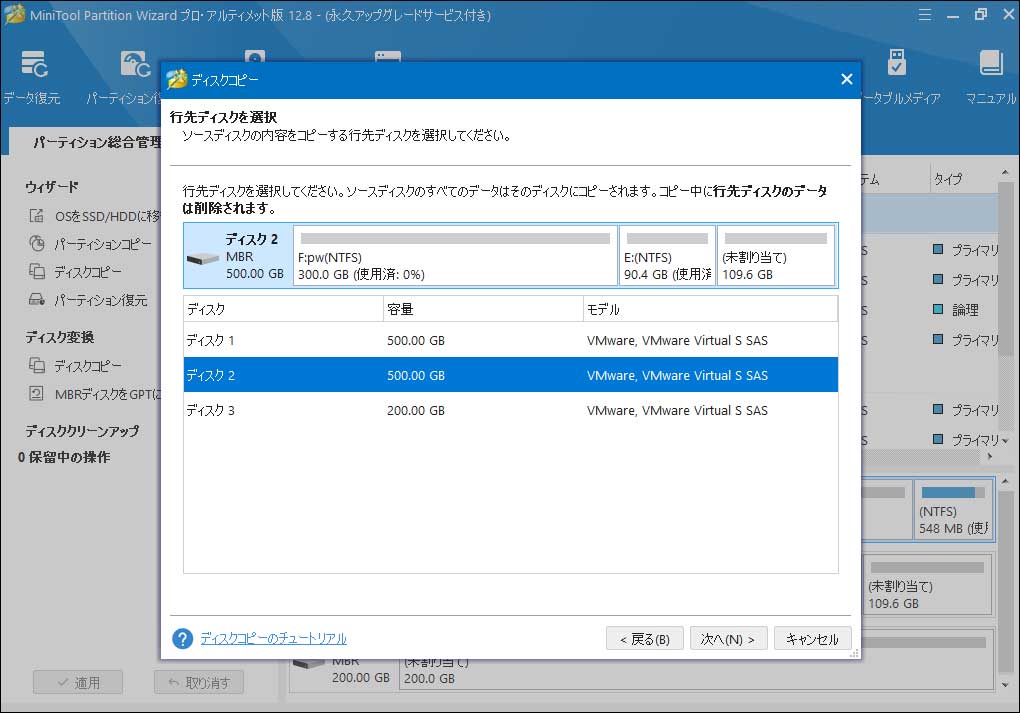
③この画面ではディスクをコピーする四つのオプションは提供されています。
- Cドライブまたはシステムで予約済みのパーティションの空き容量不足でWindows 10アップグレード/更新できない場合、「パーティションをディスク全体に合わせる」にチェックを入れて大容量HDD/SSDに換装すれば、Cドライブまたはシステムで予約済みのパーティションは自動的に拡張されます。
- または、「パーティションをサイズ変更せずにコピーする」にチェックを入れて、後は自分でパーティションを拡張します。
- パーティションを1MBに調整する:アドバンスドフォーマットディスク/SSDの性能を向上させます。
- 行先ディスクにGUIDパーティションテーブル使用する:行先ディスクが2TB以上の場合、このオプションにチェックを入れると、ディスク領域をフル活用できます。
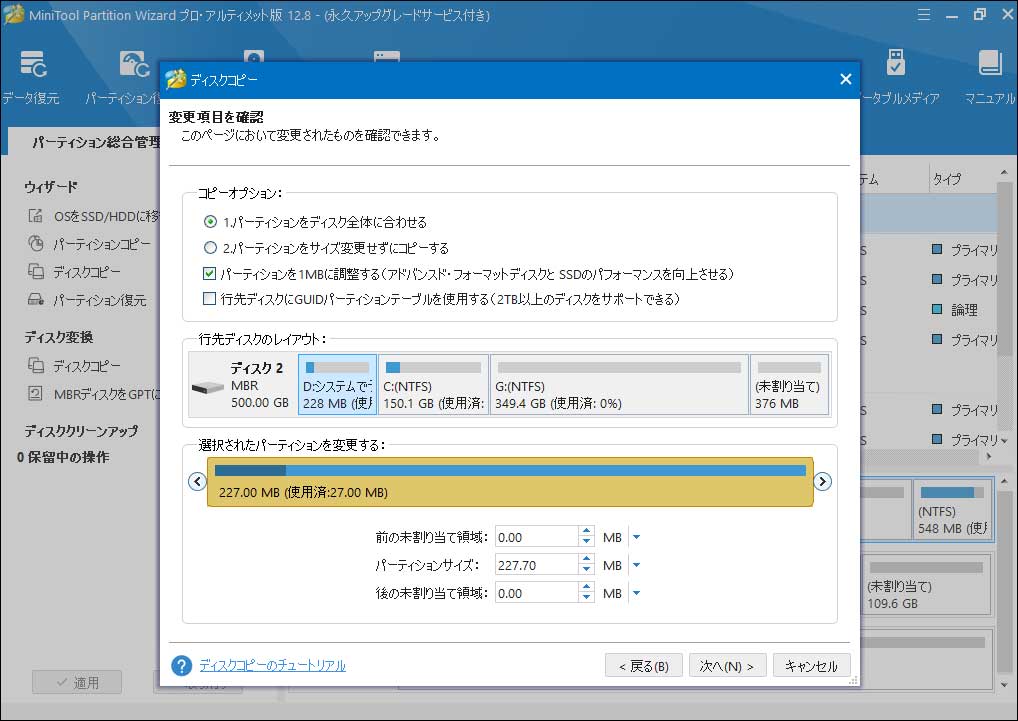
④HDDまたはSSD換装のためにシステムディスクをコピーしているので、行先(コピー先)ディスクから起動する方法に注意を払ってください。その後、「完了」をクリックしてメイン画面に戻ります。
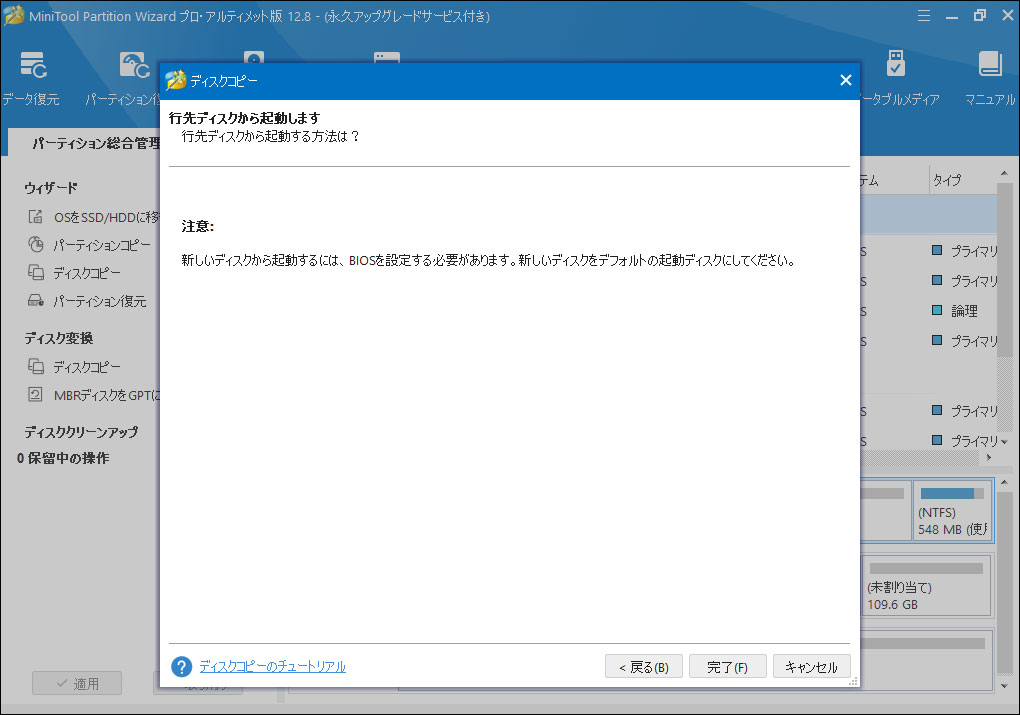
⑤コピー効果をプレビューできます。確認した後、「適用」をクリックしてディスクのコピーを開始します。
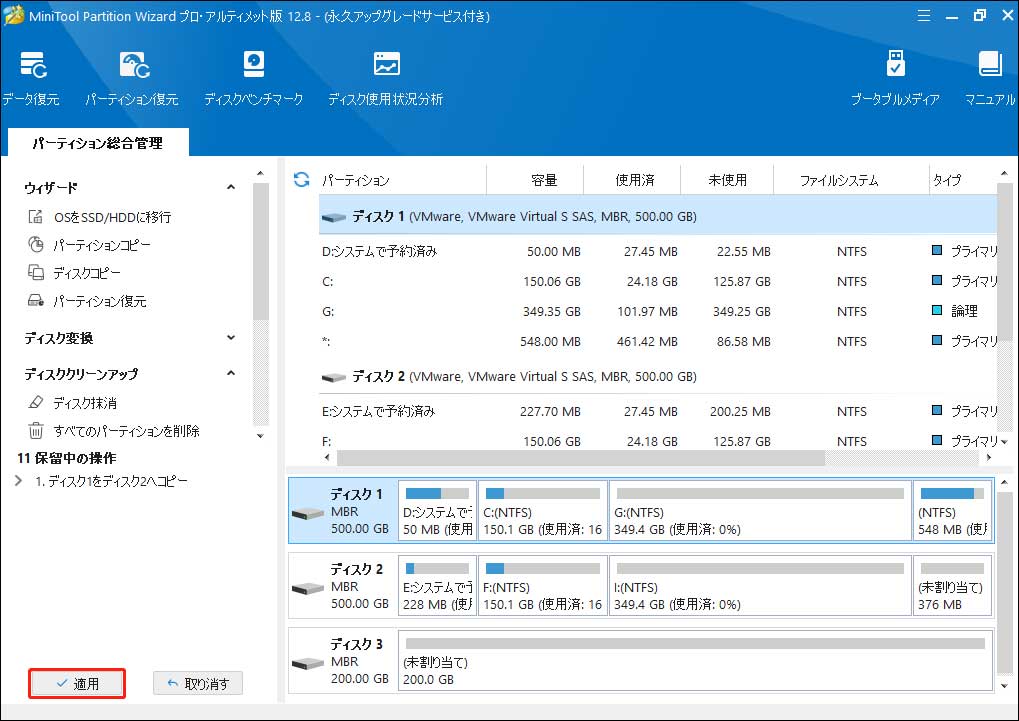
空き容量不足でWindows 10更新/アップグレードを実行できない問題に直面している場合、大容量HDDまたはSSDに交換すれば、成功に更新プログラムをインストールすることができると思います。
対処法4.外部記憶装置を使う
Windows 10更新またはWindows 10へのアップグレード中に、ドライブの空き容量を増やすか、十分な空き容量を持っている外部記憶装置を接続するよう求められる可能性があります。Cドライブを拡張できなくて空き容量を増やしてもなかなか足りないか、HDDまたはSSDの換装もしたくない場合、外部ストレージを使ってWindows 10更新/アップグレードは実現できます。
Windows 10更新またはアップグレードの前に、ディスクの空き領域が確認されます。空き容量が不足している場合には以下の画面は表示されます。
更新とセキュリティのWindows updateから更新を実行する場合:
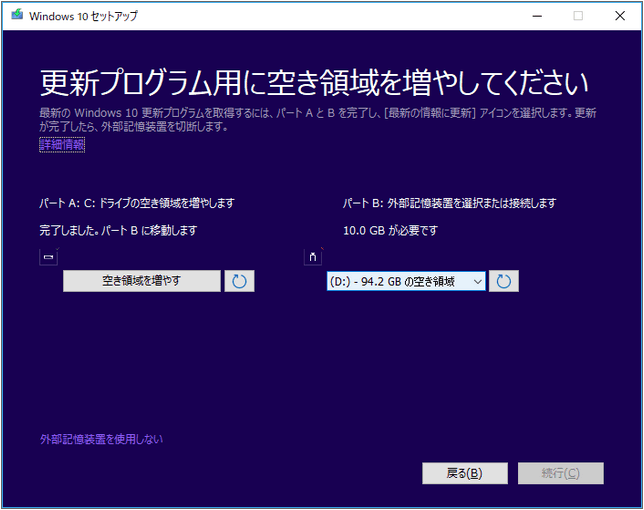
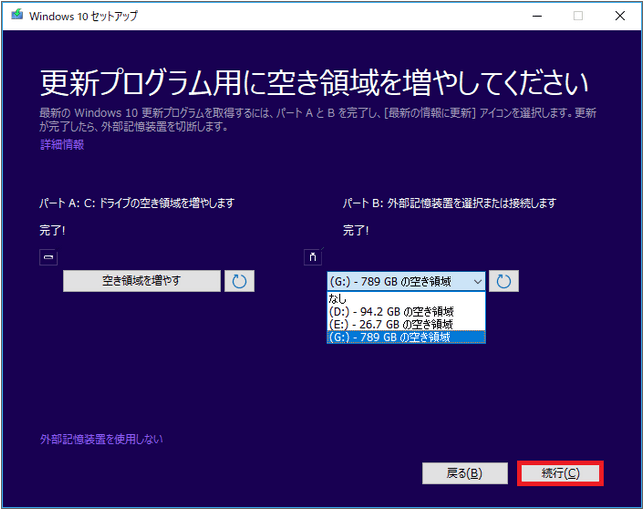
メディア作成ツール(Media Creation Tool)で作成したインストールメディアを利用して更新を実行する場合:
外部記憶装置(USB メディア、SD メディア、外付けハードディスク)を接続して、その記憶装置が表示されるのを待つか、最新の情報に更新アイコンを選択します。外部記憶装置に十分な空き領域がある場合は、ストレージドライブアイコンの横に緑色のチェックマークが表示されます。続行して更新プログラムのインストールを完了します。
・Windowsのインストールメディアを利用して更新を行う場合、そのインストールメディアとは別にフォーマットされても問題がない別のメディア(外部記憶装置)が必要で、作業用に2つ目のメディアを同時に接続する必要があります。
・以前のWindowsに戻すためのWindows.oldフォルダは外部記憶装置に保存されます。
Windows 10 へのアップグレードあるいはApril 2018 Updateなどの大型アップデートを成功に実行した後に、Windows.oldフォルダ(外部記憶装置を利用しない場合にCドライブ内に作られます)、ダウンロードしたインストールファイル、追加された新機能などでCドライブの空き容量は激減しますが、Windows.oldフォルダを削除して空き容量を解放できます。手動で削除しなくても10日間を経過するとWindows.oldフォルダは自動的に削除されます。別法としては、MiniTool Partition Wizardで他のパーティションの空き容量を取ってCドライブを拡張します。
Windowsの最新バージョンを気に入っていない場合、以前のWindows 7/8またはWindows 10の以前のバージョンにダウングレードできます。
Windows 10アップグレード-システムで予約済みのパーティションを更新できませんでした
対処法1.システムで予約済みのパーティションまたはEFIシステムパーティションの拡張
Windows 7/8/8.1からWindows 10にアップグレードする場合、「システムで予約済みのパーティションを更新できませんでした」と表示されて、Windows 10をインストールできないかもしれません。対処法の詳細については、「システムで予約済みのパーティションを更新できませんでした-最善な解決策」を参照してください。
・UEFI + GPTブートモードでは、EFIシステムパーティション(ESP)を拡張します。

対処法2.Windows 10の 最新バージョンの新規インストール
システムで予約済みのパーティションまたはEFIパーティションの拡張を実行したくない場合、アップデートではなく、インストールメディアを利用して、Windows 10の 最新バージョンの新規インストールを行って、「システムで予約済みのパーティションを更新できませんでした」エラーを避けるのは可能です。詳細については、Windows 10のインストール方法を参照してください。
結語
この記事では、空き容量不足でWindows 10更新/アップグレードを実行できない問題の対処法について説明しました。
Windows 10のアップグレードまたはアップデートに関して何か不明点があったら、コメントをお寄せください。あるいは [email protected] にEメールをお送りください。
Windows Updateに空き容量不足の問題についてよくある質問
・コルタナ検索ボックスに「ディスククリーンアップ」を入力して、ディスククリーンアップ機能を開きます。
・Cドライブを選択して「OK」をクリックします。
・プログラムファイル用のスペース—約30 GBを推奨します。
・ハイバネーションファイル用のスペース— 8 GB〜32 GBを推奨します。
・仮想メモリ用のスペース— 12 GB〜40 GBを推奨します。

