データを保護するために、プロなPCバックアップソフトウェアを使用してシステムイメージバックアップまたはディスクバックアップを作成するのは良いです。 MiniTool ShadowMakerは、信頼性の高いツールです。今すぐ手に入れてバックアップしましょう。
PCバックアップソフトウェアが必要
こういうニュースを聞いたことがありますか。2016年8月、デルタ航空のグローバルコンピュータシステムが停止したことにより、計約2100便が欠航し、営業利益にもたらした損失は1億5000万ドルでした。そのような大手企業にさえもコンピュータシステム障害は起こったことから、誰にでも降り懸かるだろうと思います。ハードディスクはクラッシュしやすいです。ランサムウェアによって、PCの中身にアクセスできなくなる恐れがあります。洪水、火災のような自然災害で、PCが動作不能になる可能性があります。したがって、Windowsのバックアップ、特にシステムドライブのバックアップと重要な情報のバックアップという予防対策を講じる必要があります。家庭のコンピュータユーザーの場合、家族の写真、ビデオ、音楽、ドキュメント、集計表などのバックアップを取るのは重要です。
しかし、どのようにWindowsのバックアップを作成しますか。ディスクから空きハードディスクに手動でコピーして貼り付けるだけでバックアップを作成することができますが、システムをバックアップすることはできません。ここでは、バックアッププロセスを自動化する専用のPCバックアップソフトウェアを紹介します。
最高の無料バックアップソフトウェア – MiniTool ShadowMaker
Googleやいくつかのフォーラムで「最高のバックアップソフトウェア2017」を検索すれば、たくさんのWindows用のバックアップユーティリティを見つけることができます。しかし、家庭のコンピュータユーザーにとっては、プログラムの値段は高いです。完全に無料で、ユーザーの色んな需要を満たすことができるソフトウェアのほうが好まれています。
コンピュータを効果的にバックアップするためのWindowsバックアップソフトウェアがありますか。最高なのは何ですか。バックアップソフトウェアは、Windowsのバックアップを定期的に作成することができるだけでなく、プロセスを高速化します。MiniTool ShadowMakerは、バックアップ作業を自動化して簡素化するための無料バックアップソフトです。次のボタンをクリックして無料版を入手しましょう。
MiniTool ShadowMaker Trialクリックしてダウンロード100%クリーン&セーフ
MiniTool ShadowMakerの役割
なぜMiniTool ShadowMakerを使いますか。その無料のバックアップソフトウェアの役割は何ですか。一言で言えば、Windows 10/8/7に対応し、システム、パーティション、ディスクのバックアップにおいて信頼性が高くプロです。それだけではなく、下記の役割も担っています。
1.完全バックアップ、増分バックアップ、差分バックアップを作成することができます。
2.自動バックアップをサポートします。
3.システムが起動に失敗する場合に備えて、USBフラッシュドライブまたはCD/DVDにイメージを書き込みます。
4. WinPEでの復元をサポートします。
5.バックアップファイルをイメージに圧縮します。
6.ディスクの複製で、データのバックアップ、ディスクのアップグレード、またはOSの移行を行うことができます。
7. もっと見る…
PCバックアップソフトウェアの仕組み
上記の内容は、無料のWindowsバックアップソフトウェア‐MiniTool ShadowMakerの役割を説明しました。コンピュータの停止やデータ紛失を避けるために、コンピュータをバックアップしましょう。そのツールはどのようにバックアップを果たしますか。下記の手順を参照してください。
(1)PCイメージバックアップ
イメージバックアップとは、システムの状態、設定、プログラムなどを含むすべてのデータとオペレーティングシステムのコピーを作成することを意味します。バックアップ処理中に、すべてのファイルがイメージに圧縮されます。即ち、イメージバックアップを作成します。
ステップ1:コンピュータにダウンロードしてインストールしたMiniTool ShadowMaker 無料版を実行します。しばらくすると、次の画面に入ります。「Local(ローカル)」バックアップと「Remote(リモート)」バックアップという2つのバックアップセクションがあります。
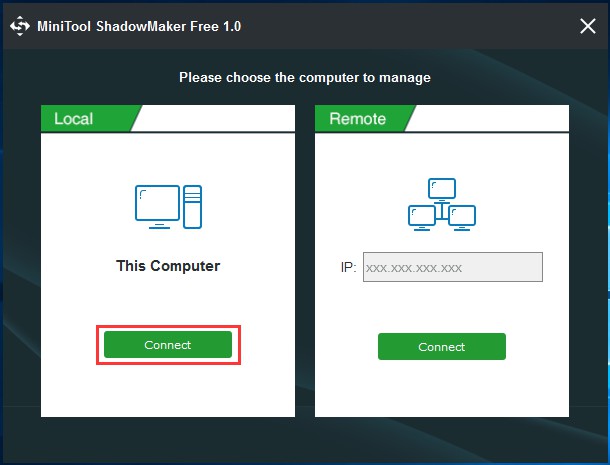
ステップ2:その後、無料のPCバックアップソフトウェアは、自動的に「Home(ホーム)」ページに移動します。バックアップが作成されていない場合、バックアップを作成するように求められます。
ステップ3:[Backup(バックアップ)]ページに、2つのセクションが表示されます。「Source(ソース)」セクションをクリックして、バックアップするドライブを選択します。「Destination(バックアップ先)」を押して、バックアップファイルの格納場所を選択します。次に、[Back up Now(今すぐバックアップ)]ボタンをクリックしてバックアップ操作を実行します。
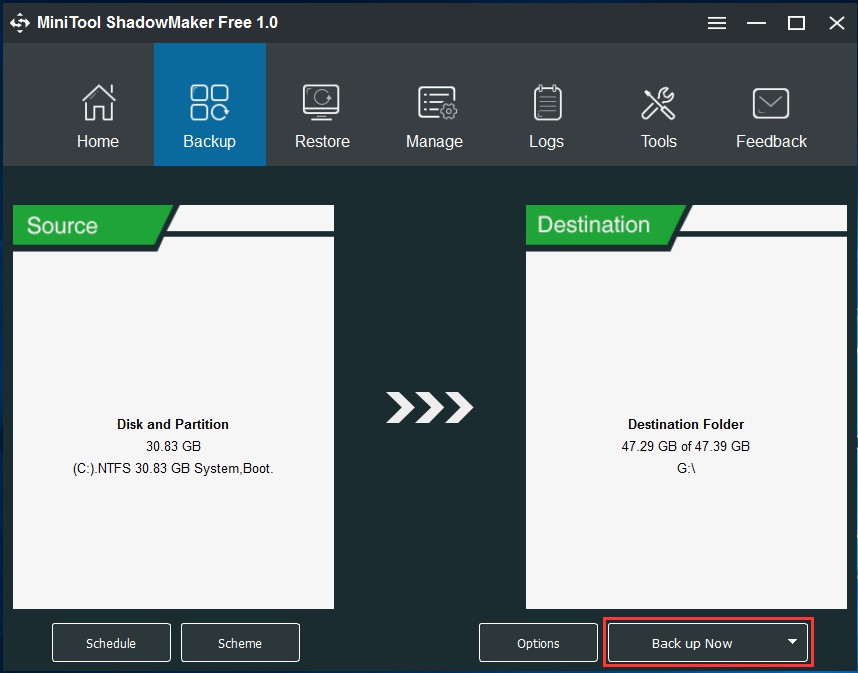
バックアップ詳細:
バックアップのソースとバックアップ先:
1. [Backup(バックアップ)]タブに入ると、システム関連のドライブがMiniTool ShadowMakerによって選択されていることが分かります。実際、Windows 10/8/7用の最高の無料バックアップソフトウェアは、デフォルトでシステムイメージのバックアップを作成します。
2.パーティションバックアップまたはディスクバックアップと言えば、「Source(ソース)」を押し、コンボボックスからソースディスクを選択し、バックアップするパーティションにチェックを入れます。通常、システムディスクのすべてのパーティションにチェックを入れて、システムディスクのバックアップを作成することをお勧めします。
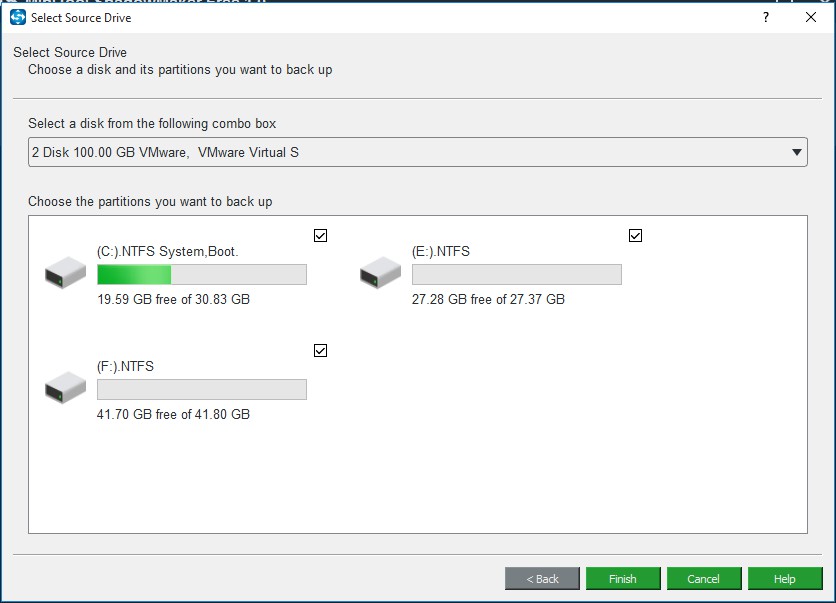
3.システム、パーティション、またはディスクをどの場所にバックアップしたいですか。メインハードディスクではなく、別のストレージデバイスにしてください。別の内蔵ハードディスク、外付けハードディスク、十分な容量の持つUSBフラッシュドライブまたはペンドライブ、NASなどは使用できます。一般に、PCを外付けハードディスクにバックアップすることにします。
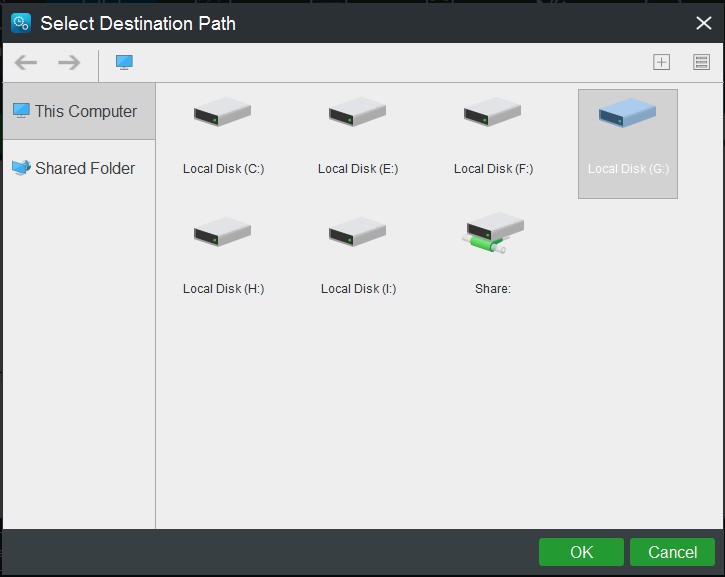
「Backup(バックアップ)」画面には、Schedule(スケジュール)、Scheme(スキーム)、Options(オプション)という3つの機能があります。一つずつ説明しましょう。
自動バックアップ
Schedule(スケジュール)機能を使って、毎日、毎週、毎月、またはイベント時(この機能は、無料版1.0ではなく、MiniTool ShadowMaker ベータ版にのみ含まれています)というスケジュール設定によって、自動バックアップを作成することができます。
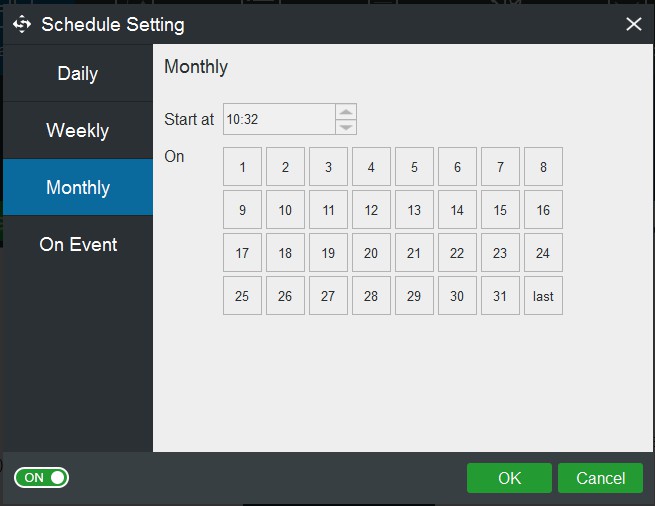
Scheme(スキーム)
Schedule(スケジュール)と同様に、Scheme(スキーム)機能もデフォルトでオフになっています。ですから、Off(オフ)をOn(オン)に切り替えてください。次に、バックアップスキームを選択します。 MiniTool ShadowMaker 無料版1.0は、増分バックアップ方式のみをサポートしています。完全または差分に変更する必要がある場合は、ベータ版3.0を利用してください。
指定されたバックアップイメージファイルのバージョンを保持することにより、ディスク領域管理をうまく実行することができます。
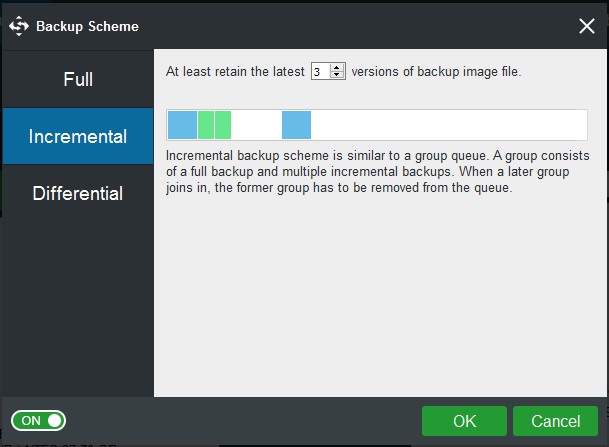
Options(オプション)
このボタンをクリックすると、バックアップイメージ作成モードを選択したり、イメージファイルの分割方法を指定したり、バックアップの圧縮レベルを設定したり、バックアップにコメントを追加したり、バックアップが成功するか失敗する時にEメールを送ったりするという詳細設定を行うことができます。
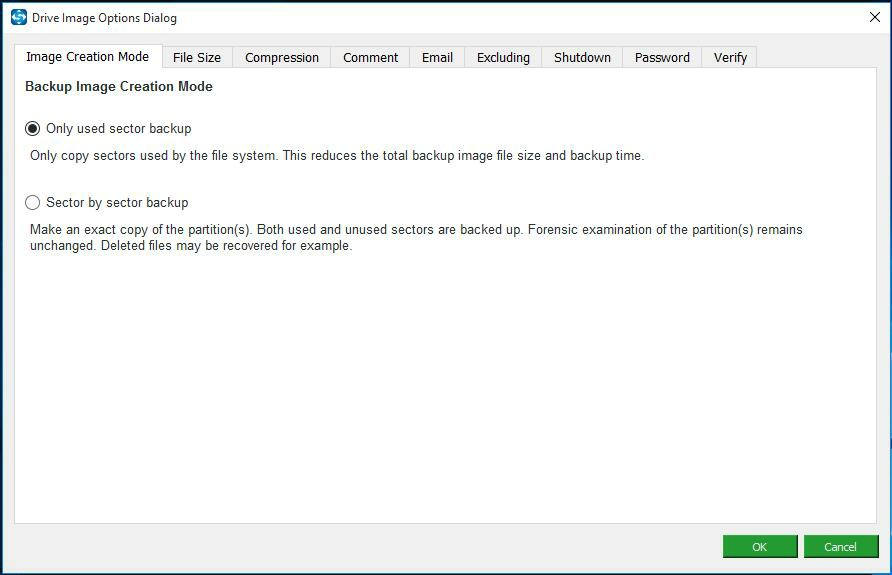
ステップ4:設定を完了したら、MiniTool ShadowMakerは管理ページに移動してバックアップ操作を開始します。バックアップの平均速度はかなり速いと思います。このPCバックアップソフトウェアを使用してバックアップを完了すると、完全バックアップ、増分バックアップ、または差分バックアップを実行することができます。
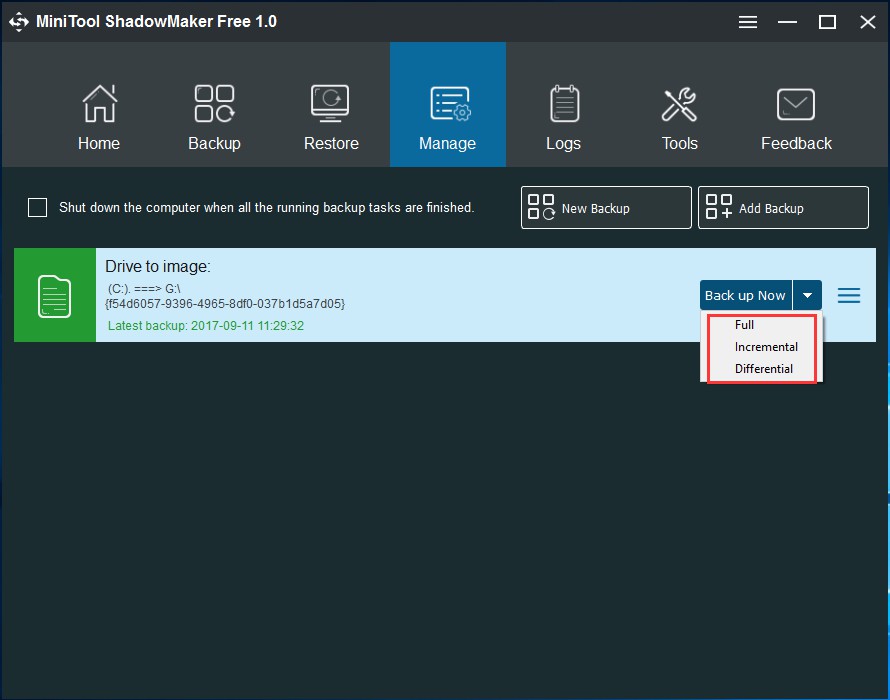
また、
![]() をクリックして、「Browse(参照)」、「Restore(復元)」、「Mount(マウント)」、「Edit Scheme(スキームの設定)」、「Locate Image(イメージの検索)」、「Verify(検証)」、「Delete(削除)」、「Edit Schedule(スケジュールの設定)」などの操作を実行することができます。詳細については、ユーザーマニュアルを参照してください。
をクリックして、「Browse(参照)」、「Restore(復元)」、「Mount(マウント)」、「Edit Scheme(スキームの設定)」、「Locate Image(イメージの検索)」、「Verify(検証)」、「Delete(削除)」、「Edit Schedule(スケジュールの設定)」などの操作を実行することができます。詳細については、ユーザーマニュアルを参照してください。
MiniTool ShadowMaker Trialクリックしてダウンロード100%クリーン&セーフ
どのように作成したバックアップファイルから復元しますか。「Media Builder(メディアビルダ)」機能でブータブルディスクを作成してWinPEに入る必要があります。詳細については、Windows 10でシステムイメージ復元を行う方法を参照してください。
(2)ディスクの複製
MiniTool ShadowMakerは、バックアップと復元のソリューションを提供するだけではなく、複製によってディスクのバックアップを行うこともできます。ソースディスクのすべての内容を別のハードディスクに転送してバックアップします。MiniTool ShadowMaker 無料版は、ハードディスクの複製を容易にする「ディスクの複製」機能を搭載しています。無料版を入手しましょう。
MiniTool ShadowMaker Trialクリックしてダウンロード100%クリーン&セーフ
複製手順は下記の通りです。
ステップ1:多くの機能が表示されている「Tools(ツール)」ページに移動して、「Clone Disk(ディスクの複製)」をクリックします。
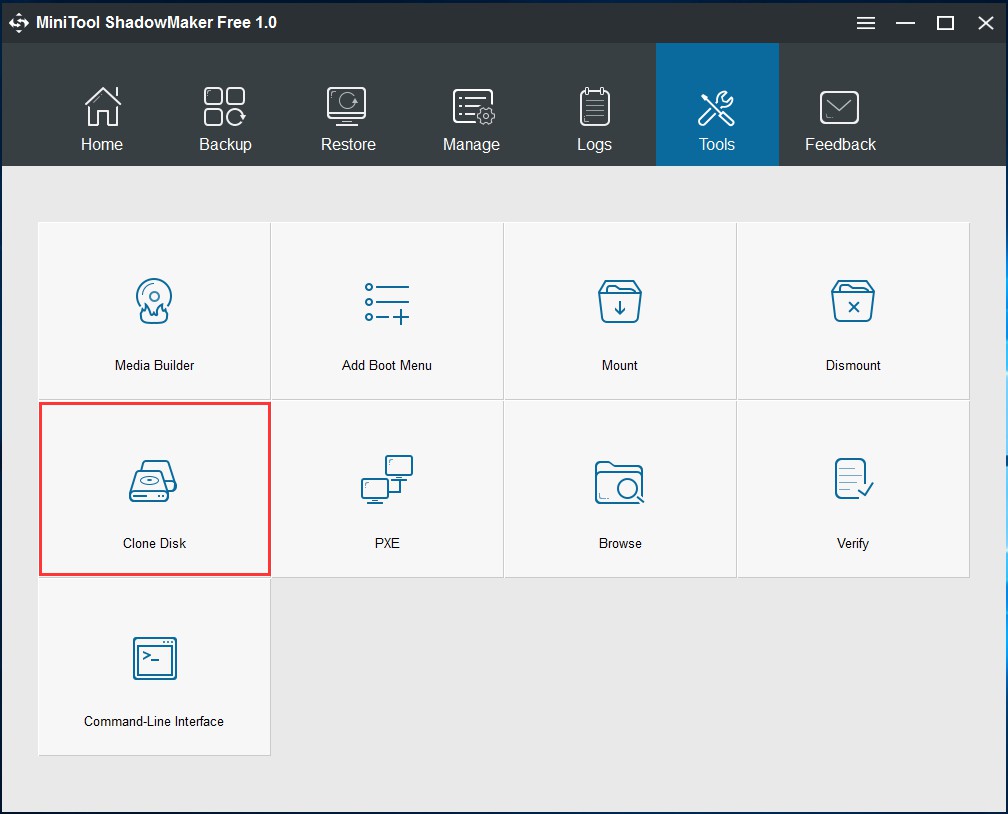
ステップ2:下図には、2つのセクションが表示されます。該当する部分をクリックして、複製したいハードディスク(システムディスクを推奨します)とソースディスクの内容の保存場所を選択します。「OK」をクリックして続行します。
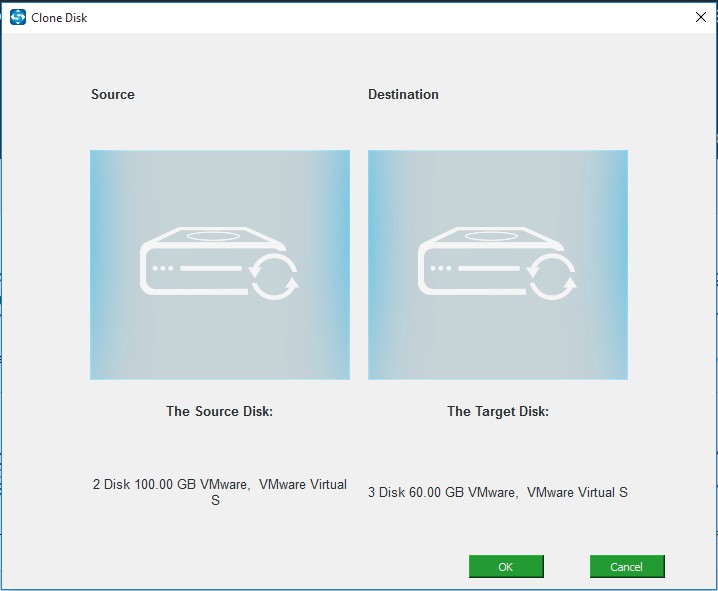
ステップ3:複製経過時間、残り時間、および進行状況バーが表示されます。100%になるまで待ちたくない場合は、「Shut down the computer when the operation is completed(操作が完了したらコンピュータをシャットダウンする)」オプションは役立ちます。
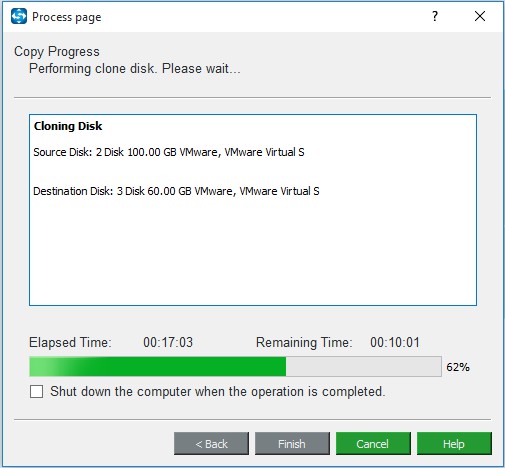
バックアップするために、MiniTool ShadowMakerでディスクを複製することができます。ただし、複製が完了したら、コンピュータからバックアップ先ディスクを取り外してください。システム障害またはディスク障害が発生すると、システムディスクのデータを格納したハードディスクから起動することができます。
MiniTool ShadowMaker無料版は イメージバックアップとディスクの複製でデータを保護できます。Twitterでシェア
別のPC複製ソフトウェア‐MiniTool Partition Wizard
MiniTool ShadowMakerに加えて、MiniTool Partition Wizardもディスクの複製に優れているアシスタントです。プロなパーティションマネジャーとして、強力な機能のために世界中のコンピュータユーザーから好評を受けています。次のボタンをクリックして、無料のプログラムを入手し、PCにインストールしてください。
MiniTool Partition Wizard Freeクリックしてダウンロード100%クリーン&セーフ
MiniTool Partition Wizardのメイン画面に入ると、多くの機能が表示されます。ツールバーにある「OS をSSD/HDに移行」と「ディスクのコピー」を使用してディスクの複製ができます。前者はシステムディスクに対応し、後者はシステムディスクとデータディスクの両方に適しています。いずれかを選択してバックアップしてください。
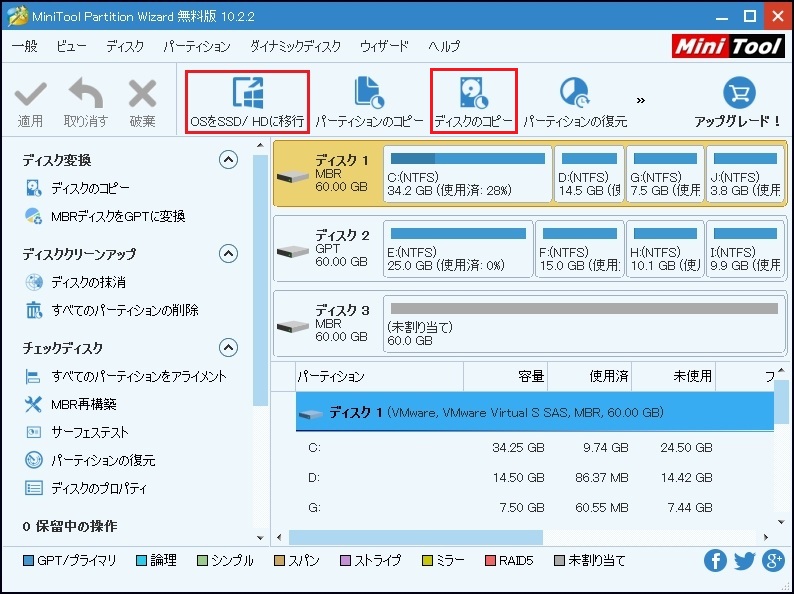
イメージバックアップVS複製
上記の部分では、最高のコンピュータバックアップソフトウェア‐MiniTool ShadowMakerとMiniTool Partition Wizardを使用して、イメージバックアップとディスクの複製を行うことでコンピュータをバックアップする2つの方法を説明しました。
あなたは2つの方法の違いを知りたいでしょう。イメージバックアップと言えば、選択したパーティションのすべてのデータが処理中にイメージファイルに圧縮されます。システム障害やディスク障害が発生する場合、イメージファイルはそれを作成したソフトウェアによってのみ解読され復元されます。ディスク容量は大幅に節約されます。
ディスクの複製とは、同一のコピーを作成することです。つまり、ソースディスク上のすべてのデータは、複製先ディスク上のデータと同じです。システムディスクを新しいディスクに複製すれば、複製先ディスクを直接使用してコンピュータを起動することができます。
結語
この記事は、コンピュータをバックアップする理由、最高のPCバックアップソフトウェア、Windows 7/8/10用の最高のバックアップソフトウェアを使ってイメージバックアップとディスクの複製でコンピュータをバックアップする方法、バックアップ方法の違いを説明しました。MiniTool ShadowMakerとMiniTool Partition Wizardは非常に役立ちます。さて、今すぐダウンロードして無料で使いましょう。
MiniTool ShadowMaker Trialクリックしてダウンロード100%クリーン&セーフ
ソフトウェアに関するご提案やご質問があったら、コメント欄に残していただくか、[email protected]まで電子メールをお送りください。よろしくお願いします。
