最近、多くのWindowsユーザーがNSISエラーに遭遇したと報告しています。 通常、このエラーには、インストーラーが正しく起動していないとか、インストーラーの整合性チェックに失敗したといったエラーメッセージが表示されます。幸いなことに、ネットでいくつかの効果的なソリューションを見つけました。それでは、MiniToolと共に見ていきましょう。
NSISとNSISエラーについて
ソフトウェアをダウンロードしてコンピュータにインストールしたことがある方は、すべてのソフトウェアには、インストールプロセス全体を制御するインストーラーが含まれていることをご存知でしょう。 NSIS (Nullsoft Scriptable Install System)は、このようなソフトウェアのWindowsインストーラを作成するためのプロフェッショナルなオープンソースシステムです。
NSISで作成したインストーラーは、ファイルのインストール/アンインストール/アンパック、システム設定などを行うことができます。 ユーザーがプログラムを簡単かつ迅速にインストールできるのは、このインストーラのおかげです。インストーラーはスクリプトファイルに基づいて作成されるため、ユーザーは簡単にインストーラーのすべての部分をコントロールすることができます。
しかし、NSISが提供するインストーラーを使用してアプリケーションやプログラム、ドライバーをインストールする際にも問題が発生する場合があります。インストーラの起動が正しくない、インストーラの登録チェックに失敗したなどのメッセージが表示されます。
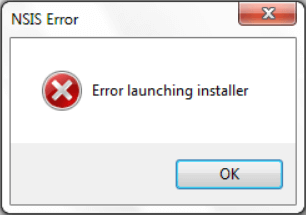
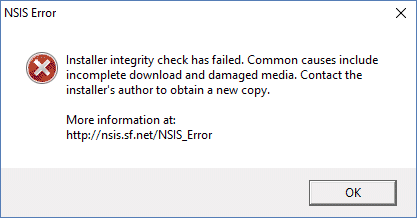
NSISエラーの理由
NSISエラーは、特定のソフトウェアのインストーラーがセルフテストに失敗したことを示します。 このままインストールを続行すると、ソフトウェアが破損する可能性があります。Windows 10でプログラムのインストール時にNSISエラーが発生する場合、インストールファイルが破損しているか不完全である可能性があります。
NSISエラーの一般的な原因は以下のとおりです。
- インターネットからダウンロードしたインストールファイルが不完全である
- インストールファイルは完成しているが、インストール中に変更されている
- CD/DVDなどの物理媒体を使用してソフトウェアをインストールしたが、インストール媒体が破損してしまった
- ハードウェアの故障
- コンピュータがウイルスに感染している、またはマルウェアが存在している
NSISエラーの修正方法
ソフトウェアのインストールを妨げるNSISエラーが発生した場合、どのように修正できますか?ここでは、インターネット上でユーザーが推奨するトラブルシューティング方法をご紹介します。問題を解決するために、それぞれを試してみてください。
対策1:コマンドプロンプトからプログラムをインストールする
実行ファイルをダブルクリックしすることでインストーラが正常に起動しない場合は、代わりにコマンドプロンプトからNSISインストーラをインストールしてみると、破損テストをスキップして直接プログラムをインストールすることができます。以下、その詳細な手順をご紹介します。
ステップ1: Windows + Rを押して、「ファイル名を指定して実行」ウィンドウを開きます。
ステップ2:「cmd」と入力して「OK」をクリックすると、コマンドプロンプトが表示されます。
ステップ3: ファイルエクスプローラを開き、ソフトウェアのインストーラを見つけます。インストーラをコマンドプロンプトウィンドウにドラッグすると、インストーラの保存パスが自動的に追加されます。
ステップ4:追加されたパスに従って、スペースキーを押し、/ncrcと入力します。その後、Enterキーを押してコマンドを実行すると、インストーラのインストール画面が表示されます。
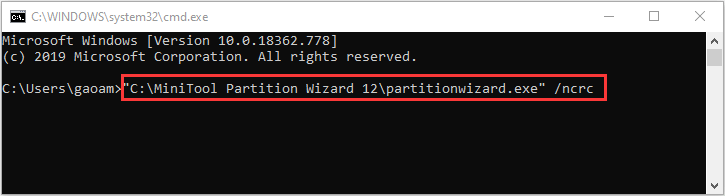
次に、画面に表示される指示に従ってインストールを完了します。
対策2: インストールファイルをリネームまたはリロケートする
一部のユーザーの報告によると、特定のフォルダーの問題でNSISエラーが発生することがあるようです。そして、インストーラーのファイル名が長すぎたり、特定の特殊文字が含まれていたりすると、そのプログラムのインストールに失敗し、NSISエラーが発生することがあります。そのため、インストールファイルをリネームしたり、リロケートしたりするとよいでしょう。
対策3:プログラムの再ダウンロード
前述のように、NSISのエラーは、ダウンロードしたインストーラー自体のファイルが欠けていたり、破損していたりすることが原因で発生します。また、ダウンロードエラーの原因は、インターネットの接続状態が悪いことなどが考えられます。そのため、インターネットからプログラムを再ダウンロードして、新しいインストーラーを起動してみてください。
それでもインストールできない場合は、システムキャッシュや閲覧データを消去してから、再度ダウンロードを行ってください。ちなみに、ブラウザからダウンロードしたインストーラーが常に起動できない場合、別のブラウザを使用することをお勧めします。
対策4: ウイルスとマルウェアの除去
また、お使いのコンピューターがウイルスやマルウェアに感染している場合、NSISエラーが発生してプログラムをインストールできないことがあります。これは、ウイルスやマルウェアがデバイスを攻撃することで、インストールされている特定のプログラムや進行中のプログラムに影響を与えるためです。このような場合、専門のアンチウイルス/アンチマルウェアアプリケーションを使用して、これらの脅威を排除または回避することができます。
ここには、Windows 10に内蔵されているウイルス対策ソフトであるWindows Defenderの使用方法を紹介したいと思います。
ステップ1:「スタート」ボタンを右クリックし、「設定」を選択します。
ステップ2:「更新とセキュリティ」→「Windowsセキュリティ」と進み、「ウイルスと脅威の防止」をクリックして「Windows Defenderセキュリティセンター」ウィンドウを開きます。
ステップ3:「スキャンのオプション」をクリックします。次に、「フルスキャン」を選択し、「今すぐスキャン」ボタンをクリックすると、ウイルスとマルウェアの検出が開始されます。
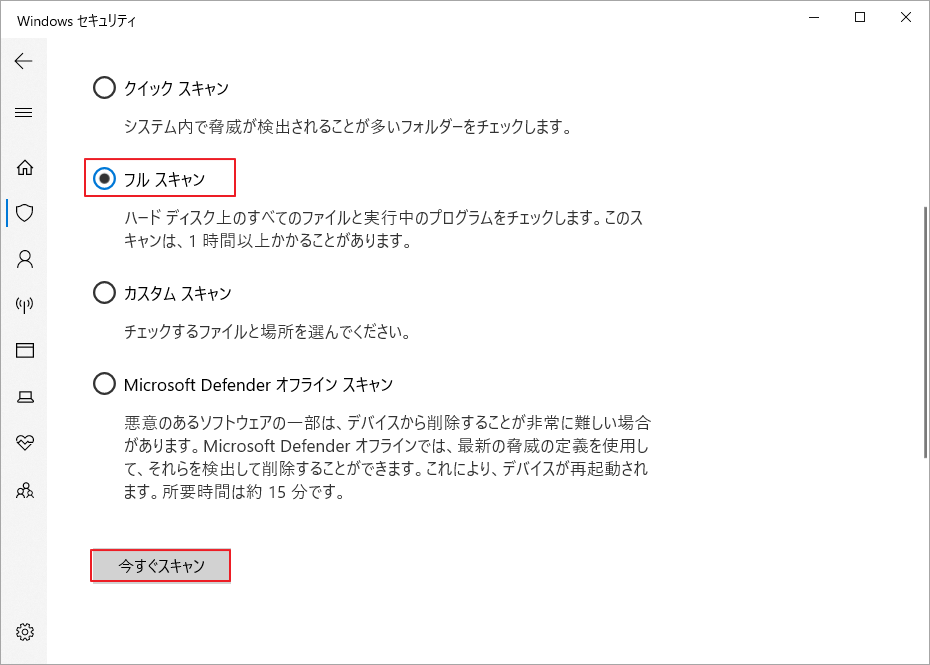
スキャンプロセスは1時間以上かかる場合がありますので、完了するまで気長に待ってください。その後、再度プログラムのインストールを行い、NSISエラーが解消されたかどうかを確認してください。
対策5:Windows Updateを行う
オンラインでダウンロードしたNSISのインストーラーは、通常最新バージョンであるでしょう。ただし、古いバージョンのWindowsをお使いの場合は、インストーラーがシステムに対応していないため、インストールがうまくいかないという問題が発生することがあります。
Windowsは通常、更新プログラムをチェックして自動的にダウンロードしますが、検出された更新プログラムの中には、不明の理由によりダウンロード処理で止まってしまうこともあります。そのため、手動で更新プログラムをチェックして、利用可能なアップデートがすべて正しくインストールされていることを確認することをお勧めします。
「Windowsの設定」→「更新とセキュリティ」→「Windows Update」の順にクリックします。右側のWindows Updateの状態を見て、利用可能な更新項目が表示されている場合、「ダウンロード」ボタンをクリックし、画面上の指示に従ってインストールしてください。それ以外の場合は、「更新プログラムのチェック」ボタンをクリックして、利用可能な更新内容を手動でチェックし、検出されたアイテムをインストールしてください。
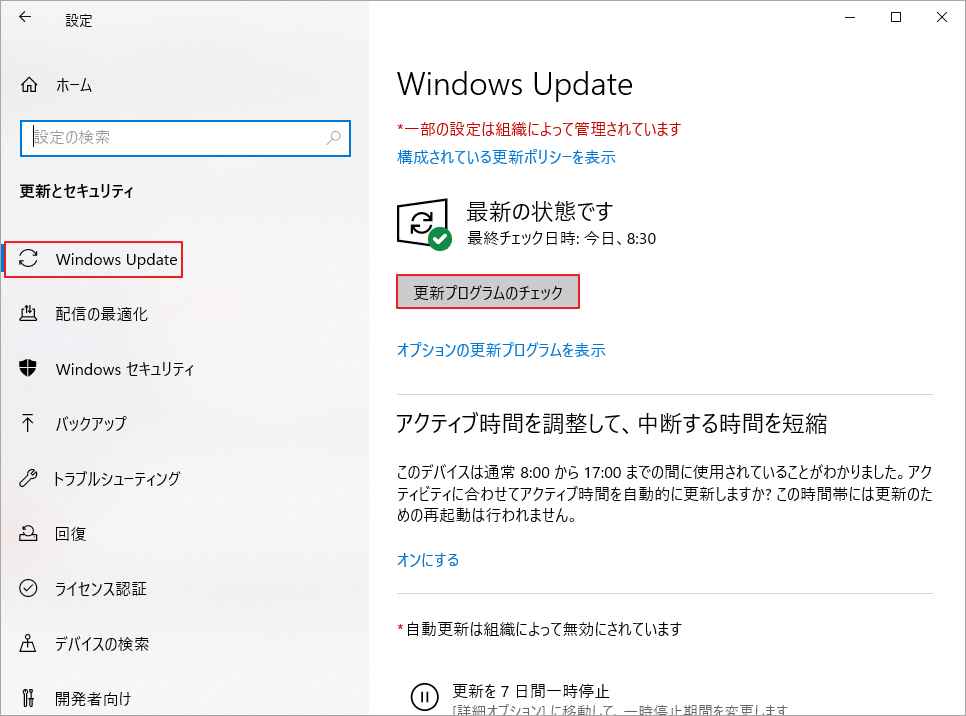
対策6:Windowsファイアウォールを無効にする
ブラウザから特定のNSISインストーラーをダウンロードすると、Windowsファイアウォールがこのプロセスを有害な行為と判断して、ダウンロードを妨害することがあります。この場合、Windowsファイアウォールを一時無効にしたから、そのプログラムを再ダウンロードしてみてください。
ここでは、Windows 10でファイアウォールをオフにする方法をご紹介します。
手順1:コントロールパネルを開きます。
手順2:「システムとセキュリティ」>「Windows Defender ファイアウォール」を開きます。
手順3:左側のペインから[Windows Defender ファイアウォールの有効化または無効化]をクリックします。
手順4:プライベートネットワークとパブリックネットワークの両方の設定で、「Windows Defender ファイアウォールを無効にする」オプションにチェックを入れます。「OK」ボタンをクリックして、変更を保存します。
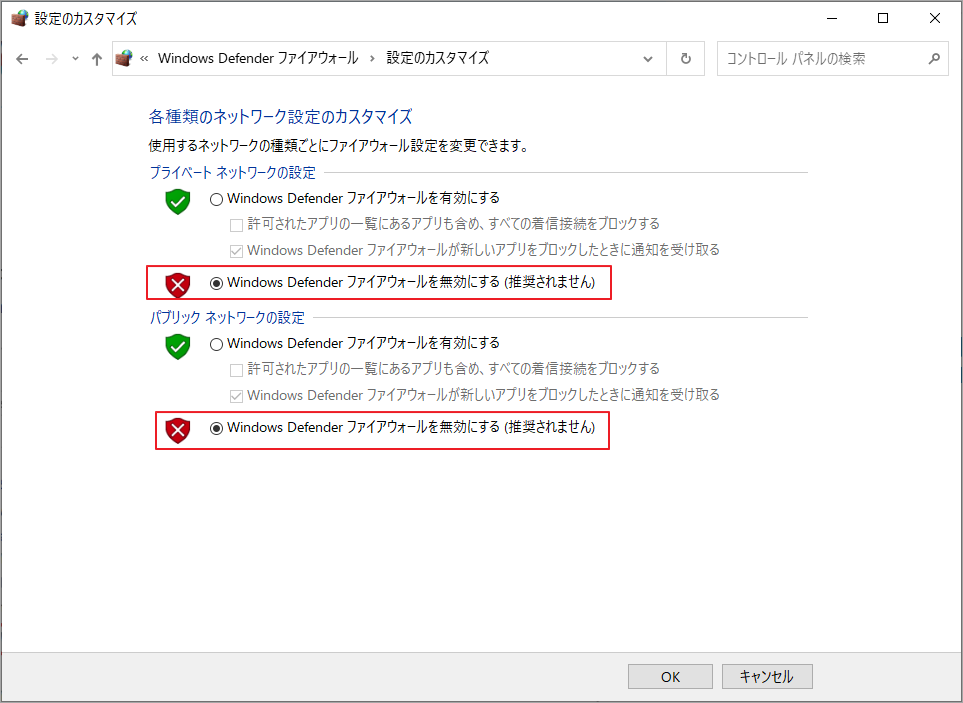
対策7:ハードドライブのエラーをチェックする
パソコンのハードディスクに問題があると、その上に保存されているファイルが破損したり、不完全になったりすることがあります。 これは、NSISエラー「インストーラーの整合性チェックに失敗しました」の原因の一つです。 幸いなことに、Windowsに内蔵されている「ディスクチェック」ユーティリティーを使って、ハードドライブの完全性を確認することができます。
そのため、Windowsエクスプローラーを開き、左側の「PC」タグをクリックします。すると、チェックしたいドライブを右クリックして「プロパティ」を選択します。次に、「ツール」タブに切り替え、「エラーチェック」の項目にある「チェック」ボタンをクリックします。ちなみに、コマンドプロンプトからCHKDSKを実行すると、同じ目的を達成することができます。
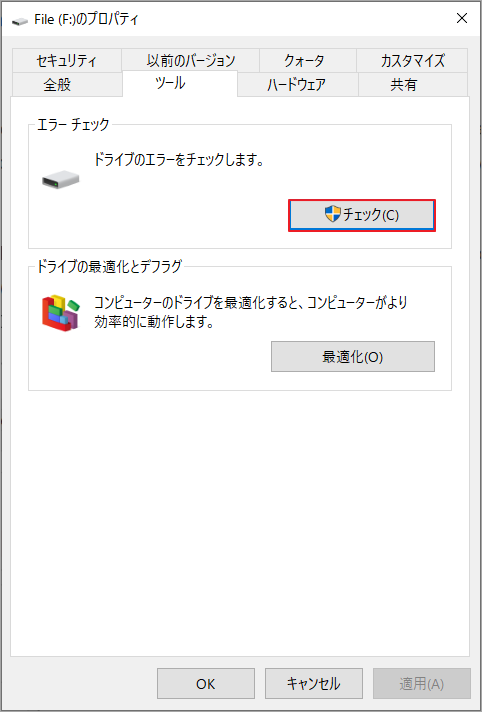
Windowsに内蔵されているツールではうまくいかない場合、代わりにプロのサードパーティ製プログラムを利用することができます。ここでは、MiniTool Partition Wizardをお勧めします。このソフトウェアは、ハードディスクの物理的エラーと論理的エラーをそれぞれ検出するために、「サーフェステスト」と「ファイルシステムチェック」という2つの機能を備えています。
以下のボタンをクリックしてMiniTool Partition Wizardをダウンロードし、その次の手順を参照してディスクをテストしてください。
MiniTool Partition Wizard Freeクリックしてダウンロード100%クリーン&セーフ
サーフェステスト
この機能は、ハードディスクの物理的なエラー(不良セクタとも呼ばれる)をチェックするためのものです。パソコンの動作が遅くなったり、ディスクを刻むような音がしたら、迷わずこの機能を使って、ハードディスクに不良セクタがないかどうかをチェックしてください。
ステップ1:MiniTool Partition Wizardを起動して、メインインターフェイスに入ります。
ステップ2: チェックするハードドライブを右クリックして、「サーフェステスト」を選択します。また、ハードドライブを強調表示し、左側のペインから「サーフェステスト」を選択することもできます。
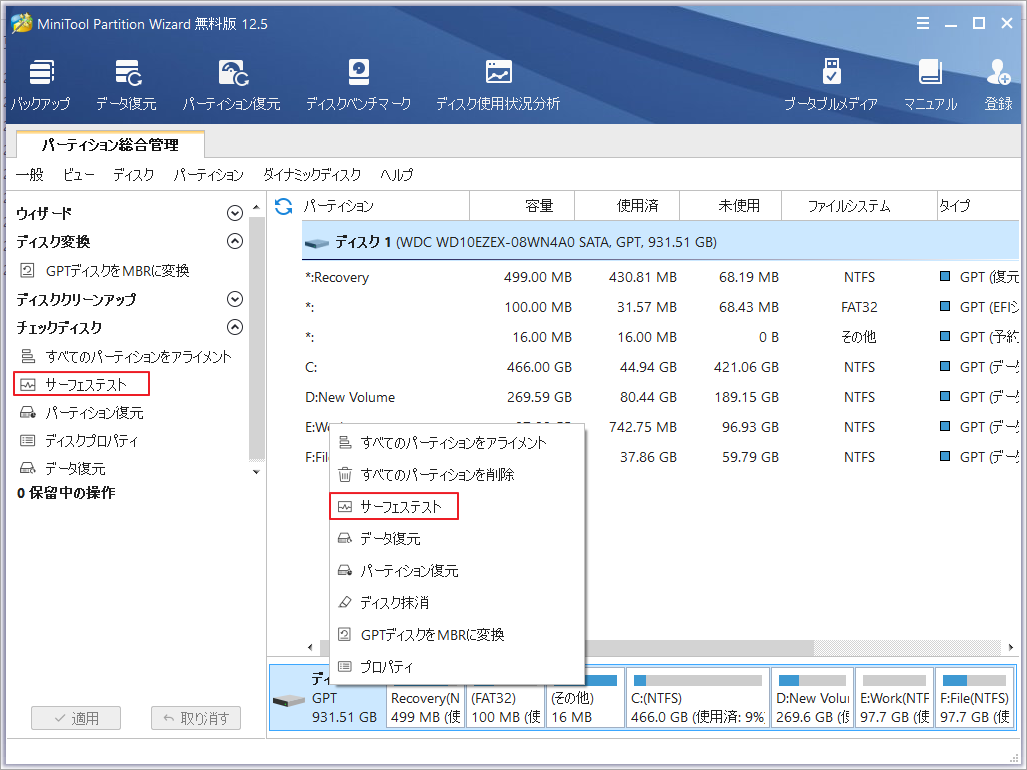
ステップ3: ポップアップウィンドウで、「今すぐ開始」ボタンをクリックして、ディスクサーフェステストを開始します。
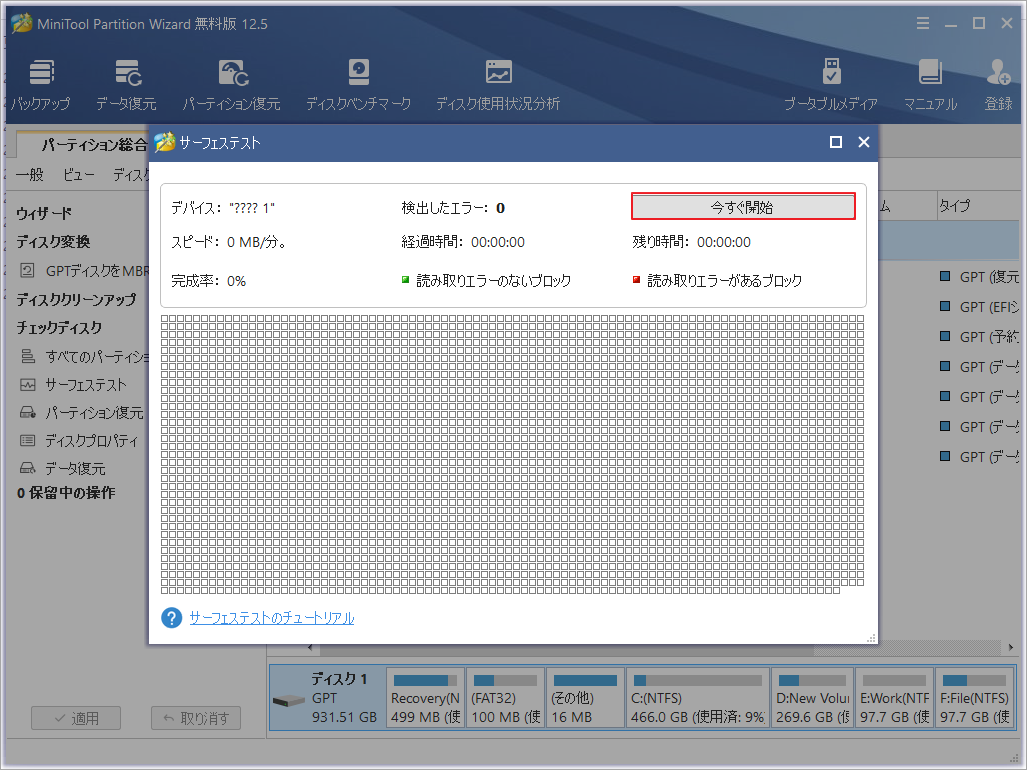
テストが終了すると、不良セクタのあるディスクブロックが赤い色で表示されます。その場合は、ディスク上のデータをバックアップしてから、専門のソフトウェアを利用して不良トラックをシールドする必要があるかもしれません。
ファイルシステムチェック
物理的なエラーだけでなく、ディスク上の論理的なエラー(ここではファイルシステムのエラー)も検出する必要があります。ここでは、MiniTool Partition Wizardを使ってファイルシステムのエラーをチェックし、修復する手順をご紹介します。
ステップ1:アプリケーションのメインインターフェイスに入ります。
ステップ2:ファイルシステムチェック機能のチェック対象はパーティションであるため、ターゲットパーティションを右クリックして、「ファイルシステムチェック」を選択します。また、パーティションを強調表示し、左のツールバーから同じ機能を選択することもできます。
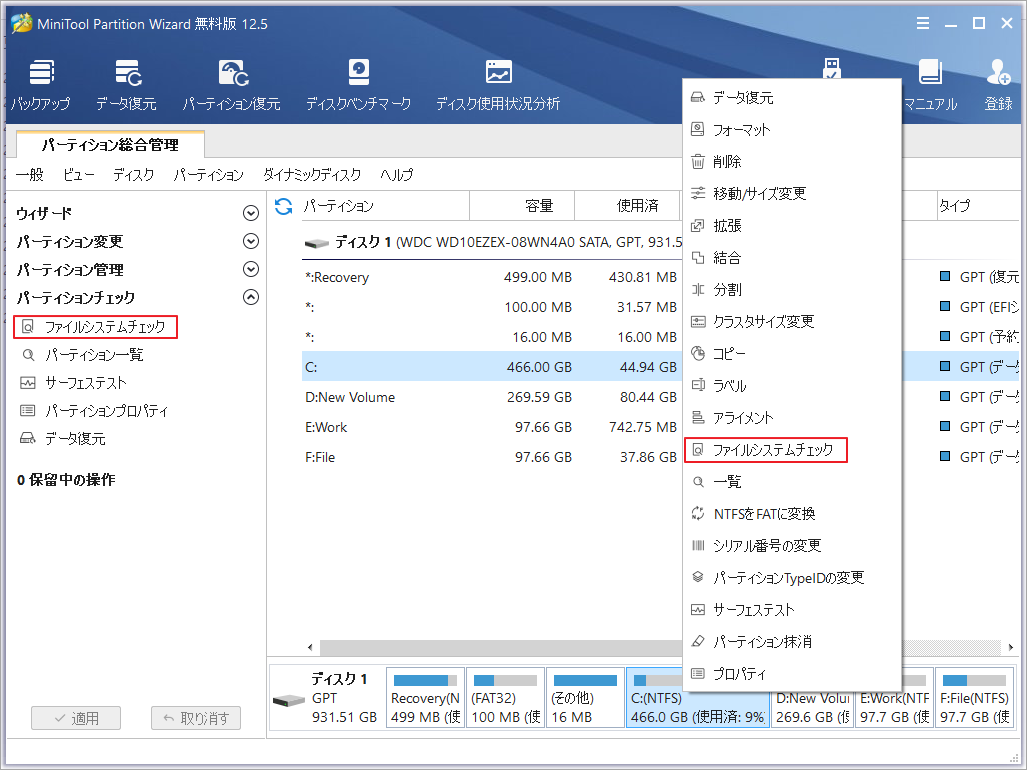
ステップ3: 「チェックして検出したエラーを修正する」オプションを選択し、「開始」ボタンをクリックします。
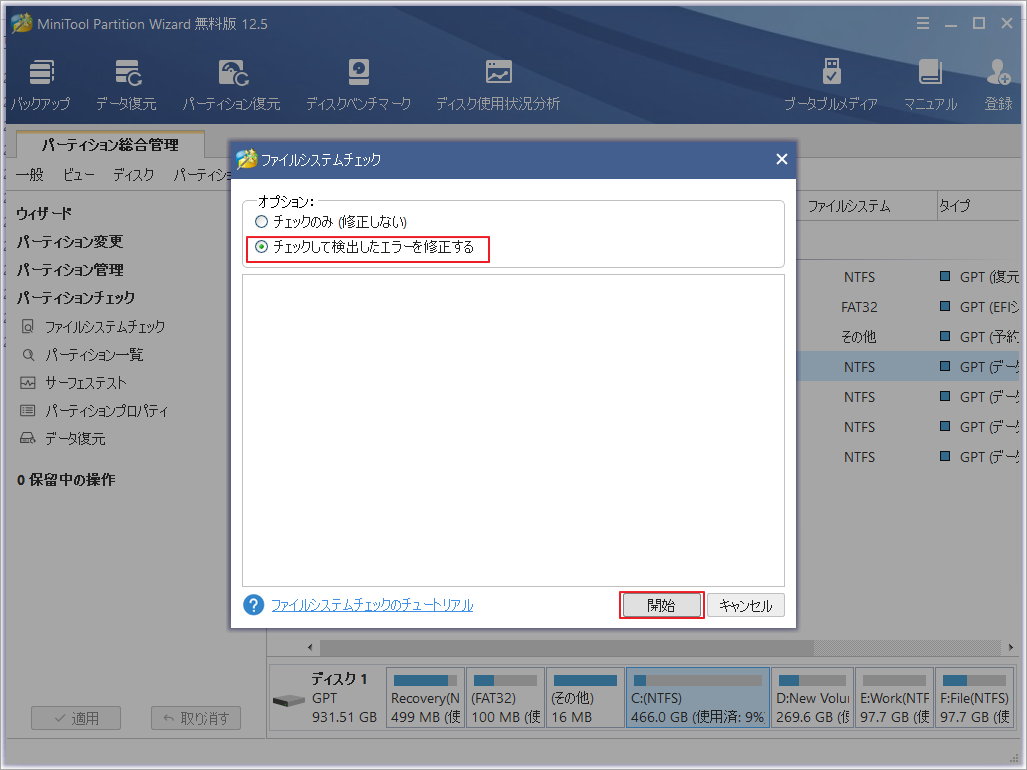
対策8:システムの言語を確認する
一部のユーザーの報告によると、システム言語を変更することで、NSISエラーが修正され、インストーラーが正常に実行される場合があります。 以下の手順でお試しください。
ステップ1:コントロールパネルを開き、「時計と地域」>「地域」と進みます。
ステップ2: ポップアップウィンドウで、「管理」タブを選択し、「システムロケールの変更」をクリックします。
ステップ3:「現在のシステムロケール」のリストを展開し、お住まいの国の言語を選択します。「OK」をクリックして変更を保存します。
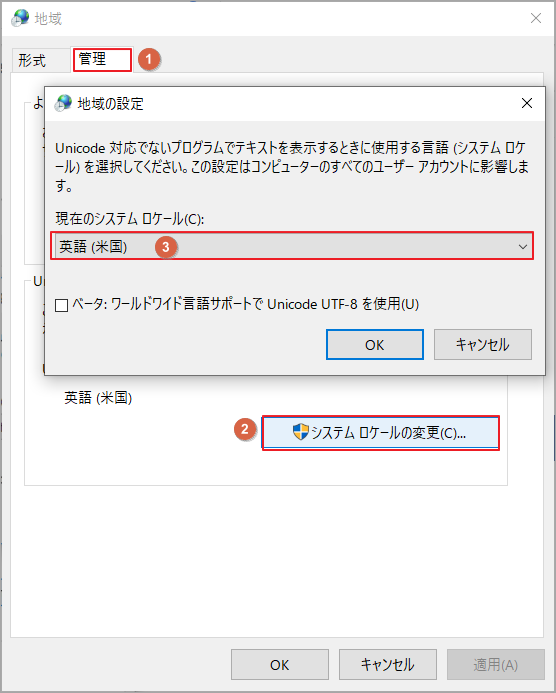
結語
この記事はWindows 10でNSISエラーが表示される場合の対処法を紹介しました。ご参考になされましたら幸いです。また、もしMiniToolについて何かご質問/ご意見がありましたら、お気軽に[email protected]までご連絡ください。
