キャッシュとは
Windowsキャッシュは特別な高速ストレージメカニズムです。それは主記憶装置の予約部分であってもよいし、独立した高速記憶装置で言われることもできます。つまり、キャッシュはデータを格納するために使用されるハードウェアまたはソフトウェアのコンポーネントです。キャッシュされたデータは、以前のリクエストの結果、または他の場所に保存されている既存のデータのコピーのいずれかです。
キャッシュを使用すると、特定のデータに対する将来の要求により迅速に応答できます。 たとえば、初めてWebページにアクセスすると、このページの情報がコンピューターにキャッシュされます。その後、要求されたデータをキャッシュ内で簡単かつ迅速に見つけることができるため、次回はこのページにすばやくアクセスできます。
Windowsキャッシュの場所は固定されていません。 異なるリソースからキャッシュされたデータは、異なるパスに保存される可能性があります。 Windowsのキャッシュの最もよく知られているストレージパスは、C: Windows Tempである必要があります。C: Windows Tempは、多くのシステム一時ファイルを格納します。
システムキャッシュをクリアする原因
キャッシュデータはコンピューター上のアプリ、プログラム、またはオペレーティングシステムで使用される一時ファイルのセットであることがわかりました。Windowsが大量のキャッシュを保存し、システムの実行が速くなり、応答性が向上することができます。
しかし、これらのキャッシュデータは下記のトラブルを引き起こす可能性があるので、定期的にクリアする必要があります。
- キャッシュは、十分な空きストレージ領域と空きRAM、またはコンピューターに高性能CPUがある場合にのみ便利です。コンピューターのハードウェアがキャッシュの保存要件に満たせない場合、キャッシュが原因で短時間でPCの速度が低下する可能性があります。
- キャッシュを一切クリアせずにディスク領域を使用尽くすと、コンピューターの動きが益々重くなり、ブルースクリーンなどのエラーが発生する可能性があります。
- 場合によっては、オペレーティングシステムの機能を支援するために使用される特定のキャッシュデータが破損することがあります。 破損したキャッシュをクリアしないと、PCがクラッシュし、パフォーマンスに影響を与える可能性があります。
Windows 10のシステムキャッシュをクリアする方法
キャッシュをクリアする理由がわかりました。続いて、その方法を詳しく紹介していきます。
実際には、キャッシュにはいくつかの種類があり、それぞれ異なる場所に保存されています。したがって、それらを削除するには、対応な方法を使用する必要があります。今回は8つの方法をまとめてみました。
Windows 10のシステムキャッシュをクリアする方法
- 設定で一時ファイルをクリアする
- ディスククリーンアップユーティリティを使用する
- Windowsストアキャッシュをクリアする
- ブラウザのキャッシュをクリアする
- エクスプローラーのキャッシュをクリアする
- システムの復元キャッシュをクリアする
- DNSキャッシュをクリアする
- MiniTool Partition Wizardを使用してWindows 10のシステムキャッシュをクリアする
方法1:設定で一時ファイルをクリアする
一時ファイルは、コンピューターで一般的なタイプのキャッシュです。 デフォルトでは、一時ファイルはC: Users Admin AppData Local Tempのパスに保存されます。それらをクリアするには、Windows + Rを押して実行ウィンドウを開き、%temp%と入力し、OKをクリックしてTempフォルダーを開きます。次に、その中のすべての一時ファイルとフォルダーを削除します。
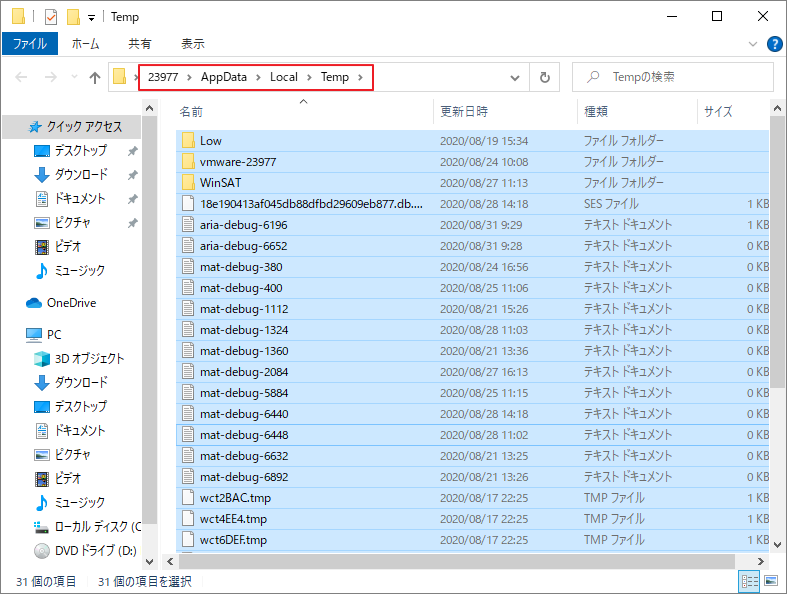
ただし、一時ファイルと一緒に他のシステムキャッシュをクリアする場合は、Windowsの設定で行うことをお勧めします。これはWindowsユーザーがキャッシュを削除する一般的に使用される方法でもあります。
ステップ1、Win+Iを同時に押して「設定」画面を開きます。
ステップ2、システムカテゴリを選択します。
ステップ3、「記憶域」タグに移動し、右側の「今すぐ空き領域を増やす」ボタンをクリックします。すると、ハードドライブ上のデータをスキャンし、一時ファイルが自動的に検出されます。
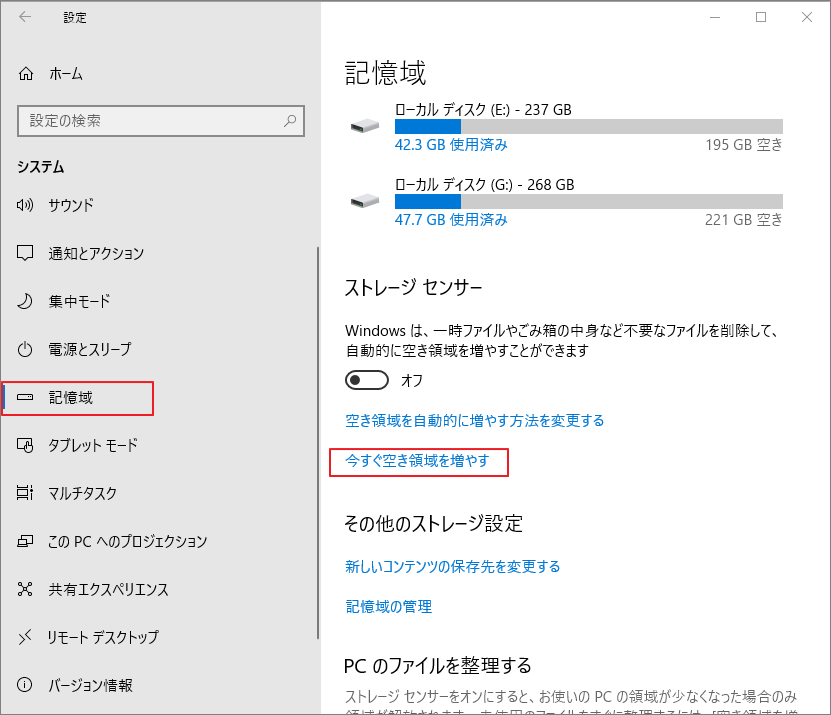
ステップ4、検出された一時ファイルの一覧リストで削除したいファイルにチェックを入れて「ファイルの削除」ボタンをクリックすると、選択されたファイルを削除されます。
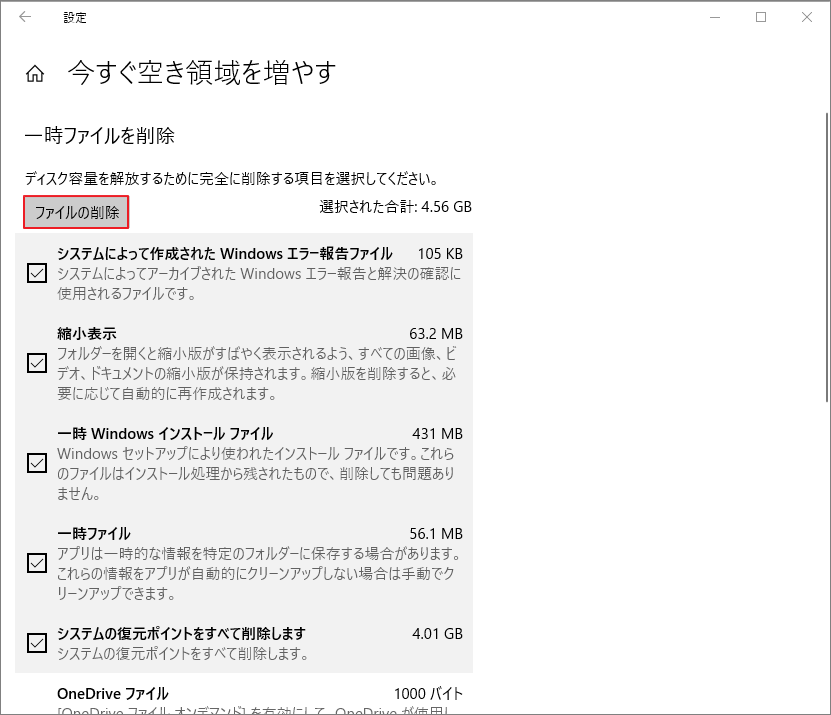
方法2:ディスククリーンアップユーティリティを使用する
ディスククリーンアップはWindows 10の組み込み機能です。このツールを使用して異なる種類のシステムキャッシュやその他の不要ファイルをクリアすることもできます。詳細手順は下記のとおりです。
ステップ1、Win+Sを押して、検索ボックスに「ディスククリーンアップ」を入力して「OK」をクリックします。検索結果をダブルクリックしてこのツールを開きます。
ステップ2、「ディスクのクリーンアップ:ドライブの選択」でクリーンアップを実行するドライブを選んで「OK」をクリックします。
ステップ3、クリアできるファイルが一覧表示されるので、削除したい項目を確認します。
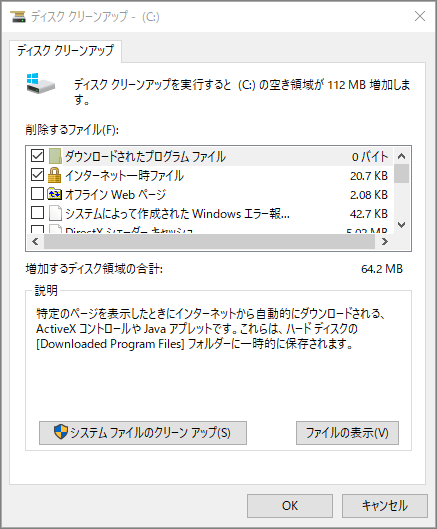
ステップ4、すると、「システムファイルのクリーンアップ」をクリックしてシステムキャッシュの検出が始まります。最後に「OK」をクリックして検出されたキャッシュファイルが削除されます。
方法3:Windowsストアキャッシュをクリアする
Windowsストアは、アプリをダウンロードするときに一時ファイルを作成します。 Windowsストアの使用中に特定の問題が発生する場合があります。 Windowsストアのキャッシュが破損しているか、欠陥がある可能性があります。したがって、ストアアプリに関連する問題を解決する方法の1つはキャッシュをクリアすることです。
Windowsストアキャッシュを削除するには、「ファイル名を指定して実行」ダイアログボックスに「wsreset.exe」と入力し、「OK」をクリックします。 次に、コマンドプロンプトがテキストなしで表示されます。 バックグラウンドでストアキャッシュを削除するため、しばらくお待ちください。 完了すると、ストアアプリが起動し、コマンドプロンプトウィンドウが自動的に非表示になります。
方法4:ブラウザのキャッシュをクリアする
ブラウザでウェブサイトにアクセスすると、キャッシュされたファイルがいくつか作成されます。 これらのキャッシュされたデータは、ブラウザー内で削除できます。ここでは、Google Chromeを例としてブラウザでキャッシュを削除する方法を紹介していきます。
ステップ1、Chromeを開き、「Google Chromeの設定」アイコンをクリックして、「その他のツール」>「閲覧歴史を消去」を選択します。
ステップ2、「期間」は「全期間」に設定し、「キャッシュされた画像とファイル」にチェックを入れて「データを削除」ボタンをクリックします。
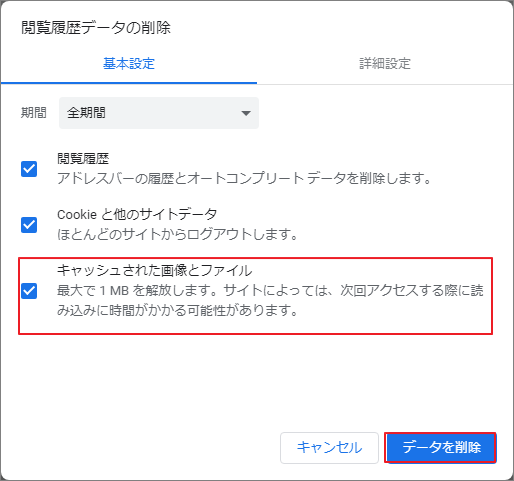
ブラウザに関連するキャッシュファイルは削除されます。
方法5:ファイルエクスプローラーでキャッシュをクリアする
ほとんどのキャッシュファイルはファイルエクスプローラーで見つけるため、ファイルエクスプローラーに移動して特定のタイプのキャッシュをクリアすることもできます。前述の一時ファイルを除いて、ファイルエクスプローラーで一般的に管理される他のいくつかのキャッシュがここにリストされます。
Windowsサムネイルキャッシュ:Windowsサムネイルキャッシュをクリアするには、「C: Users Username AppData Local Microsoft Windows Explorer」に移動します。 次に、エクスプローラーフォルダーを開き、ファイル名にthumbcacheという単語が含まれるすべてのファイルを削除します。
Windowsアイコンキャッシュ:これは、「C: Users Username AppData Local」のディレクトリの下にあるIconCache.dbという名前の隠しファイルです。さらに、このタイプのキャッシュはエクスプローラーフォルダーにもあり、これらのファイルの名前にはアイコンキャッシュがあります。
Windows更新キャッシュ:これもデフォルトで非表示になっています。 「C: Windows SoftwareDistribution Download」に移動して、ダウンロードフォルダーのすべてのコンテンツを削除し、Windows Updateキャッシュをクリアできます。
ファイルエクスプローラーの履歴:システムまたは他のリソースから作成されたキャッシュに加えて、ファイルエクスプローラーは独自のキャッシュも維持します。 クリアして、パフォーマンスを向上させたり、ディスク領域を解放したりすることもできます。「表示」タブに移動して、リボンの「オプション」をクリックするだけです。「全般」タブで、「プライバシー」セクションの「消去」ボタンをクリックします。
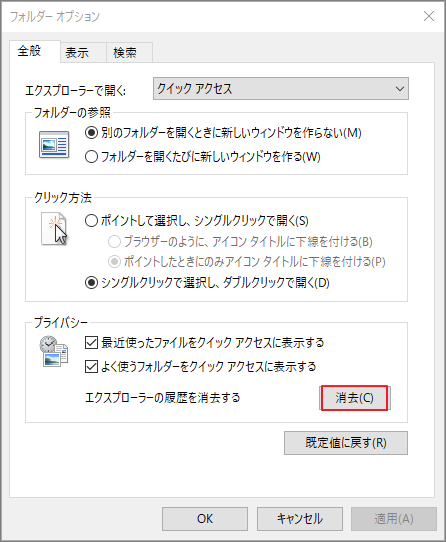
方法6:システムの復元キャッシュを消去する
システムを保護するためのWindows Updateなどの大きなイベントの前に、システムの復元ポイントを作成することをお勧めします。特定の操作にはリスクがあり、コンピューターに問題が発生する可能性があるため、システムがクラッシュする可能性もあります。 ステム復元ポイントを使用すると、コンピューターを以前の日付に復元して、さまざまな問題を解決できます。
システム保護に使用する最大ディスク容量を設定できます。割り当てられたスペースがなくなると、古い復元ポイントを削除して、新しい復元ポイント用のスペースを空ける必要がある場合があります。 以下の手順に従って、システムの復元キャッシュをクリアできます。
ステップ1、検索バーに「restore」と入力し、検索結果から「復元ポイントの作成」をダブルクリックします。
ステップ2、「システムの保護」タブで、システムドライブを選択し、「構成」ボタンをクリックします。
ステップ3、新しいウィンドウで、「削除」ボタンをクリックします。
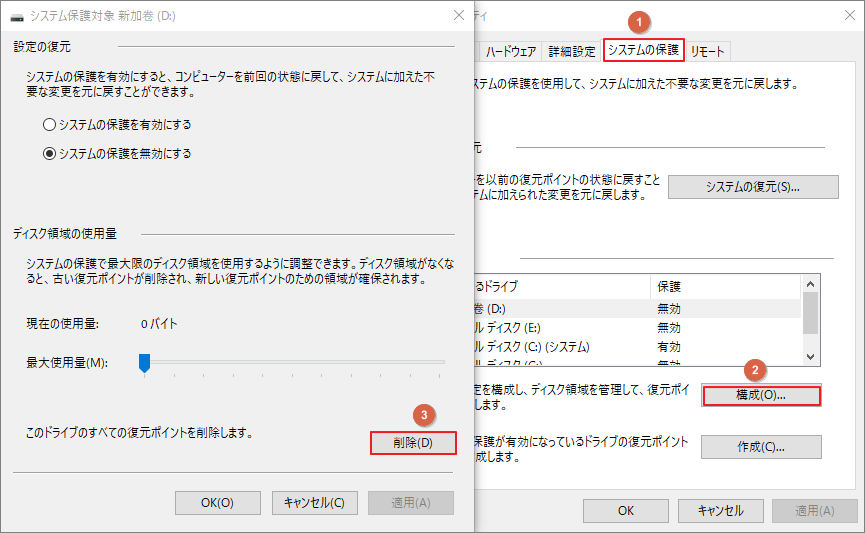
この操作により、このドライブのすべての復元ポイントが削除され、新しい復元ポイントを作成できます。
方法7:DNSキャッシュをクリアする
コマンドプロンプトを開き、コマンドipconfig / flushdnsを入力して、Enterキーを押します。DNSキャッシュのフラッシュの詳細については、次の記事を参照してください。
方法8:MiniTool Partition Wizardを使用してWindows 10のシステムキャッシュをクリアする
Windows 10のキャッシュを削除するには、上記の方法以外、第三者ソフトウェアMiniTool Partition Wizardを利用することもできます。このソフトウェアはWindowsユーザー向けに設計されたオールインワンのディスクマネージャーです。その「ディスク使用状況分析」機能を使用して、ハードドライブのスペース使用量を直感的に確認できます。システムキャッシュを素早くに見つけてクリアすることもできます。それでは、今すぐ試しましょう。
ステップ1、下記のボタンをクリックして、MiniTool Partition Wizard無料版をダウンロードします。
MiniTool Partition Wizard Freeクリックしてダウンロード100%クリーン&セーフ
ステップ2、MiniTool Partition Wizardを起動し、ツールバーの「ディスク使用状況分析」をクリックします。
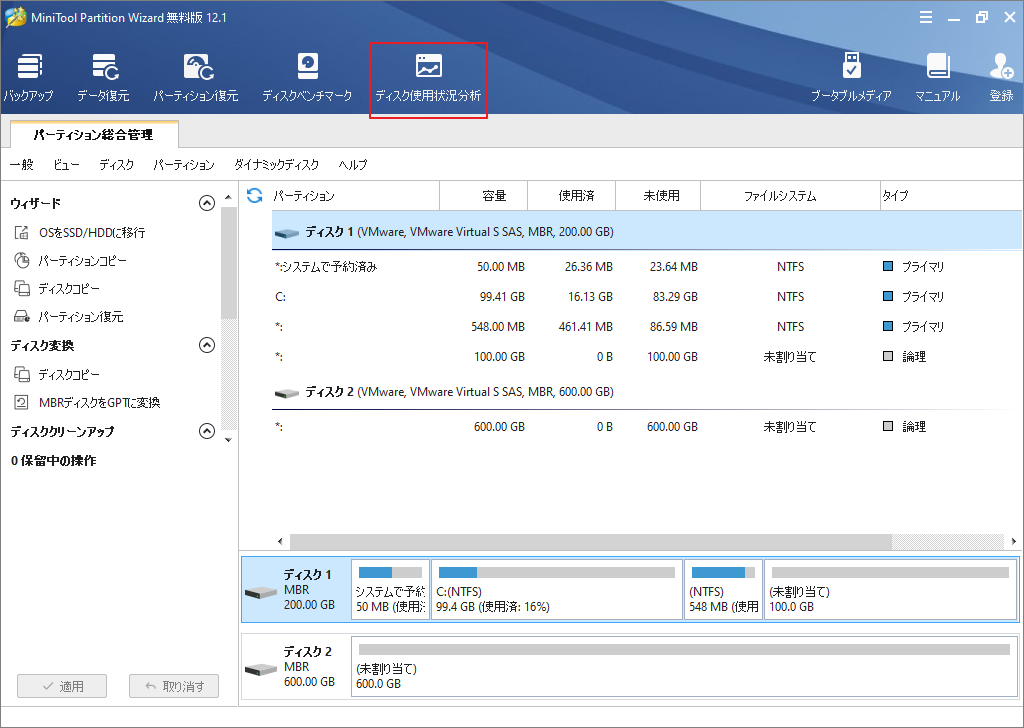
ステップ3、クリーンアップしたいドライブを選択して「スキャン」をクリックします。
ステップ4、スキャン処理が完了すると、このドライブに保存されているすべてのファイルまたはフォルダが表示されます。特定のキャッシュファイルをクリアするには、「ファイルビュー」を選択し、空のボックスにファイル名を入力します。次に、必要に応じて「ファイル名に一致する」または「パスに一致する」をオンにし、「適用」ボタンをクリックして、必要なファイルをフィルタリングします。
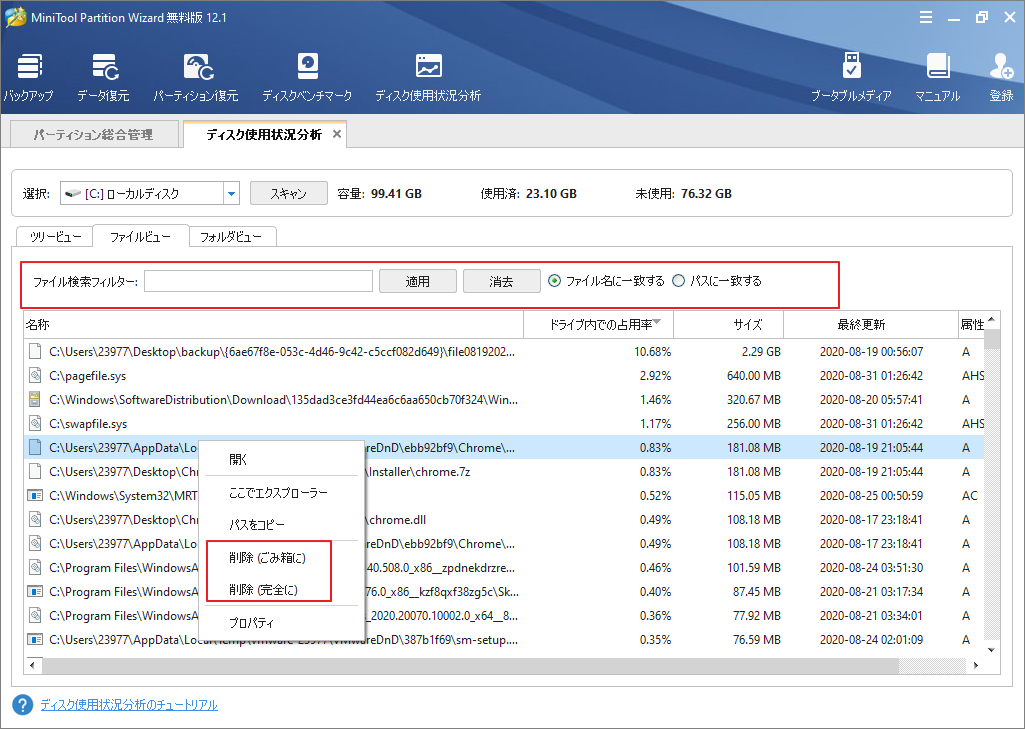
ステップ5、削除したいキャッシュファイルを右クリックし、「削除」(ごみ箱に)または「削除」(完全に)を選択します。
結語
この記事はWindows 10の異なる種類のキャッシュをクリアする方法を紹介しました。少しでもお役に立ちましたら幸いでございます。また、もしMiniToolについて何かご質問/ご意見がありましたら、お気軽に[email protected]までご連絡ください。
Windows 10のシステムキャッシュをクリアするについてよくある質問
コマンドプロンプトからディスククリーンアップを実行するには、次の手順に従います。
- Windows + Rを押してプログラム実行ボックスを開きます。
- cmdと入力し、Enterキーを押してコマンドプロンプトを開きます。
- コマンドdefrag c:を入力し、Enterキーを押してハードドライブを最適化します。
- もう一度「実行」ダイアログに移動し、exeを入力して「OK」をクリックします。すると、ディスククリーンアップが実行されます。
次の手順でWindows 10の実行履歴をレジストリから削除できます。
- 「実行」ウィンドウを開き、regeditと入力して「OK」をクリックすると、ジストリエディターを開きます。
- 次のパスに移動します。HKEY_CURRENT_USER Software Microsoft Windows CurrentVersion Explorer RunMRU
- 右側のウィンドウで、既定の文字列を除くすべての文字列を削除します。

