MiniTool Partition Wizardのこの記事では、NTFSのクラスタサイズに関する情報について説明し、そのデフォルトと推奨のクラスタサイズを紹介していきます。これらについて興味がある場合は、ぜひこの記事を読んでください。
NTFSとNTFSのクラスタサイズについて
このパートでは、NTFS ファイル システムと NTFSのクラスタサイズについて簡単に説明します。
NTFSとは?
NTFS は New Technology File System の略で、Microsoft が開発した高性能の独自ジャーナリング ファイル システムです。 これは Windows NT オペレーティング システムのデフォルトのファイル システムであり、1993 年に初めて導入されました。NTFS を使用すると、ハード ドライブ上のファイルを保存、整理、検索できます。
また、他のファイル システムと比較して、NTFS には次のような利点があります。
- NTFSは2TB を超えるハードドライブをサポートします。
- NTFS ではファイルを圧縮できるため、ディスク上のストレージ領域を増やすことができます。
- NTFS を使用すると、ファイルまたはフォルダーにアクセス許可を設定し、それにアクセスできるユーザーとアクセスの種類を設定できます。
- NTFS は、停電またはシステム障害の後にファイルとフォルダーを自動的に修復できます。
NTFSのクラスタサイズとは?
クラスタサイズは、アロケーションユニットサイズとも呼ばれ、ファイルを保持するために使用できるディスク領域の最小量を表します。たとえば、クラスタサイズが64Kに設定されている場合、つまりディスクを使用する際の最小単位が64Kということになりますので、仮に、1Kのファイルを保存したとしても、64K分の領域が確保されます。したがって、クラスタサイズによって、ハードドライブに保存されたファイルが占めるクラスタの数が決まります。
一般に、小さい容量のファイルを保存する場合は、クラスタサイズを小さく設定した方が、ディスク領域の使用率を向上させます。一方、保存するファイルの容量が大きい場合は、データの読み取り/書き込み速度を最適化できるように、クラスタサイズが大きく設定されたNTFSハード ドライブを選択してください。
NTFSのクラスタサイズはハードドライブによって異なります。次の図から、NTFSのクラスタサイズ制限が 512 バイトから 2048kb であることがわかります。
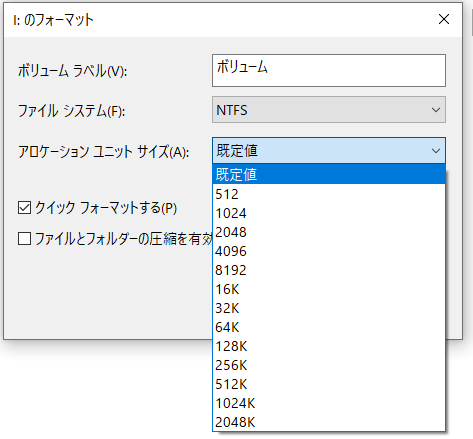
Windowsパソコンでは、ハードドライブに新しいNTFSパーティションを作成したり、既存のNTFSパーティションをフォーマットしたりする場合、そのアロケーション ユニット サイズを設定/変更することができます。設定画面では、「既定値」オプションを選択してNTFSのクラスタ サイズの既定値を維持することも、自分のニーズによって別のアロケーション ユニット サイズを変更することもできます。
NTFSのクラスタサイズを確認する方法
NTFSパーティションのクラスター サイズを確認したい場合はあるでしょう。ここでは、いくつかの方法をご紹介します。一つずつ試してみましょう。
方法1:Windows PowerShell を使用する
Windows PowerShell を使用して、NTFSパーティションのアロケーション ユニット サイズを確認できます。詳細手順は以下のとおりです。
ステップ1:Windows PCの「スタート」メニューを展開して「Windows PowerShell (管理者)」を選択します。
ステップ2:Windows PowerShellウィンドウでコマンド「fsutil fsinfo ntfsInfo *:」を入力してEnter キーを押します。
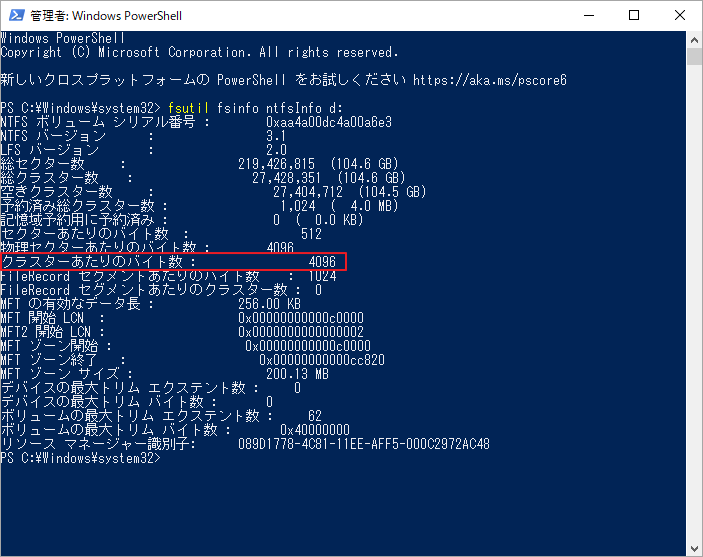
参考
ハードドライブ上のすべての既存のパーティションに異なるボリューム ラベルを設定している場合は、「Get-Volume | Format-List AllocationUnitSize, FileSystemLabel」というコマンドを使用して、NTFSのアロケーション ユニット サイズを確認してみることができます。このコマンドを実行すると、ハードドライブ上のすべてのパーティションのクラスタサイズが一覧表示されます。
方法2:Diskpart を使用する
diskpart.exe ユーティリティを使用すると、NTFSのクラスタサイズを確認することもできます。この方法は少し複雑なので、以下の手順に従って操作してください。
ステップ1:Windows + R を押して、「ファイル名を指定して実行」ダイアログを開きます。
ステップ2:テキスト ボックスに「cmd」と入力し、Enter キーを押してコマンド プロンプトを開きます。
ステップ3:ポップアップ ウィンドウで、次のコマンドを 1 つずつ入力し、各コマンドの後に Enter キーを押します。
- diskpart
- list disk
- select disk X(Xはクラスタサイズを確認したいNTFSパーティションが所属するディスクの番号です。)
- list partition
- select partition N (Nはクラスタサイズを確認したいNTFSパーティションのドライブ文字です。)
- filesystem
これらのコマンドを実行すると、アロケーション ユニット サイズを含むターゲットNTFSパーティションのファイル システム情報を Windows PowerShell よりも明確に表示できます。
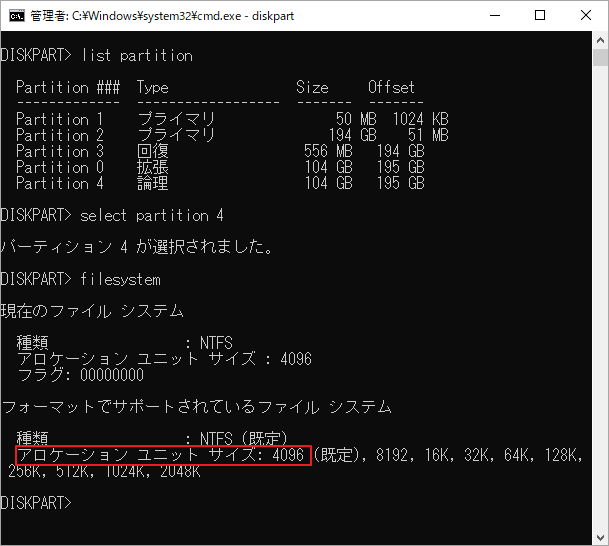
NTFSに最適なクラスタサイズとは?
NTFSパーティションを新規作成したり、既存のパーティションをNTFSにフォーマットしたりする場合は、設定画面でファイル システムとアロケーション ユニット サイズを選択するように求められます。通常、パーティションの容量に応じて、NTFS が推奨するデフォルトのクラスタ サイズがあります。そこで、一般的なデフォルトの NTFS クラスター サイズを次のように示します。
- ≤512MB:512バイト
- 513MB~1GB:1KB
- 1GB~2GB:2KB
- 2GB~4GB:4KB
- 4GB~8GB:8KB
- 8GB~16GB:16KB
- 16GB~32GB:32KB
- >32GB:64KB
ほとんどの場合はNTFSのデフォルトのクラスタサイズをそのまま使用しても問題ありませんが、時には、実際によって他のアロケーション ユニット サイズ(クラスタ サイズ)を選択する必要があります。では、NTFS に最適なクラスタサイズってありますか?これは、パーティションに保存したいファイルのサイズによって決まります。
前述したように、保存する単一ファイルの容量が大きい場合は、NTFS クラスタ サイズを大きく設定することをお勧めします。逆に、小さい容量のファイルを保存する場合は、NTFS クラスタ サイズを小さく設定した方がよいでしょう。これにより、ディスク領域を最大限に活用し、そのパフォーマンスを効果的に向上させることができます。
NTFSのクラスタサイズを変更する方法
Windowsが推奨するデフォルトのNTFSクラスタサイズを使用したくない場合は。それを変更することができます。では、以下のいくつかの方法でNTFSパーティションのクラスタサイズを変更してみてください。
方法1:ディスク管理を使用する
ディスクの管理は、Windows PC上のディスクを簡単に管理できる Windows 組み込みユーティリティです。このツールを使用すると、パーティションの作成/フォーマット/拡張/縮小、ディスクのパーティションスタイル(MBR/GPT)の相互変換などを行うことができます。ここでは、このツールを使用してパーティションを再フォーマットし、NTFS アロケーション ユニット サイズを変更する方法について説明します。
ステップ1:「スタート」メニューを展開して「ディスクの管理」を選択します。
ステップ2:「ディスクの管理」画面で、クラスタサイズを変更したいパーティションを右クリックし、「フォーマット」を選択します。

ステップ3:ポップアップ ウィンドウで、ファイル システムが NTFS として設定されていることを確認します。アロケーションユニットサイズはデフォルトで「既定値」に設定されていることが分かりますので、ドロップダウンメニューを展開すると、必要な値を選択することができます。

ステップ4:その後、「クイックフォーマットする」にチェックを入れ、「OK」をクリックしてこの操作を実行します。
方法2:エクスプローラーを使用する
エクスプローラーでターゲット パーティションをフォーマットすることにより、アロケーション ユニット サイズを変更することもできます。
ステップ1:Windows キーと E キーを同時に押して、エクスプローラーを開きます。
ステップ2:「PC」タブに移動し、右側のターゲット パーティションを右クリックして「フォーマット」を選択します。
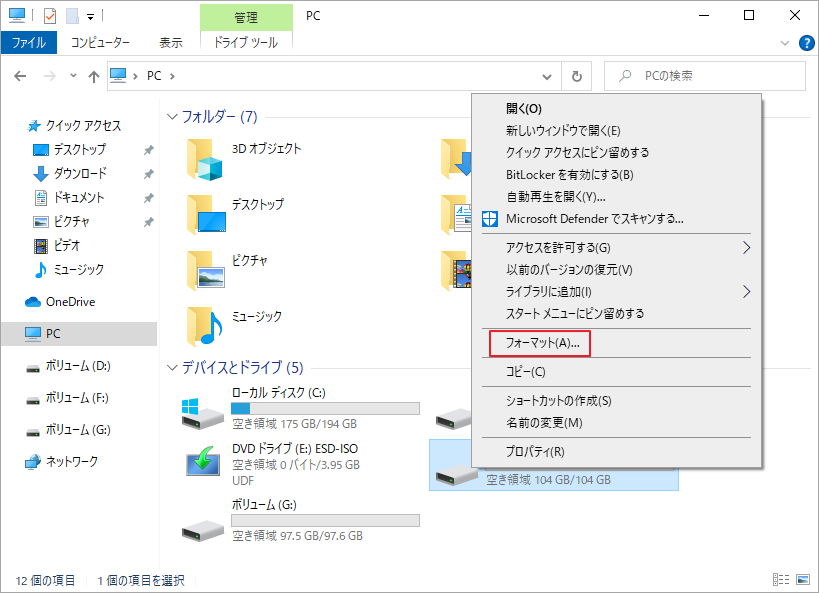
ステップ3:ファイル システムとして NTFS を選択します。方法1と同じく、アロケーションユニットサイズのドロップダウンメニューを展開して必要な値を選択することができます。
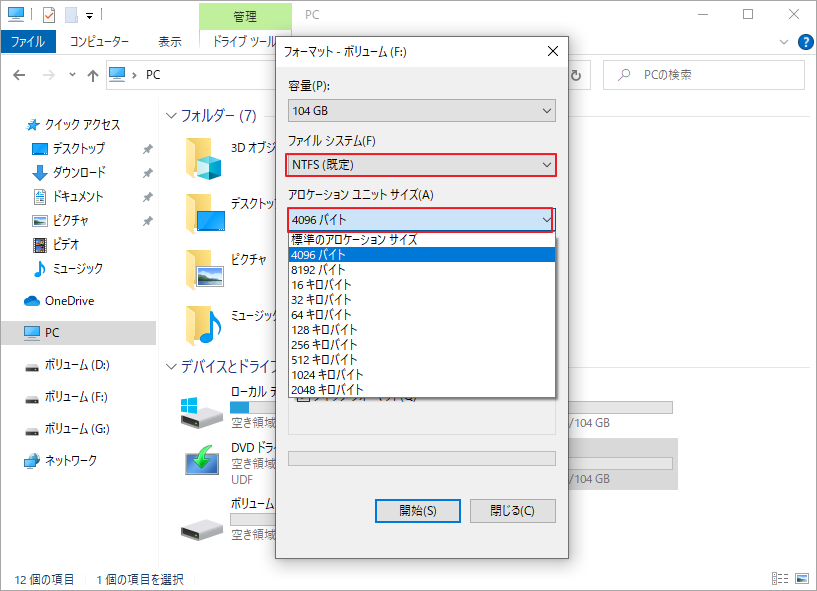
ステップ4:最後に、「クイック フォーマット」にチェックを入れ、「開始」をクリックしてこのプロセスを開始します。
方法3:コマンド プロンプトを使用する
コマンド プロンプトは、多くのシステム問題の解決やパーティションとディスクの管理に役立つ Windows 組み込みユーティリティです。 このツールを使用して NTFS クラスタ サイズを変更するには、次の手順に従います。
ステップ1:「ファイル名を指定して実行」ダイアログを開き、ボックスに「cmd」と入力します。
ステップ2:Ctrl + Shift + Enter を押して、管理者としてコマンド プロンプトを実行します。
ステップ3:次のコマンドを一つずつ入力し、各コマンドの後に Enter キーを押します。
- diskpart
- list disk
- select disk X(Xはクラスタサイズを変更したいNTFSパーティションが所属するディスクの番号です。)
- list partition
- select partition N (Nはクラスタサイズを変更したいNTFSパーティションのドライブ文字です。)
- format fs=ntfs unit=<ClusterSize> (<Cluster Size> を必要なアロケーション ユニット サイズに変更します。)
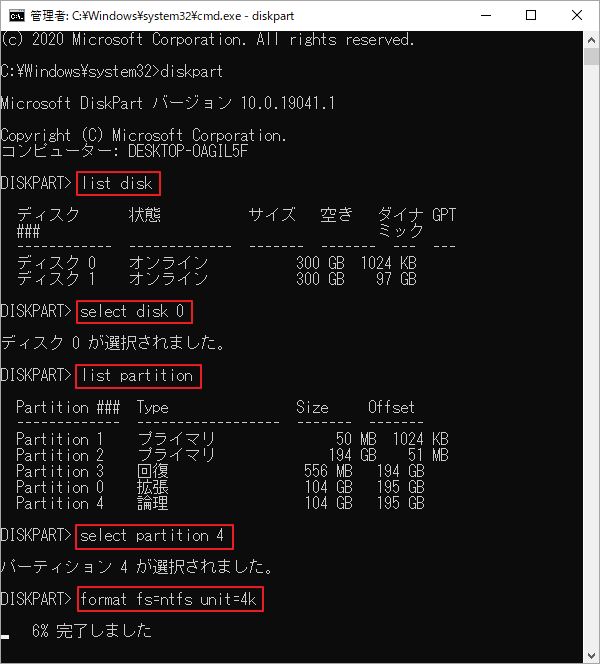
ステップ4:プロセスが完了したら、コマンド プロンプトを終了します。
Windowsがでは、上記の内蔵ツールを利用してNTFSのアロケーション ユニット サイズを変更することができます。しかし、どれもターゲット パーティションをフォーマットする必要があります。そこで、フォーマット操作を実行したくない場合は、次の方法を試してください。
サードパーティ製ソフトでNTFS クラスタ サイズを変更する方法
前述したように、Windows では、現在のパーティションをフォーマットすることによってのみ NTFS アロケーション ユニット サイズを変更できます。 対象パーティションにデータが保存されていない場合に便利です。
しかし、重要なファイルが保存している場合、上記の方法はハード ドライブが空になるため、多くのユーザーにとって災難だと思う場合はあります。つまり、データの損失を避けるために、事前にバックアップを作成する必要があります。
NTFS アロケーション ユニット サイズを直接変更できる方法はありますか?サードパーティ製ソフトウェアであるMiniTool Partition Wizardを試してみることをお勧めします。これは、パーティションの作成/フォーマット/削除/サイズ変更、ドライブ文字の変更、クラスター サイズの変更、ディスクの健全性のチェック、OS の移行などを行うことができるオールインワンのパーティション マネージャーです。
MiniTool Partition Wizardでデータを損失せずにNTFSのアロケーションユニットサイズを変更するにはどうすればよいですか? 完全なガイドは以下で提供されます。
ステップ1:MiniTool Partition Wizardをコンピュータにダウンロードしてインストールします。
MiniTool Partition Wizard Freeクリックしてダウンロード100%クリーン&セーフ
ステップ2:本ソフトを起動してそのメインインターフェースに入ります。
ステップ3:クラスタサイズを変更したいパーティションを右クリックし、操作メニューから「クラスタ サイズ変更」をクリックします。
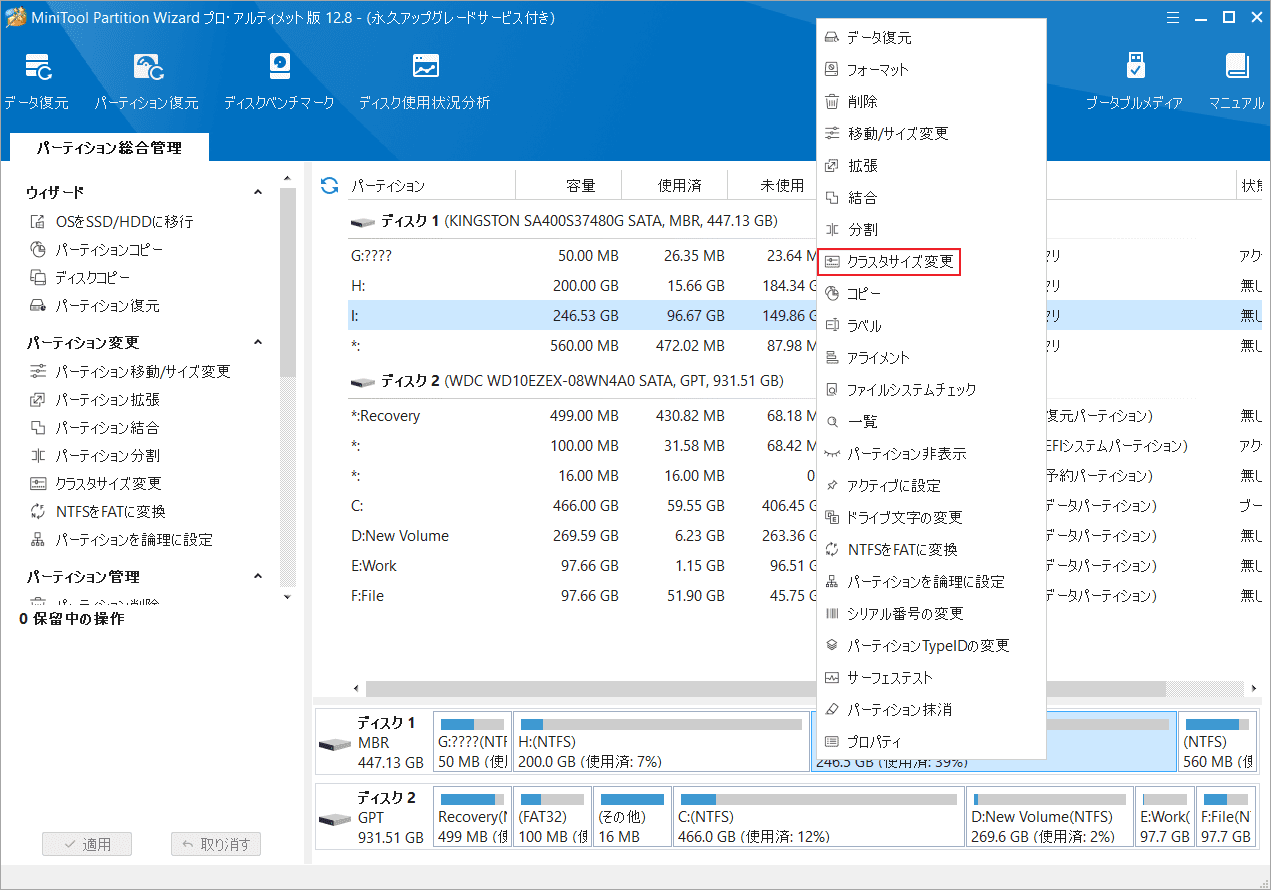
ステップ4:ポップアップ ウィンドウのドロップダウン メニューから必要なNTFS クラスタ サイズを選択して「はい」をクリックします。
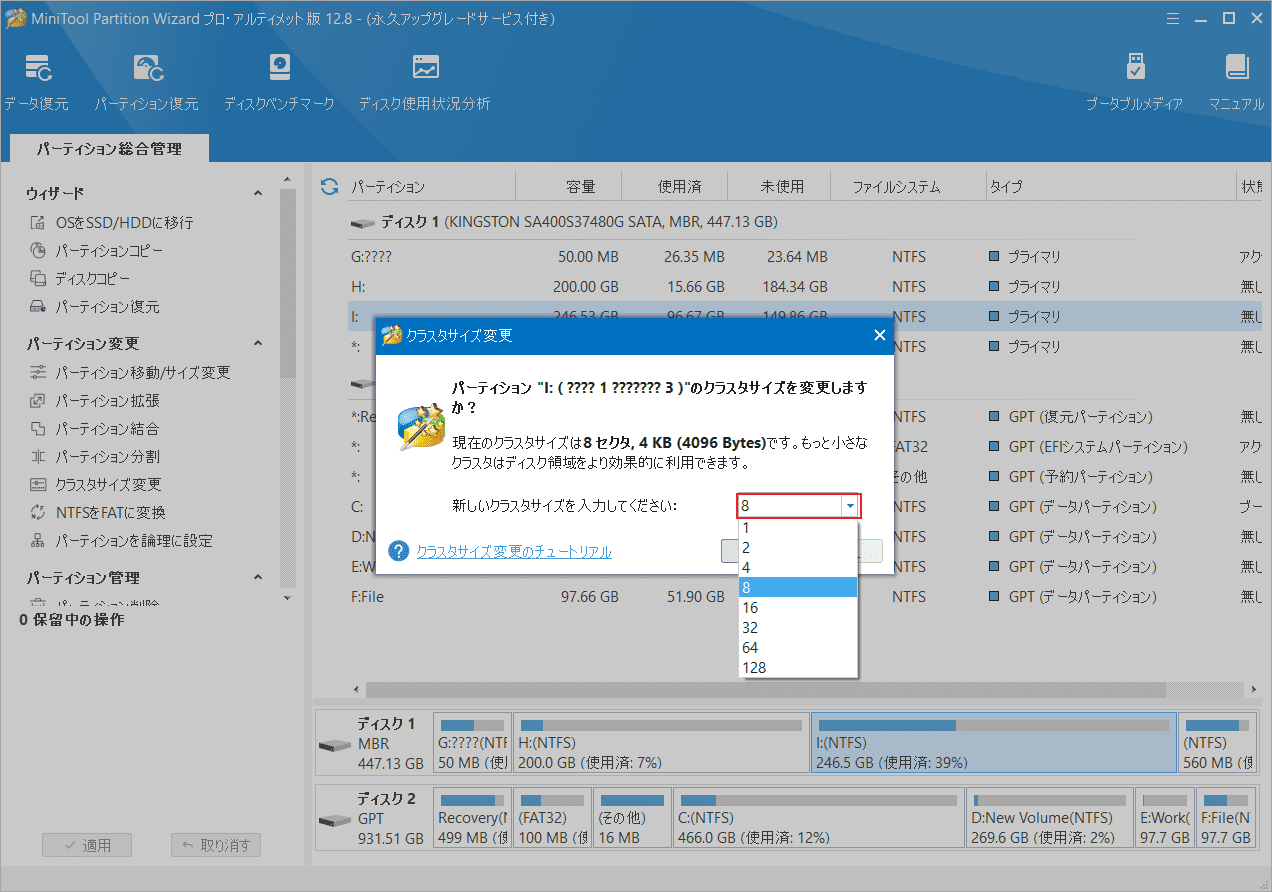
ステップ5:「適用」をクリックして操作を実行します。
結語
NTFSのクラスタ サイズ(アロケーション ユニット サイズ)ってどれくらい設定したらいいですか?NTFSのアロケーションユニットサイズを変更する方法をご提供しています。NTFS クラスター サイズに関して他に問題がある場合は、下のコメント ゾーンにメッセージを残してください。
MiniTool Partition Wizardの使用中に何かご不明な点やご意見がございましたら、お気軽に[email protected]までご連絡ください。
