PCのチューンナップ(高速化&最適化)方法を知っていますか? このMiniToolの記事で、無料でPCのチューンナップを自分で行う方法をご説明しましょう。また、Windows 向けのディスク管理ソフトもご紹介いたします。
時間の流れにつれて、Windowsパソコンの動作が遅くなっていることが多いですね。この場合、パソコンのパフォーマンスを向上させるために、PCチューンナップがいい方法です。
ここでは、Windows 10の組み込み機能でPCを高速化・最適化する効率的な方法をまとめました。また、無料のディスク管理ソフトもご紹介いたします。
Windows組み込みのツールでPCを高速化する方法
PCチューニングは、ジャンクファイルや不要なファイルの確認、PCのハードドライブの最適化、ディスク領域の解放、スタートアッププログラムの管理に役立ちます。破損したWindowsレジストリの修復またはクリーンアップ、一般的なハードドライブエラーの修正、ディスクパフォーマンスの測定に役立つ第三者提供のソフトもあります。
一般的に言えば、PCチューニングとは、コンピューターの速度を上げ、ディスクをクリーンアップすることです。
今日の市場には多くのPCチューニングソフトがあります。フリーソフトもあれば、ライセンスキーが必要なソフトもあります。しかし、第三者提供のソフトを試す前に、まずWindows組み込みのツールでディスク領域を増やし、パソコンの速度を上げるのはいかがでしょうか?普通なら、Windows組み込みのツールが十分だと思います。
続いて、Windows 10組み込みのチューニング方法をご説明しましょう。
ディスクの最適化
ディスクの最適化は、PCを高速化する方法です。時間の流れとともに、ハードドライブ上のファイルが断片化して、読み込み時間が長くなり、コンピューターのパフォーマンスも低下します。
ハードドライブの最適化により、すべてのファイルフラグメントがまとめられ、ファイルの読み込み速度が大幅に向上し、コンピューターの全体的なパフォーマンスが向上します。
Windows 10でハードドライブを最適化するなら、以下のやり方を試してみてください。
手順1. Window 10の検索ボックスに「defrag」と入力し、ドライブの最適化ツールを開きます
手順2.「ドライブの最適化」画面で、最適化するドライブを選択して、[分析]ボタンをクリックします。そして、ツールはPCのドライブをスキャンし、断片化の割合を表示します。
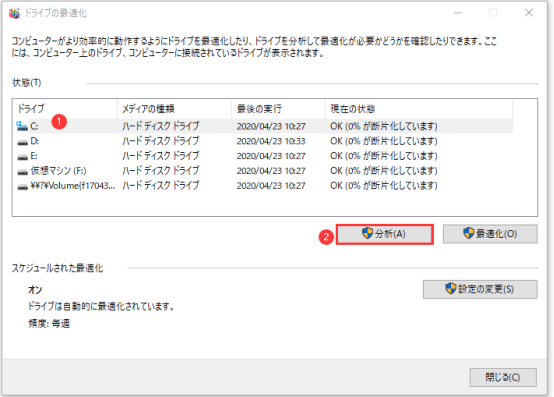
手順3.ドライブを分析した後、[最適化]ボタンをクリックします。
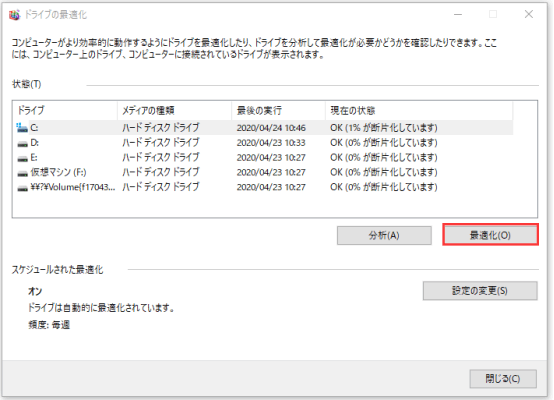
ターゲットドライブを分析して最適化すると、コンピュータはより効率的に動作します。
スタートアッププログラムの無効化
不要なスタートアッププログラムを無効にすると、PCの起動時間を短縮できます。多くのサードパーティ製のPCチューニングソフトは、スタートアッププログラムを無効にすることができますが。実は、タスクマネージャーからスタートアッププログラムを無効にすることもできます。
タスクマネージャーでWindows 10のスタートアッププログラムを無効にする方法
手順1. Windowsタスクバーを右クリックして、メニューから[タスクマネージャ]を選択します。または、ショートカットCtrl + Shift + Escを押してタスクマネージャを呼び出すこともできます。
手順2.タスクマネージャーを開いた後、スタートアップに切り替えて、スタートアップから無効にするプログラムを見つけます。
手順3.次に、ターゲットプログラムを右クリックして、[無効化]をクリックしてします。すると、起動時間が短くなります。ちなみに、下部の「無効にする」ボタンをクリックして、スタートアッププログラムを無効化することもできます。
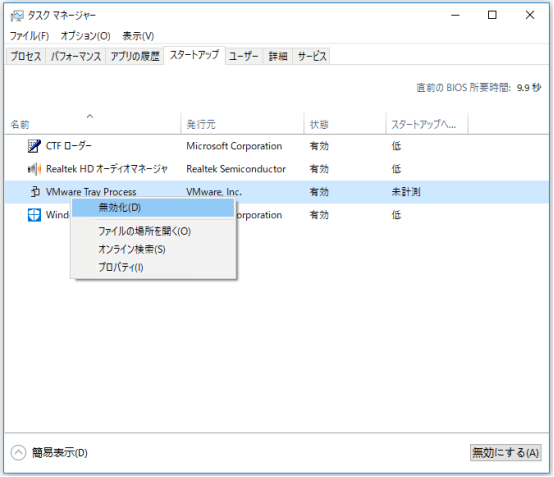
不要なプログラムをアンインストールする
不要なプログラムをアンインストールすると、コンピューターの速度が大幅に向上します。
Windows 10でプログラムをアンインストールする方法
手順1.検索ボックスに「コントロールパネル」と入力して、最適な検索結果を選択してコントロールパネルを開きます。
手順2. 表示方法を大きいアイコンに切り替えて、[プログラムと機能]を見つけてクリックします。
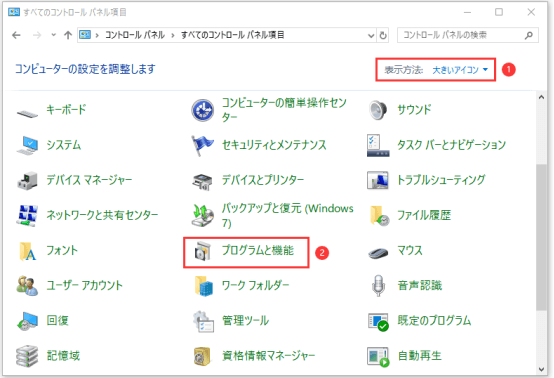
手順3.アンインストールするプログラムを右クリックして、[アンインストールと変更]ボタンをクリックします。
手順4.次に、画面の指示に従って、不要なプログラムをすべてアンインストールします。
不要なプログラムをアンインストールするだけではコンピューターのパフォーマンス向上に十分ではないなら、 PCをクリーンアップしてみてください。
ストレージセンス
ストレージセンスは、PC上のジャンクファイルをクリーニングするためによく使用され、ごみ箱、インターネット一時ファイル、アプリの一時ファイルなどを削除するのに役立ちます。デフォルトでは、ストレージセンス機能は無効になっていますので、Windows 10コンピューターを最適な状態に保ちたい場合は、オンにする必要があります。
ストレージセンスを有効にする方法
手順1.[Windows 10アイロン]→[設定]→[システム]→[記憶域]に移動します。
手順2.[ストレージセンス]をオンにします。
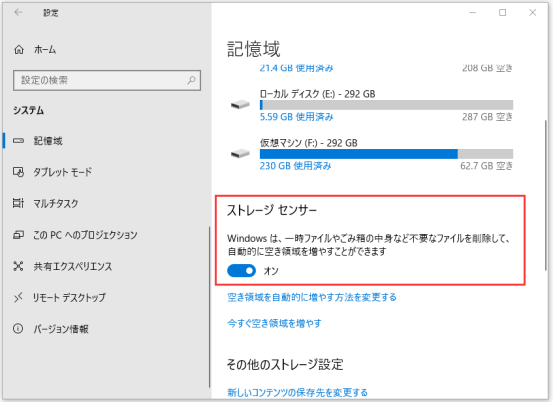
手順3. Windows 10がストレージセンスを実行してディスクを解放する頻度を設定する場合は、[ストレージセンス]機能の下にある[空き領域を自動的に増やす方法を変更する]ボタンをクリックします。
手順4.次に、ディスクを自動的にクリーニングする頻度を設定します。 今すぐ空き容量を増やしたい場合は、下にスクロールして[今すぐクリーン]ボタンをクリックしてください。
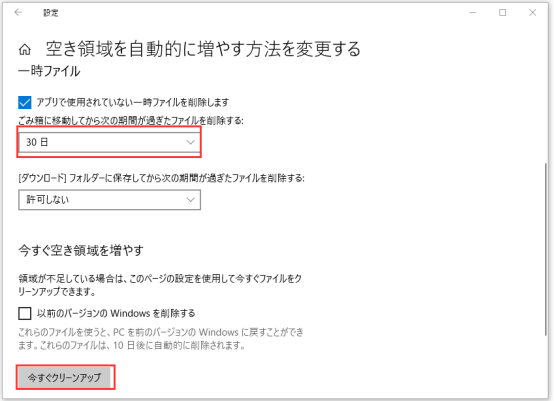
Windowsディスクのクリーンアップ
Windowsディスクのクリーンアップはストレージセンスに似て、PC上の不要なファイルをクリーンアップして、ファイルを削除できます。 必要に応じて、Windows 10のディスクをクリーンアップする方法を選択できます。次は、よく使われる方法をご説明します。
手順1. Windows 10 aの検索ボックスにディスククリーンアップと入力して、最も一致する結果のディスククリーンアップをクリックします。
手順2.クリーンアップするドライブを選択します。Cドライブにはコンピューターのパフォーマンスに影響を与える多くのジャンクファイルが多いため、 通常、システムドライブCがデフォルトで選択されています。場合によって、別のドライブを選択することも構いません。 次に、[OK]ボタンをクリックして続行します。
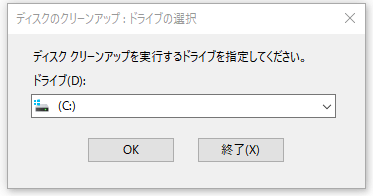
手順3. Windowsはデフォルトで不要なファイルを自動的に検出します。 削除するファイルにチェックを入れて、[OK]ボタンをクリックします。
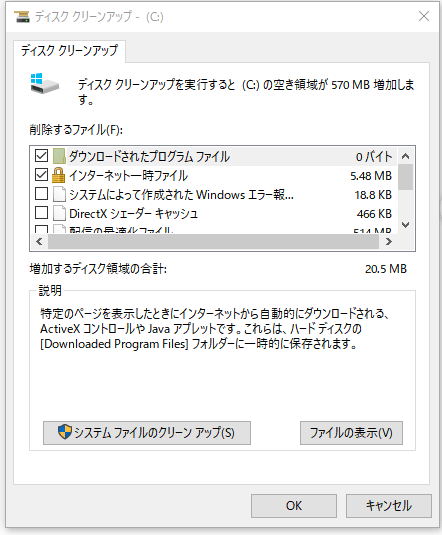
手順4.最後に、[ファイルの削除]をクリックして、これらのファイルを完全に削除することを確認します。
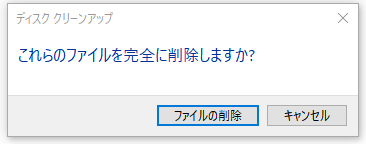
上記のWindows組み込みツールで、PCパフォーマンスを向上させることができますが。サードパーティ製のPCチューニングソフトもあります。ここでは、MiniTool Partition Wizard無料版がおすすめです。
おすすめのPCチューニングソフトTOP1
MiniTool Partition Wizard 無料版は、多機能型のパーティション管理ソフトとPCチューニングソフトです。この無料ソフトを使用すると、ディスクの使用状況を簡単に分析し、ディスク領域を解放できます。さらに、このソフトは、パーティションの拡張、一般的なハードドライブの問題の修正、パーティション/ディスクのバックアップ、ハードドライブの速度測定にも役立ちます。
MiniTool Partition Wizardにより、ユーザーはPCを簡単に管理できます。興味があれば、次のボタンをクリックしてMiniTool Partition Wizard無料版をダウンロードしましょう。
MiniTool Partition Wizard Freeクリックしてダウンロード100%クリーン&セーフ
手順1. PCにMiniTool Partition Wizard 無料版をインストールした後、メインインターフェイスの上部ツールバーにある「ディスクの使用状況分析」機能をクリックします。
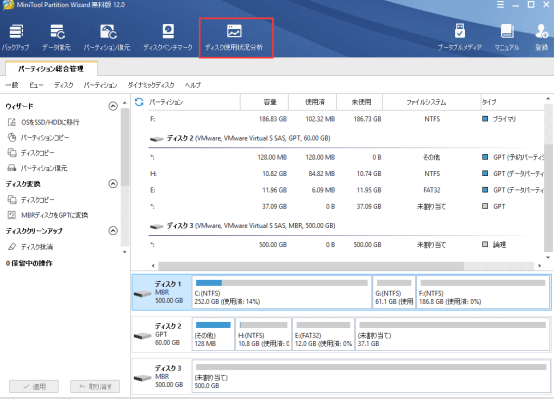
手順2.ドロップダウンメニューをクリックして、スキャンするパーティションを選択します。 コンピュータのパフォーマンスを向上させるには、システムドライブを選択することをオススメしております。次に、スキャンボタンをクリックします。
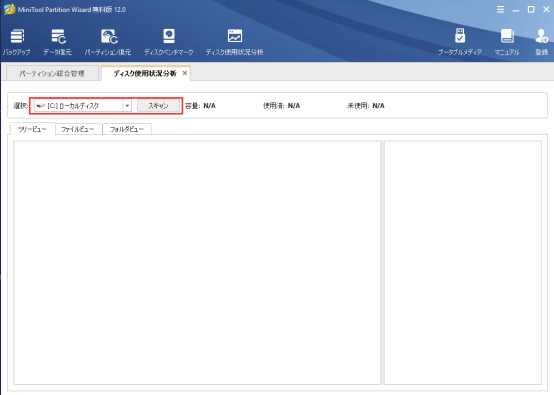
手順3.ドライブのスキャンと分析が完了するまでお待ちください。ディスク使用分析プロセスの時間は、ハードドライブ内のファイルの数と容量によって異なります。
手順4.プロセスが完了したら、サイズ列からディスク領域を最も多く使用しているファイルまたはフォルダーを確認できます。ファイルまたはフォルダーを削除するには、ファイルまたはフォルダーを右クリックして[削除]を選択して、ごみ箱に送るか完全に削除します。
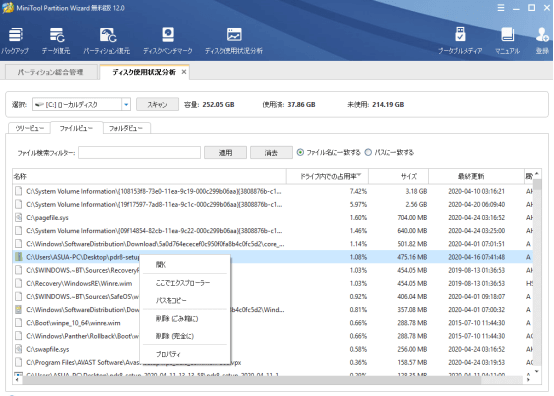
Cドライブ以外に、この機能で他のドライブの空き領域を増やすこともできます。また、チェックファイルシステム、サーフィステスト、ディスクベンチマークなどのMiniTool Partition Wizard機能も、PCのチューニングに役立ちます。試しませんか?
MiniTool Partition Wizard Freeクリックしてダウンロード100%クリーン&セーフ
Windows PCのチューンナップ方法Twitterでシェア
結語
MiniTool ソフトについてご質問がありましたら、お気軽に[email protected]までご連絡ください。また、ご質問を素早く処理、答えできるため、早めに下記2つのことを同封してご送信ください。
- ご送信のメール件名に、製品のフルネームを記入してお願いします。
- ご送信のメール内容に、ご使用上の問題に関わるエラー・メッセージとか、スクリーンショットとかを添付して頂ければ、最適なソリューションや解答を提供するのに非常に役立ちます。



