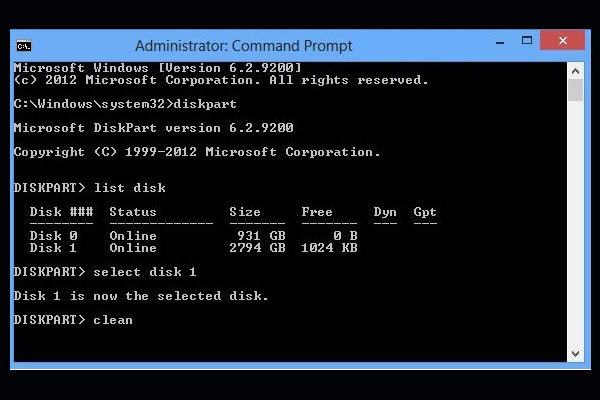様々な原因によって、現在使用しているハードドライブを再フォーマットしてエラー修正または別の用途に使うことがあります。そこで今回はMiniToolよりWindowsシステムでハードドライブを無料で再フォーマットする3つの方法を紹介していきます。
Windowsでハードドライブをフォーマットするには、複数の方法があります。システムに付属の「ディスクの管理」や「Diskpart」などのユーティリティーだけでなく、他の専門的なサードパーティのソフトウェアを使用することもできます。しかし、フォーマット操作を行う前に知っておかなければならないことがいくつかあります。詳しくは次のセクションをご覧ください。
ハードドライブを再フォーマットする前の4つの注意事項
データのバックアップ
ハードディスク(内蔵ハードディスクでも外付けハードディスクでも)のフォーマット処理中に、ハードディスクに保存されているデータは完全に削除されます。重要なファイルを失わないためにも、事前にデータのバックアップを取ることをお勧めします。 別の空のハードディスクやUSBメモリを使ってデータをバックアップすることもできますし、必要なファイルをクラウドサービスにアップロードしたり、ShadowMakerを使ってファイルをイメージファイルに圧縮してからバックアップすることもできます。
再フォーマット比較ディスク抹消
古いハードディスクを売却または廃棄する場合は、ディスク消去ツールを使用して、ハードディスク内のデータを永久に消去してから廃棄することをお勧めします。また、ハードディスクの再フォーマットを行っても、ディスクのデータは完全には消去されません。 その後、MiniTool Partition Wizardなどのデータ復元ソフトを使って、その上のデータを復元することもできます。
再フォーマットの前にデータ復元を行う
ウイルス攻撃やその他の障害によってハードディスクのデータが失われ、再利用のために再フォーマットが必要な場合、まず、専門的なデータ復元ツールであるMiniTool Partition Wizardを使って、失われたデータを復元してみてください。
Windows(10)のハードディスクを再フォーマットしたい場合
Windows10/8/7で内蔵ハードディスクを再フォーマットするには、間違ってもOSの入ったパーティションを再フォーマットしないでください。OSのパーティションをフォーマットしてしまうと、パソコンが起動できなくなってしまいます。しかし、どうしてもシステムパーティションを再フォーマットする必要がある場合は、まずOSを別のSSD/HDに移行します。
Windows 10/8/7でハードドライブを無料で再フォーマットする方法
#1 MiniTool Partition Wizardでハードドライブを無料で再フォーマットする
100%クリーンで無料のパーティションマネージャ- MiniTool Partition Wizard 無料版をWindows 10/8/7にダウンロードしてインストールします。続いて、以下の3つのステップでハードドライブを無料で再フォーマットすることができます。
MiniTool Partition Wizard Freeクリックしてダウンロード100%クリーン&セーフ
ステップ1 – ソフトウェアの起動
MiniTool Partition Wizardを起動してメインインターフェースに入ります。すると、PCに接続されているすべての内臓および外付けドライブがソフトウェアによって検出され、画面下部のディスクマップに表示されます。
ステップ2–ハードドライブを再フォーマットし、パーティションパラメータを設定する
ディスクマップでターゲットディスクを見つけて、フォーマットしたいパーティションを右クリックします。すると、展開されたメニューから「フォーマット」オプションを選択します。或いは、フォーマットしたいパーティションを強調表示し、左側のアクションパネルから「パーティションフォーマット」を選択することもできます。
続いて、ポップアップウインドウ、パーティションのラベル、ファイルシステム(NTFSまたはFAT)を選択します。なお、クラスタサイズはデフォルトのままで下の「OK」をクリックします。
ステップ3 – ハードドライブの再フォーマットを開始する
再びメインインターフェースに戻り、左下の「適用」ボタンをクリックすると、ハードドライブの再フォーマット作業が開始されます。同じディスク上の他のパーティションも再フォーマットしたい場合は、上記の操作を繰り返して行うことができます。
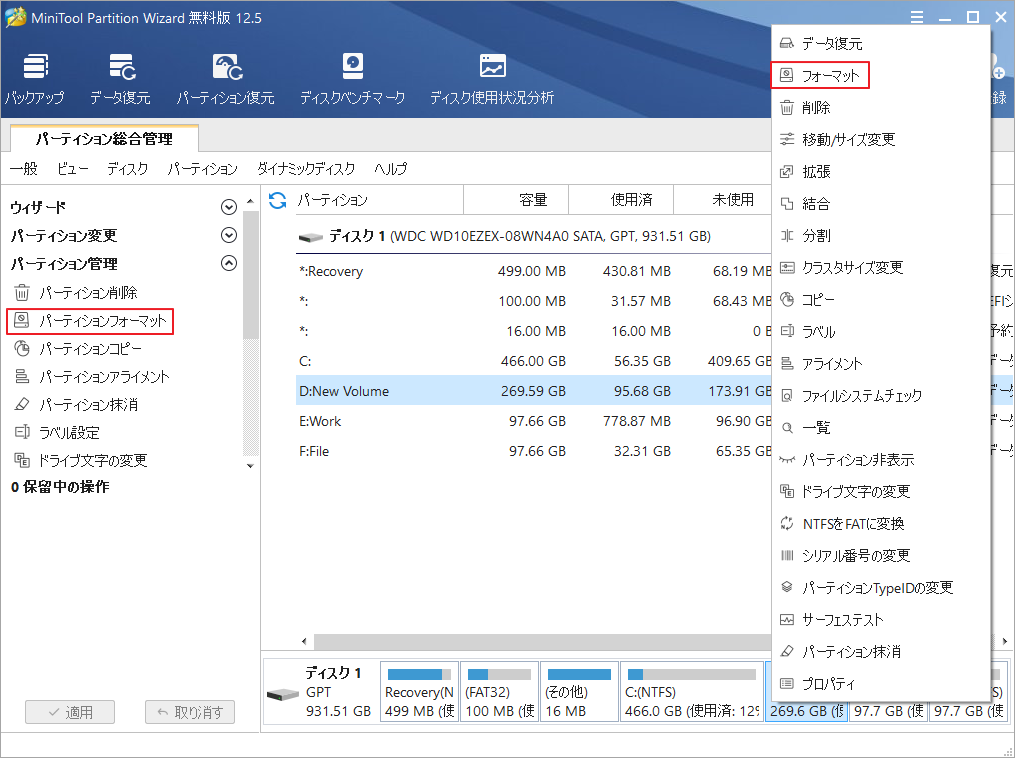
#2 ディスクの管理を使って無料でハードディスクの再フォーマットを行う
Windows 7以降、Windowsは「ディスクの管理」というパソコンのディスクをシンプルに管理するツールを提供しました。ここでは、このツールを利用してWindows 10/8/7でハードディスクを無料で再フォーマットする方法を解説していきます。
ステップ1:「ディスクの管理」ウィンドウを開く
キーボードのWindowsキーとRキーを同時に押して、「ファイル名を指定して実行」ウィンドウを開きます。すると、ボックスにdiskmgmt.mscと入力して、「OK」をクリックします。
ステップ2 – ハードディスクを再フォーマットする
「ディスクの管理」画面に入ったら、MiniTool Partition Wizardのように、パソコンに接続されているストレージデバイスがすべて画面下部に表示されていることが見られます。ここで、対象となるハードディスクのボリュームを右クリックし、展開されたメニューから「フォーマット」をクリックします。ボリュームのラベル、ファイルシステムを選択し、アロケーション ユニット サイズを既定値のままに設定して「OK」をクリックします。
続いて、画面の指示に従ってフォーマット作業を完成させます。
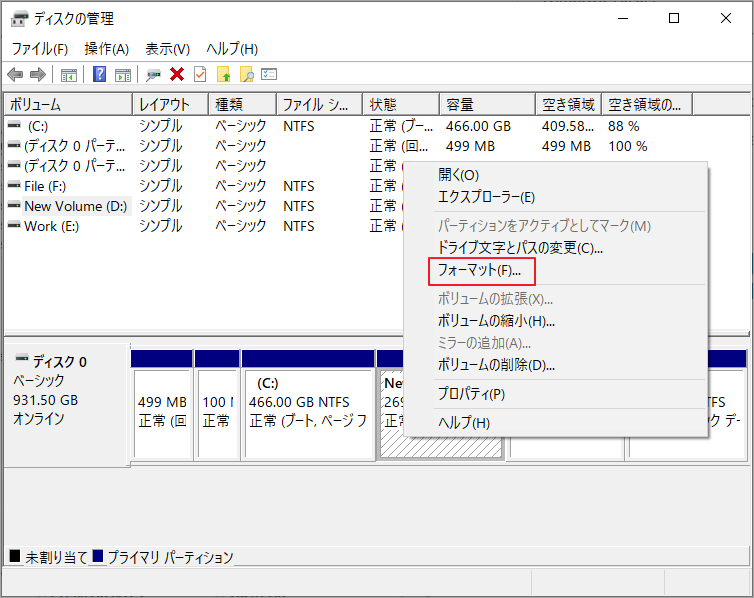
デメリット:ディスクの管理では、システムパーティションをフォーマットすることができません。OSパーティションをフォーマットしたい場合は、方法1のMiniTool Partition Wizard プロ版を使用してください。
#3 Diskpartでハードドライブを無料で再フォーマットする
ディスク管理のほかに、WindowsにはDiskpartというユーティリティーがあり、無料でディスクを再フォーマットすることができます。それでは、次にこのツールを利用してハードドライブを再フォーマットする手順を解説していきます。
ステップ1 – Diskpartツールを開きます。
同じく、キーボードのWindows + Rキーを押し、表示されたボックスに「cmd」と入力して「OK」をクリックします。
その後、diskpartと入力してEnterキーを押すと、diskpartユーティリティーが開きます。
ステップ2 – ハードディスクの再フォーマットを行う。
下記のコマンドラインを一つずつ入力し、それぞれのコマンドでEnterキーを押して実行してください。
- list volume
- select volume x (xは再フォーマットしたいドライブレターを指す)
- format fs=ntfs quick label=z (パーティションラベルの入力)
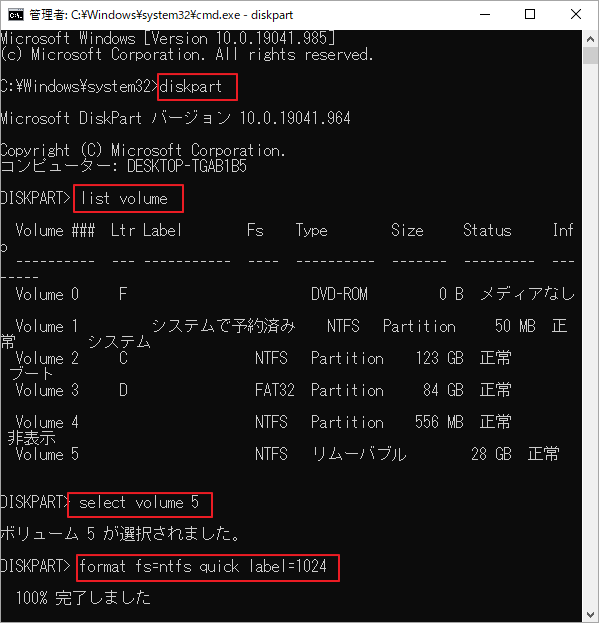
引き続き、同じコマンドラインを使って、ターゲットドライブ上の他のボリュームをフォーマットすることができます。また、以下のコマンドラインを使って、ディスクのクリーニングを行うこともできます。
- list disk
- select disk y (yは再フォーマットしたいハードディスクの番号を指す)
- clean
その後、下記のコマンドを入力することで、ハードディスクの再初期化、再パーティション、再フォーマットを行うことができます。
- select disk x (xは先ほどクリーニングしたハードディスクの番号)
- create partition primary size=n (パーティションサイズをMBでカスタマイズ)
- format fs=ntfs quick label=z (パーティションラベルの入力)
デメリット:操作方法は比較的に複雑で、エラーが発生しやすいため、許容範囲が狭いです。 そして、操作を行う前の確認ステップがないため、各ステップでエラーが発生しないように慎重に確認する必要があります。 そのため、これらのコマンドラインを使ってディスクを再フォーマットする際には、細心の注意が必要です。
Windows 10/8/7で外付けハードドライブを無料で再フォーマットする方法
外付けハードディスクドライブが正常に動作しない場合、問題を解決するためには再フォーマットが必要になることがあります。上記で説明した方法や手順を踏むことで、外付けハードディスクを再フォーマットすることができます。以下では、MiniTool Partition Wizardを使って、Windows 10/8/7で外付けハードドライブを無料で再フォーマットする方法を説明します。
MiniTool Partition Wizard Freeクリックしてダウンロード100%クリーン&セーフ
ステップ1 – 外付けハードディスクをPCに接続する
USBケーブルを介して、外付けハードドライブをコンピュータに接続します。その後、MiniTool Partition Wizardを起動してメインインターフェースに入ります。
ステップ2 – 外付けハードディスクの再フォーマット
ディスクマップで対象となる外付けハードドライブのパーティションを右クリックし、「フォーマット」を選択します。上記の操作を繰り返して、このドライブ上のすべてのパーティションをフォーマットします。最後に「適用」をクリックすると、保留していた操作がすべて実行されます。
ディスクのデータを完全消去する方法
前述したように、ハードディスクを再フォーマットしても、その中のデータは実際には失われておらず、専門のデータ復旧ソフトを使って簡単に復元することができます。
したがって、古いコンピュータを売却または廃棄する場合は、個人情報やその他の重要なデータの漏洩を避けるために、処理する前にコンピュータのディスク上のすべてのデータを永久的に消去することをお勧めします。 ここでは、MiniTool Partition Wizardの「ディスク抹消」機能を使うか、Diskpartの「Clean All」コマンドラインを実行することをお勧めします。
ステップ1. MiniTool Partition Wizardを起動してメインインターフェースに入ります。ディスクマップでターゲットディスクを右クリックし、展開されたメニューから「ディスク抹消」をクリックします。
ステップ2.適切な抹消方式を選び、「OK」をクリックします。
ステップ3. 「適用」をクリックすると、選択したハードドライブの抹消処理が開始されます。
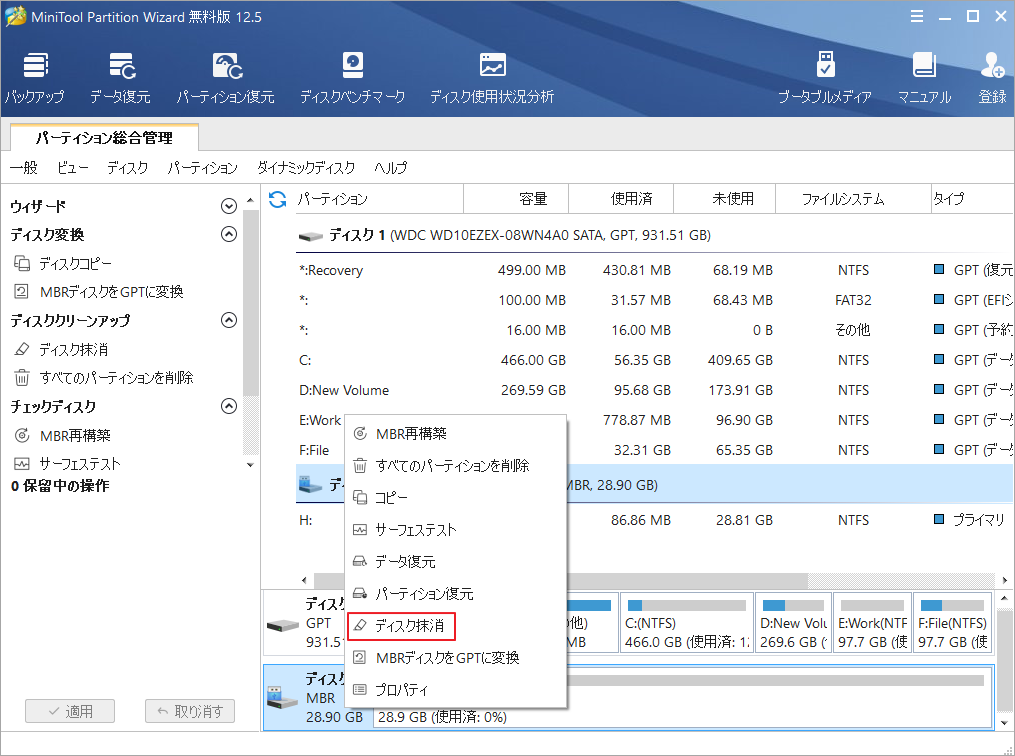
ハードドライブの再フォーマットに関するよくある質問
Q1. ハードドライブを再フォーマットすると、データは消去されますか?
A: ハードドライブ上のすべてのデータが削除されますが、データはまだ回復できます。コンピュータのハードドライブのデータを完全に消去して回復不可にするには、上記のMiniTool Partition Wizardの「ディスク抹消」機能を使用してください。
Q2. データを失わずにハードディスクを再フォーマットすることはできますか?
A:通常はできません。ハードディスク上のデータはすべて失われてしまいます。そのため、ハードドライブを再フォーマットする前に、データのバックアップを取っておいた方が良いでしょう。しかし、誤ってハードドライブをフォーマットしてしまった場合、MiniTool Partition Wizardでパーティションとそのデータを復元することができます。
Q3. BIOSからハードディスクを再フォーマットできますか?
A: BIOSからハードドライブを再フォーマットすることはできません。しかし、OSなしでパーティションをフォーマットするつもりであれば、起動可能なUSBまたはCD/DVDドライブからコンピュータを挿入して起動し、引き続きWindowsハードディスクを再フォーマットすることができます。
結語
この記事はWindows10 / 8/7でハードドライブを無料で再フォーマットする方法を紹介しました。これらの内容はご参考になされましたら幸いです。また、もしMiniToolについて何かご質問/ご意見がありましたら、お気軽に[email protected]までご連絡ください。