Rufusとは
Rufus (The Reliable USB Formatting Utility, with Source、ルーファス) とは、Pete Batardによって開発された軽量でオープンソースのアプリケーションで、主にWindowsオペレーティングシステムでUSBフラッシュドライブを迅速にフォーマットし、ブート可能なメディアを作成するために使用されます。
Rufusを使用すると、ユーザーはISOイメージ ファイルやその他の起動可能なイメージをUSBフラッシュ ドライブにすばやく書き込み、起動可能なディスクに変えることができます。RufusはほぼすべてのISOイメージファイルと互換性があり、Windows、Linux、その他のオペレーティングシステムを完全にサポートしています。また、FAT、NTFS、FAT32、exFAT、UDF、ReFSなど幅広いファイルシステムをサポートしており、ユーザーは実際のニーズに応じてUSBドライブを適切なファイル システムにフォーマットできます。
Rufusはダウンロード後、インストール不要で直接実行でき、レジストリにも書き込みを行わないため、非常に優れた携帯性を持っています。要するに、Rufusは強力で実用的なツールであり、OSのインストールや修復のためにUSBブートドライブを作成する必要があるユーザーに適しています。
Rufusのフォーマット中に不明なエラーが発生する原因
Rufusを使用してデバイスをフォーマットすると、さまざまな原因で不明なエラーが発生することがあります。以下に、Rufusのフォーマット中に不明なエラーが発生する一般的な原因をいくつか紹介します。
- Rufusのバージョンが古い:古いバージョンのRufusを使用している場合、新しいUSBドライブやオペレーティングシステムとの互換性の問題が発生する可能性があります。
- ISOファイル名の問題:ISOファイル名にアンダースコアや記号が含まれていると、フォーマット時に問題が発生することがあります。
- USBドライブの破損:USBドライブが故障している場合、RufusがUSBを検出できないことがあります。
- Rufusの設定不備:Rufusのオプションや設定により、USBドライブの検出に影響が出ることがあります。
- ファイアウォールやウイルス対策ソフトの干渉:ファイアウォールやウイルス対策ソフトがRufusのUSBドライブ検出を妨げることがあります。
Rufusフォーマット中の不明エラーを修正する方法
Rufusを使用してデバイスをフォーマットするときに不明なエラーが発生した場合は、次の方法を試して修正できます。
解決策1:別のUSBポートを試す
まず、エラーの原因が特定のUSB ポートのハードウェアの問題ではないことを確認します。USBポートが異なれば接続品質や電源供給も異なる場合があるため、ポートを変更すると、問題が特定のUSBインターフェイスに関連しているかどうかを判断するのに役立ちます。ポートに問題がない場合は、引き続き他の解決策を試すことができます。
解決策2:USBメモリにエラーがないか確認する
USBメモリに物理的な破損やファイルシステムのエラーがあると、フォーマットに失敗することがあります。これらのエラーをチェックして修正することで、USBデバイスが正常な状態であることを確認でき、フォーマットが成功する可能性が高まります。
以下の手順に従ってUSBデバイスのエラーチェックを行いましょう。
ステップ1:WindowエクスプローラーでUSBデバイスを右クリックして「プロパティ」を選択します。
ステップ2:ポップアップ ウィンドウで「ツール」タブに切り替え、「エラー チェック」セクションの「チェック」をクリックします。
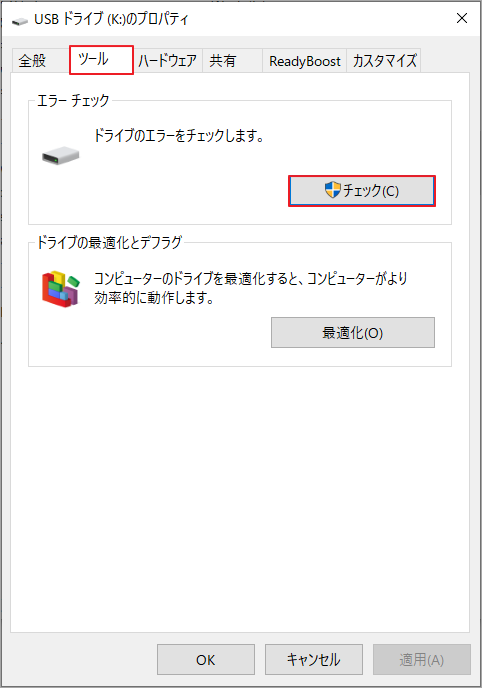
ステップ3:「ドライブのスキャンと修復」をクリックし、選択したUSBデバイスの健康状況をチェックして、エラーを修復します。
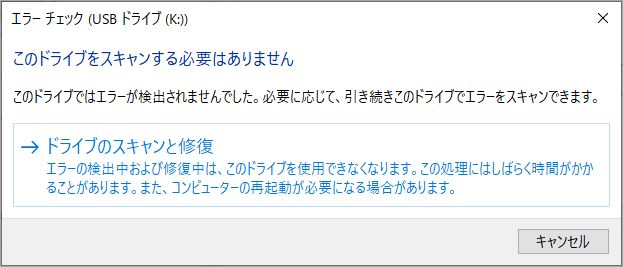
Windowsの組み込みツール「ディスクエラーチェック」に加えて、MiniTool Partition Wizardなどの強力なサードパーティソフトウェアを使用してUSBドライブをチェックすることもできます。これは、USBドライブに不良セクタがあるかどうかをすばやく確認できるだけでなく、ファイル システム エラーを簡単に修復できる機能が豊富なディスク管理ソフトウェアです。
MiniTool Partition Wizard Freeクリックしてダウンロード100%クリーン&セーフ
MiniTool Partition Wizardを使用してUSBドライブのチェックを開始しましょう。
ステップ1:MiniTool Partition Wizardをダウンロードしてコンピューターにインストールします。
ステップ2:このソフトウェアを起動してメインインターフェースに入ります。
ステップ3:ディスクマップからチェックしたいディスク(ここはUSBドライブ)を強調表示して、左側のアクション パネルから「ファイル システムチェック」をクリックします。
ステップ4:「チェックして検出したエラーを修正する」を選択し、「開始」をクリックします。すると、このツールはUSBドライブのファイル システムをチェックして、エラーの検出と修正を開始します。
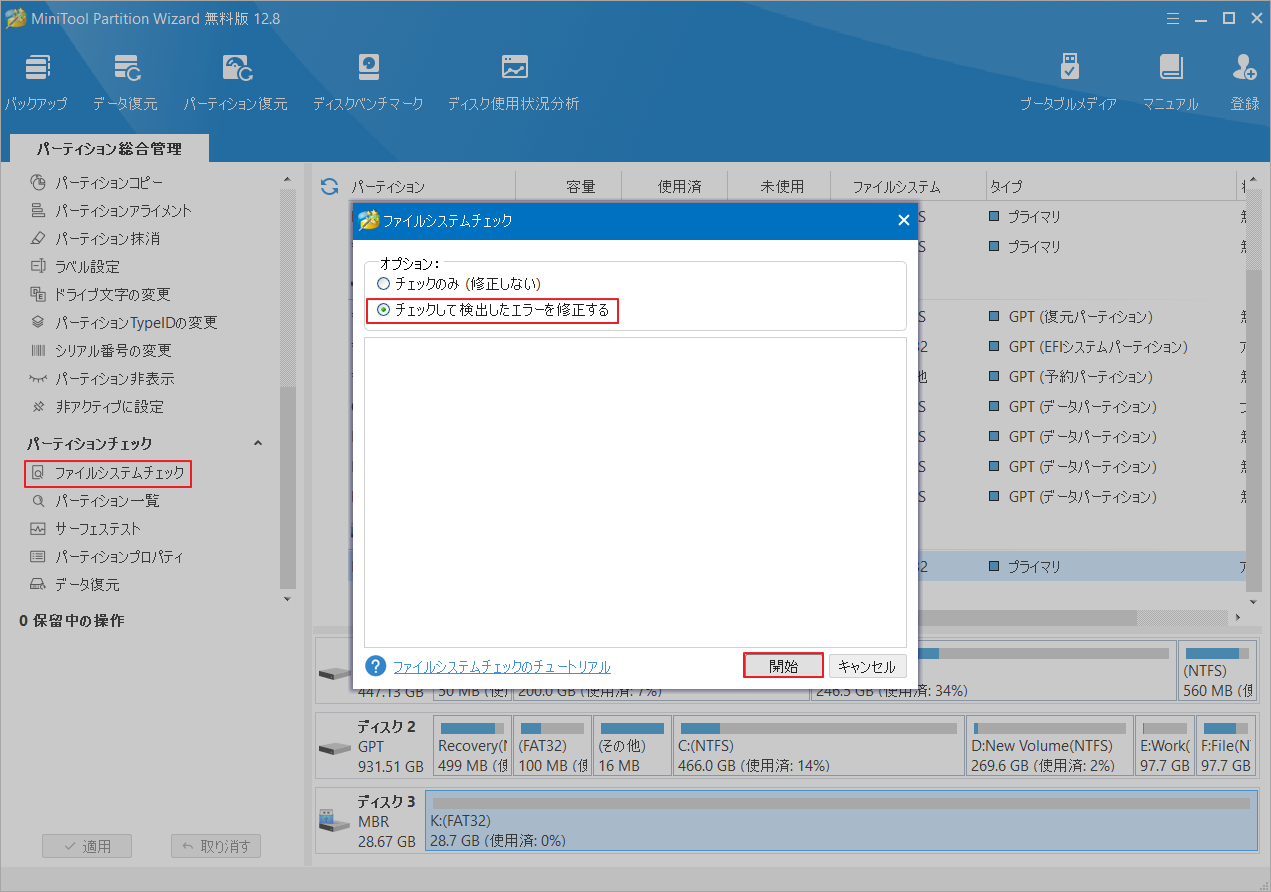
このソフトウェアを使用してUSBドライブに不良セクタがあるかどうかを確認することもできます。
ステップ5:メイン インターフェイスに戻り、USBドライブを再度強調表示して、左側のアクションパネルから「サーフェス テスト」をクリックします。
ステップ6:ポップアップ ウィンドウの「今すぐ開始」をクリックします。このツールは直ちにドライブ全体をスキャンし、不良セクタの検出を開始します。
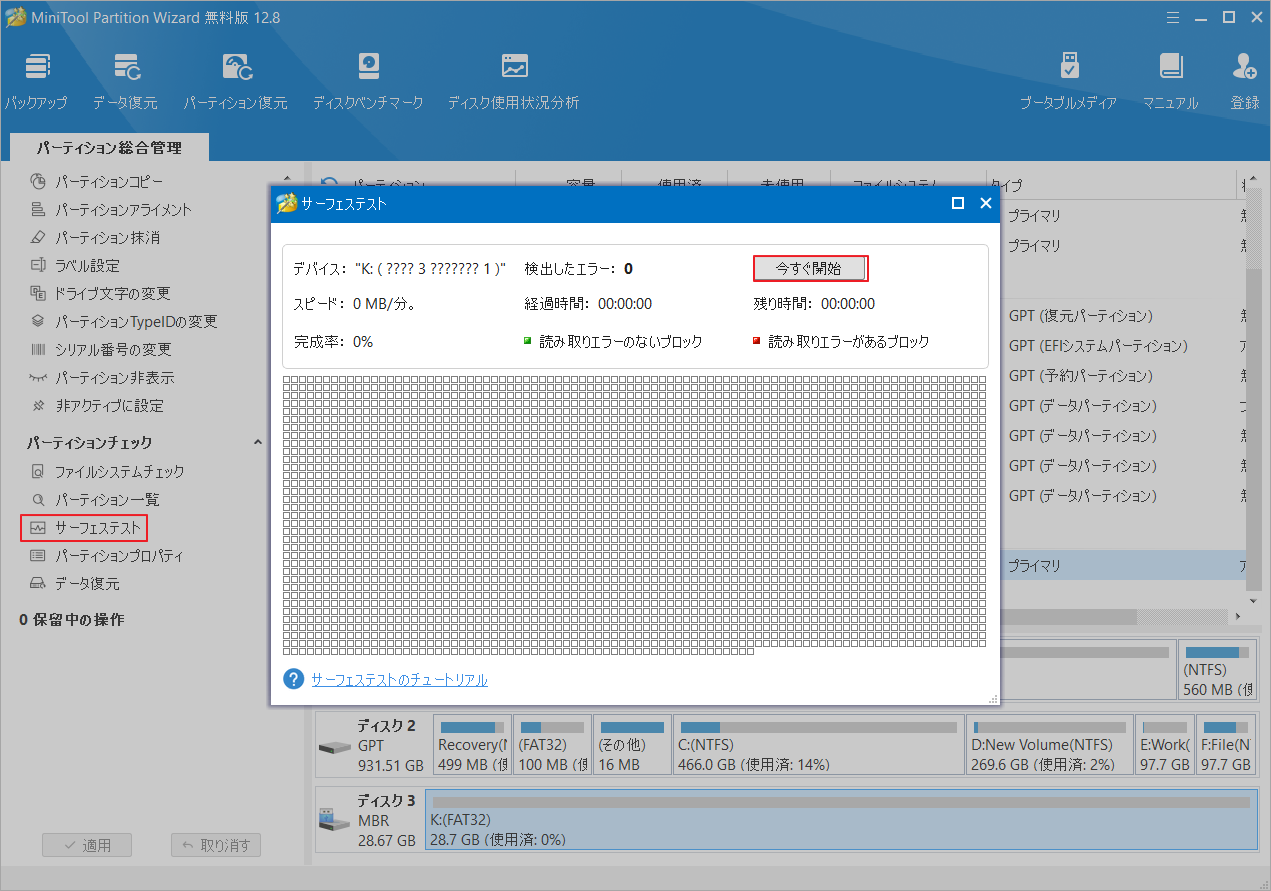
ステップ7:テスト処理が完了したら、結果が表示されます。不良セクタがあると、赤色のブロックでマークされます。この場合、こちらのガイドを参考して修復するか、ドライブを新しいものと交換することを検討してください。
解決策3:Explorer.exeの再起動を試す
Explorer.exeはWindowsのシェルプログラムで、ファイルやフォルダーの表示を管理しています。しかし、リソースリークやプログラムの競合などさまざまな理由で不安定になることがあり、その結果、USBデバイスが正しく認識または操作されないことがあります。Explorer.exeを再起動することで、その状態がリフレッシュされ、潜在的な競合問題を解決できる場合があります。以下の手順に従ってExplorer.exeを再起動してみてください。
ステップ1:タスクバーを右クリックし、メニューから「タスク マネージャー」を選択します。
ステップ2:「詳細」タブに切り替え、「explorer.exe」項目を見つけます。その後、この項目を強調表示して、右下の「タスクの終了」をクリックします。
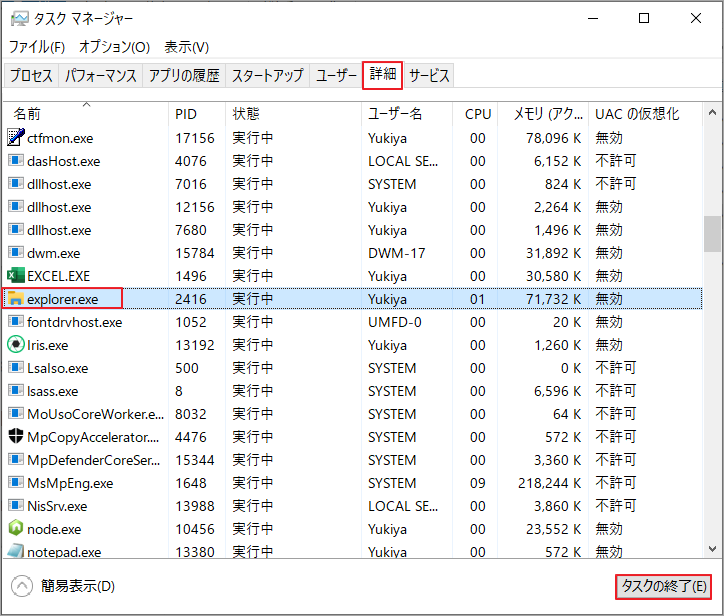
ステップ3:ポップアップウィンドウが表示されたら、「プロセスの終了」をクリックして操作を確認します。
ステップ4:Alt + Tabショートカットを使用してRufusにアクセスし、起動可能なドライブの作成を試みます。
ステップ5:タスク マネージャーに戻り、エクスプローラーを再起動します。次に、「ファイル」をクリックして「新しいタスクの実行」を選択します。
ステップ6:ポップアップ ウィンドウで、ボックスに「explorer」と入力し、「OK」をクリックします。
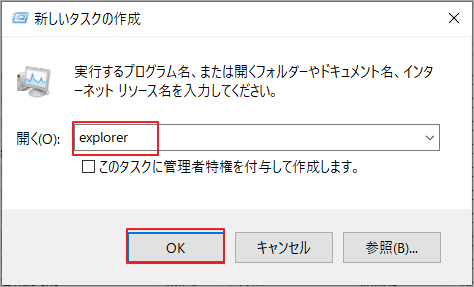
解決策4:Rufusの最新バージョンを使用する
ソフトウェアのアップデートには、バグ修正やパフォーマンスの改善が含まれることがよくあります。最新バージョンのRufusを使用すると、最新の機能と修正が確実に適用され、発生している特定のバグが解決される可能性があります。以下の手順に従って、現在のRufusをアンインストールして、最新バージョンを入手しましょう。
ステップ1:Win + Rキーを押して「ファイル名を指定して実行」ダイアログ ボックスを開きます。次に、「appwiz.cpl」と入力してEnterキーを押します。
ステップ2:「プログラムと機能」ウィンドウに入ったら、Rufusを選択して「アンインストール」をクリックします。
ステップ3:Rufusの公式ダウンロードページに移動し、最新バージョンのRufusをダウンロードします。
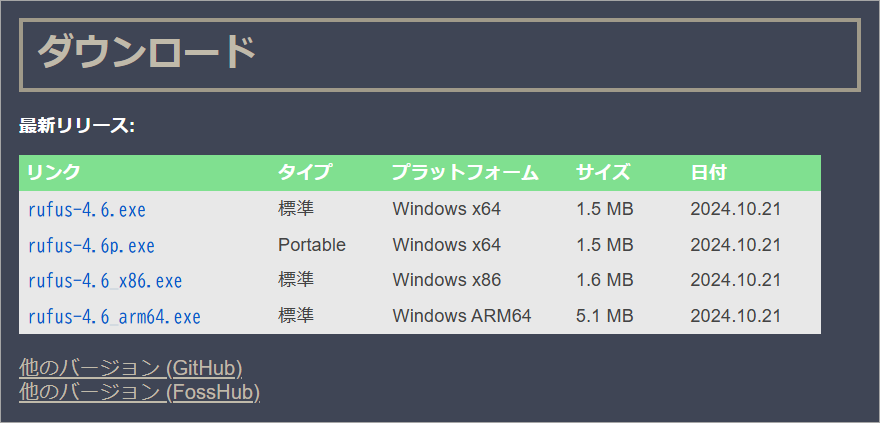
ステップ4:画面の指示に従ってインストール プロセスを完了します。
その後、Rufusを再度実行して、フォーマット中に不明なエラーが再発するかどうかを確認します。
解決策5:ウイルス対策ソフトによる干渉を排除する
時々、ウイルス対策ソフトがRufusの動作を誤って悪意のある行為と判断し、ストレージデバイスの正常なフォーマットを妨げることがあります。一時的にウイルス対策ソフトを無効にすることで、問題がウイルス対策ソフトによるものかを確認できます。それでも問題が解決しない場合は、ウイルス対策ソフトのアンインストールも試してみてください。
Windows Defenderファイアウォールについては、こちらのガイドに従ってリアルタイム保護を無効にする方法を確認することができます。
解決策6:ISOファイル名を確認する
システムやソフトウェアによっては、特殊文字がサポートされていない、ファイル名が長すぎるなど、ファイル名に特定の制限がある場合があります。 ISOファイル名がシンプルで仕様に準拠していることを確認することで、ファイル名の問題によるフォーマットの失敗を防ぐことができます。
Rufusの場合、ISOファイル名にアンダースコアや特殊文字が含まれていると、デバイスのフォーマットでエラーが発生する可能性があります。そのため、ISO ファイル名にエラーの原因となるこれらの要素が含まれていないことを確認することが重要です。
解決策7:USBドライバーを更新する
古いUSBドライバーは、現在のハードウェアやソフトウェアと互換性がない可能性があり、USBデバイスが正しく認識されない、または操作できない原因になります。ドライバーを更新することで、システムとUSBデバイス間の通信が最新になり、互換性と安定性が向上します。以下の手順に従ってUSBドライバーを更新してください。
ステップ1:Windowsアイコンを右クリックし、「デバイス マネージャー」をクリックします。
ステップ2:「ユニバーサル シリアル バス コントローラー」をダブルクリックして展開します。
ステップ3:USBドライバーを右クリックし、「ドライバーの更新」をクリックします。
ステップ4:次のウィンドウで、「ドライバーを自動的に検索」をクリックします。これにより、システムはネットワーク経由で最新バージョンのドライバーを検索してインストールします。
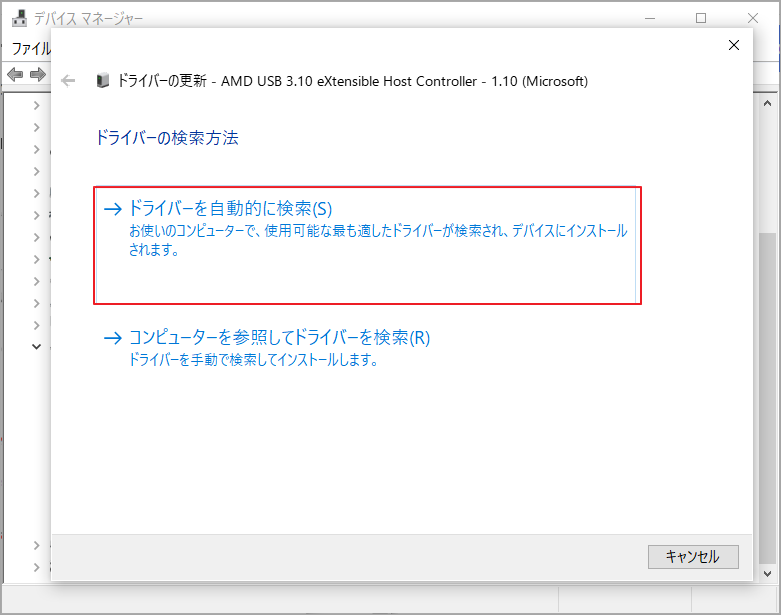
ステップ5:画面の指示に従って操作を完了します。
解決策8:USBドライブをFAT32にフォーマットする
FAT32は、ほとんどのオペレーティング システムで動作する、広くサポートされているファイル システムです。 USBデバイスが別のファイル システム (NTFS や exFAT など) でフォーマットされている場合、一部のデバイスまたはオペレーティング システムで互換性の問題が発生する可能性があります。 FAT32にフォーマットすると、特に起動可能なドライブを作成する場合に、USBデバイスの互換性が向上します。
では、WindowsでUSBドライブをFAT32にフォーマットするにはどうすればよいでしょうか?DiskpartなどのWindows組み込みツール内蔵ツールを使用することもできますし、MiniTool Partition Wizardのような機能が豊富なサードパーティ製ソフトウェアを使用することもできます。
方法1:Diskpartを使用してUSBドライブをフォーマットする
Diskpartは、ディスク、パーティション、ボリュームの管理と調整に使用されるWindowsオペレーティング システムのコマンド ライン ツールです。これを使用すると、USBドライブをFAT32に簡単にフォーマットできます。ただし、Windowsシステムの制限により、DiskPart は32GBを超えるストレージをFAT32にフォーマットできません。以下の手順に従って32GB以下のUSBドライブをFAT32にフォーマットしましょう。
ステップ1:Windows検索バーに「cmd」と入力し、最も一致する検索結果の「コマンドプロンプト」を右クリックして「管理者として実行」をクリックします。
ステップ2:管理者特権のコマンド プロンプト ウィンドウで、「diskpart」と入力してEnterキーを押します。すると、Diskpartユーティリティが起動されます。
ステップ3:次のコマンドを順番に入力し、各コマンドの後にEnterキーを押します。
- list volume
- select volume * (*はフォーマットするボリュームの番号を示します)
- format fs=fat32 quick
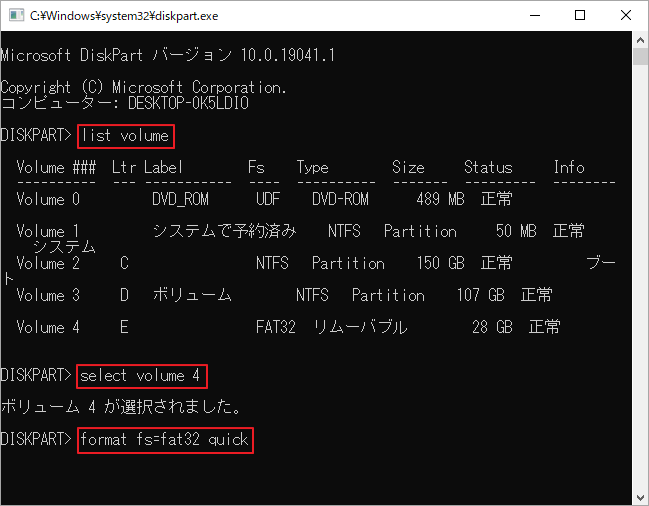
方法2:MiniTool Partition Wizardを使用してUSBドライブをフォーマットする
Diskpartと比較して、MiniTool Partition Wizardにはより多くの機能があり、より幅広いファイルシステムをサポートしています。最も重要なことは、Windowsシステムの制限がなく、32GBを超え2TB以内のストレージ デバイスをFAT32ファイル システムにフォーマットできることです。
以下では、MiniTool Partition Wizardを使用しいてUSBドライブをフォーマットする手順をご案内します。
MiniTool Partition Wizard Freeクリックしてダウンロード100%クリーン&セーフ
ステップ1:MiniTool Partition Wizardを起動してメインインターフェースに入ります。
ステップ2:USBドライブを右クリックして、コンテキスト メニューから「フォーマット」をクリックします。または、USBドライブを強調表示して、左側のアクションパネルから「パーティションフォーマット」をタップします。
ステップ3:「ファイル システム」ドロップダウン メニューから「FAT32」を選択して「OK」をクリックします。ここで、必要に応じてパーティション ラベルとクラスター サイズを設定することもできます。
ステップ4:最後に、「適用」をクリックして保留中の操作を実行します。
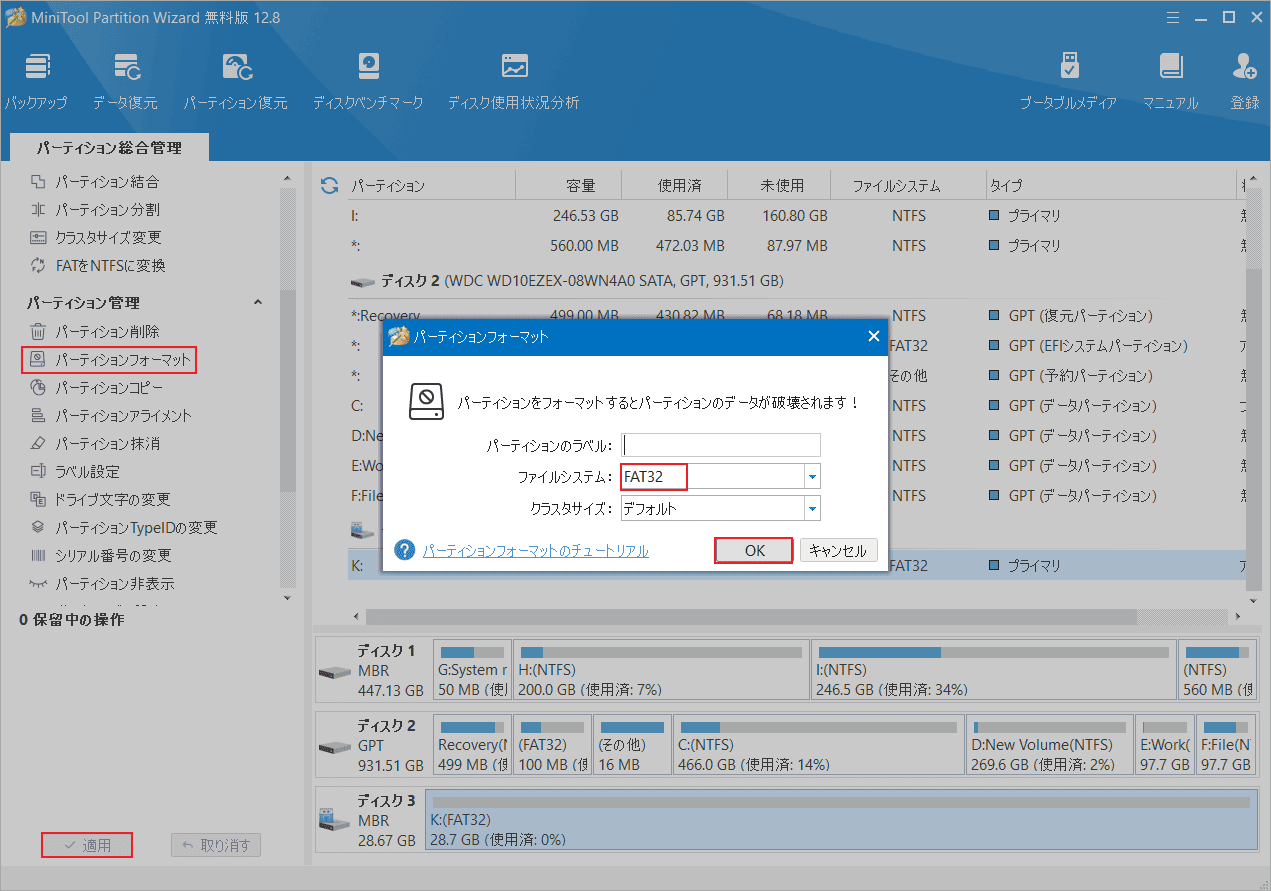
Rufusのフォーマットエラー?心配しないで!この記事を読めばすぐに解決できます!問題を解決するためにこれらのヒントを試してください。
結語
これらの実用的な解決策を使用すると、Rufusでデバイスをフォーマットするときに発生する不明なエラーに簡単に対処できるようになります。今すぐ試してみましょう。
また、MiniTool Partition Wizardの使用中に何かご不明な点やご意見がございましたら、お気軽に[email protected]までご連絡ください。
