Samsungスマートテレビを使用したことがありますか?また、テレビUSBドライブが認識できない状況にあったことがありますか?今回はMiniToolより、SamsungスマートテレビがUSBドライブを認識できない場合の対処法を紹介したいと思います。
Samsung Smart TV 用のUSBフォーマットについて
技術の進歩に伴い、電子製品もますますスマートになっています。その中、スマートテレビは私たちの生活中によく使われるものの1つとして、インターネット技術を適用し、視聴と他の機能が統合されており、ユーザーの多様化ニーズを満たすことが

有名ブランドとしてのSamsung スマートテレビはその画面品質と優れた技量により、消費者に好かれています。また、SamsungスマートテレビがLinuxカーネルに基づいて開発したTizenオペレーティングシステムを使用しています。
Tizenシステムのメリットは長期間使用しても広告が表示されないことです。しかし、このシステムはソフトウェアを自由にインストールできないという明らかな欠点もあります。よって、この欠点を埋めるため、SamsungスマートテレビはUSBライブ上のビデオまたは写真をテレビで再生することを許されます。
しかしながら、もしご使用のUSBライブはSamsungスマートテレ本体と互換性がない場合は、テレビがそのUSBライブを認識できないという状態になります。
Samsung Smart TV 用のUSBフォーマット
Samsung Smart TV 用のUSBフォーマットはスクリーン技術によって3種類に分けており:Samsung QLEDスマートUHD TV、プレミアムUHD TV、およびフルHD TVであります。
一般的に、Samsung QLEDとUHD TVはFAT、exFATおよびNTFSファイルシステムをサポートし、フルHD TVの方はNTFS(読み取り専用)、FAT32、およびFAT16をサポートします。
USBドライブのフォーマットを変更する
互換性のないフォーマットが原因でSamsungスマートテレビがUSBドライブを認識できない場合は、USBドライブを正しいファイルシステムに変換すれば、この問題も解決するでしょう。
それでは、USBドライブのフォーマット手順を紹介していきます。
先ずは、USBのバックアップを作成します。
ステップ1:下記の無料ダウンロードボタンをクリックして、MiniTool Partition Wizardの無料版をPCにダウンロードします。
MiniTool Partition Wizard Pro Demoクリックしてダウンロード100%クリーン&セーフ
ステップ2:USBドライブをPCに接続し、MiniTool Partition Wizardを起動します。
ステップ3:MiniTool Partition Wizardのメインインターフェースでに入り、「パーテイションコピー」をクリックします。
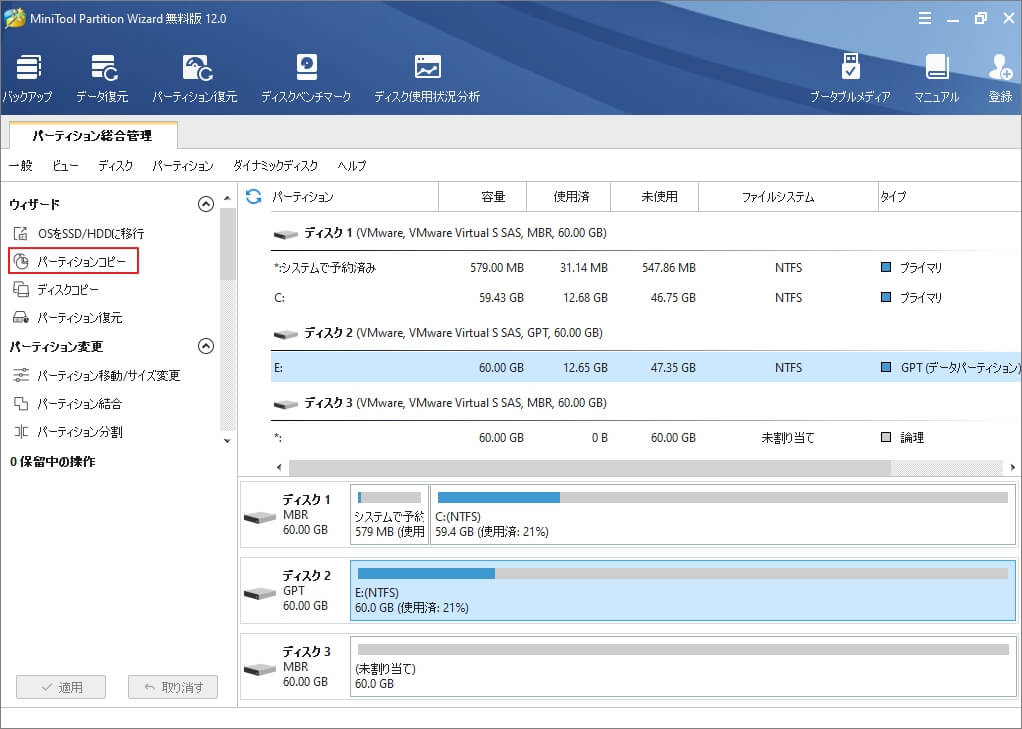
ステップ4:パーテイションコピーの紹介画面が現れるので、「次へ」をクリックします。
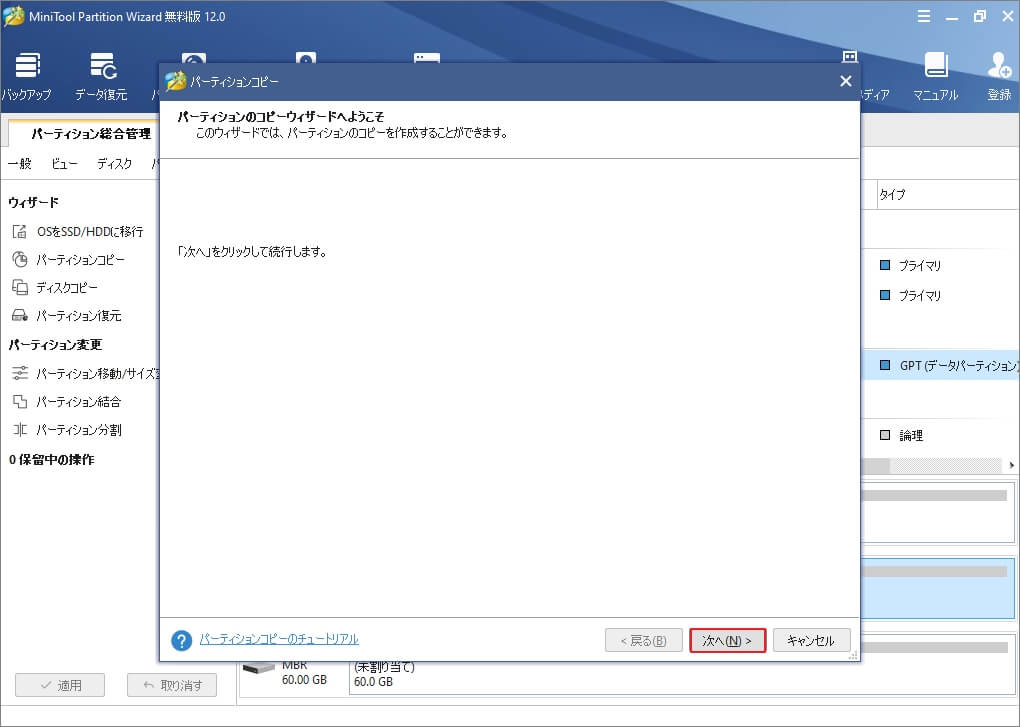
ステップ5:USBドライブ(ここはパーテイションE:)を選択して、「次へ」をクリックします。
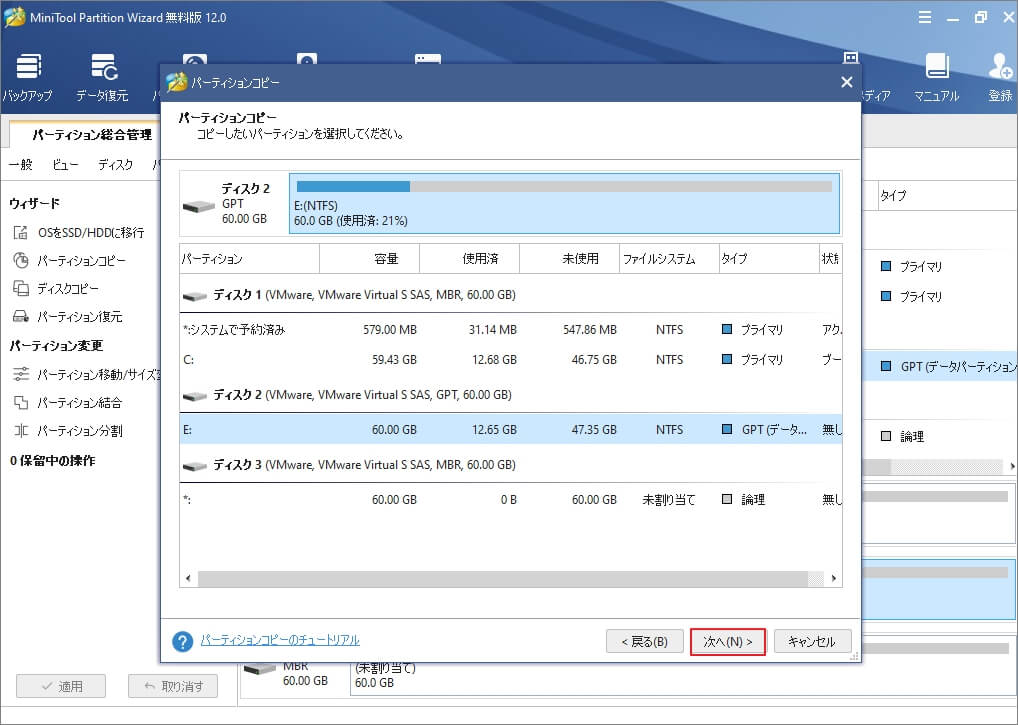
ステップ6:コピー先(USBドライブのテータを格納する)パーテイションを選択して、「次へ」をクリックします。
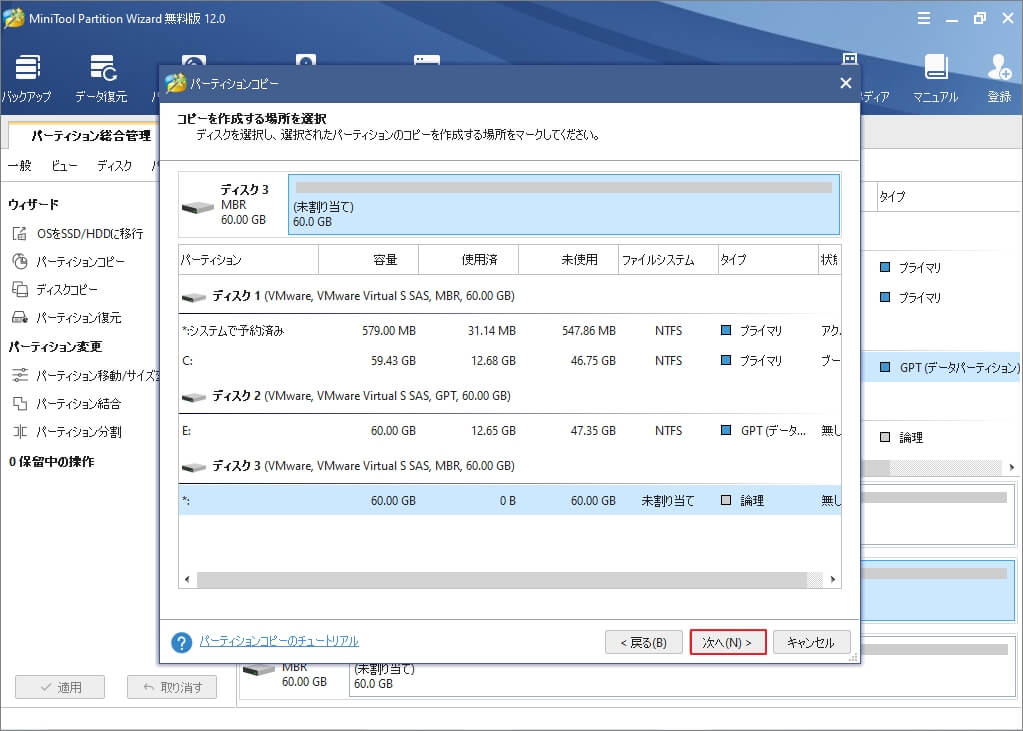
ステップ7:コピー先のパーテイションサイズを調整して(デフォルトのままでも構いません)、「完了」ボタンを押します。
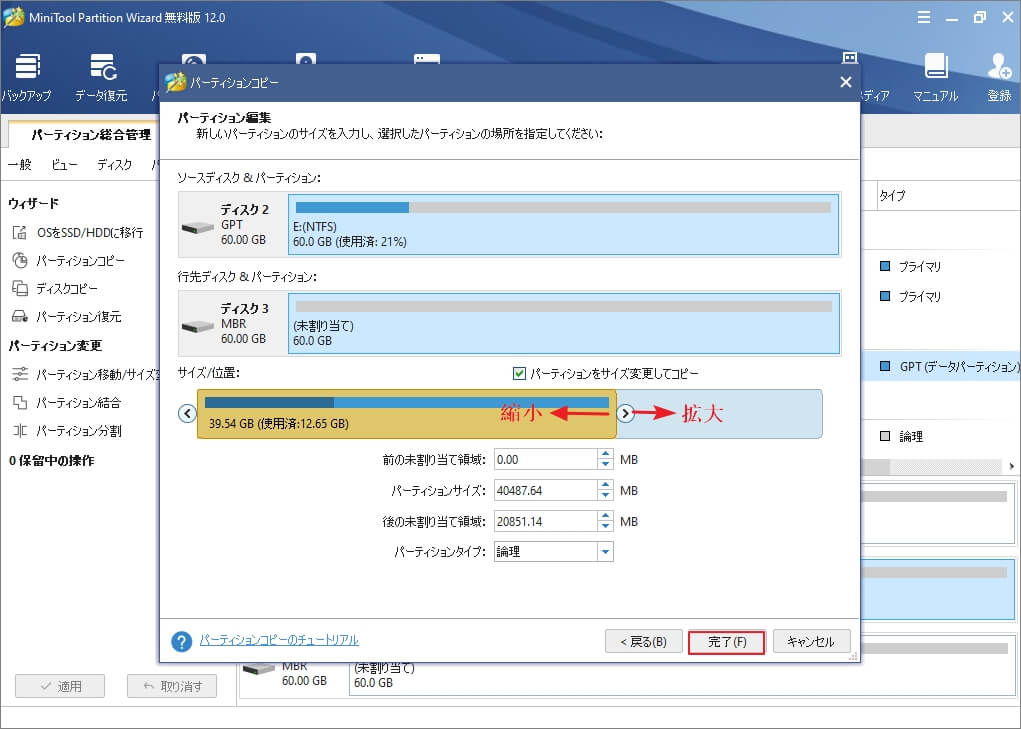
ステップ8:「適用」ボタンを押して、前の操作を実行します。
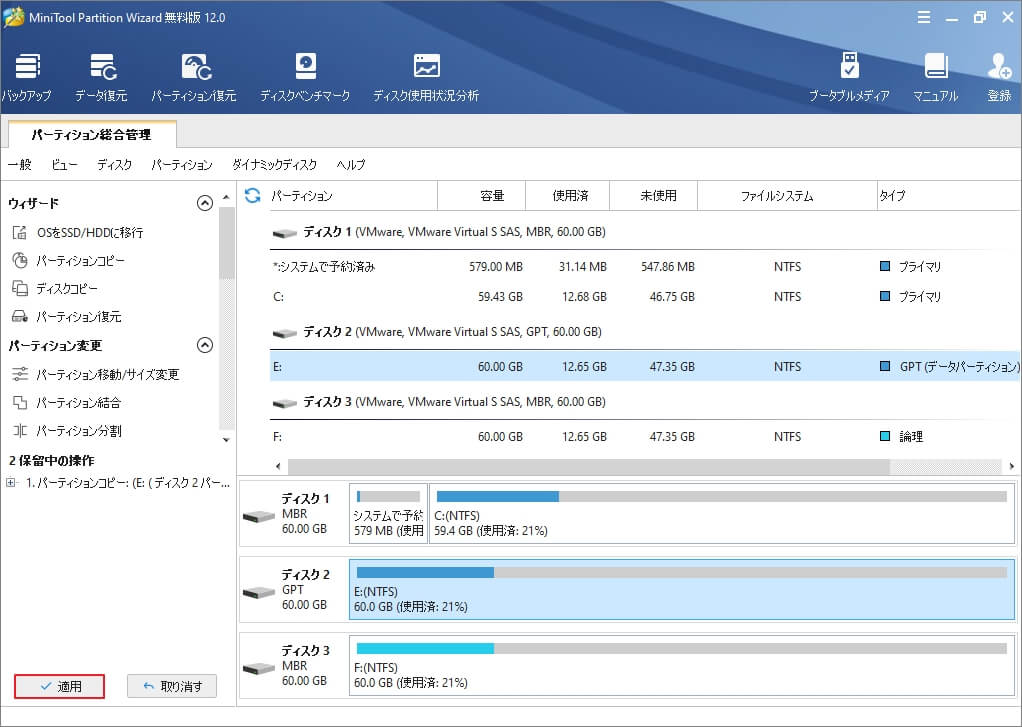
これで、USBドライブのバックアップが作成しました。
次に、USBドライブのフォーマットを開始します。
ステップ1:MiniTool Partition Wizard無料版で、USBドライブを選択して、右クリックします。
ステップ2:詳細メニューから「フォーマット」をクリックします。
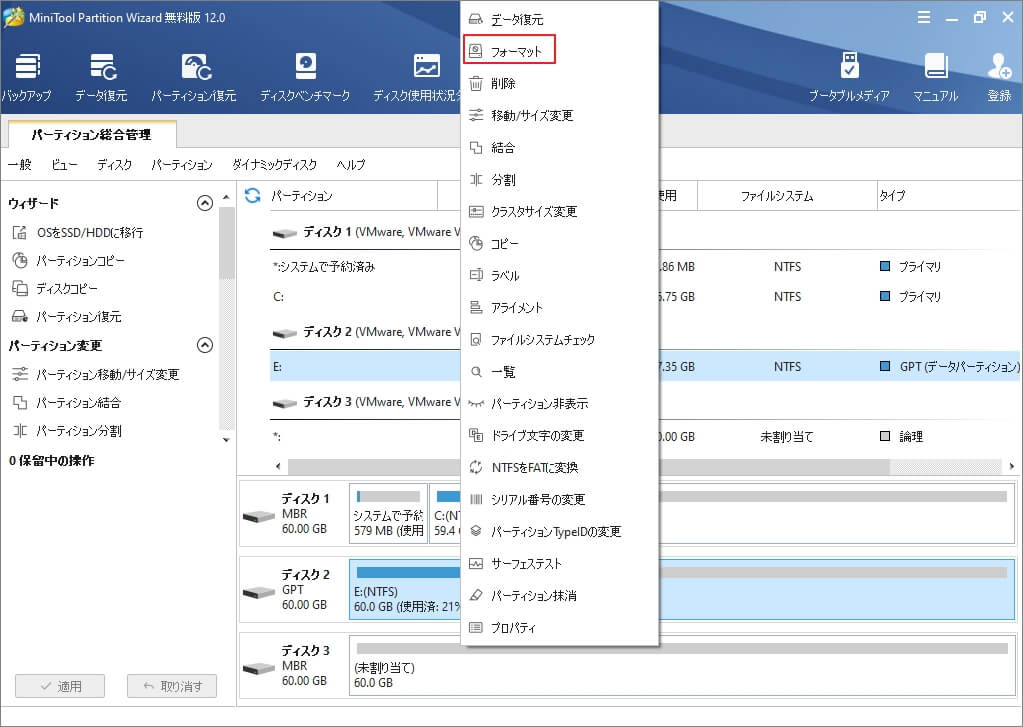
ステップ3:適切なファイルシステムを選択して、「OK」をクリックします。
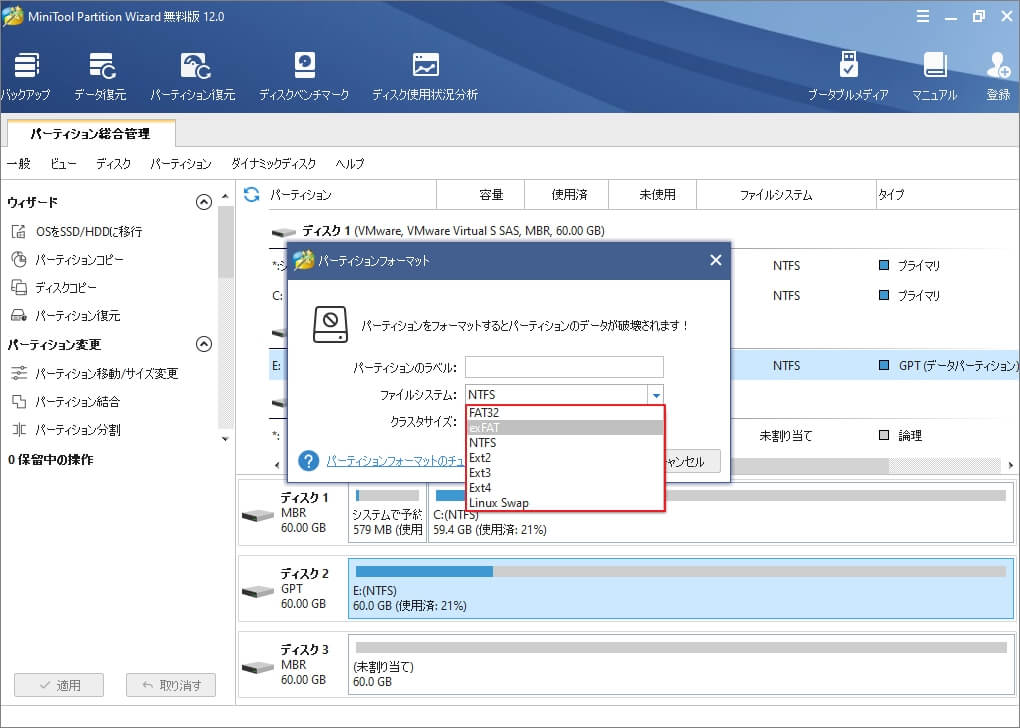
ステップ4:「適用」ボタンを押して、保留中の操作を実行します。
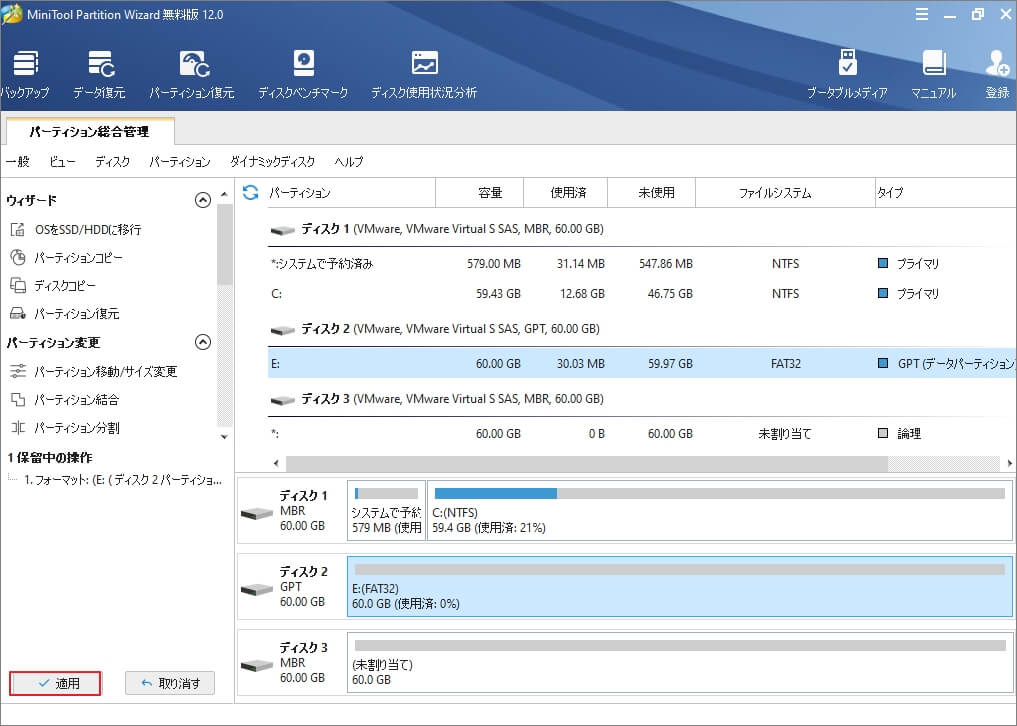
Windowsシステム自身でもUSBドライブのフォーマットを行うことができます。ただし、時には予想外のエラーが発生するかもしれません。
つきまして、Windowsのディスクの管理により、USBドライブをフォーマットする方法を紹介していきます。
ステップ1:同時にWindows と Rキーを押して、プログラム実行ボックスを出します。
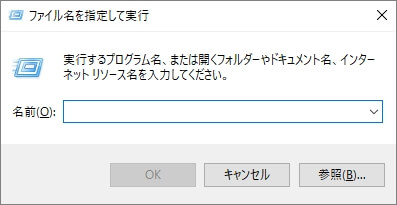
ステップ2:実行ボックスに「diskmgmt.msc」と入力し、Enterキーを押してディスクの管理画面に入ります。
ステップ3:USBドライブのパーティションを右クリックし、メニューから「フォーマット(F)…」をクリックします。

ステップ4:適切なファイルシステムを選択し、他の項目はデフォルトのままにします。次に、「OK」ボタンをクリックして、フォーマットプロセスを開始します。
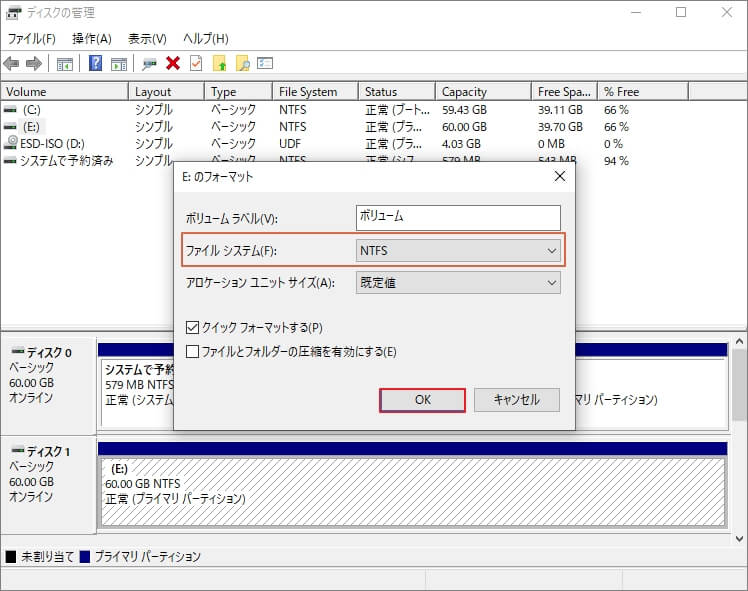
ステップ5:警告メッセージが現れるので、「OK」をクリックします。
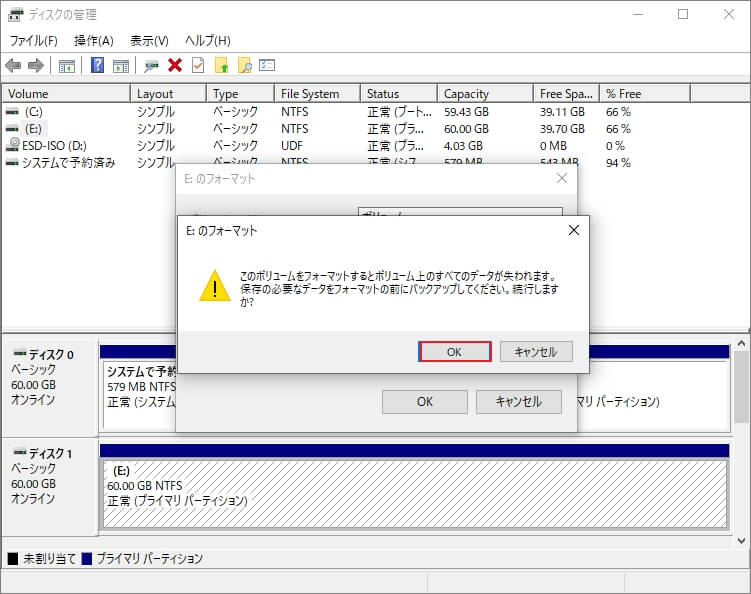
エクスプローラーでUSBドライブをフォーマットする
ステップ1:ファイルエクスプローラーを開きます。
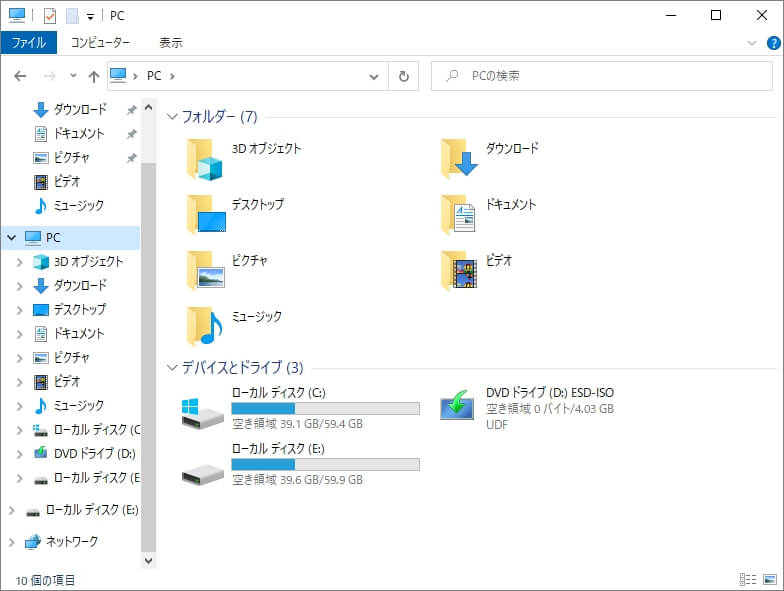
ステップ2:USBドライブを右クリックして、「フォーマット(A)…」をクリックします。
–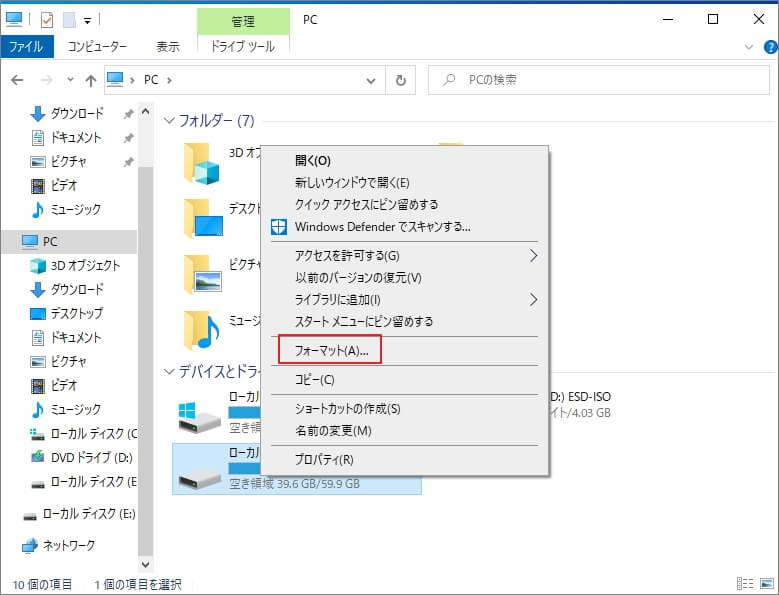 –
–
ステップ3:適切なファイルシステムを選択して、「開始」を押します。
–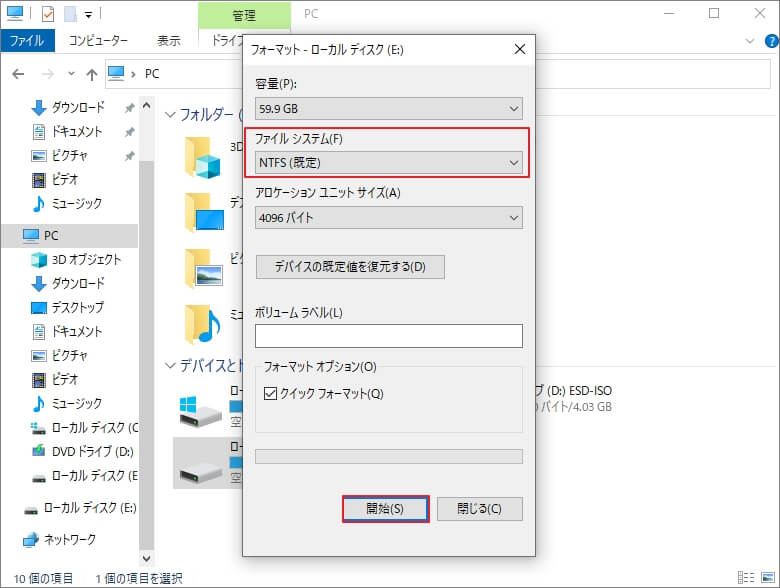 –
–
Diskpartを使用してUSBドライブをフォーマットする
ステップ1:diskpartプログラムを開きます。
- 同時にWindows と Rキーを押して、プログラム実行ボックスを出します。
- 実行ボックスに「cmd」と入力し、Enterキーを押してコマンドプロンプトウィンドウを開きます。
- コマンド「diskpart」を入力し、Enterキーを押してdiskpart exeを開きます
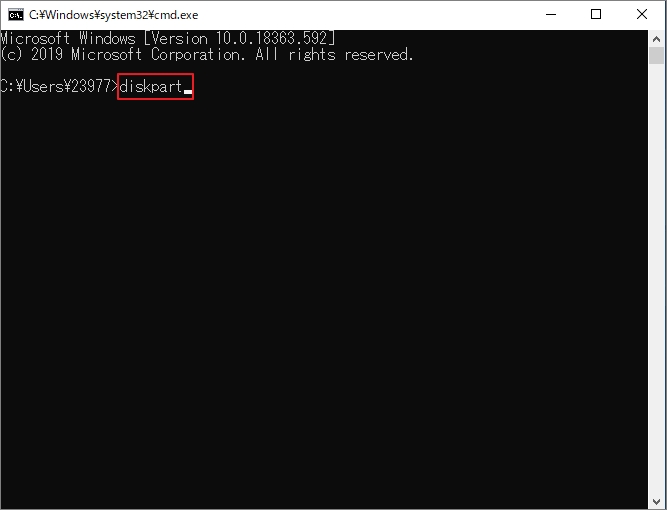
ステップ2:diskpart.exeウィンドウに次のコマンドを1つずつ入力して、実行します。
- list disk
- select disk *
- list partition
- select partition *
- format fs=fat32 quick
- exit
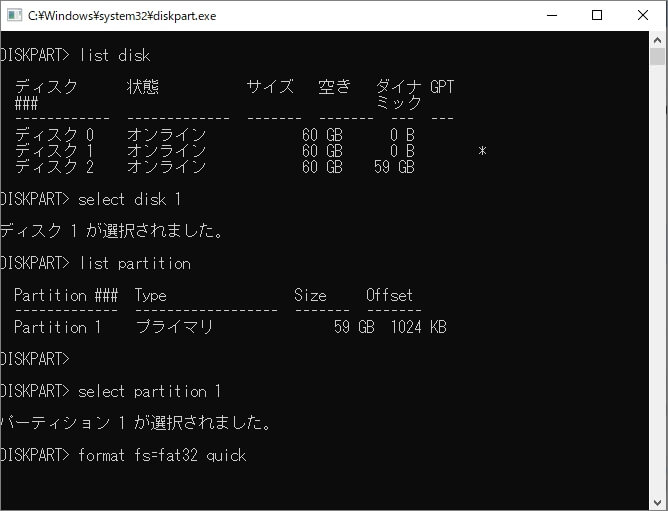
バックアップなしで、FATファイルシステムをNTFSに変更する
上記全てのフォーマット方法はUSBドライブのデータを削除しなければならないので、フォーマットする前にはバックアップする必要があります。それでは、多少不便が感じられます。そこで、もし単にUSBドライブのファイルシステムをFATからNTFSに変更したい場合は、MiniTool Partition Wizard無料版を使えば、データを削除せずに変更を実行できます。
ステップ1:USBドライブのパーティションを右クリックし、展開メニューから「FATをNTFSに変更」を選択します。
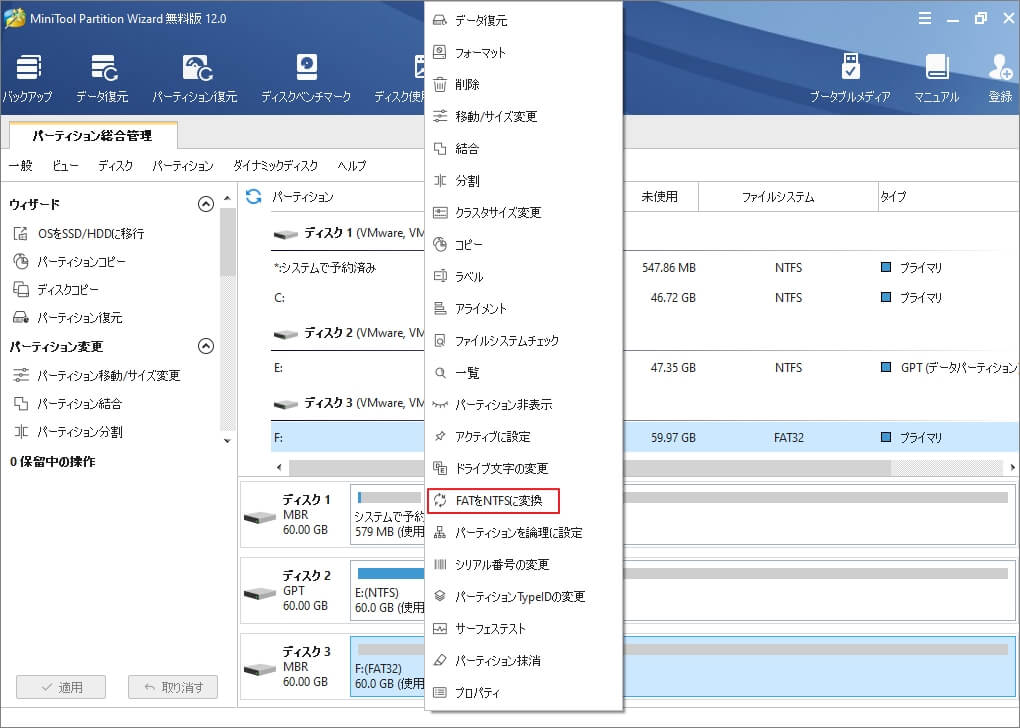
ステップ2:確認ウィンドウを現れるので、「開始」を押します。
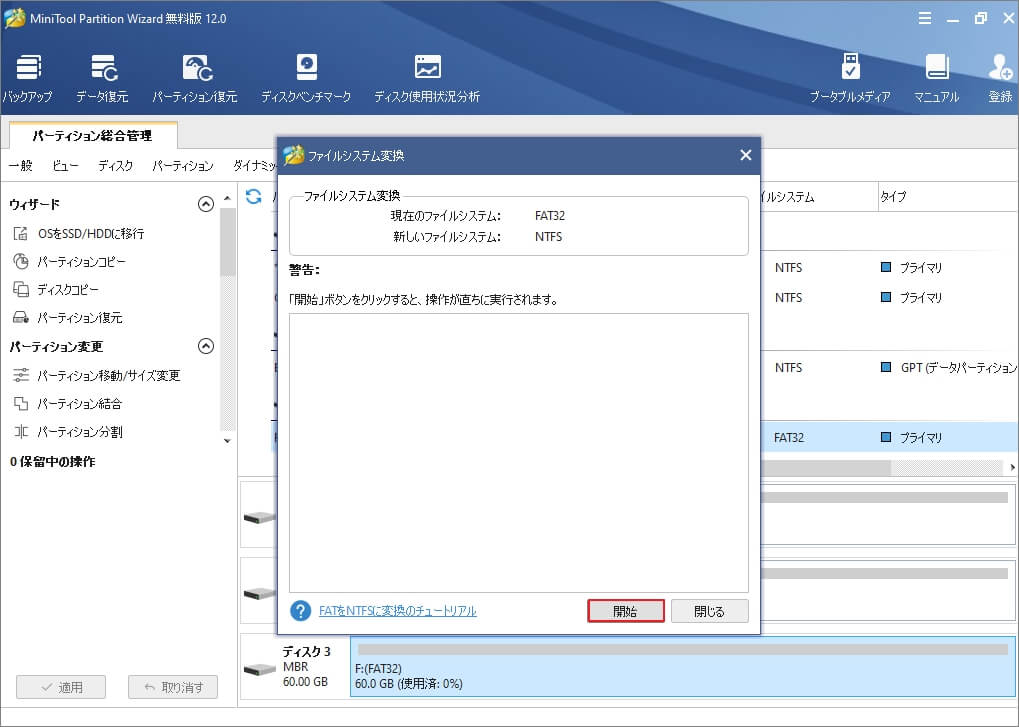
ステップ3:プロセス完了次第、「閉じる」をクリックします。
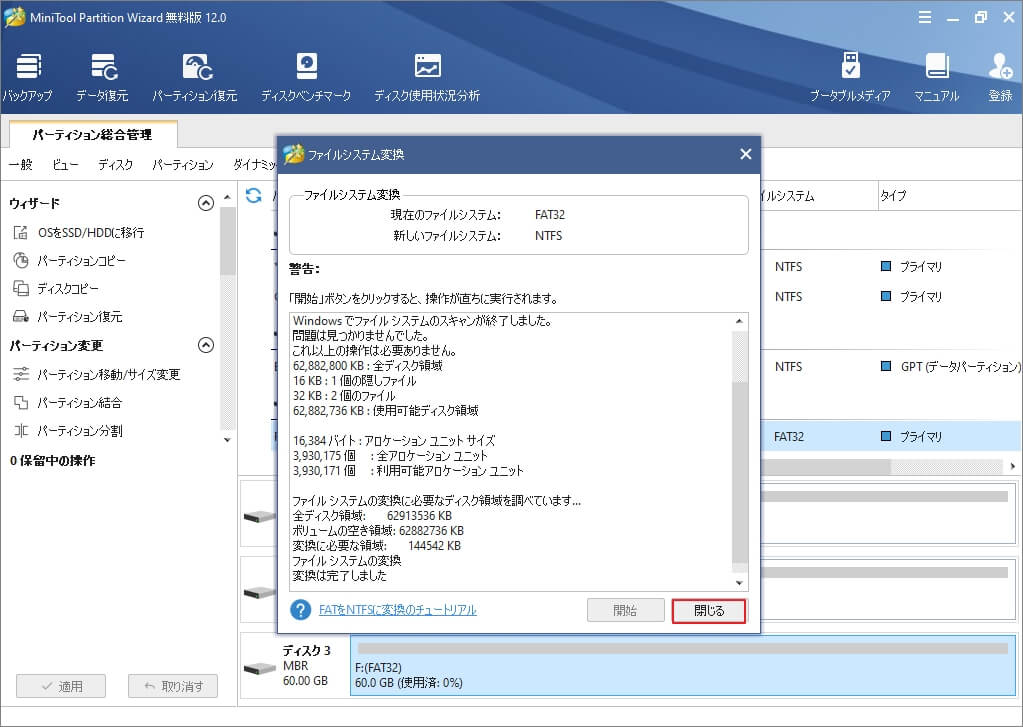
補足:NTFSファイルシステムをFATに変更したい場合は、MiniTool Partition Wizardプロ版またはもっと上のバージョンにアップグレードする必要があります。
結語
今回はSamsungスマートテレビに適するUSBドライブのフォーマット該当するファイルシステムの変更方法について紹介しました。少しでもお役に立ちましたら幸いでございます。また、もしMiniToolについて何かご質問/ご意見がありましたら、お気軽に[email protected]までご連絡ください。
