新しいコンピューターを購入したら、古いものはどうすればいいですか?中古品として販売することを選択する人も多いでしょう。そこで、MiniTool Partition Wizardのこの記事では、古いPCを安全に売却して金に換える方法をご案内します。
この記事では、古いコンピューターを売却するプロセスを 2 つのパートに分けて説明します。パート1は販売前の準備作業であり、パート2は中古パソコンを売るのにおすすめの場所を紹介します。
古いパソコンを売却する前にやるべきこと
古いパソコンを売却する際には注意が必要な点がいくつかあります。 何も加工せずに直接他人に販売してはいけません。まず、PC内のデータを最優先に考えるものです。システムファイルや個人ファイルなどの重要なデータを保存するために、コンピューターの完全なバックアップを実行することをお勧めします。また、プライバシーを保護し、個人情報の漏洩を防ぐために、PCのHDD/SSDを安全に消去およびリセットする必要があります。
# 1. 完全バックアップを作成する
システム、個人用アプリ、およびその他のファイルを含む、古いパソコン内のすべてのデータを保存したい場合は、PCの完全なバックアップを作成してください。そこで、この操作を行うには、Windowsの組み込みツールであるエクスプローラーを使用してシステム イメージを作成するか、サードパーティ製の専門的なバックアップ ソフトを使用できます。
方法1.エクスプローラーを使用する
PC内の写真やビデオなどの個人ファイルをバックアップするなら、エクスプローラーを使用することができます。このツールにより、ファイルをOneDriveまたは外付けハード ドライブにバックアップ可能です。詳細手順は以下のとおりです。
ステップ1:Win + Eキーを押してWindowsエクスプローラーを開きます。
ステップ2:バックアップしたいフォルダーまたはファイルを強調表示して、画面上部の「ホーム」タブの「移動先」ボタンをクリックします。
ステップ3:ドロップダウン メニューから「場所の選択」をクリックします。
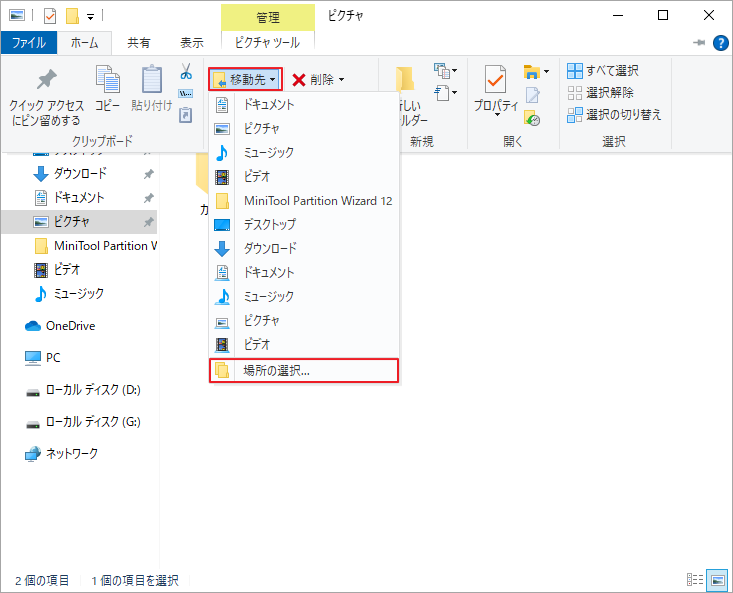
ステップ4:バックアップしたファイル/フォルダーの保存場所を選択します。例として、ここはOneDriveを選択して「移動」ボタンをクリックします。
すると、選択したファイル/フォルダーがクラウドにアップロードされます。
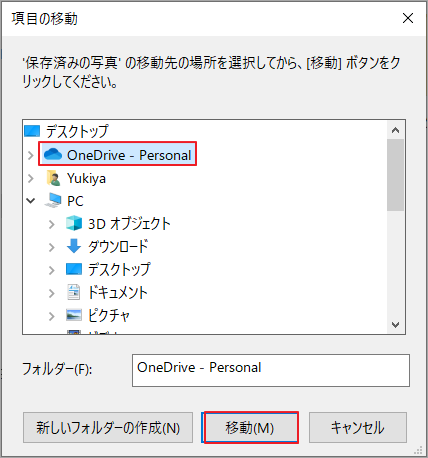
ステップ5:上記の手順を繰り返して、すべての重要なファイルを OneDriveにアップロードします。
或いは、「コピー先」→「場所の選択」→「外付けハード ドライブ」→「コピー」の順をクリックしてファイルを外付けハード ドライブに転送することもできます。
システム イメージを作成するには、こちらの記事「Windows 10イメージバックアップを作成する方法」を参照してください。
MiniTool ShadowMaker Trialクリックしてダウンロード100%クリーン&セーフ
エクスプローラーは個人データのバックアップに役立ちますが、目標のファイルをいちいち選択する必要があるので面倒です。バックアップ作業をより簡単にするために、サードパーティ製のワンストップツールであるMiniTool Partition Wizardを使用することをお勧めします。
方法2. MiniTool Partition Wizardを使用する
MiniTool Partition Wizardを使えば、ディスク全体または特定のパーティションをターゲットとして選択してバックアップすることができます。これにより、ファイルを1つずつ選択する手間が省かれ、時間を大幅に節約できます。また、オールインワンのディスク/パーティション管理ツールとして、本ソフトには、パーティションサイズの変更、パーティションのアライメント調整、MBRとGPTの相互変換、ディスクスペースの分析など、多くの強力な機能を備えています。
次に、「ディスク コピー」機能を利用して、古いパソコンのディスク全体を外付けHDD/SSDにバックアップする手順をご案内します。
ステップ1:外付けハードドライブをコンピューターに接続し、MiniTool Partition Wizardのメインインターフェースに入ります。
ステップ2:画面左側のアクションパネルから「ディスクコピー」ウィザードをクリックして「次へ」ボタンをクリックします。
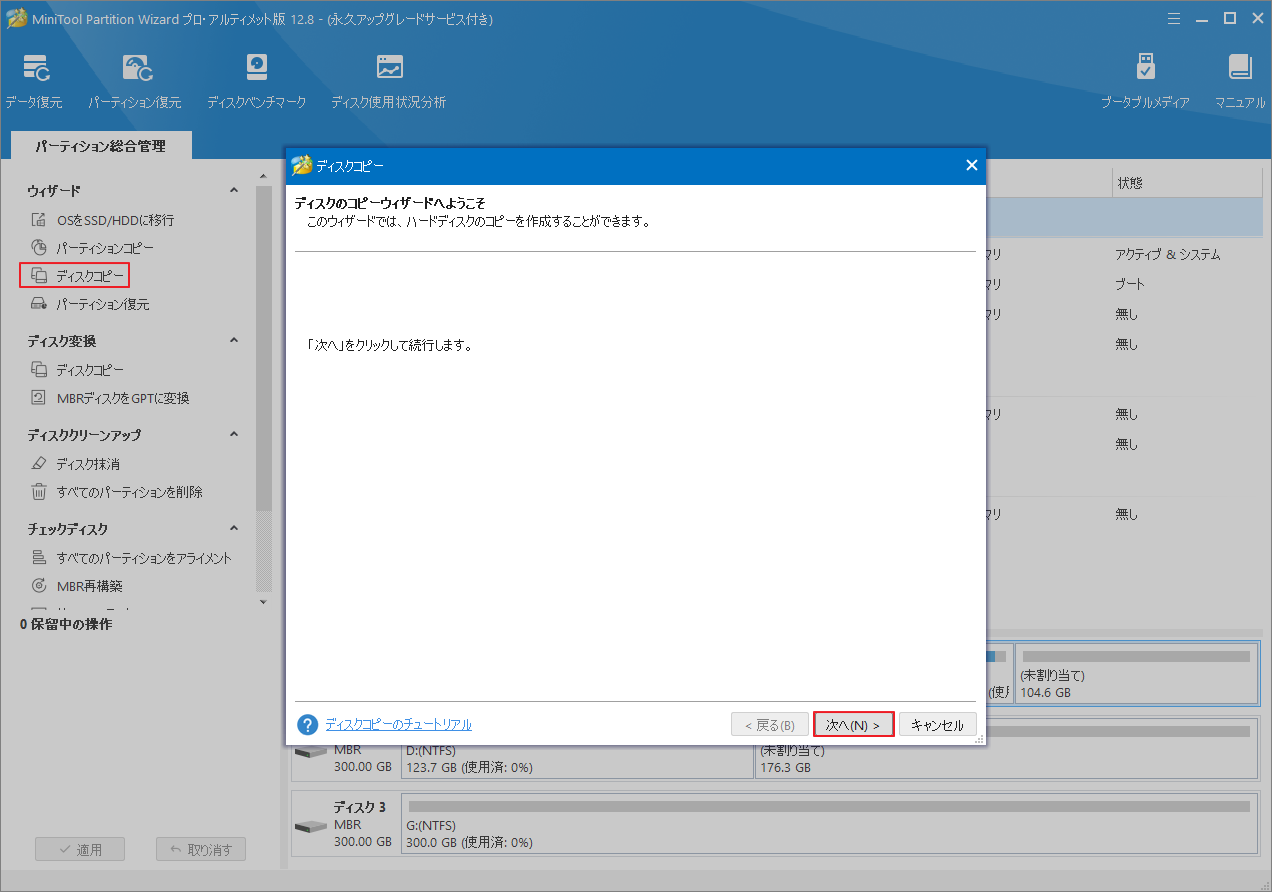
ステップ3:バックアップするソース ディスクを選択し、「次へ」をクリックして続行します。
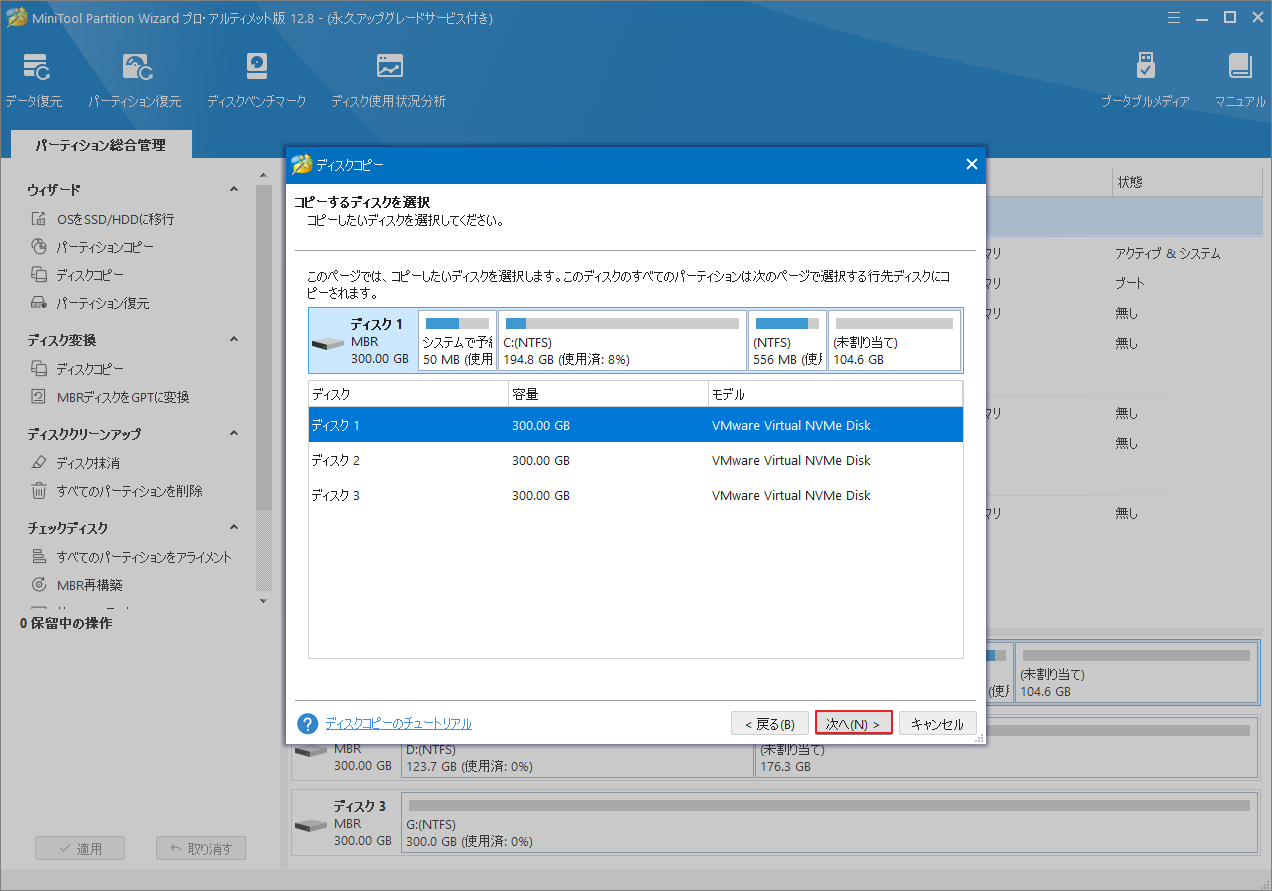
ステップ4:行先ディスクとして先ほどコンピューターに接続した外付けハードドライブを選択して「次へ」をクリックします。
外付けハードドライブ上にデータがあれば、「ディスクのすべてのデータが破壊されます。操作を継続しますか?」という警告メッセージが表示されます。問題がなければ「はい」をクリックして続行します。
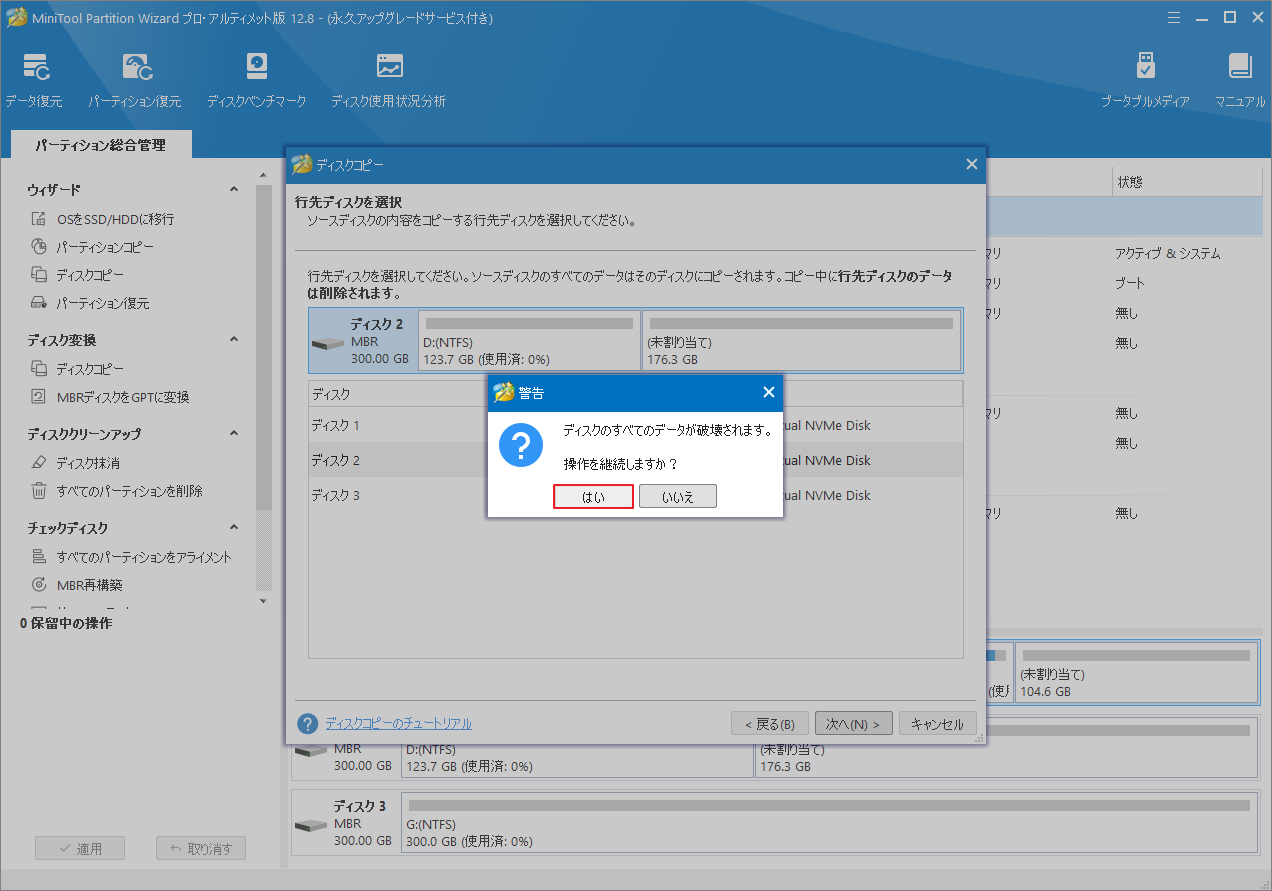
ステップ5:適切なコピー オプションを選択し、ターゲット ディスクのレイアウトを調整して「次へ」ボタンをクリックします。
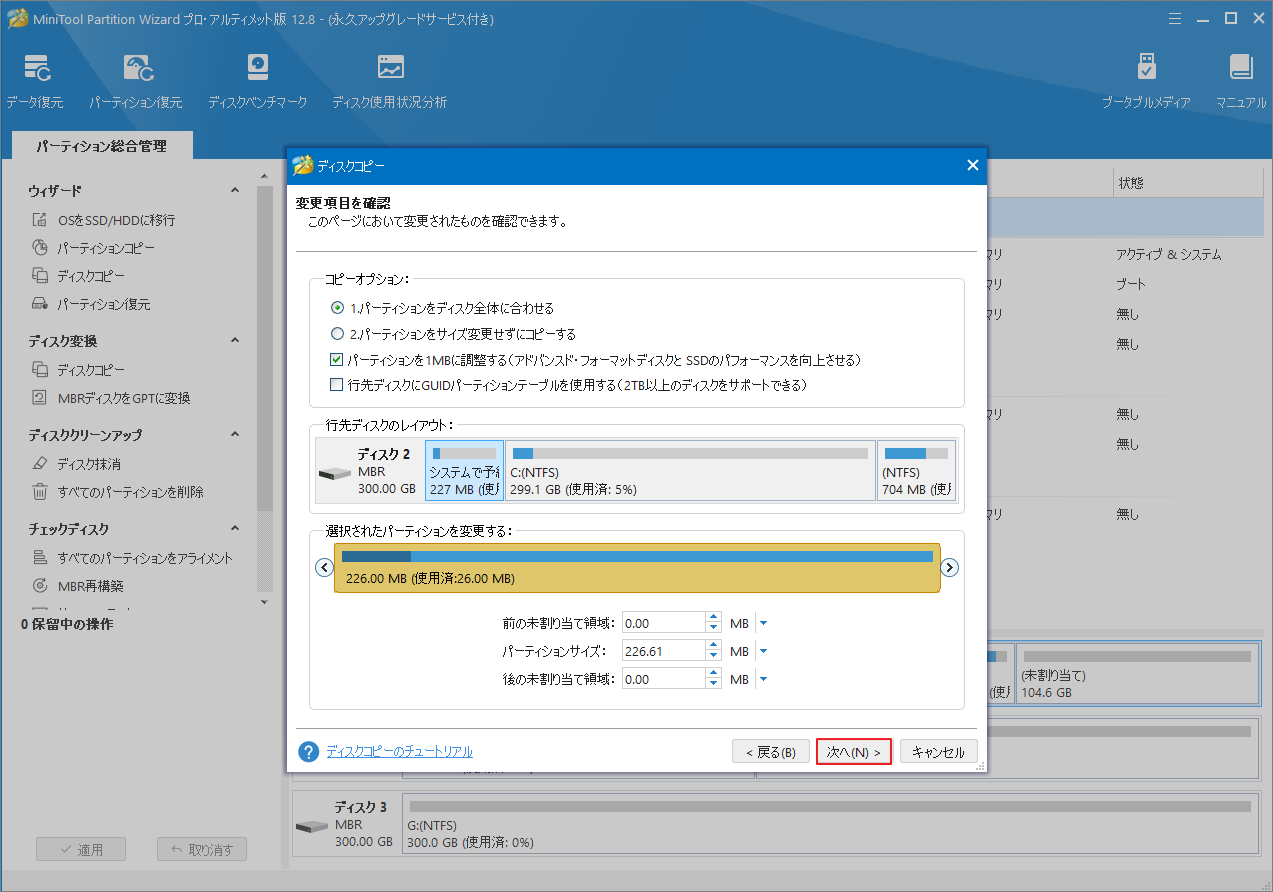
ステップ6:「完了」をクリックして変更を保存してメインインターフェースに戻ります。
ステップ7:画面左下の「適用」ボタンをクリックして操作を実行します。
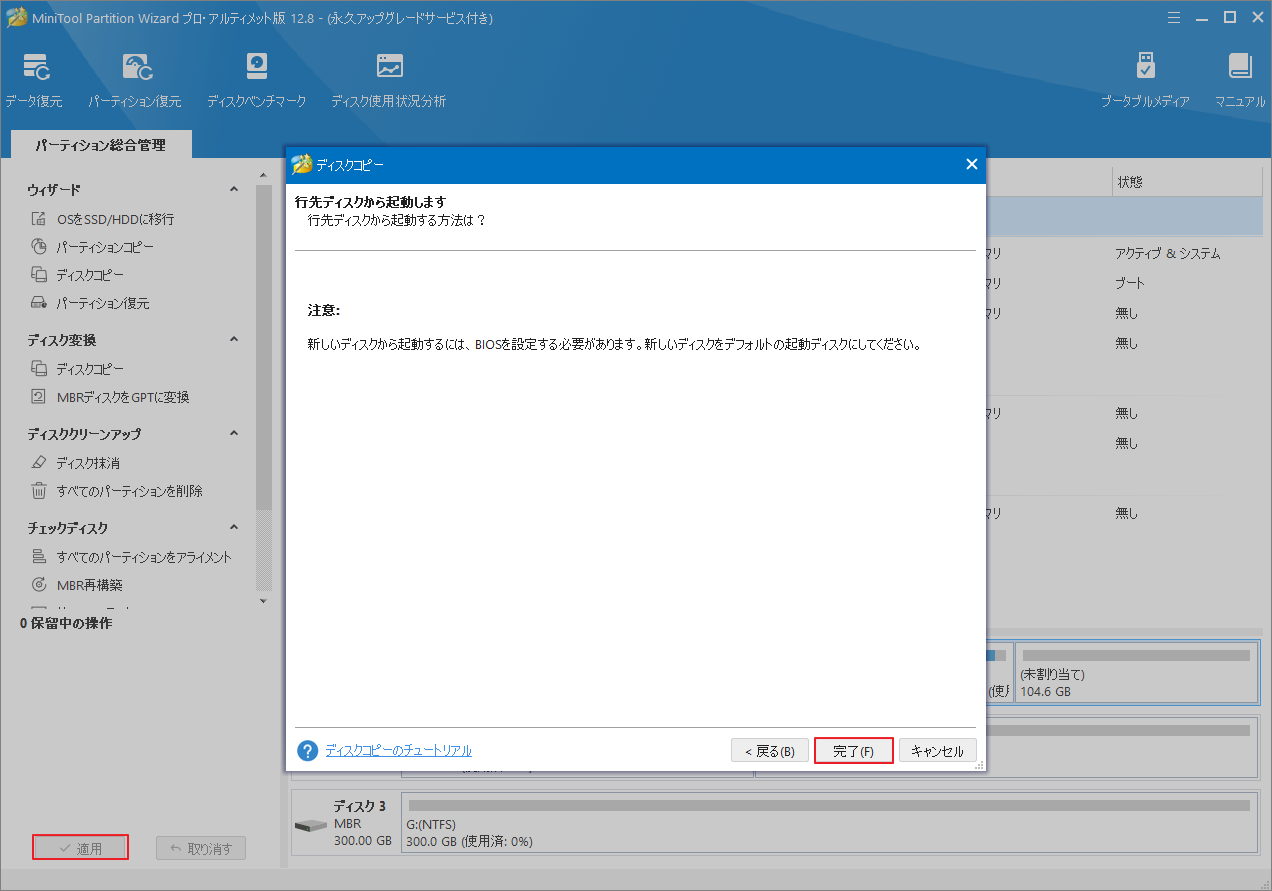
これで古いパソコン上のデータが外付けハードドライブにコピーされ、新しいコンピューターに復元できるようになります。
#2. 古いパソコン上のすべての個人用ファイルを消去する
データのバックアップを取った後は、個人情報の漏洩を防ぐため、古いコンピューター上のデータをすべて消去する必要があります。
方法1:古いパソコンを工場出荷時の設定にリセットする
Windowsパソコンであれば、その組み込みの「初期状態に戻す」機能を使用し、PCをリセットしてすべての個人用データを消去できます。詳細手順は以下のとおりです。
ステップ1:Windows設定で「更新とセキュリティ」をクリックします。
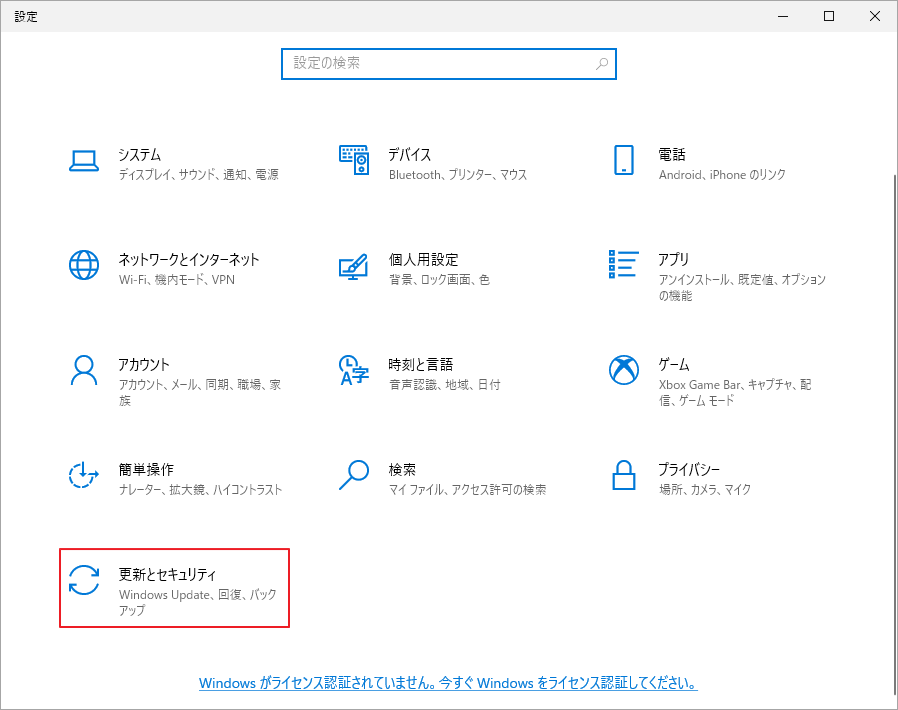
ステップ2:「回復」タブに切り替え、右側の「このPCを初期状態に戻す」下の「開始する」をクリックします。
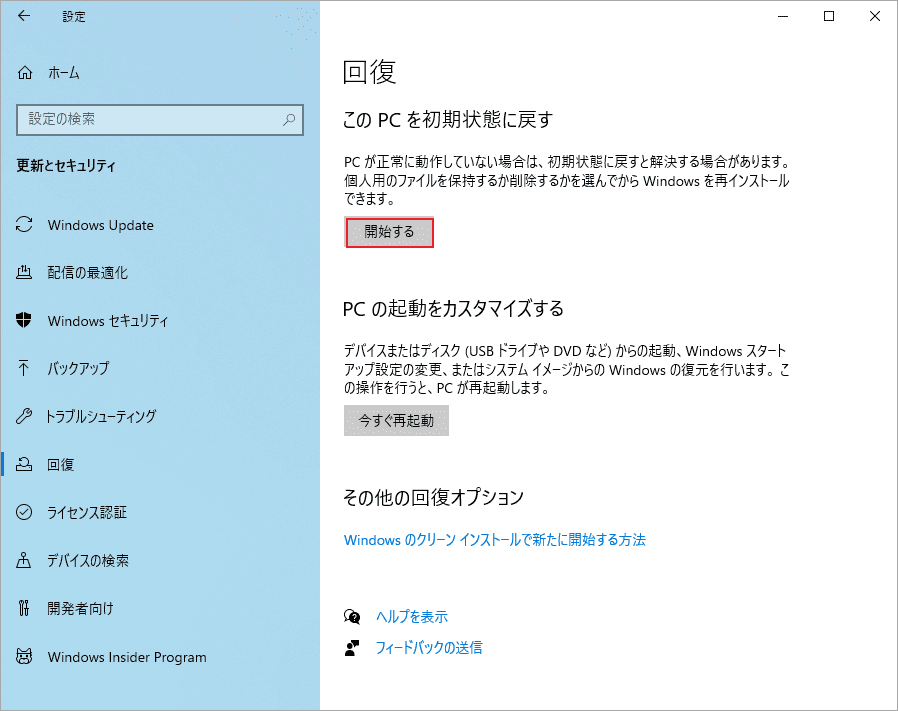
ステップ3:「オプションを選択してください」の画面で「すべて削除する」を選択します。
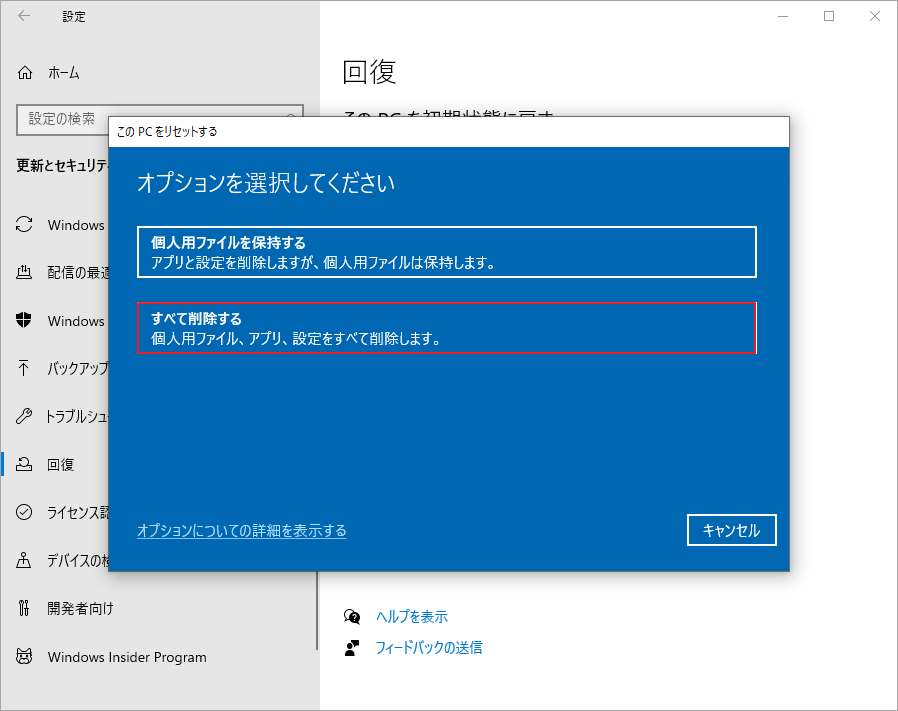
ステップ4:しばらくすると、「追加の設定」画面に入り、「設定の変更」をクリックします。
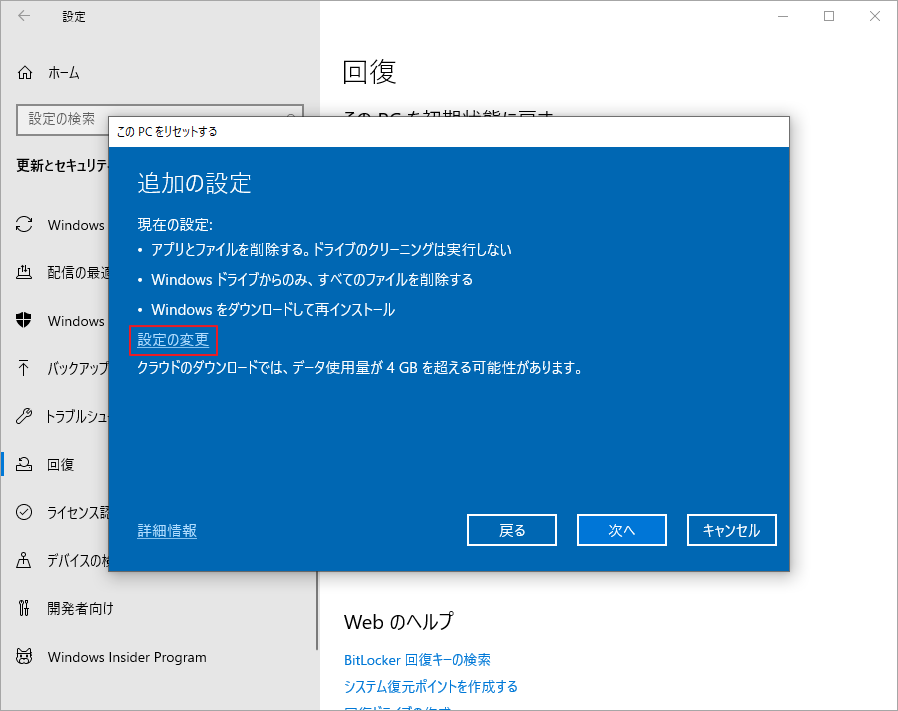
ステップ5:「データのクリーニングを実行しますか?」のスイッチをオンにして、「確認」をクリックします。
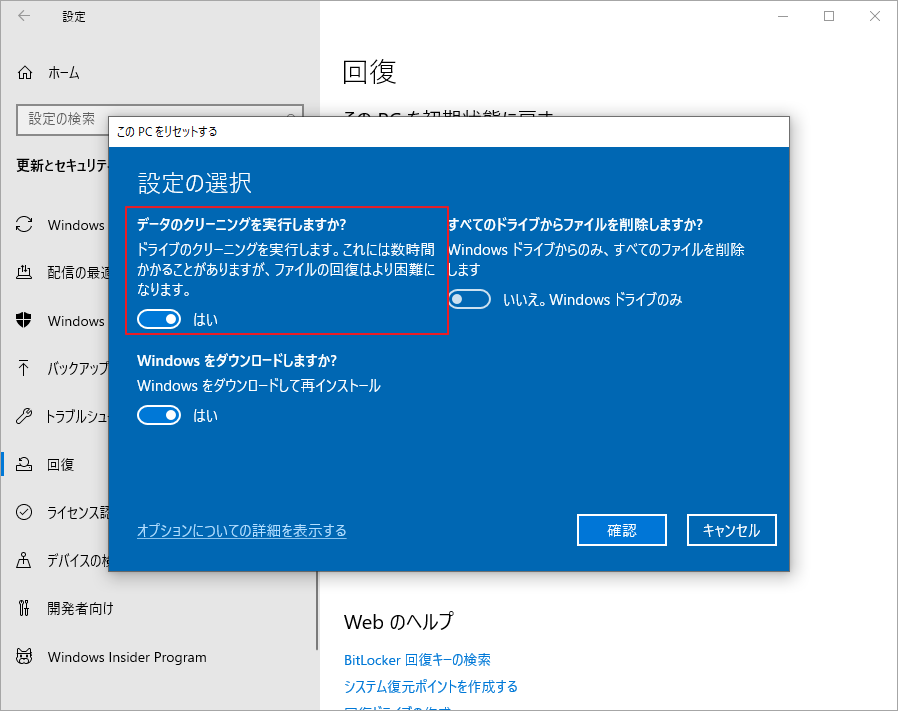
ステップ6:「このPCをリセットする準備ができました」というメッセージが表示されたら、「リセット」ボタンをクリックします。上記の手順が完了すると、個人ファイル、アカウント、設定、アプリ、ゲームを含むハードドライブ上のすべてのデータが消去されます。
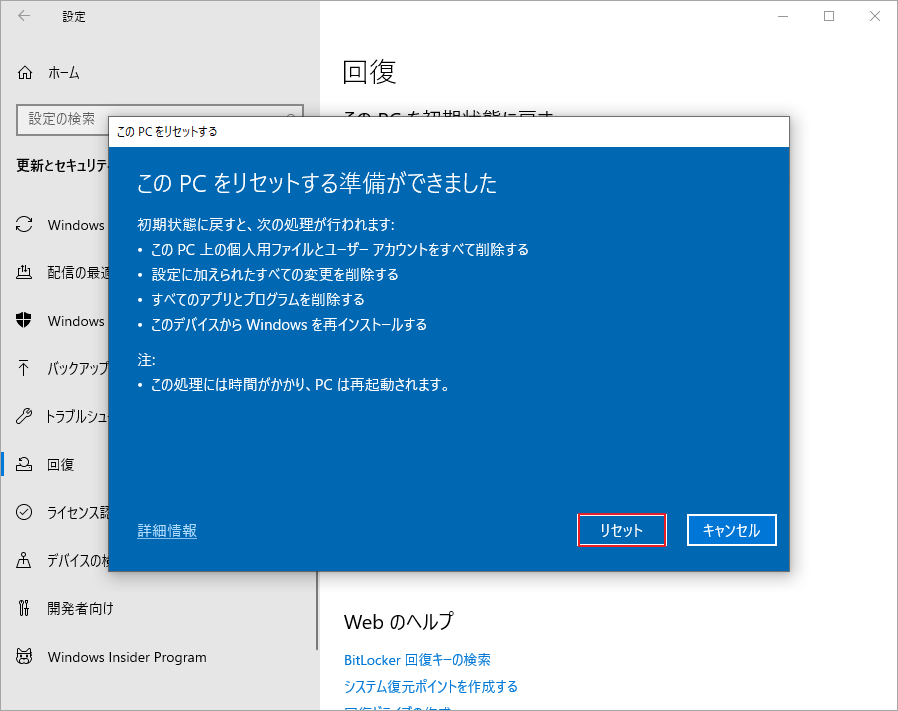
PCのリセット処理には数時間かかる場合があります。では、もっと簡単な方法を使ってみてはいかがでしょうか?
方法2. MiniTool Partition Wizardでハードドライブを消去する
この強力なツールを使用すると、数回クリックだけでハードドライブ上のすべてのデータを完全に消去できます。詳細手順は以下のとおりです。
MiniTool Partition Wizard Freeクリックしてダウンロード100%クリーン&セーフ
ステップ1:本ソフトのメインインターフェースに入り、ディスクマップからターゲットディスクを強調表示して、左側のアクションパネルから「ディスク抹消」をクリックします。
ステップ2:リストされた抹消方式から適切なオプションを選択して「OK」をクリックします。
ステップ3:メインインターフェースに戻ると、「適用」ボタンをクリックして抹消操作を実行します。
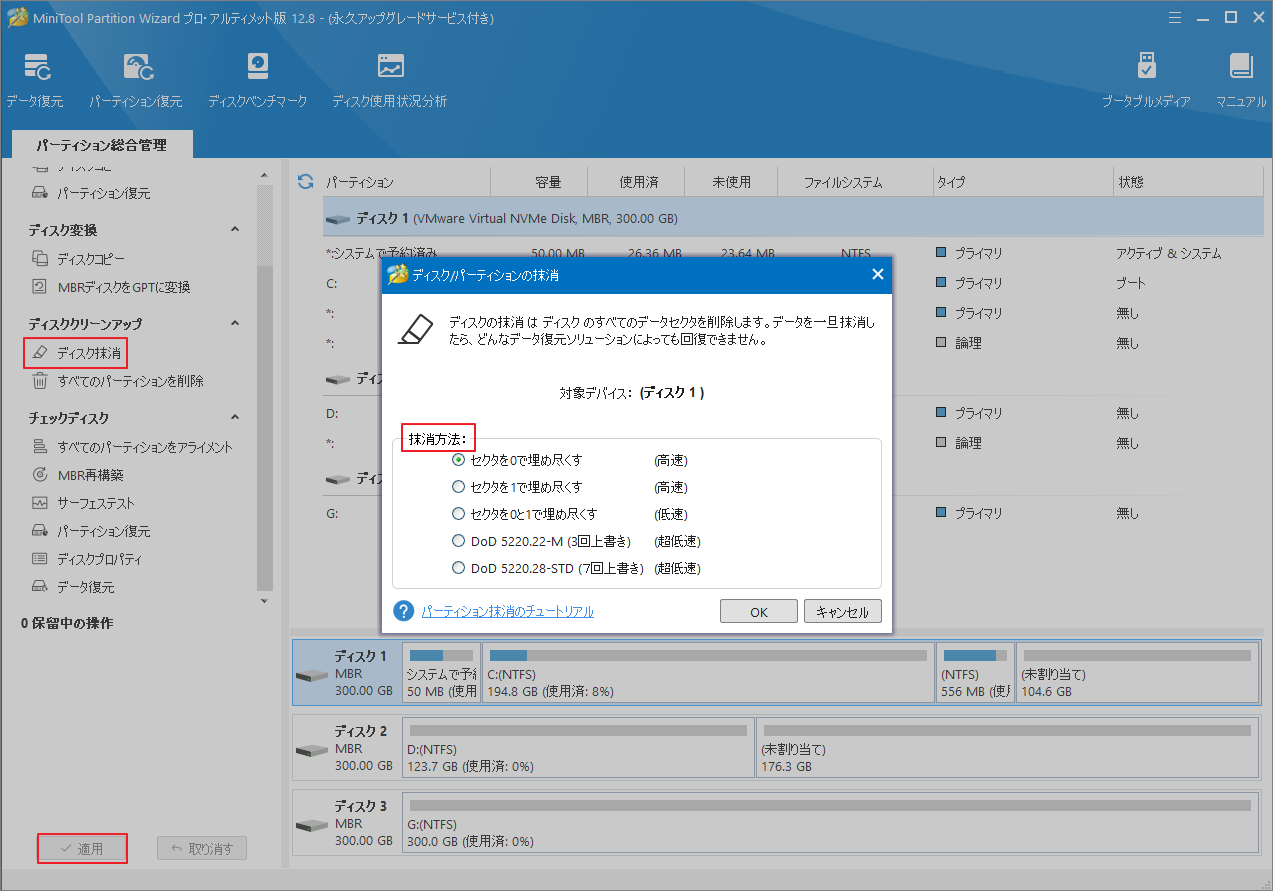
重要なデータをすべてバックアップしており、PCのリセットも完了したら、売却してお金に換えることができます。
古いパソコン売却するならどこがいい
古いパソコンを売却する準備ができたら、安全に販売する方法を見つける必要があります。ここでは、オンラインでパソコンを販売するためのいくつかの信頼できる場所をお勧めします。
# 1. Amazon
ネットショップ大手のAmazon は、売上高が最も高い電子商取引アグリゲーターの1つです。パソコンを売って現金にするには、Amazonの買取サービスを利用できます。ここをクリックしてAmazonの買取サービスにアクセスして、お持ちの古いパソコンがサービスで受け付けられるかどうかを確認します。
機器が完全に機能し、亀裂やその他の損傷がないことを確認することが目的で、商品をお送りいただく際の送料は無料です。PCがAmazonに受け入れられなかった場合も、無償で返送します。
メリット:
- 送料無料
- PCの価値を即座に見積もることができます
デメリット:
- 機器に亀裂や損傷がないことを確認する必要があります。
# 2. Swappa
Swappaは、電子機器を販売するのに理想的なマーケットプレイスです。Amazonとは異なり、Swappaはユーザーが写真や説明でリストを作成できるオンライン コミュニティとして機能します。また、中古ノートパソコンを販売するのに手数料を支払う必要はありません。代わりに、買い手は最終販売価格の一部として手数料を支払います。
もちろん、古いパソコンの状態に関して多くの制限もあります。画面に亀裂が入ったり、キーボードが正常に機能しない場合は、ノートパソコンを売ることはできません。
メリット:
- 中古ノートパソコンを無料で出品できます。
- PayPalでお支払いも簡単です。
デメリット:
- 破損したり故障したノートパソコンは販売できません。
# 3. Letgo
Letgoは、古いパソコンを売却して現金にする完全無料の方法を提供、最短60秒以内に商品を出品できます。PCの鮮明な写真と説明をアップロードして、潜在的な購入者向けの販売価格を入力するだけで商品を仕入れる準備が整います。
Letgoは位置情報に基づくアプリなので、ノートパソコンを地元で売って現金にしたい人には最適です。潜在的な購入者を見つけると、アプリは直接会って商品を送り、代金を受け取ることを勧めます。
メリット:
- 送料無料
- 完全に無料で使用できます
デメリット:
- 直接会ってPCを配達し、支払いを受け取ることができます。
# 4. eBay
eBayは、中古PCの販売に役立つ人気のオンライン マーケットプレイスです。eBayでアカウントを無料でセットアップでき、写真、タイトル、説明を追加する手順が表示されます。PCを売却して現金に換える準備ができている場合は、固定販売価格を選択するか、最高入札者とのオークションを設定できます。
他のオンライン マーケットプレイスと比較して、eBayには利用可能な支払いオプションが多数あります。購入者はPayPal、クレジット、またはデビットカードを通じて支払うことができます。直接手渡しをご希望の場合は、商品受け取り時に代金をお支払いいただくことも可能です。
メリット:
- 使いやすいプラットフォーム
- アカウント開設は無料
デメリット:
- 競合他社が多い
# 5. Craigslist
Craigslistは、中古PCを地元で販売するのに最適なオプションです。上記のオプションと比較して、Craigslistにはデバイスの状態に対する制限がありません。ノートパソコンの画面に亀裂やその他の損傷がある場合でも受け入れられます。
プラットフォーム上で良い価格を得るにはどうすればよいでしょうか?最も重要なことは、詳細な説明と多くの写真を追加することです。経験豊富な販売者の多くは、販売価格に若干の補填を設定することを推奨しています。
メリット:
- 中古ノートパソコンの状態に制限なし
- 現地販売に最適なオプション
デメリット:
- 販売価格については交渉が必要な場合があります。
ノートパソコンを売って現金に換えたいですか?古いパソコンを売却する前にすべきことは?どこで売却できますか?この投稿から答えが見つかります。Twitterでシェア
結語
この記事では、古いパソコンを売却してお金にする前にすべきことと、売却先として考えられる場所を紹介していますので、ぜひ参考にしてください。
また、MiniTool Partition Wizardの使用中に何かご不明な点やご意見がございましたら、お気軽に[email protected]までご連絡ください。

![Windows PCでM.2 SSDをインストールする方法[Clone Disk]](https://images.minitool.com/partitionwizard.jp/images/uploads/2020/10/how-to-install-m2-ssd-thumbnail.jpg)