コンピューターでファイルやフォルダーを削除すると、デフォルトの設定ではゴミ箱に移動するようになっています。しかし、こういう仕組みだと、削除されたデータはゴミ箱から取り戻すことがるので、ディスク容量を占有するだけでなく、個人情報の漏洩のリスクもあります。そのため、今回はMiniToolより、ファイルを完全に削除する方法を紹介したいと思います。
ファイルの削除について知っておくべきこと
ファイルが不要になった場合は、ファイルを削除してディスクメモリを解放することは一般的な行いです。 Windowsシステムでは、ファイルを削除するには、右クリックするか、キーボードのDelキーを押すことができます。 しかし、こうすると、削除されたファイルはゴミ箱に残っています。
こういう仕組みは誤操作による削除されたファイルの回復にはとっても便利ですが、パソコンに盗難が発生し、または売りたい場合は、PC上の個人情報が他人に漏れてしまうリスクがあります。
個人情報の漏洩を防ぐため、ファイルを完全に削除する必要があります。 さて、ファイルを完全に削除する方法は? 単純な削除機能とどう違うのですか?
ファイルを完全に削除するというのは、ファイルが完全に上書きされてワイプすることです。こうすると、どの方法を使用しても、削除したファイルを復元することはできません。そこで、どうやってファイルを完全に削除できますか?次のパートで6つの方法を紹介して行きます。
方法1、パーティションのフォーマットでファイルを削除する
Windowsシステムでは、フォーマット機能の特徴は、パーティション上のすべてのファイルを削除できることです。 その際、「クイック フォーマット」オプションのチェックを外れると、パーティション中のファイルを完全に削除できます。
また、フォーマットについては、ディスクの管理、コマンドプロンプトなど、いくつかの方法があります。 ここでは、ディスクの管理でフォーマットを行う方法を示します。
ステップ1、Win+Rキーを同時に押して、実行ボックスを開きます。diskmgmt.mscと入力し、「OK」をクリックして続行します。
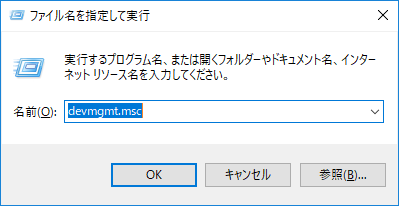
ステップ2、削除したいファイルを含むパーティションを右クリックして、展開されたメニューから「フォーマット」オプションを選択します。
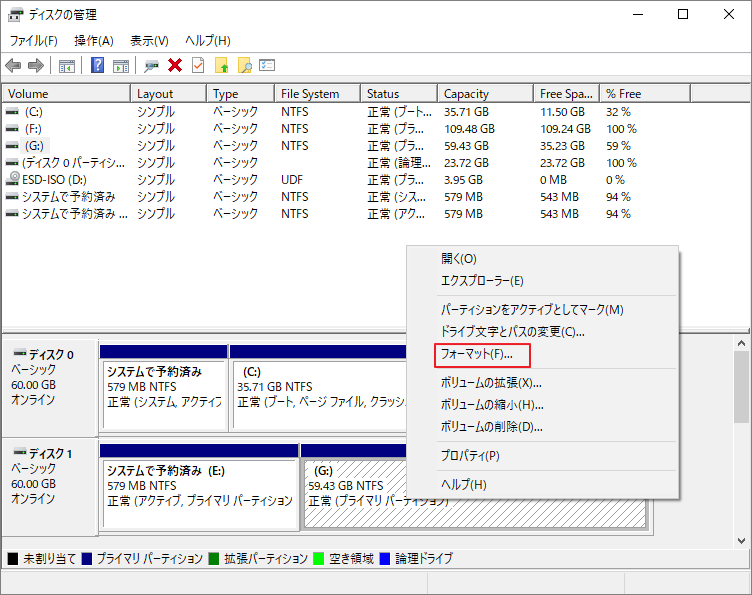
ステップ3、「クイックフォーマットする」のチェックを外れて「OK」をクリックします。

ステップ4、確認メッセージが現れたら、「OK」をクリックして続行します。
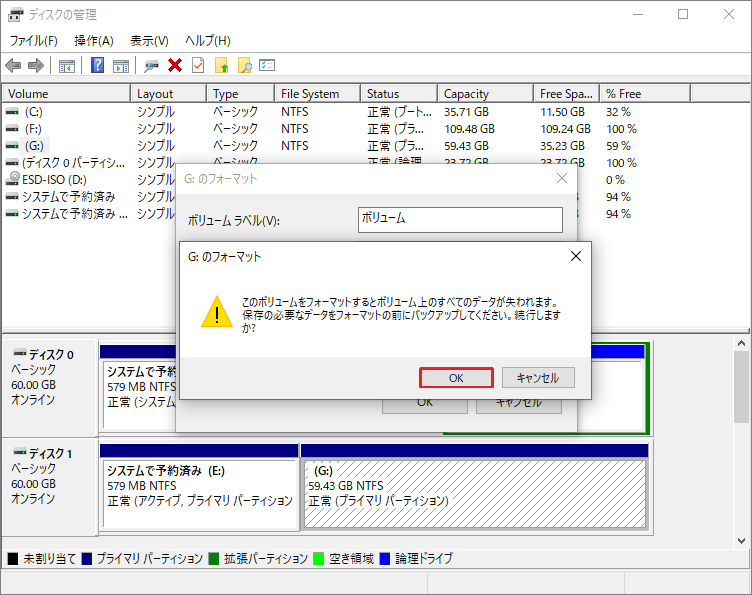
方法2、MiniTool Partition Wizardでディスクを抹消する
MiniTool Partition Wizardは専門なパーティション管理ソフトウェアであり、たくさん強大な機能を備えています。このソフトウェアの「ディスク抹消」機能を利用すると、ディスク上にあるすべてのデータが削除および上書きされ、回復不可になります。
それでは、下記のボタンをクリックして、MiniTool Partition Wizardを無料ダウンロードしましょう。
MiniTool Partition Wizard Freeクリックしてダウンロード100%クリーン&セーフ
ステップ1、MiniTool Partition Wizardを起動してメインインターフェースに入ります。
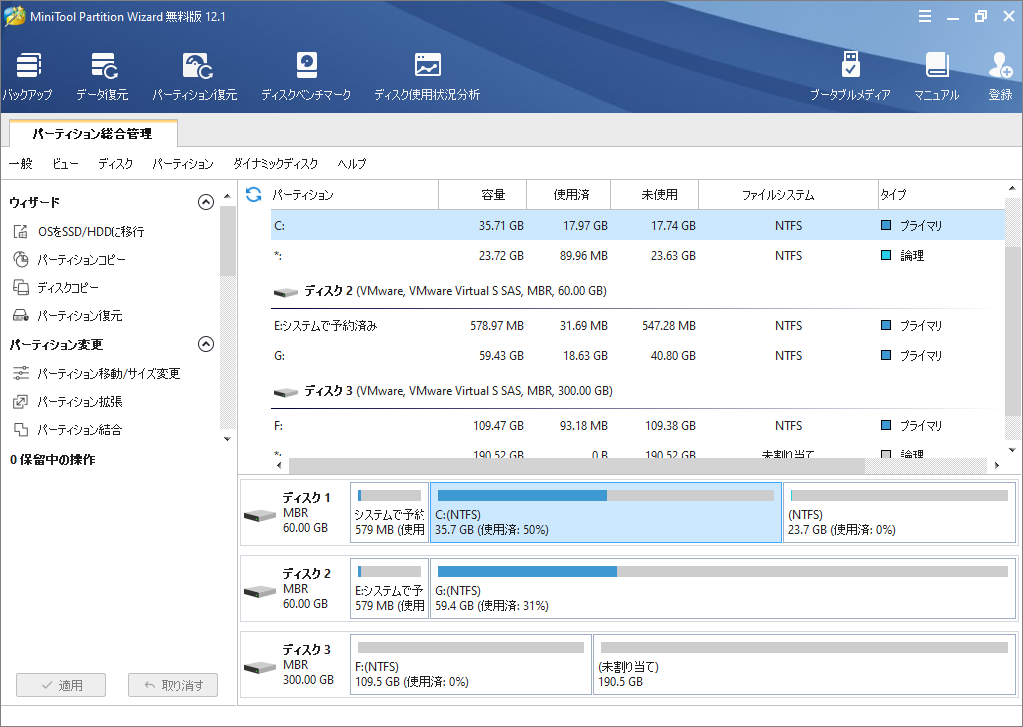
ステップ2、ターゲットディスク(削除したいファイルが含むディスク)を選択し、左側のアクションパネルから「ディスク抹消」をクリックします。
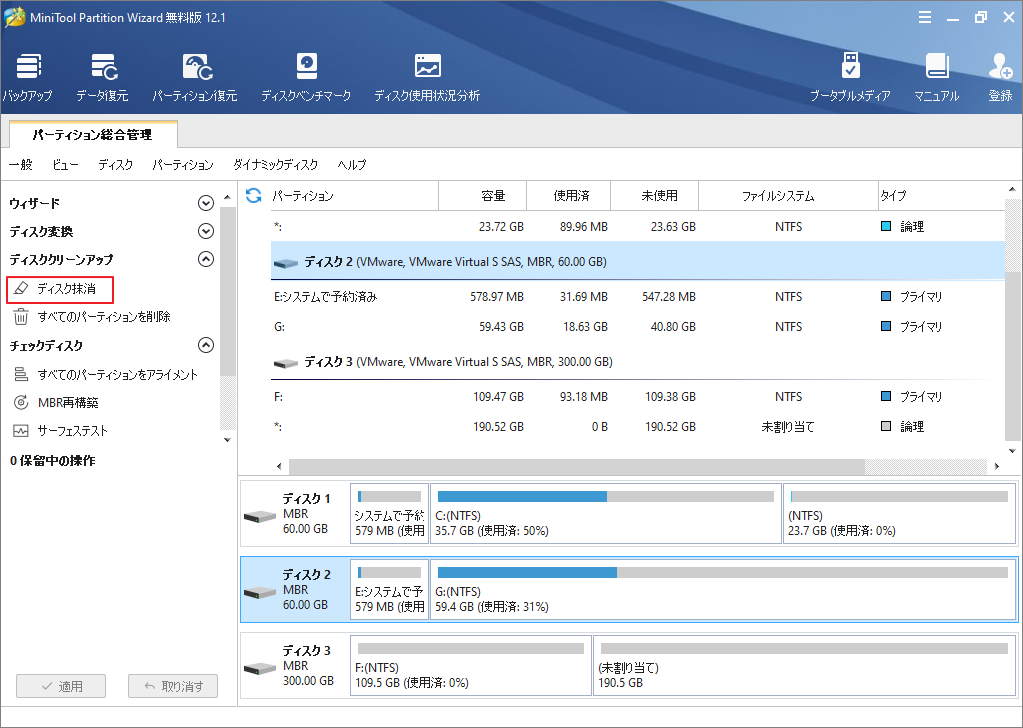
ステップ3、抹消方法を選択して「OK」をクリックします。
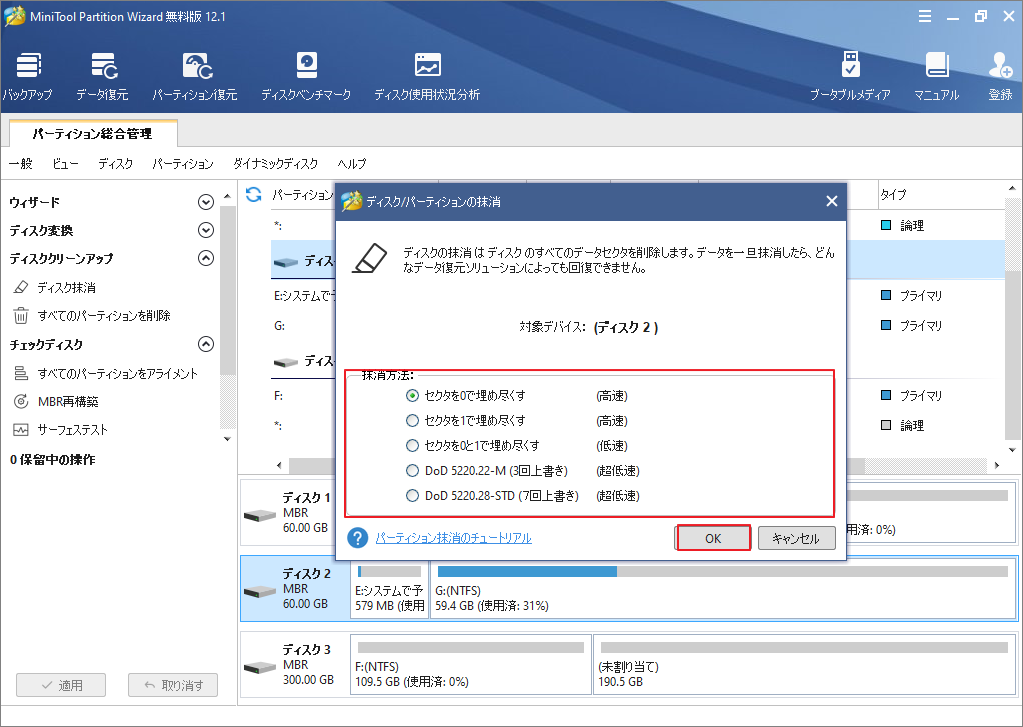
ステップ4:メインページに戻った後(すべてのパーティションがなくなっている)ワイプ結果をプレビューできます。「適用」ボタンをクリックして操作を実行します。
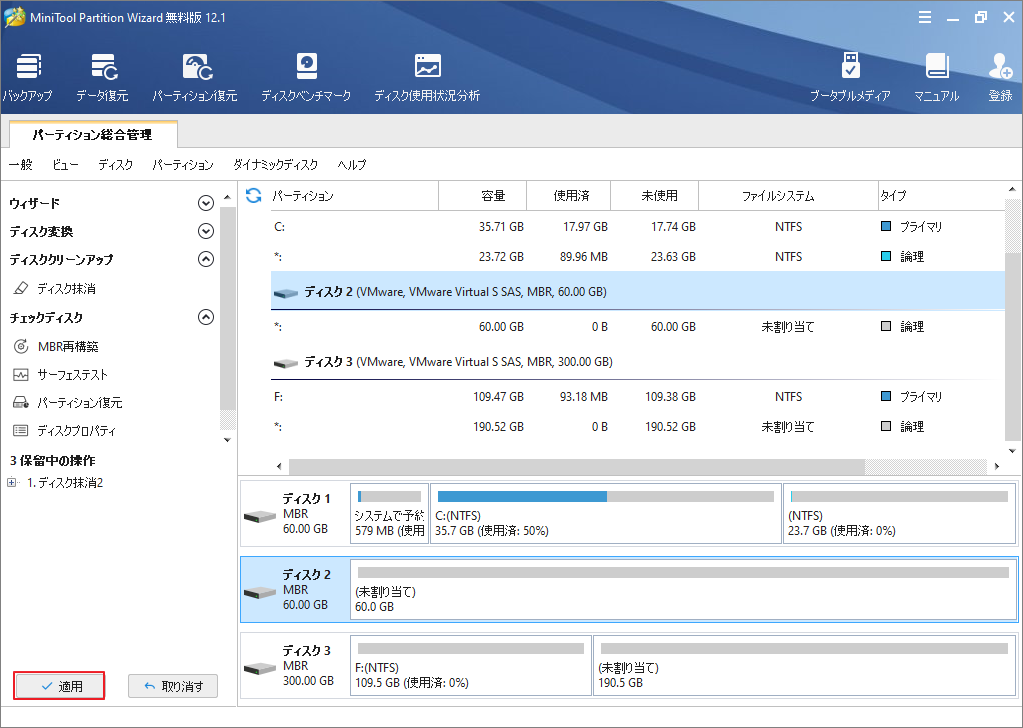
ちなみに、ディスクではなく、あるパーティションを抹消したい場合は、そのパーティションを選択して「パーティション抹消」機能を利用することができます。
方法3、コマンドプロンプトでファイルを完全に削除する
サードパーティのツールを使用したくない場合は、Windowsの組み込みツールであるコマンドプロンプトを使用して、ファイルを完全に削除できます。
それでは、詳しい手順を見てみましょう。
ステップ1、検索ウィンドウにコマンドプロンプトを入力し、検索結果から「コマンドプロンプト」オプションを選択します。すると、コマンドプロンプトを右クリックして、「管理者として実行」オプションを選択します。
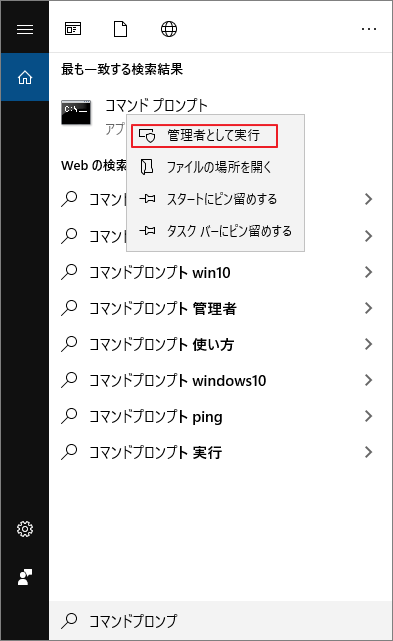
ステップ2、コマンドプロンプトで次のコマンドを順番に入力して実行します。
- Diskpart
- list disk
- select disk N (Nは、不要なファイルが置かれているディスクの番号を表示します)
- clean all
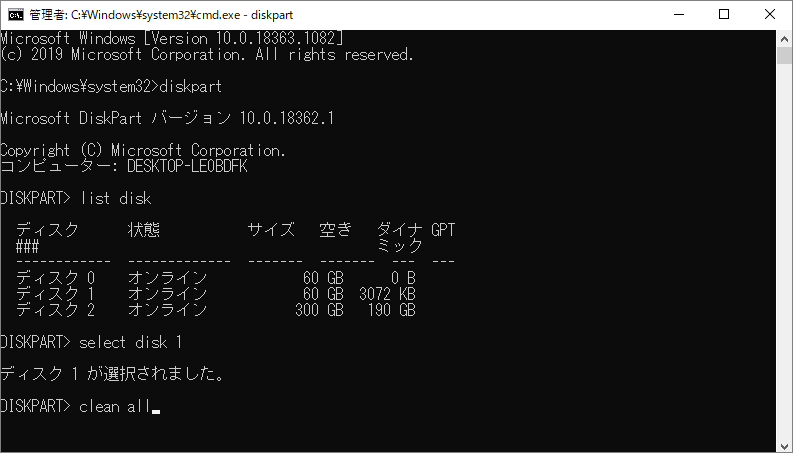
方法4、ファイルシュレッダーでファイルを完全に削除する
「File Shredder」は、簡単な操作でファイル/フォルダを完全に消去できるソフト。通常の削除方法=「ごみ箱を空にする」では消すことのできない残存データに別のデータを上書きすることで、ファイルの痕跡を残さず、完全に消去します。リストに登録した複数のファイル/フォルダをワンクリックで一括削除できるほか、ファイル/フォルダのコンテキスト(右クリック)メニューから即時削除することもできます。
ステップ1、シュレッダーの公式ウェブサイトからプログラムをダウンロードしてインストールします。
ステップ2、プログラムを開き、左側の操作パネルで「ファイルの追加」または「フォルダーの追加」オプションをクリックします。 必要な数のファイルまたはフォルダーを追加できます。
ステップ3、「今すぐファイルを細断処理」ボタンをクリックして、細断処理を開始します。
または、ファイルエクスプローラーを開いて、削除するファイルまたはフォルダー、または複数のファイルとフォルダーを選択して右クリックします。 マウスを「ファイルシュレッダー」オプションの上に置き、「ファイルを安全に削除」オプションを選択します。
方法5、Eraseファイルを削除する
ファイルシュレッダー以外、Eraseを利用してファイルを完全に削除することができます。
このプログラムを「ファイルエクスプローラ」に追加すると、消去したいファイル、フォルダ、ドライブを簡単に選択できます。また、さまざまなタスクを作成し、特定のスケジュールに従って実行しすることもできます。
まず、Eraseの公式Webサイトからソフトウェアをダウンロードし、コンピューターにインストールします。 その後、このプログラムを開き、「設定」を選択して変更を加えます。 ファイルエクスプローラーでファイルを削除する場合は、「消しゴムをWindowsファイルエクスプローラーに統合する」オプションが有効になっていることを確認してください。
ファイルブラウザを開き、削除するファイルを右クリックします。 ポップアップメニューの「消しゴム」コマンドの上にマウスを置き、「消去」をクリックします。 消しゴムはファイルを削除することを確認するように求めてきます。 削除するファイルを確認後、ファイルを削除してください。
タスクを設定するには、最初に消しゴムユーティリティを開き、次の手順に従います。
ステップ1、「スケジュールの消去」の横にある下矢印をクリックし、「新しいタスク」を選択します。
ステップ2、「タスク」ウィンドウにタスクの名前を入力します。
ステップ3、「データの追加」ボタンをクリックして、削除するファイル、フォルダー、またはその他のコンテンツを選択します。
ステップ4、ドロップダウンボックスをクリックして消去方法を取得し、特定の消去標準を選択したら、「OK」をクリックします。 次に、タスクを調整するか、「OK」をクリックして「タスク」ウィンドウをシャットダウンし、手動で実行します。
方法6、Freeraserでファイルを完全削除する
「Freeraser」は、ドラッグ&ドロップするだけでデータを完全に削除できるツールでああります。USBメモリーなどのメディアにインストールできるので、パソコンを持たずとも携帯しやすいのが特徴です。元は英語ですが、「システム」の言語設定で「Japanese」を選択すれば日本語でも利用できます。
ステップ1、SoftonicウェブサイトからFreeraserをダウンロードします。
ステップ2、プログラムのデスクトップアイコンを右クリックします。
ステップ3、ポップアップメニューから「削除するファイルを選択」オプションをクリックします。 複数のファイルを選択できますが、フォルダ全体を選択することはできませ
ステップ4、選択したファイルを開き、アイコンの「次へ」をクリックしてこれらのファイルを削除します。 または、ファイルエクスプローラーを開き、削除するファイルをFreeraserアイコンにドラッグします。 次に、「次へ」をクリックしてファイルを削除します。
Freeraserアイコンをデスクトップの任意の場所に移動できます。 Freeraserアイコンのサイズと透明度は、クリックして変更できます。 フリーレーサーの設定で、削除モード(高速、強制、または究極)を選択できます。。
結語
この記事はファイルを完全に削除する方法を6つ紹介しました。少しでもお役に立ちましたら幸いでございます。また、もしMiniToolについて何かご質問/ご意見がありましたら、お気軽に[email protected]までご連絡ください。
