Windows 11でインストールやアップデート操作を行う時に、「何かが計画通りに進まなかった」というエラーメッセージが出て、進まない場合はあります。そこで、MiniTool Partition Wizardのこの記事では、このエラーを修正するためのいくつかの効果的な方法をご案内します。
Windows 11計画通りに進まなかったエラーについて
これは、システムに更新プログラムをインストールしようとする時に発生する一般的なエラーです。そして、このエラーはさまざまな理由で発生する可能性があります。以下に、このエラーの一般的な原因をいくつかまとめてみました。
- 更新プロセスがサードパーティのウイルス対策ソフトウェアによって妨害されています。
- ディスクに十分な空き容量がありません。
- システム パーティションの ID が正しくありません。
- 一部のシステム ファイルが破損または欠落しています。
- Windowsアップデートキャッシュが破損しています。
- 最新のアップデート パッケージ自体にエラーの原因となるバグが含まれている可能性があります。
- ハードウェアに問題があります。
Windows 11計画通りに進まなかったエラーの原因がわかった上、これらの原因に基づいて対応する方法を実行してこの問題を解決してみてください。
Windows 11計画通りに進まなかったエラーの修正方法
Windows 11で「何かが計画通りに進まなかった」というエラーが発生すると、システムを正常に更新できなくなります。どうすればこの問題を解決できますか?ここでは、いくつかの実現可能な解決策があります。引き続き以下の内容を読んで、具体的な解決策を確認していきましょう。
方法1:Windows Updateのトラブルシューティング ツールを実行する
Windows Update トラブルシューティング ツールは、Windows Update に関連する多数の問題の修復に役立つWindowsの組み込みのユーティリティです。したがって、Windows 11のアップデートで計画どおりに進まなかった」問題が発生した場合は、まずこのトラブルシューティング ツールを使用して問題の修正を試みることができます。では、以下の手順に従ってこのツールを実行してください。
ステップ1:Windows + I を押して Windows の設定を開きます。
ステップ2:「システム」→「トラブルシューティング」を順番に選択して、「その他のトラブルシューティング ツール」をクリックします。
ステップ 3:現れたトラブルシューティング ツール一覧から「Windows Update」を見つけて、その横の「実行する」ボタンをクリックします。
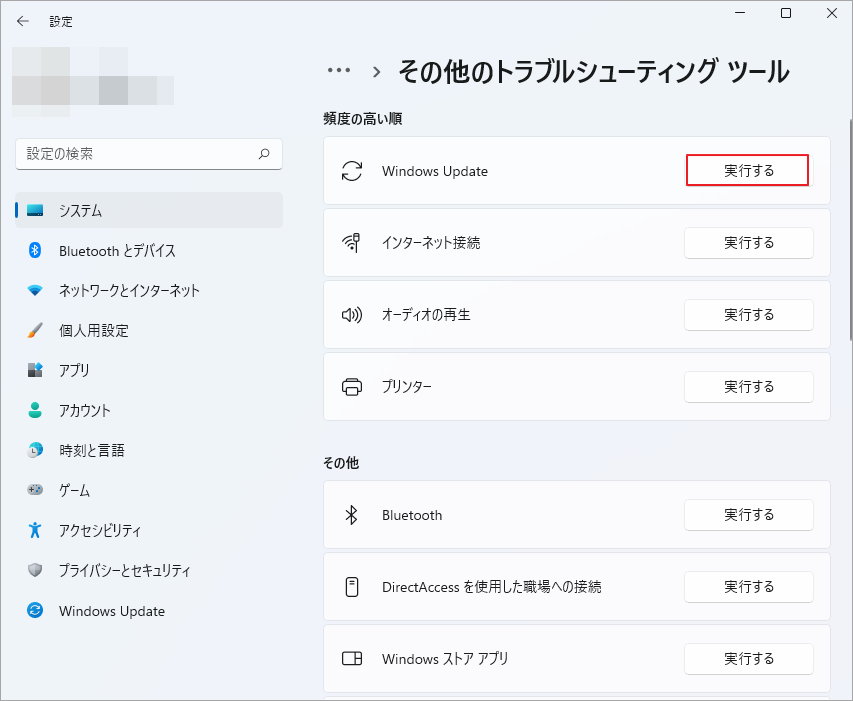
ステップ4:その後、このトラブルシューティング ツールは システムをスキャンし、Windows Update に関する問題を自動的に検出して解決します。
ステップ5:完了したら、PC を再起動します。その後、Windows Update を再度試して、エラーが解決したかどうかを確認します。
方法2:ウイルス対策ソフトをアンインストールする
場合によっては、PC にインストールされているサードパーティのウイルス対策ソフトウェアがWindows Updateを脅威として認識し、更新プロセスを妨害する可能性があります。その結果、Windows アップデートのインストールに失敗し、計画どおりに進みませんでした」というエラーが表示されます。
ウイルス対策を一時的無効にしても問題を解決できない場合は、それをアンインストールすることができます。これを行うには、「ファイル名を指定して実行」イアログに「appwiz.cpl」と入力し、Enter キーを押して「プログラムのアンインストールまたは変更」ウィンドウに移動します。その後、プログラム一覧から操作したいウイルス対策ソフトウェアを右クリックして「アンインストール」を選択します。これにより、該当プログラムがPC から削除されます。
方法3:システム パーティションのIDを修正する
システム パーティションのIDが誤って変更または消去された場合、Windowsアップデートのインストールに失敗し、Windows 11で「何かが計画通りに進まなかった」」という問題が発生する可能性があります。このような状況では、パーティションID を修正することで問題を解決することができます。これを行うには、以下の2 つの方法があります。
方法1:Diskpart を使用する
Diskpart は、コマンド ラインを使用してパーティションとディスクを管理できる便利な Windowsの組み込みのツールです。Diskpart を使用してシステム パーティションの正しい ID を設定する方法は次のとおりです。
ステップ1:Windows 11 で「ファイル名を指定して実行」ダイアログを開きます。
ステップ2:テキスト ボックスに「cmd」と入力し、Ctrl + Shift + Enter を押して、管理者としてコマンド プロンプトを開きます。
ステップ3:コマンド プロンプトの黒いウィンドウで、次のコマンドを 1 つずつ入力し、それぞれの後に Enter キーを押します。
- diskpart
- list disk
- select disk N (N はシステム パーティションが配置されているディスクの番号を表します)
- list partition
- select partition * (* をシステム パーティションの番号に置き換えます)
- set id=c12a7328-f81f-11d2-ba4b-00a0c93ec93b
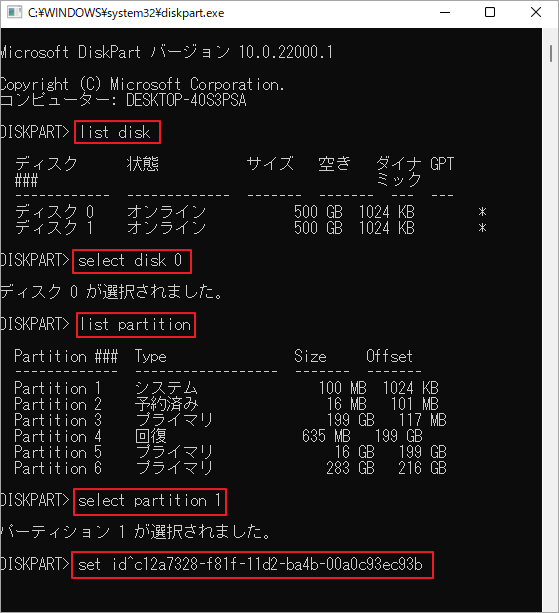
ステップ4:PCを再起動し、Windows更新プログラムを再インストールして、エラーが解消されるかどうかを確認します。
方法2:MiniTool Partition Wizardを使用する
Diskpartコマンドに慣れていない場合、Diskpart の使用中に予期しない問題が発生することがあります。リスクを回避するには、MiniTool Partition Wizardのような初心者でも簡単に使えるサードパーティのパーティションマネージャーを使用してパーティションIDを修正することをお勧めします。
これは、パーティション ID を変更するだけでなく、パーティション/ディスクに関連するその他のさまざまなタスクを実行できる包括的なパーティション管理ツールです。たとえば、このプログラムを使用して、パーティションの作成/フォーマット/サイズ変更、ディスクのコピー/ワイプ、MBRからGPTへの変換などを行うことができます。MiniTool Partition WizardでシステムパーティションIDを変更するには、次の手順に従ってください。
ステップ1:MiniTool Partition WizardをダウンロードしてWindows 11にインストールします。
MiniTool Partition Wizard Pro Demoクリックしてダウンロード100%クリーン&セーフ
ステップ2;本ソフトを起動してそのメインインターフェースに入ります。
ステップ3:システム パーティションを右クリックし、「パーティションTypeIDの変更」を選択します。
または、システム パーティションを強調表示し、左側のアクションパネルから「パーティションTypeIDの変更」を選択することもできます。
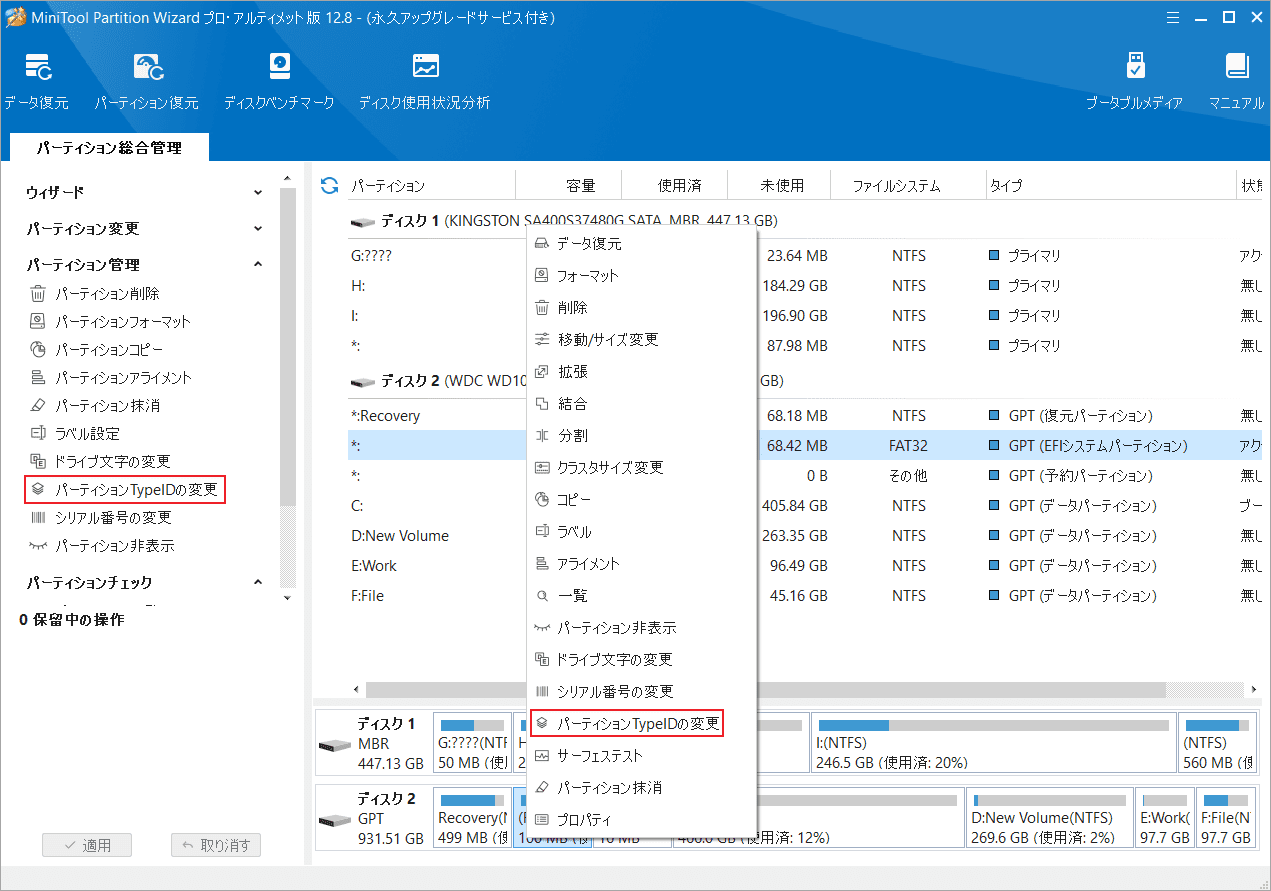
ステップ4:ポップアップウインドウで、リストから定義済みのID を選択するか、必要な ID を手動で入力できます。設定が完了したら「はい」をクリックして続行します。
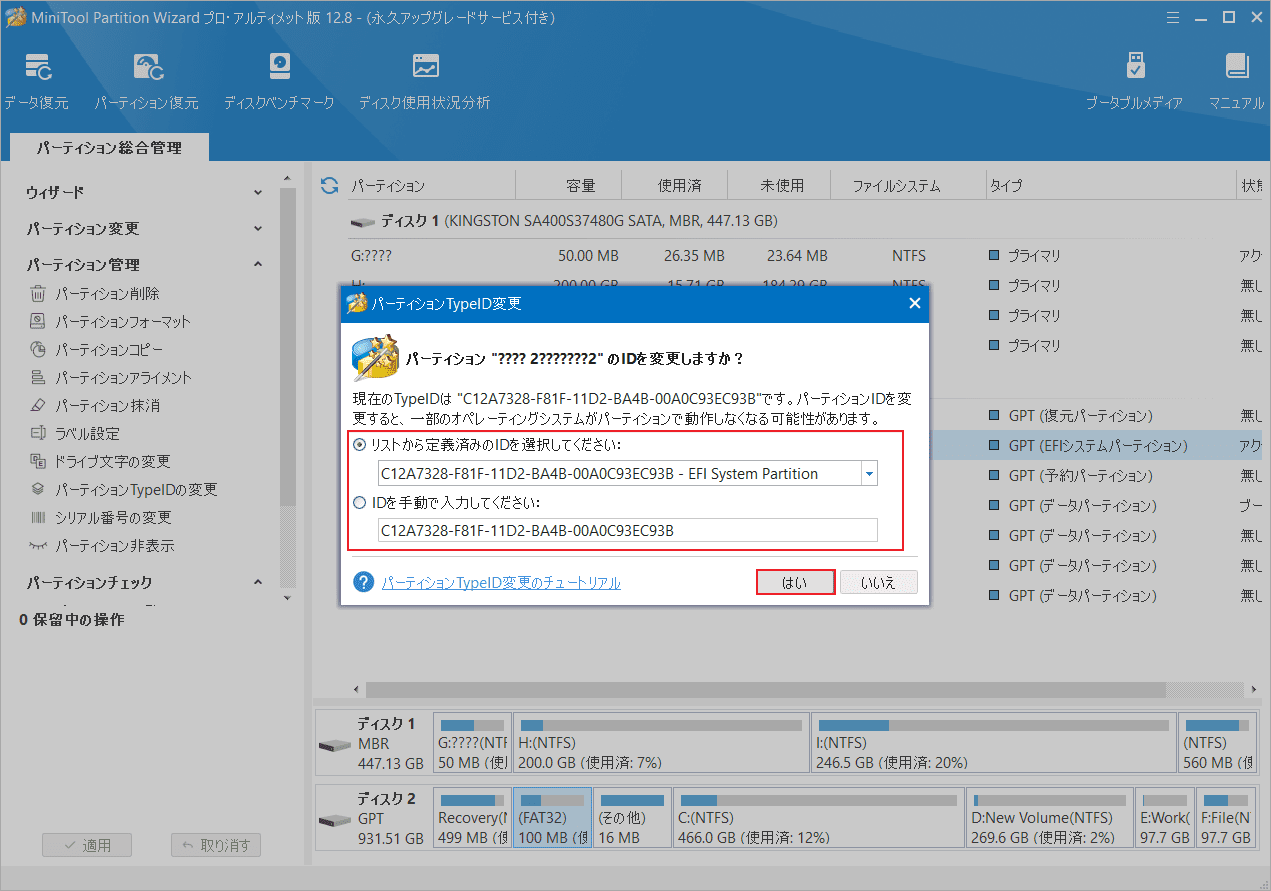
ステップ5:「適用」をクリックして操作を実行します。
方法4:ディスク領域を解放する
Windows 11 「何かが計画通りに進まなかった」という問題は、ディスクの空き容量が不十分な場合にも発生する可能性があります。それが原因であることを確認した場合は、ディスク領域を解放してこの問題を解決することができます。これを行う方法がわからない場合は、こちらのガイド「パソコンのハードディスクの空き容量を増やしてディスク領域を解放する方法」に従ってください。
方法5:SFC および DISM スキャンを実行する
システム ファイルが破損したり欠落したりすると、Windows 11のアップデートで「何かが計画通りに進まなかった」というエラーメッセージが表示される可能性もあります。この場合、この問題を解決するには、SFC (システム ファイル チェッカー) および DISM (展開イメージのサービスと管理) ユーティリティを使用してシステムファイルをスキャンして修復することができます。この2つのツールを使用する方法については、次の手順で確認してください。
ステップ1:管理者としてコマンド プロンプトを開きます。
ステップ2:コマンド プロンプトの黒いウィンドウにに「sfc /scannow」と入力し、Enter キーを押してこのコマンドを実行します。
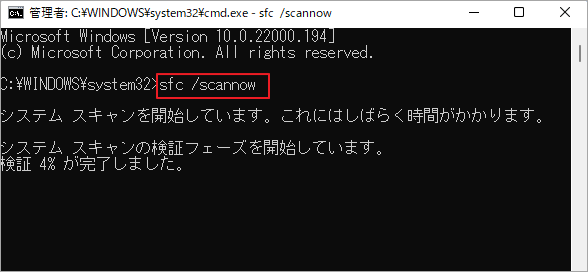
ステップ3:プロセスが完了したら、PC を再起動し、管理者としてコマンド プロンプトを再度開きます。
ステップ4:その後、次のコマンドを一度に 1 つずつ実行します。
- dism.exe /online /cleanup-image /scanhealth
- dism.exe /online /cleanup-image /restorehealth
- dism.exe /online /cleanup-image /startcomponentcleanup
ステップ5:スキャン処理が完了するまで待ちます。その後、PC を再起動し、Windows 11の更新プログラムをうまくインストールできるかどうかを確認します。
方法6:Windows Update キャッシュをクリアする
Windows 11 で「何かが計画通りに進まなかった」という問題が発生した場合は、更新キャッシュに問題があることを示している可能性があります。この問題を解決するには、Windows 更新プログラムのキャッシュをクリアしてみてください。 この方法を適用してもエラーが解決しない場合は、次の解決策に進む必要があります。
方法7:デバイス ドライバーを更新する
PC 上のデバイス ドライバーが古いと、「何かが計画通りに進まなかった」という問題が発生する場合があります。 したがって、この問題を解決するには、ドライバーを最新バージョンに更新する必要があります。ドライバーを更新するには、次の手順に従ってください。
ステップ1:「スタート」アイコンを右クリックし、操作メニューから「デバイス マネージャー」を選択します。
ステップ2:デバイス一覧から「ディスク ドライブ」カテゴリをダブルクリックして展開します。
ステップ3:更新するドライバーを右クリックし、「ドライバーの更新」を選択します。
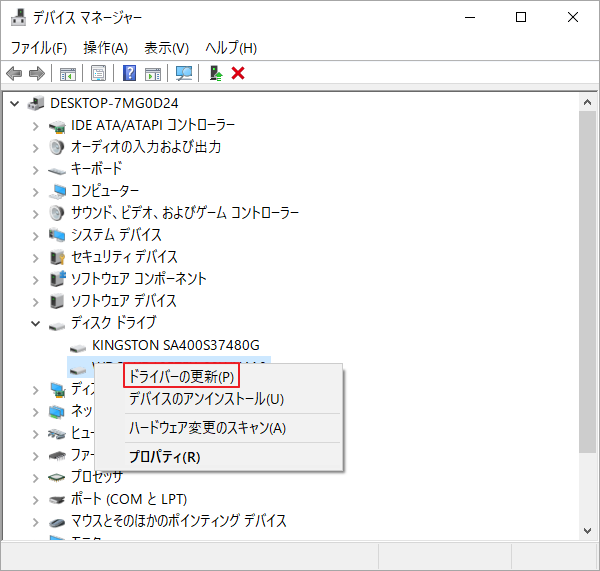
ステップ4:次のウィンドウで、「ドライバーを自動的に検索」オプションを選択します。
ステップ5:Windows が自動的に最新のドライバーを検索します。更新プログラムが利用可能な場合、システムがそれをダウンロードしてデバイスにインストールします。
方法8:クリーン ブートを実行する
Windows 11 で「何かが計画通りに進まなかった」という問題に直面した場合は、Windows をクリーン ブート状態で更新することをお勧めします。これにより、システムは最小限のドライバーとスタートアップ プログラムのセットで起動し、ソフトウェアの競合の可能性を効果的に回避できます。
ステップ1:「ファイル名を指定して実行」ダイアログ ボックスに「msconfig」と入力し、「OK」をクリックしてシステム構成を開きます。
ステップ2:「サービス」タブに移動します。
ステップ3:「Microsoftのサービスをすべて隠す」にチェックを入れ、右側の「すべて無効」をクリックします。
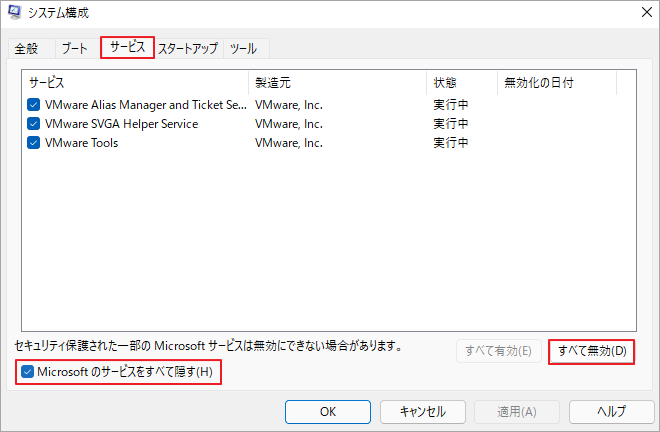
ステップ4:「スタートアップ」タブに切り替えて、「タスク マネージャーを開く」リンクをクリックします。
ステップ5:タスク マネージャーで、「スタートアップ アプリ」セクションで有効なプロセスを右クリックし、「無効化」を選択します。この操作を繰り返して、すべての項目を無効にします。
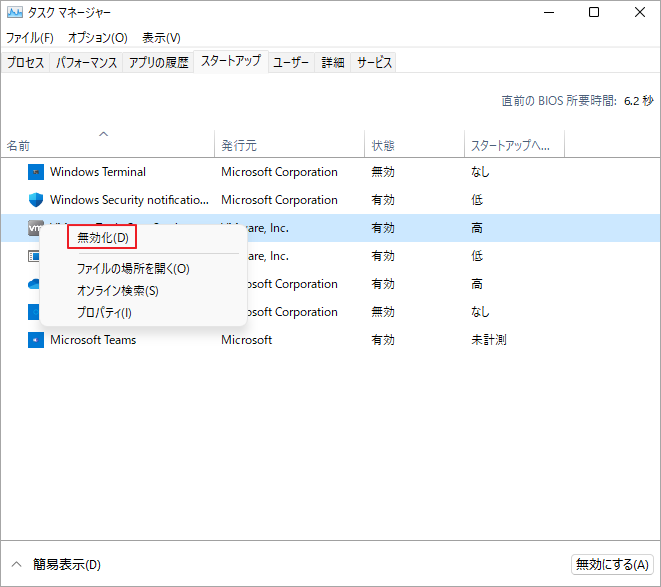
ステップ6:タスク マネージャーを終了し、PC を再起動します。
方法9:Windows Update を手動でインストールする
Windows 11 で「何かが計画通りに進まなかった」という問題が発生した場合、最後に試すことができる方法は、Windows アップデートを手動でインストールすることです。手動アップデートはどのように実行できますか?こちらのガイドで方法を確認しましょう。
結語
Windows 11「何かが計画通りに進まなかった」エラーに陥った場合は、上記の方法を試して解決してください。このエラーに関して他の解決策がご存知の場合は、以下のコメント欄で共有してください。
また、MiniTool Partition Wizardの使用中に何かご不明な点やご意見がございましたら、お気軽に[email protected]までご連絡ください。
