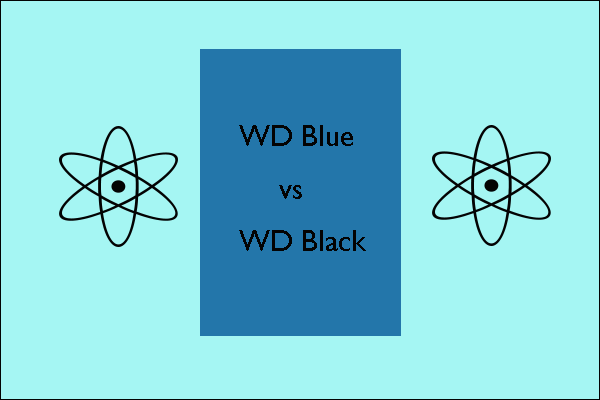お使いのノートパソコンに最適なSSDをお探しの場合は、この記事をお見逃しなく。MiniTool Partition Wizardでは、ノートパソコンの内蔵/外付けSSDを選択する際の注意事項や、コスト効率の高いSSD製品のおすすめをご紹介します。
ノートパソコン用内蔵SSD
1989年に最初のSSDが登場して以来、SSDはその優れたパフォーマンス耐久性から、徐々にPCの記憶装置の主流になってきました。また、もともとHDDを使っていたユーザーもSSDに交換したいと考えています。以下は、さまざまなフォーラムからのユーザー発言を示します。
- 古いラップトップの古い5400 RPMメカニカル ドライブをSSDに交換しようと思います。
- 娘のノートパソコンのHDDを1TBのSSDに交換したいのですが…
- Windows 10 Pro O/Sを搭載したDell Latitude E5420ラップトップを持っています。ハードドライブをソリッドステートドライブに交換する手順についてのステップバイステップのガイドをいただければ幸いです…
- HPノートブックac154neを持っています。現在TOSHIBA MQ01ABD100 1TBを搭載しているのですが、非常に遅いため、ハードドライブをSSDにアップグレードしたいと考えています。
- …
内蔵HDDをSSDに交換すると、PCのパフォーマンスが大幅に向上させます。(SSDとHDDの違いを確認してください)したがって、パソコンの動作が重い場合は、SSDを使用してより速いデータ処理能力を得ることができます。しかし、SSDの交換を行う前に、次の質問をして検討する必要があります。
- どんなSSDでもノートパソコンに搭載可能か?
- ノートパソコンに最適なSSDは?
- ノートパソコンをSSDでアップグレードするには?
どんなSSDでもノートパソコンに搭載可能か?
SSDは、製品のサイズ(または容量)、接続インターフェイスの種類、フォーム ファクター(または形状と物理寸法)によって異なります。また、PCの種類が異なれば、適したSSDも異なります。
ノートパソコンの内蔵SSDを交換したい場合は、特にそのインターフェイスとフォーム ファクターを注意する必要があります。なぜなら、SSDをノートパソコンに接続できるかどうかはインターフェイスによって決まり、ドライブ ベイに収まるかどうかはフォーム ファクターによって決まるからです。
SSDのインターフェイスによって、SSDはSATA SSD、M.2 SSD、U.2 SSD、PCI-e SSD、およびNVMe SSDに分類できます。それらの違いについては、ここを参照してください。
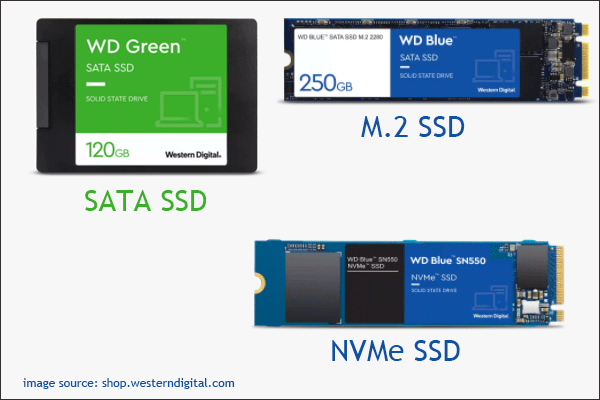
そして、SSDの物理的特徴(形状や寸法など)に応じて、SSDは2.5インチSSD、M.2 SSD、mSATA SSDに分類できます。
- 2.5インチ ドライブはすべてのHDDとSSDの標準となっており、ノートパソコンとデスクトップPC両方のドライブ ベイ内に取り付けることができます。
- mSATA SSDは2.5インチSSDよりも小さく、前者は後者の8 分の1しかありません。通常超薄型デバイスや小型デバイスで使用されます。
- M.2 SSDはSSDの中でも最も小さくガム1枚ほどの大きさです。mSATA SSDの後継として開発されたこの規格はさまざまなモジュール幅と長さが可能です。これらのドライブは、スペースに制約のあるタブレットやウルトラブック向けに設計されています。

お使いのノートパソコンのマニュアルを確認して、サポートしているSSDの種類を確認してください。マニュアルがない場合は、メーカーの公式サイトで情報を調べることもできます。
ノートパソコンに最適なSSDおすすめ
自分のノートパソコンがサポートするSSDの情報を確認したら、多くのSSD製品の中から適切なものを選択する必要があります。以下に、コスト効率の高いノートパソコン用SSDをいくつかお勧めしますので、参考にしてください。
1. Samsung 860 EVO SSD

選ぶ理由:
- インターフェイス:SATA
- フォームファクター:2.5インチ
- パフォーマンス:最大550/520 MB/秒のシーケンシャル読み取り/書き込み速度
- 容量:250GB、500GB、1TB、2TB、4TB
- 価格:¥9,800 ~¥86,990 (Amazon)
- 保証期間:5年間 (Amazon)
2. WD Blue SSD

選ぶ理由:
- インターフェイス:SATA
- フォームファクター:2.5インチ
- パフォーマンス:最大560/530MB/sのシーケンシャル読み取り/書き込み速度
- 容量:250GB/500GB/1TB/2TB/4TB
- 価格:¥7,700 ~ ¥49,800(Amazon)
- 保証期間:5年間(Amazon)
3. Intel SSD 670p

選ぶ理由:
- インターフェイス:PCIe NVMe
- フォームファクター:M.2 2280
- パフォーマンス:最大3500/2500 MB/秒のシーケンシャル読み取り/書き込み速度
- 容量:512GB、1TB、2TB
- 価格:¥11,981 ~ ¥31,983
- 保証期間:5年間
4. Samsung SSD 980

選ぶ理由:
- インターフェイス:PCI-e
- フォームファクター:M.2 2280
- パフォーマンス:シーケンシャル読み取り/書き込み速度は最大 2,900/1,300 MB/秒
- 容量:250GB、500GB、1TB
- 価格:¥5,481 ~¥13,480
- 保証期間:5 年間
5. SAMSUNG 860 EVO mSATA SSD

選ぶ理由:
- インターフェイス:SATA
- フォームファクター:mSATA
- パフォーマンス:最大550/520 MB/秒のシーケンシャル読み取り/書き込み速度
- 容量:250GB、500GB、1TB
- 価格:$70 ~ $170(Samsung)
- 保証期間:5年間(Samsung)
6. Kingston KC600 mSATA SSD

選ぶ理由:
- インターフェイス:SATA
- フォームファクター:mSATA
- パフォーマンス:最大550/520 MB/秒のシーケンシャル読み取り/書き込み速度
- 容量:256GB、512GB、1TB、2TB
- 価格:¥9,082 ~¥38,639
- 保証期間:5年間
SSDでノートパソコンをアップグレードする方法
前述したように、ノートパソコン内のHDDをSSDに交換すると、その動作速度が大幅に向上させます。では、これを行うにはどうすればいいですか?既存のOSを保持できますか?MiniTool Partition Wizardを使えば、古いHDD上のOSを丸ごとにSSDに移行してから、ドライブの交換を行うことができます。
MiniTool Partition Wizardは、システムに必要なパーティションまたはすべてディスク全体をHDDからSSDに移行できる強力なディスク/パーティション管理ソフトです。
MiniTool Partition Wizard Pro Demoクリックしてダウンロード100%クリーン&セーフ
本ソフトを使用してOSをHDDからSSDに移行する手順をご案内します。
ステップ1:システムを移行する前に、SSDをノートパソコンのUSBポートに接続するか、セカンドドライブとして取り付けます。
ステップ2:MiniTool Partition Wizardを起動してメインインターフェースに入ります。
ステップ3:画面左側のアクションパネルから「OSをSSD/HDDに移行」機能をクリックして「次へ」ボタンをクリックします。
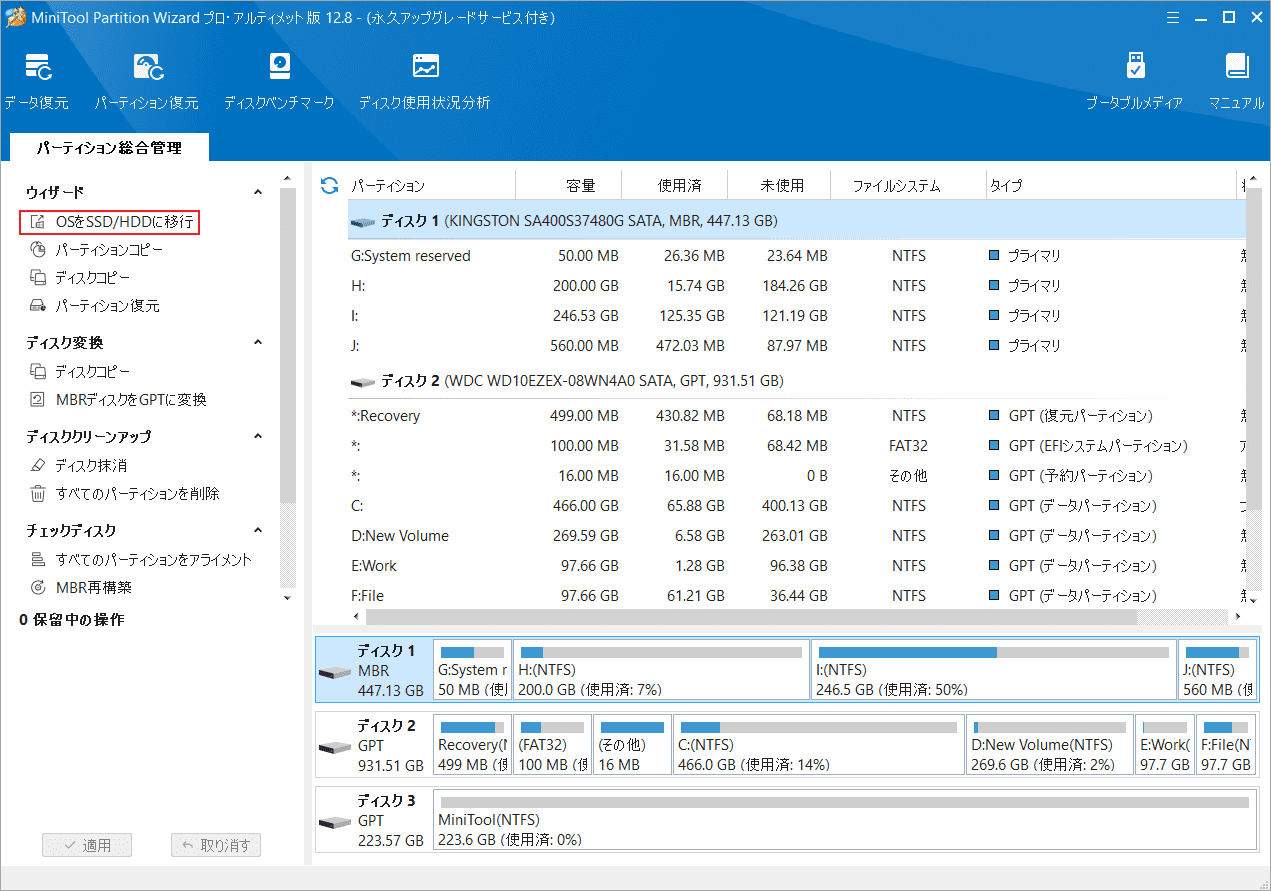
ステップ4:適切な移行方式を選択して「次へ」をクリックします。
- 方式A:この方式を選択すると、古いシステム ディスク上のすべてパーティションとデータが新しいドライブにコピーされます。
- 方式B:この方式を選択すると、古いシステム ディスク上のシステム関連のパーティションのみが新しいドライブにコピーされます。
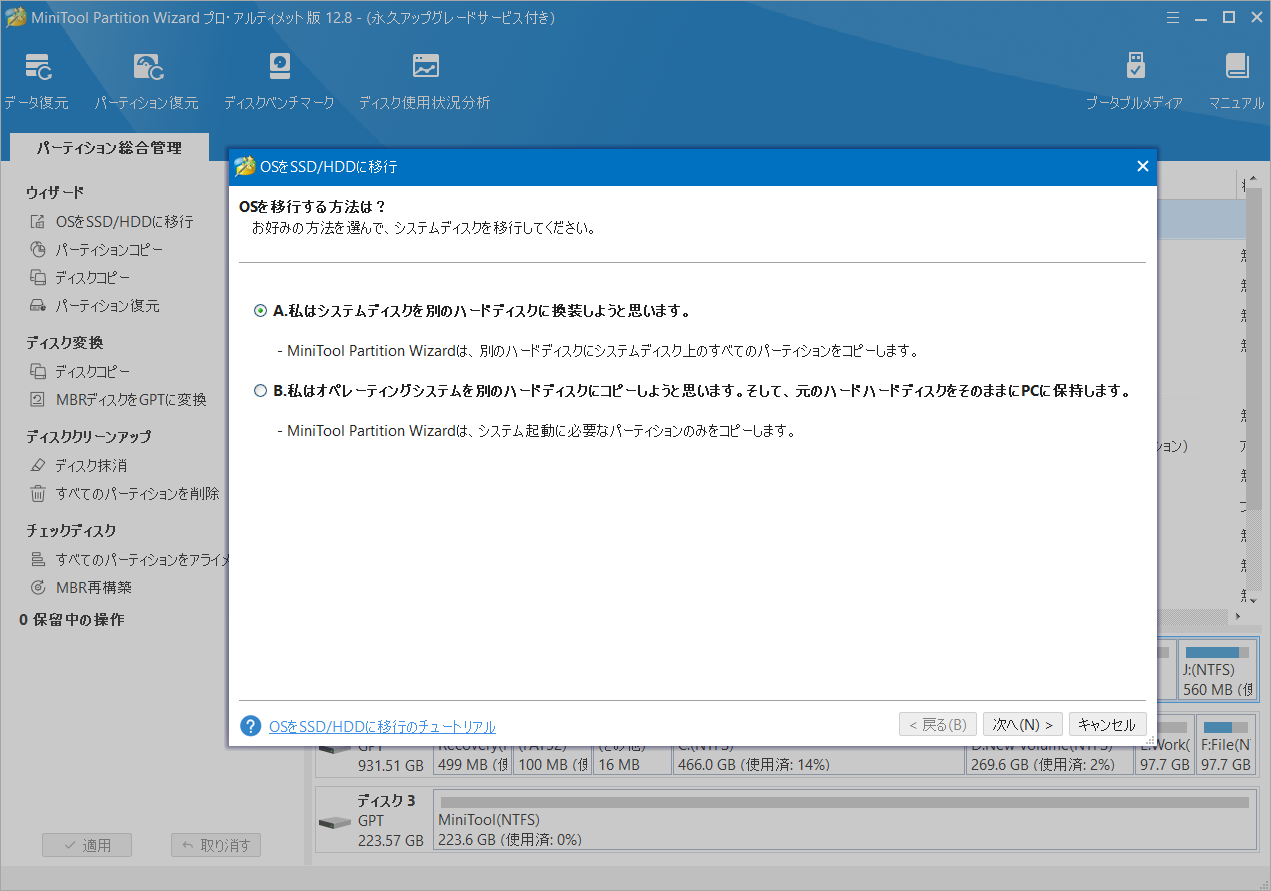
ステップ5:ターゲット ディスクとしてSSDを選択し、「次へ」ボタンをクリックします。
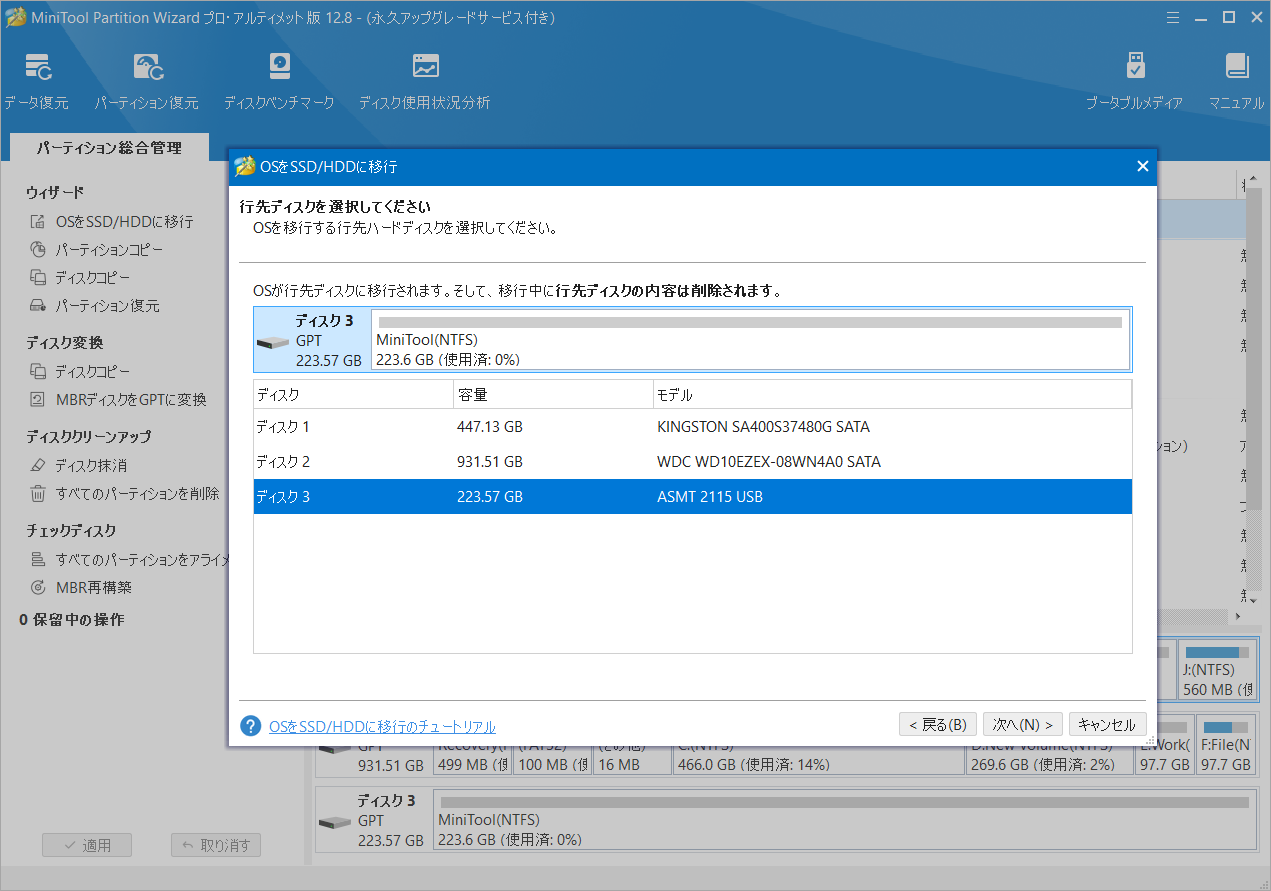
ステップ6:コピー オプションを選択して「次へ」をクリックします。
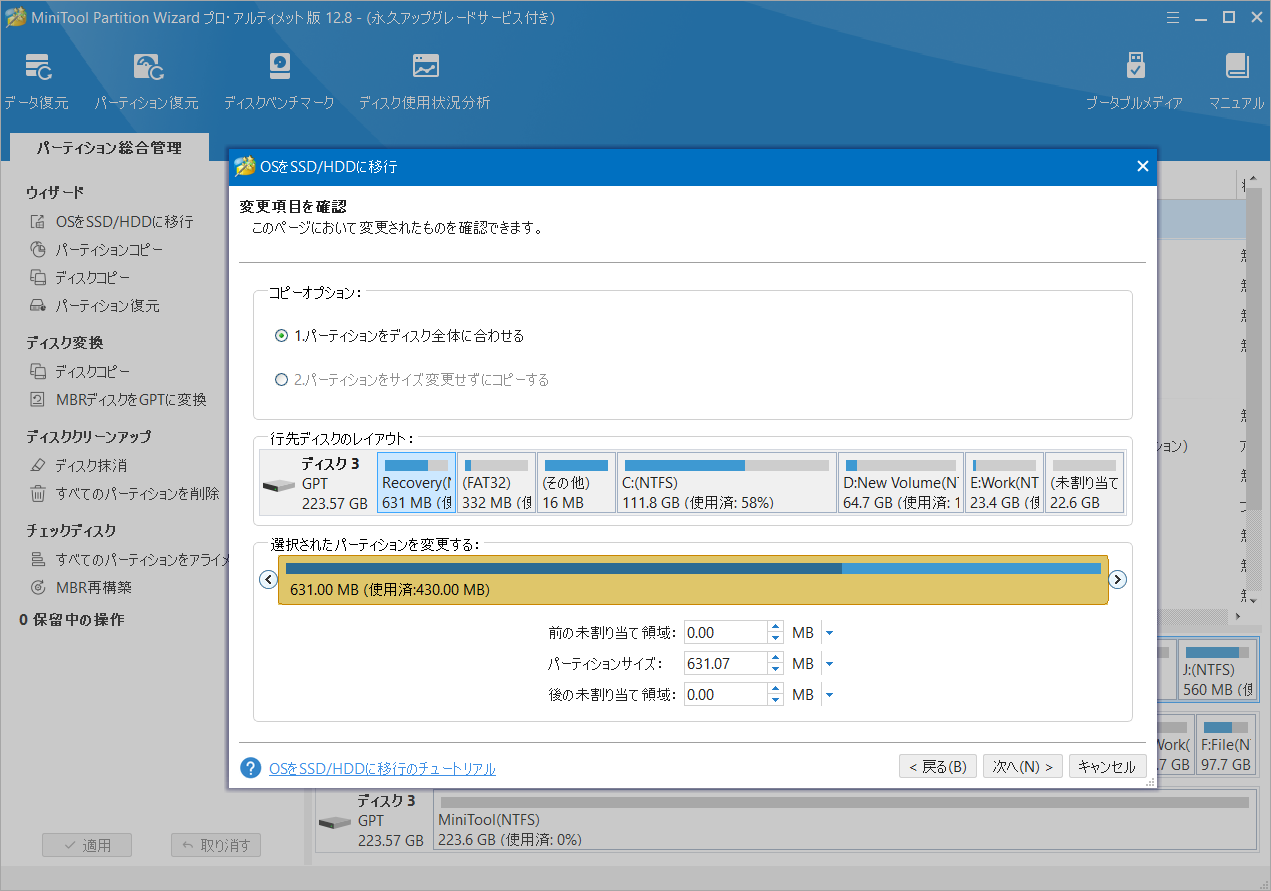
ステップ7:ポップアップのメモを読んで、「完了」ボタンをクリックします。
ステップ8:変更をプレビューし、インターフェイスの「適用」ボタンをクリックして保留中のタスクを実行します。
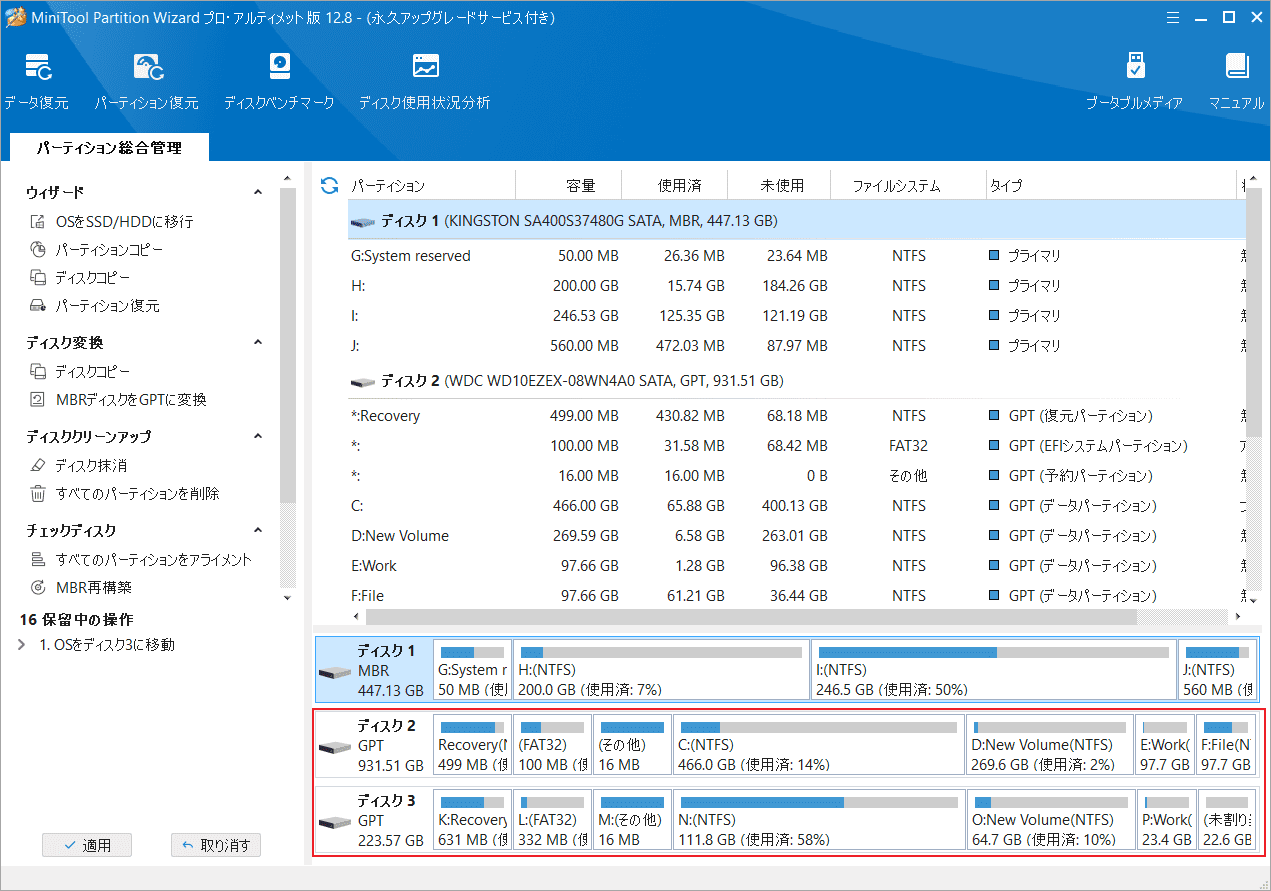
OSの移行が完了したら、SSDの取り付けを開始しましょう。ノートパソコンが一台のドライブしか搭載できない場合は、元のシステム ディスクを取り外してからSSD を取り付けてください。
その後、ノートパソコンはSSDから起動するように、BIOSで起動順序を変更する必要があります。PCを再起動すると、SSDの高性能を発揮して、速いデータ処理能力を体験できます。
ノートパソコン用外付けSSD
このパートでは、ノートパソコン用外付けSSDに注目してみましょう。外付けSSDまたはポータブルSSDは、2.5インチ、mSATA、または M.2と同じテクノロジーを使用して設計されており、ケースとケーブル インターフェイスが追加されています。言い換えれば、ポータブルSSDは、ほぼすべてのコンピューター、タブレット、またはコンソールのストレージ容量を増やすことができます。
ノートパソコンに外付けSSDを使用する原因
内蔵ハードドライブをSSDに交換することでノートパソコンのパフォーマンスが向上することが分かりました。では、なぜ外付けSSDを追加するのでしょうか?以下の原因が考えられます。
まず、内蔵ストレージデバイスの容量には制限がある。特にゲームやビデオが好きなユーザーの場合、大容量のゲームをいくつかダウンロードすると、コンピューターの内蔵SSDの容量がすぐに不足してしまう可能性があります。このような場合は、外付けドライブを使用するが内蔵SSDへの負担を減らす最も簡単な方法です。
第二に、大量のファイルを高速で処理して欲しい。外付けHDDはより大容量で低価格ですが、SSDはHDDの足元にも及ばない高性能を発揮できます。したがって、大量のファイルやゲーム用に高速なローカル ストレージが必要な場合は、外付けSSDが最適です。
第三に、携帯性と耐久性が求める。外付けHDDは外付けSSDよりも重く大きいため、携帯性の面では後者が勝ります。
耐久性から比べると、外付けSSDも外付けHDDを上回っています。根本的な原因は双方の構造的な違いにあります。SSDは回転するプラッターや可動アームなどの可動部品なしで動作するため、激しい移動による衝撃によってドライブが損傷するリスクは非常に低いです。
ノートパソコンに最適な外付けSSDの選び方
ノートパソコンに最適な外付けSSDを選択するにはどうすればよいですか?主にパフォーマンスと容量という 2 つの要素を考慮する必要があります。
たとえば、外付けSSDをゲーム ドライブとして使う場合は、最初に考慮すべき要素はパフォーマンスで、次に容量となります。一般的なPCゲームは約40GB ~ 50GBを必要するので、1TBの外付けSSDには多数のゲームやその他のファイルを保存できます。
ノートパソコン用外付けSSDを管理する方法
ノートパソコンで外付けSSDを使用する場合は、さまざまな状況に適したものにするために、実際の状況に応じて外付け SSD を管理する必要があります。ここでは、機能豊富で強力なディスク/パーティション管理ソフトであるMiniTool Partition Wizardを使用することをお勧めします。このソフトウェアでは、OSの移行機能に加えて、パーティションの作成/削除/フォーマット/マージ/分割/拡張、MBRとGPTの相互変換などの機能もあります。
MiniTool Partition Wizard Freeクリックしてダウンロード100%クリーン&セーフ
外付けドライブは通常メーカーによってフォーマットされたのもで、そのファイルシステムやパーティション分割方式が実際のニーズに合わない場合があります。ここでは、MiniTool Partition Wizardを使用して外付けSSDを再フォーマットする方法を示します。
詳細手順は以下のとおりです。
- 外付けSSDをUSBケーブルでノートパソコンに接続します。
- MiniTool Partition Wizardを起動して、メインインターフェースにアクセスします。
- 外付けSSD上のパーティションを強調表示して、左側のアクションパネルから「パーティション フォーマット」を選択します。
- パーティションのラベル、ファイルシステム、クラスタサイズを設定して「OK」をクリックします。
- メインインターフェースの「適用」ボタンをクリックしてフォーマットを開始します。
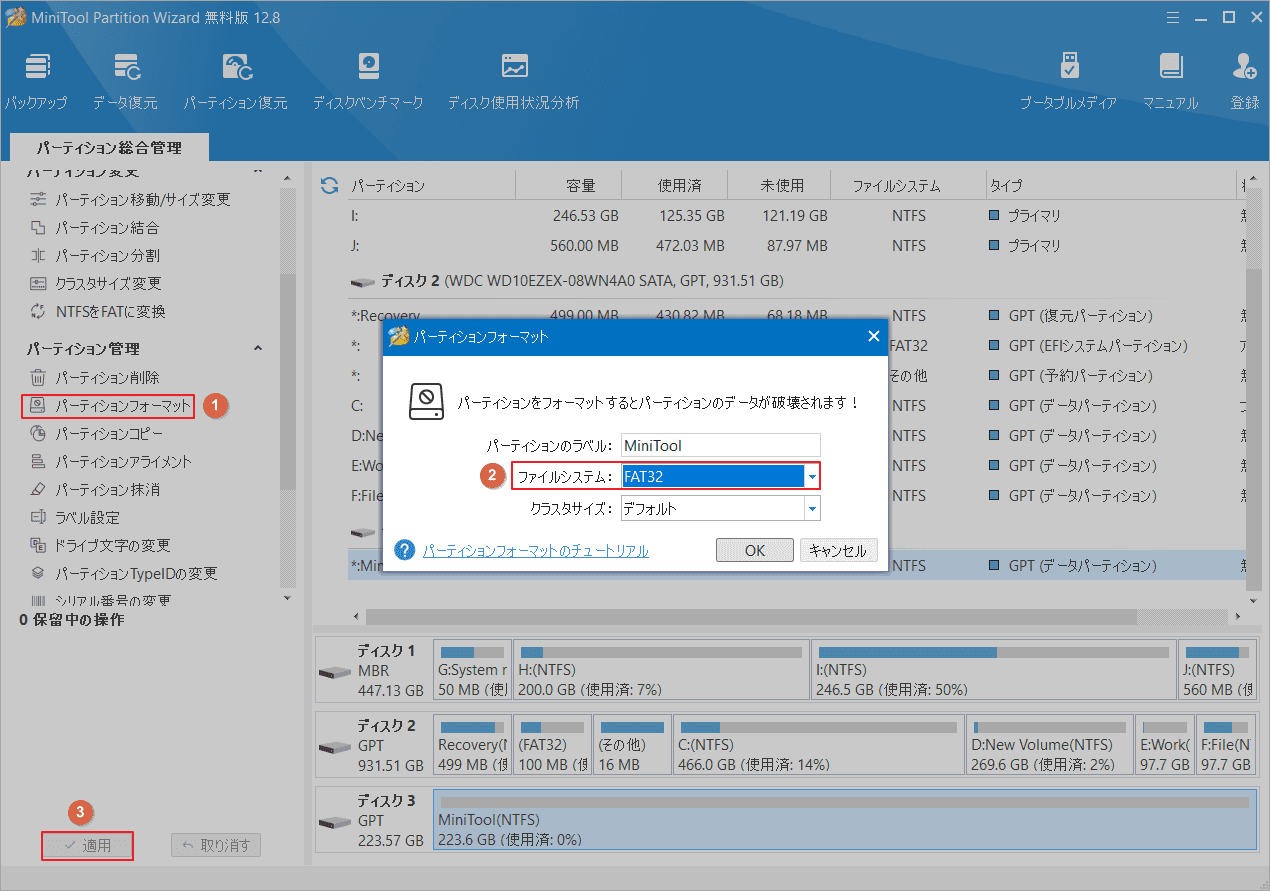
ノートパソコン用の内蔵または外付けSSDを選ぶときに注意すべきことは?この投稿では、ノートパソコン用SSDの選び方といくつかの商品をお勧めします。Twitterでシェア
結語
この記事では、ノートパソコン用内蔵/外付けSSDの選び方と、いくつかのコスト効率の高いSSD製品を紹介しています。ぜひご参考にしてください。
また、ノートパソコンの古いHDDをSSDに交換したい場合は、MiniTool Partition Wizardを使用してOSの移行を行うことをお勧めします。なお、MiniTool Partition Wizardの使用中に何かご不明な点やご意見がございましたら、お気軽に[email protected]までご連絡ください。