SSDは、使用しているうちに性能が低下していきます。このような状況を防ぎ、SSD の高い性能を維持するには、SSD オプティマイザーを使用して最適化することができます。そこで、MiniTool Partition Wizardのこの記事では、いくつかの高評価の SSD オプティマイザーと最適化のヒントをご紹介します。
SSD の最適化が必要かどうかを判断する
SSDは、処理速度が速い、動作音がない、衝撃に強い、消費電力が小さいなど、様々なメリットがあるため、ユーザーの間で人気があります。SSDを使用すると、コンピュータの起動を高速化しながら消費電力を抑えることができます。しかし、「SSDをしばらく使っていると、新品時ほど速度が速くなくなったように感じます」という経験を持つユーザーは多いでしょう。
SSD の速度が低下する根本的な理由は、その仕組みにあります。SSDは記憶媒体としてフラッシュメモリを使用しており、古いデータを直接上書きできるハードドライブ(HDD)とは異なり、新しいデータを書き換える前に古いデータを消去する必要があります。新しく購入したSSDのNANDフラッシュ メモリはあらかじめ消去されているため、データを消去することなく直接データを書き込むことができ、このときのデータ書き込み速度は非常に高速です。しかし、時間が経つにつれて、SSD の未使用のストレージ領域が少なくなり、多くの場合、フラッシュ メモリ内のデータを消去してから書き込む必要があるため、パフォーマンスが大幅に低下します。この時、SSDのパフォーマンスを向上させるために、専門的なSSD最適化ツールを使用することができます。現在、ほぼすべてのSSDメーカーは、ユーザーがSSDを管理および最適化するのに役立つ無料のツールを提供していますが、これらのツールは一般的に自社製の製品にしか対応していません。
異なるブランドのSSDを複数台お持ちの場合、SSD管理ツールをすべてダウンロードするのはいいアイデアではありません。これらのツールのダウンロードとインストールは、大量のディスク領域を占有するだけでなく、時間も無駄にします。その上、特定のSSDを管理するために対応するツールを見つけるのも面倒です。
そのため、包括的なSSDマネージャーを入手することをお勧めします。そうすれば、ディスクスペースを節約し、複数のドライブを効率的に管理&最適化することができます。特定のブランドの SSD 用のオプティマイザーにこだわる場合は、こちらもお勧めのソフトがあります。
SSDオプティマイザは何をするのか
一方、SSDオプティマイザーは、一部のWindowsサービスを無効にしたり、TRIMやRAPIDのような最適化技術を使用することで、SSDドライブから最高のパフォーマンスを引き出すのに役立ちます。また、以下の側面からSSDドライブを高速化します。
- SSDパーティションのアライメント(4Kアライメント)
- ファイルシステムのチェック(ファイルシステムのエラーを見つけて修正する)
- パーティションを拡張、移動、サイズ変更し、より多くのディスクスペースを確保する。
- SSDを安全に消去してプライバシーを保護
一方、SSD最適化ツールは、ドライブに関する情報を表示し、SSDの健康状況を監視し、SSDの温度を監視し、SSDを暗号化し、潜在的なエラーを検出および削除します。そのため、SSD最適化ツールを使用すると、SSDの最大のパフォーマンスを維持し、ドライブを安全に保つことができます。
最高のSSDオプティマイザー
SSD最適化ツールをお探しなら、このセクションに注目してください。以下のおすすめのソフトから自分に最適なSSDオプティマイザーを選択することができます。また、各ソフトの公式ウェブサイトからインストーラーをダウンロードし、画面の指示に従ってインストールしてください。
#1. MiniTool Partition Wizard
MiniTool Partition Wizard は Windows 用のオールインワンパーティションマネージャで、パー ティションやハードドライブに関する様々な機能を備えております。パーティションの作成/フォーマット/拡張/移動/サイズ変更/削除/ワイプ、パーティション/ディスクのコピー、MBRからGPTへの変換、OSの移行などの操作を実行できます。
MiniTool Partition Wizard Freeクリックしてダウンロード100%クリーン&セーフ
このソフトウェアは、SSD、HDD、SSHD、USBフラッシュドライブ、SDカード、ダイナミックディスク、ハードウェアRAIDなどの様々なストレージデバイスをサポートしています。SSDのパフォーマンスを向上させるには、そのパーティションのアライメント、ファイルシステム チェック、クラスタサイズの変更などの機能を使用することができます。
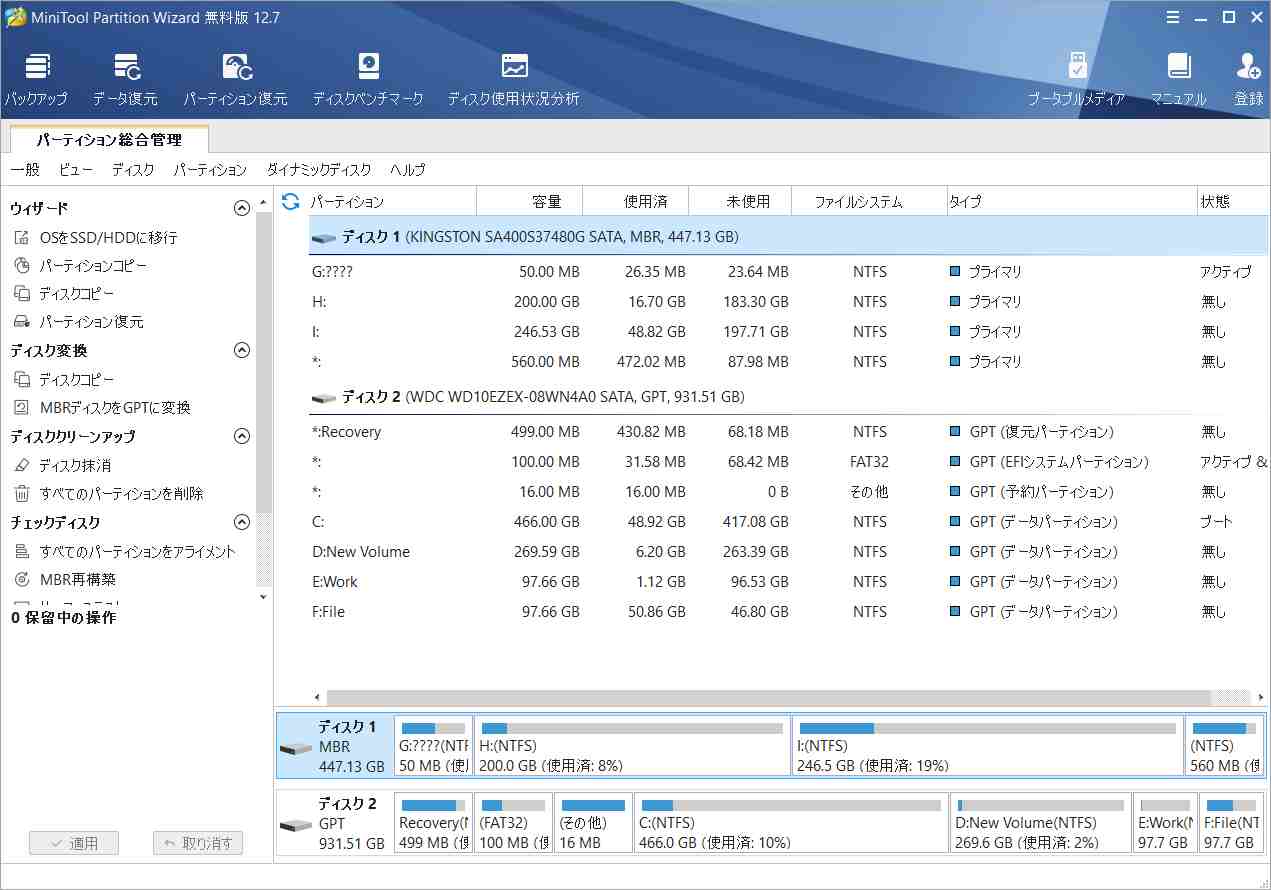
この SSD最適化ツールを使用すると、ファイルシステムのエラーを検出して取り除くことができます。また、ディスクベンチマーク機能により、SSD の実際の読み取り速度と書き込み速度も測定できます。MiniTool Partition Wizard は、その豊富で強力な機能により、最高の Windows用SSD 最適化ツールの1になっています。以下の説明を参照して、適切な機能を選んでSSDの最適化を行いましょう。
- ディスク容量を増やすには、パーティションの拡張またはパーティションの移動/サイズ変更を使用します。
- SSD ドライブのスペースを占有しているものを見つけるには、「ディスク使用状況分析」を使用します
- SSD 上のファイルを完全に削除するには、「ディスク抹消」を適用します
- HDD から SSD に OS のクローンを作成するには、「OS を SSD/HDDに移行」または「ディスク コピー」を利用します。
- 誤って削除されたファイルを取り戻すには、パーティション復元を使用します。
SSDの最適化に加えて、MiniTool Partition WizardはPC最適化ツールでもあります。 PC をクリーンアップして最適化することで、PC のパフォーマンスを向上させます。
#2. SSD Tweaker
SSD Tweaker は Web ホスティング サーバー向けに設計されており、Microsoft Windows 10 および Apple の macOS でうまく動作します。この SSD オプティマイザーを使用すると、数ステップで SSD ドライブのパフォーマンスを向上させます。変更を元に戻せるように、使用時にシステムの復元バックアップを行ってください。
SSD Tweaker の自動調整機能により、一般的な設定を一度に調整できます。これは便利で時間の節約になります。この SSD オプティマイザーを使用すると、Windows のプリフェッチを無効にしたり、大容量システムキャッシュの無効化、NTFS メモリの使用量の制限、ブートトレースの有効化など、SSD の微調整を行うことができます。
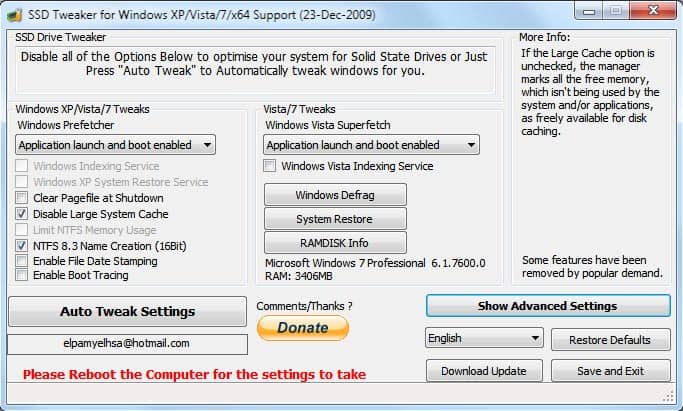
さらに、SSD Tweakerは、Windowsサービスコントロールの管理を支援し、高度なDLLファイルの管理も提供します。それ以外にも、メモリ管理、Windows UACサポート、自動アップデート、SSD DIPMサポートなどの主要な機能が含まれています。とはいえ、TRIMコントロールのような高度な機能をアンロックするには、有料版を入手する必要があります。
#3. Tweak-SSD
これは、Windows PC上のSSDドライブを最適化するために設計されたツールです。SSDを最高のパフォーマンスに保つだけでなく、ドライブの健康状態も追跡します。SSDの最適化に関しては、SSDのパフォーマンスに影響を与えるWindowsプリフェッチ、スーパーフェッチ、Windowsインデックスのようなサービスを無効にするのに役立ちます。
このSSD最適化ツールを使用すると、プログラムの互換性アシスタントとNTFSパーティションの名前作成を無効にすることもできます。SSDの健康状態を測定するには、Tweak-SSDのメインインターフェイスで現在の最適化レベルをご覧ください。さらに、PCの基本的なシステム情報も表示されます。
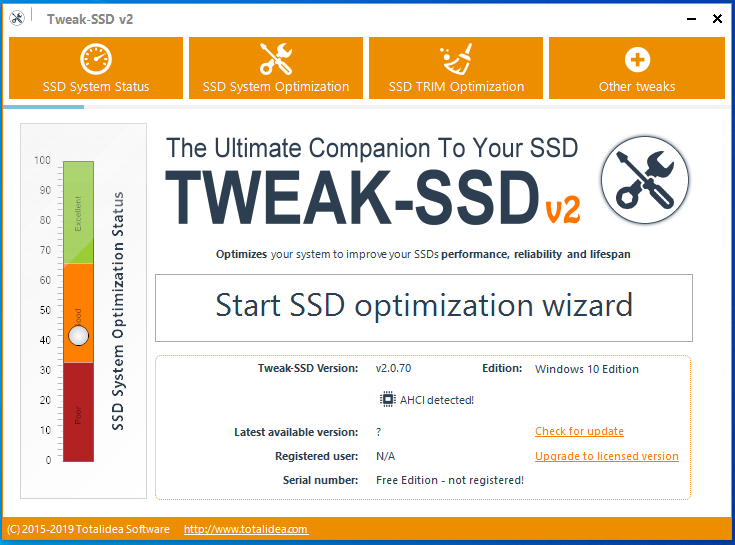
読み出しと書き込みのアクセスを最小化する微調整が含まれているため、SSD が長持ちします。SSD Tweakerと同様に、SSD TRIM最適化機能も無料版では利用できません。使用するには、有料版を購入する必要があります。
#4. SSD Fresh
無料のWindows用SSD最適化ツールであるSSD Freshは、様々な側面からSSDを最適化することができます。例えば、SSD インデックスを最適化して検索を高速化し、カーネルアクセスパフォーマンスを改善し、TRIM コマンドを使用して SSD をデフラグし、アプリケーションを頻繁にロードするプリフェッチを無効にすることができます。
また、SSD のアクティブな時間を消費する最もアクティブな 10 のプロセスが表示されます。さらに、基本的なドライブ情報、ディスク使用量、S.M.A.R.T.データ(読み取りエラー率、再割り当てセクタ数、温度などを含む)も表示されます。最も重要なことは、各メーカーのソリッド・ステート・ドライブで動作することです。
ただし、SSD Fresh バージョンには投稿画面が表示され、ロックされたバックグラウンド監視機能が付属しています。 これらの制限を解除するには、有料版を購入する必要があります。 また、SSD Fresh を使用するには事前に登録する必要があります。
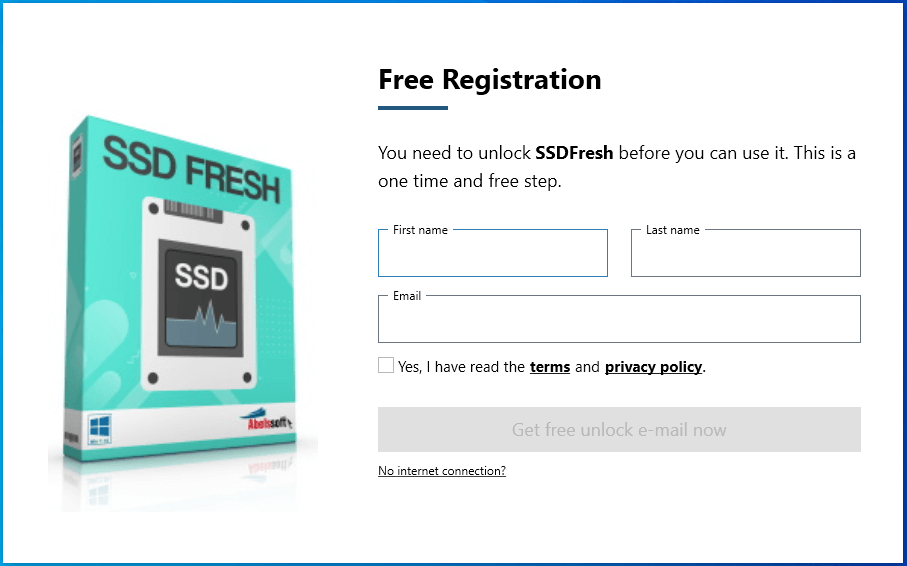
#5. Samsung Magician
SSDドライブをお持ちの場合、Samsung Magicianを使用して最適化してみてください。この無料のSSDオプティマイザには、フルパフォーマンス、省電力、標準などのモードが用意されています。もちろん、お好みのモードを作成して保存することもできます。
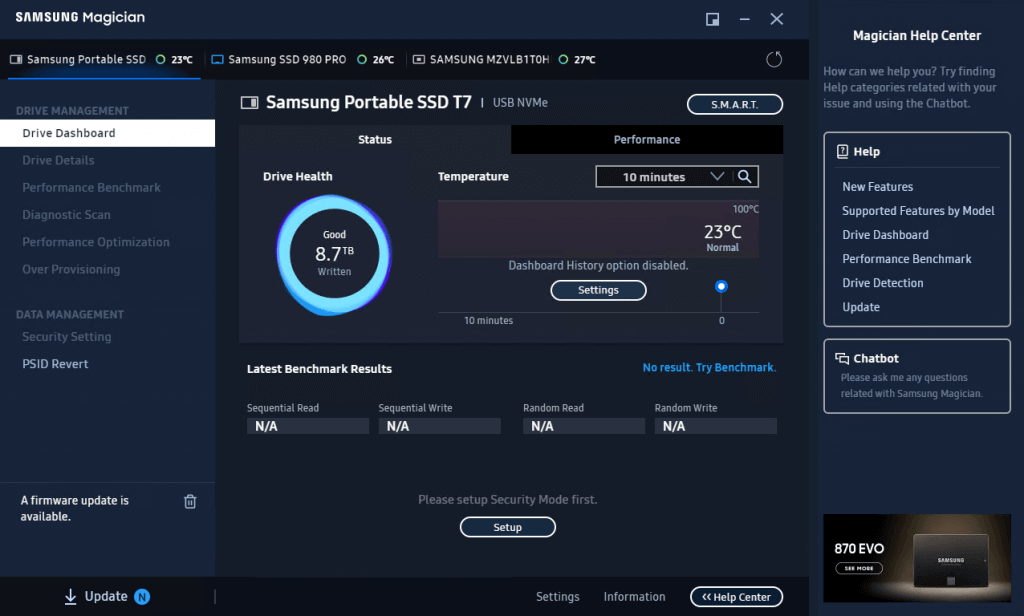
このSSD最適化ツールでは、SSDのパフォーマンス、電力使用量、容量、健全性、セキュリティに関する情報をリアルタイムで確認できます。さらに、Samsung Magicianからファームウェアの更新、ドライブの健全性分析、最適化、オーバープロビジョニングを入手できます。
複数のスキャンおよび診断ツールにより、SSD関連の問題を簡単にトラブルシューティングおよび修正できます。カスタマイズ可能なベンチマークテストを実行することで、SSDの性能を知ることができます。SSDを安全に保つために、パスワードや指紋リセットなどのSamsung Magicianのセキュリティ機能を適用します。
#6. SSD Boost Manager
他のSSDオプティマイザーとは異なり、SSD Boost Managerはドライブに十分なスペースを確保することで、SSDのパフォーマンスを維持します。頻繁に使用しないプログラムをより小さなハードドライブに簡単にコピーします。
軽量なソフトウェアなので、ディスクスペースを取りすぎたり、コンピュータの動作が遅くなったりすることはありません。安心してダウンロードしてインストールでます。
#7. ADATA SSD ToolBox
Samsung Magicianと同様に、ADATA SSD ToolBoxも、自社製SSDのみを最適化するSSDオプティマイザーです。TRIMコマンドを実行し、SSDの読み取りおよび書き込み速度を向上させます。また、SSDエラーを検出して削除し、ADATA SSDからすべてのデータを安全に消去し、SSDの現在の温度/健康状態および推定残存寿命を表示します。
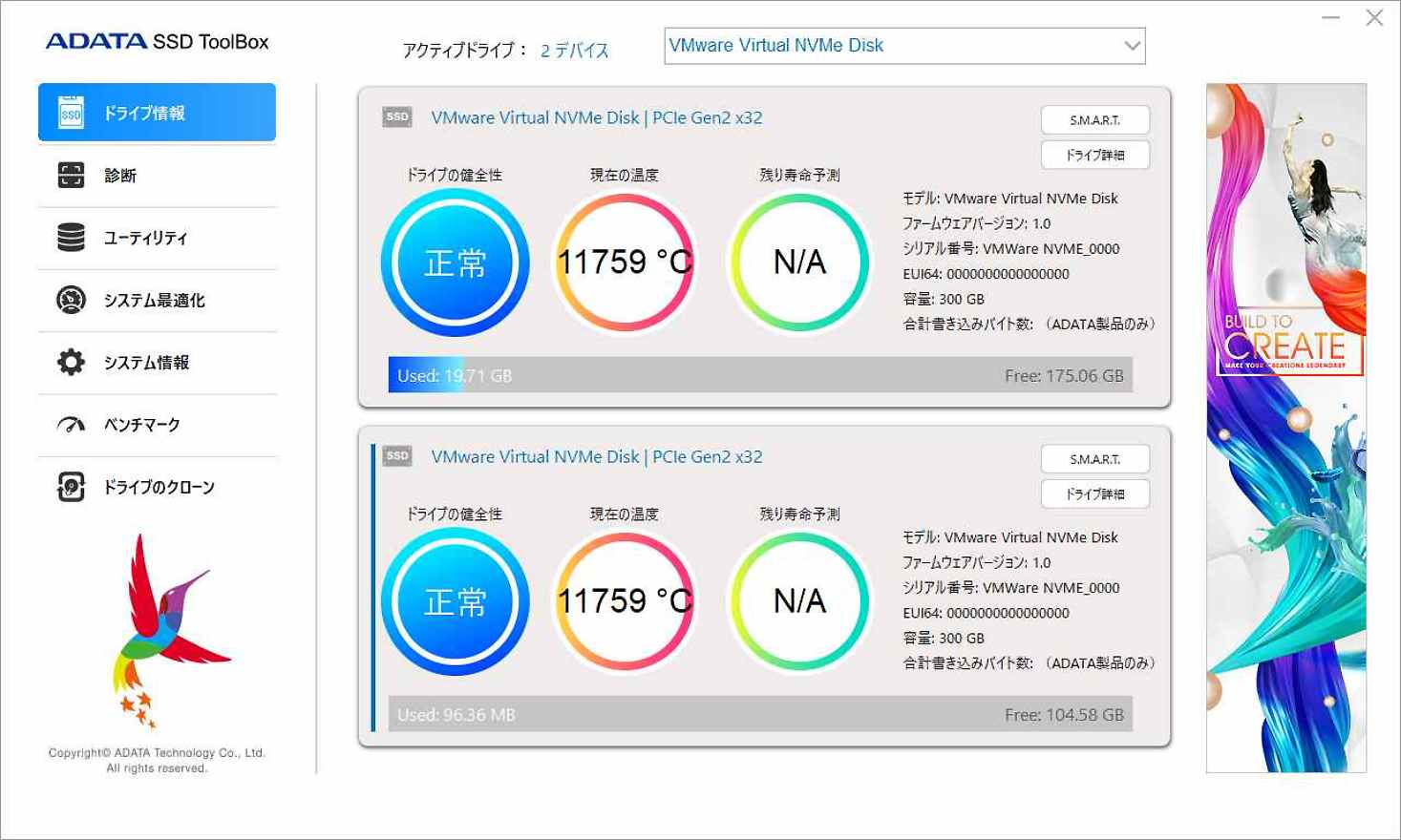
それとは別に、標準と詳細という2 つのレベルの OS 最適化モードを提供します。標準レベルでは、プリフェッチ、スーパーフェッチ、および自動デフラグ操作が実行されます。詳細レベルでは、標準システム最適化によって提供されるすべての操作に加えて、大規模なシステム キャッシュ、NTFS メモリの使用量、メモリ内のシステム ファイルなどの項目が最適化されます。
SSDを最適化する方法についてのヒント
上記のSSDオプティマイザーを使用することで、簡単にSSDを最適化することができます。これ以外、SSDドライブを手動で高速化することもできます。Windows 7/8/10/11でSSDのパフォーマンスを最大化にするには、ここにいくつかのヒントがあります。
- 影響の大きいスタートアップ プログラムを無効にする
- 高速スタートアップを無効にする
- Windows Search/インデックスサービスを無効にする
- SSD のページ ファイルを無効にするか最適化する
- TRIMをオンにする
- 書き込みキャッシュをオンにする
- AHCI(Advanced Host Controller Interface)モードを有効にする(HDDのIDEモードとAHCIモードの違い)
- SSD ファームウェアとドライバーを最新の状態に保つ
- 高性能の電源設定を使用する
- システムの復元をオフにする
結語
SSDは長期間使用すると速度が低下することがあります。 この時点で、SSDを最適化し、パフォーマンスを初期レベルに戻す必要があります。この記事で推奨するいくつかの SSD オプティマイザーが参考ご参考になされましたら幸いです。また、MiniTool Partition Wizardの使用中に何かご不明な点やご意見がございましたら、お気軽に[email protected]までご連絡ください。


