SSDに換装した後Windows 10が起動しなくなる場合、なぜこの問題が発生するのか疑問に思うでしょう。まず、SSDへ換装後起動しない件について、最も考えられる原因を簡単に説明させていただきます。
続きを読みましょう!
クローンしたSSDが起動しない原因
クローンしたSSDが起動しない原因はだいたい五つあります。原因がわかれば、問題も解決しやすくなるでしょう。
- クローン方法のせいか、HDDからクローンした後にSSDが起動しなくなります。
- SSDが第一位の起動デバイスではありません。
- システムパーティションの属性がアクティブではありません。
- Cドライブはファイルシステムが破損しています。
- システムファイルが破損しています。
対処法1. システムディスクを移行(クローンしたSSDが起動しない場合)
Windows 10でクローンしたSSDが起動しない場合、OS(オペレイティングシステム)をそのSSDに移行してみてください。ここでは、プロのOS 移行ソフト–MiniTool Partition Wizardをおすすめします。
MiniTool Partition Wizard はシステムディスク上のデータをSSDにコピーするだけでなく、ブート情報とブートパラメータを自動的に修正および更新し、クローンしたSSDが起動しないという問題を回避できます。
さらに、All-in-Oneのパーティションマネージャーとして、SSDパーティションを柔軟に管理することもできます。パーティションのアライメント/調整(SSDアライメント用)、MBRとGPT間の変換などの役立つ機能も備えます。
では、次にMiniTool Partition Wizard でWindows 10をSSDに移行する方法を見てみましょう!
ステップ1.次のボタンをクリックして、MiniTool Partition Wizardをダウンロードします。そして、コンピューターにインストールして、ソフトを開きます。
MiniTool Partition Wizard Pro Demoクリックしてダウンロード100%クリーン&セーフ
ステップ2.左側のパネルから「OSをSSD / HDに移行」機能を選択します。
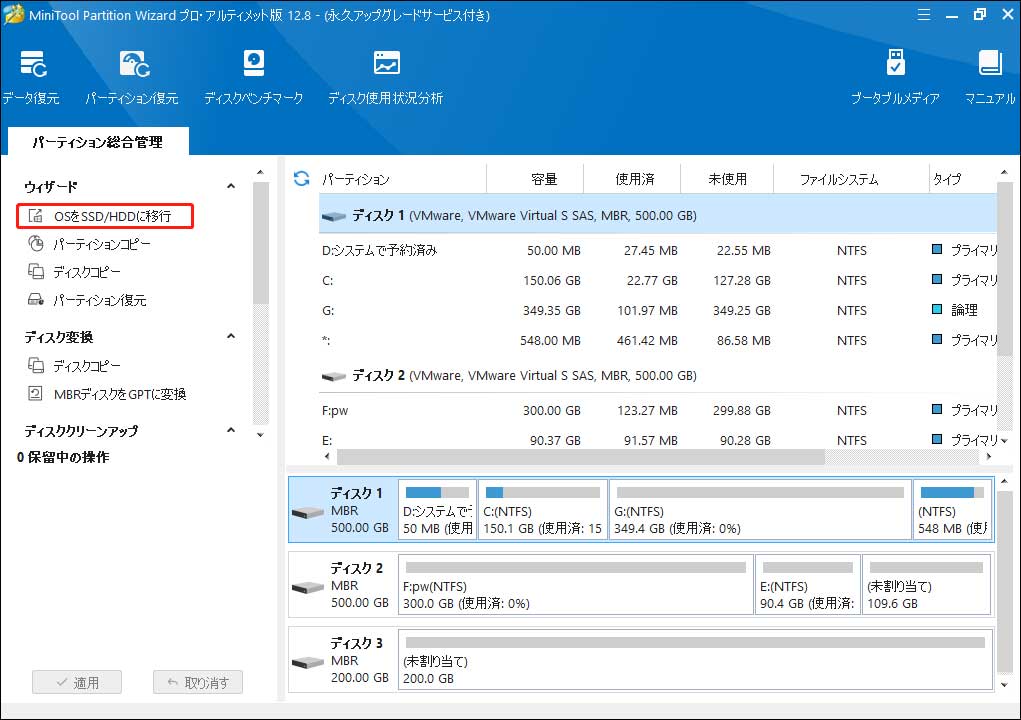
ステップ3.次に、「OSのみを移行」と「システムディスク全体を移行」2つのメソッドがあります。一つを選択して、「次へ」ボタンをクリックして続行します。ここでは、OSのみを移行することを選択します。
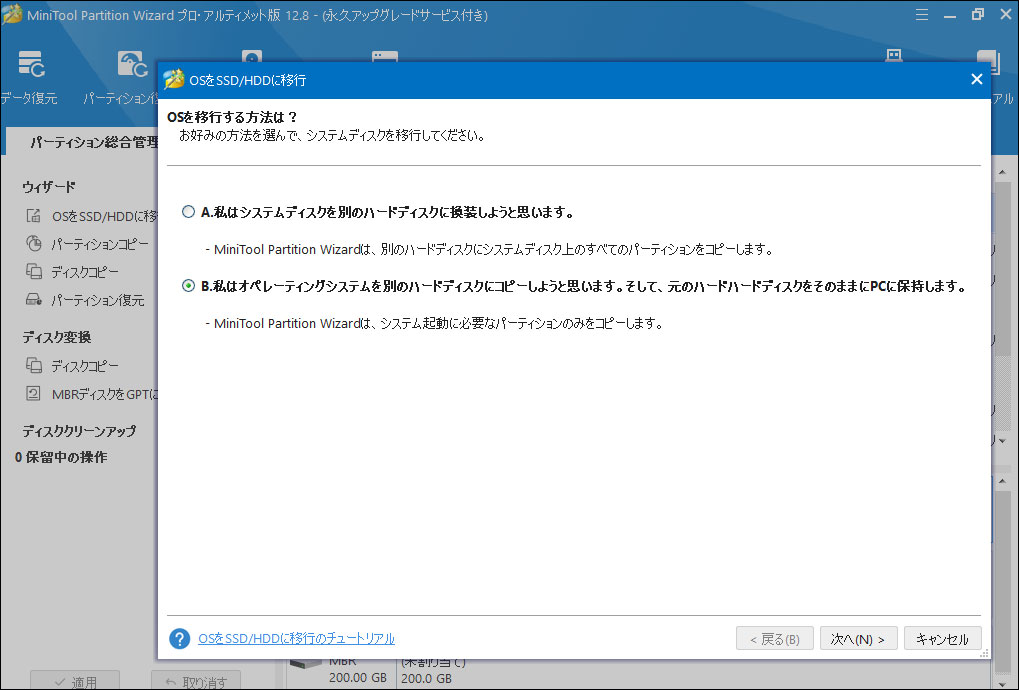
ステップ4. 行先SSDディスクを選択し、「次へ」をクリックします。
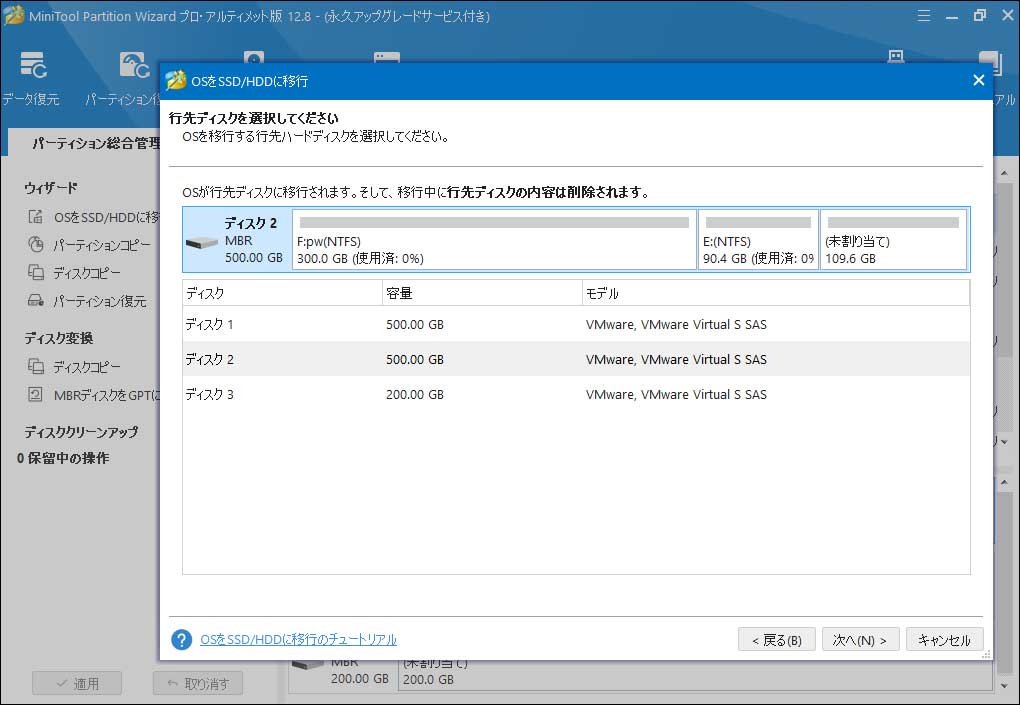
ステップ5.ここでは、SSDのパーティションサイズを指定できます。設定したら、「次へ」をクリックします。
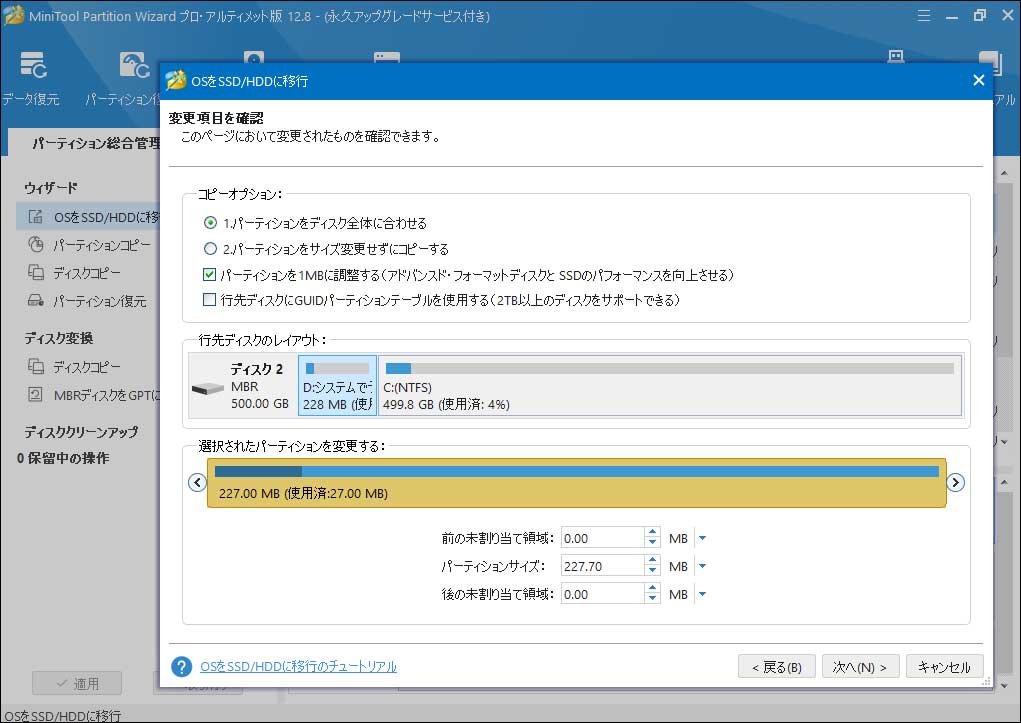
ステップ6. 次に、クローンしたSSD の起動要件(BIOS起動順序を変更して、このSSDを第一順位に指定する必要があるます。詳細については、対処法2を参照してください。)が表示されます。最後に、「完了」をクリックしてメインインターフェイスに戻ります。
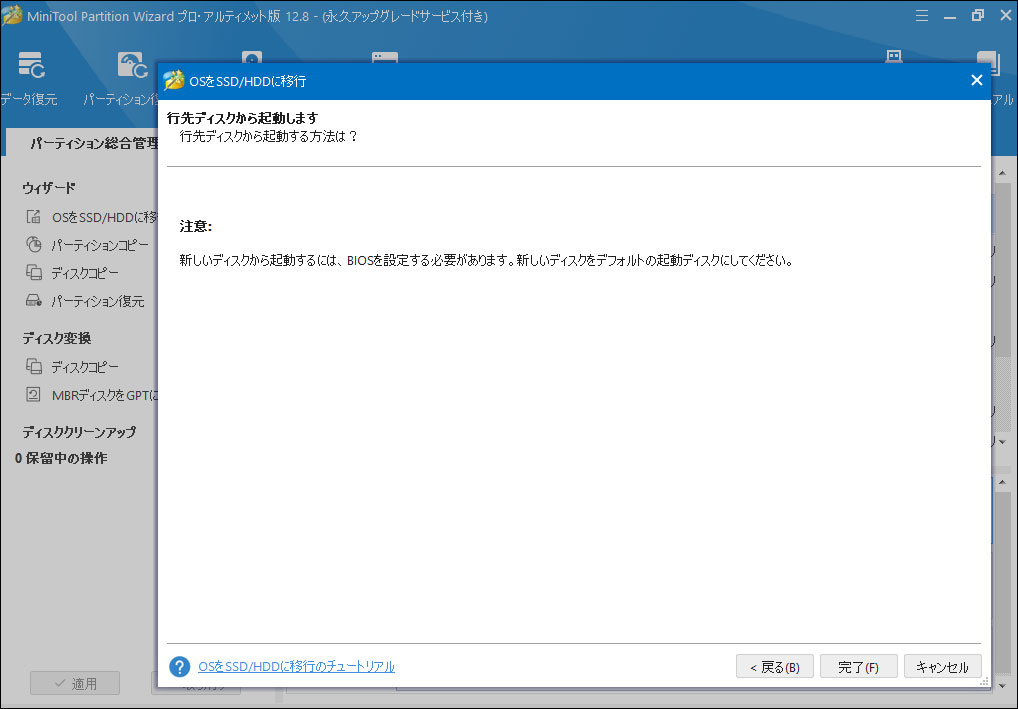
ステップ7.左下の「適用」ボタンをクリックして、保留中の操作を適用します。
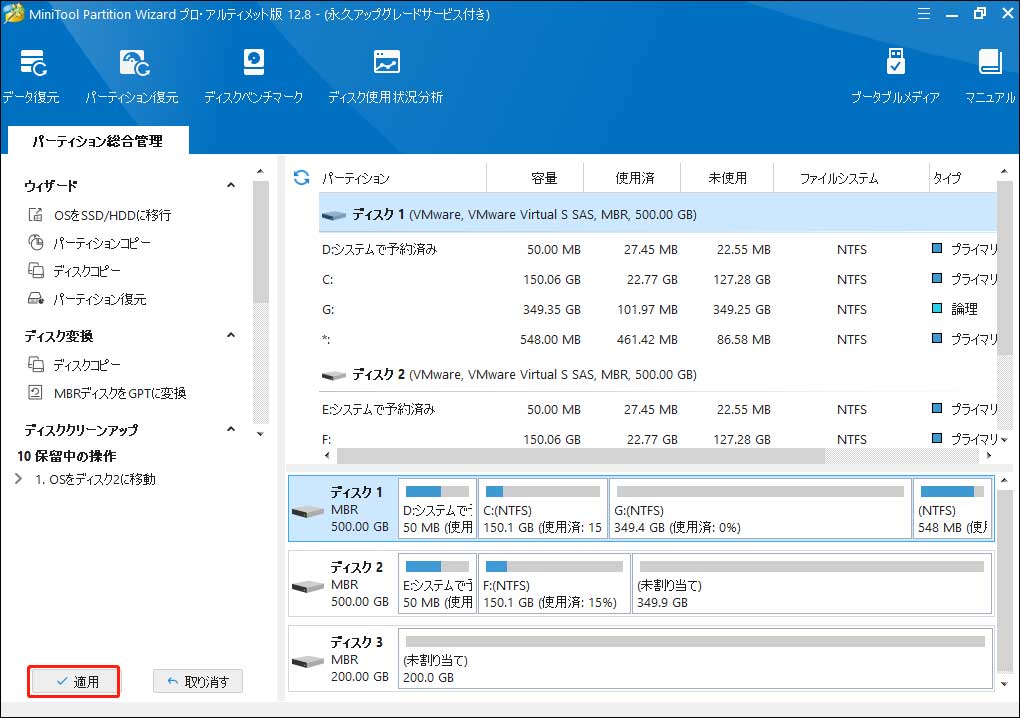
「適用」をクリックすると、MiniTool Partition Wizardはシステムとデータを保護するために、再起動する必要があると要求します。「今すぐ再起動」をクリックするだけで、すべての変更がブートモードで行われます。
対処法2. BIOS起動順序を変更して、SSDを第一順位に設定
SSDから起動するには、そのSSDが第一順位のブートデバイスとして認識されなければなりません。そうでない場合は、BIOSの起動順序を手動で変更する必要があります。 BIOSの起動順序を変更するには、以下の手順に従ってください。
ステップ1. PCを再起動します。あるキー(そのキーがコンピューターの製造元によって違いますが、通常は「F2」キーです。でも、マウスコンピューター:「Delete」キー、東芝:「ESC」キーを押しながら起動 → メーカーロゴ表示で「F1」キー)を押し続けてBIOSに入ります。
ステップ2.次に、ブートオプションに移動して、そのSSDを第一順位に移動して、変更を保存します。
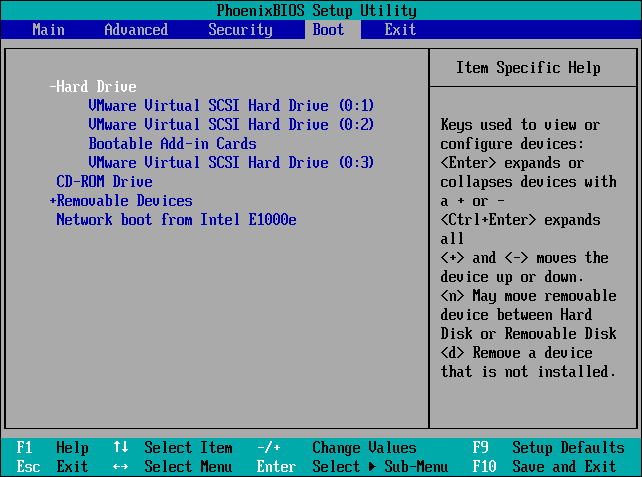
ステップ3. BIOSを閉じて、コンピューターを再起動します。その後、問題が解決したかどうかを確認してください。
対処法3. SSDのMBRを再構築
MBR(マスターブートレコード)が破損したら、システムが起動できなくなります。この状況では、信頼性の高いプロのパーティション管理ソフトで、MBRを再構築してみてください。ここでは、MiniTool Partition Wizardで説明します。
MiniTool Partition Wizardプロ・アルティメット版はプロのパーティションマネージャーで、MiniTool Partition Wizard 無料版と比較して、レベルが高いです。クラスターサイズの変更、失われたパーティションの回復、データ損失なしでNTFSをFATに変換、ダイナミックディスクをベーシックに変換など、多くの機能を備えます。
それに加えて、ブルースクリーンなどの問題も解決できます。シンプルなインターフェースと包括的な機能により、数多くのユーザーから評価をもらいました。
ステップ1.次のボタンをクリックして、MiniTool Partition Wizardプロ・アルティメット版をダウンロードします。そして、正常に動作しているコンピューターにインストールします。
ステップ2.メインインターフェイスで、上のツールバーからブータブルメディアをクリックしてブータブルメディアビルダーを実行します。
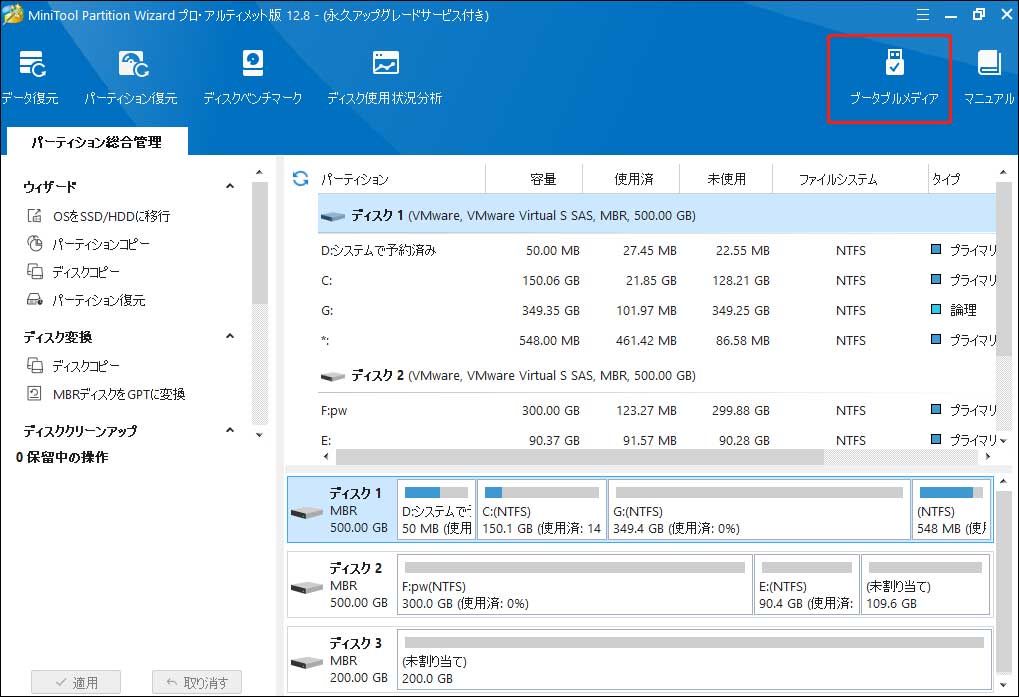
ステップ3. MiniToolプラグインを搭載したWinPEベースのメディアを選択して続行します。
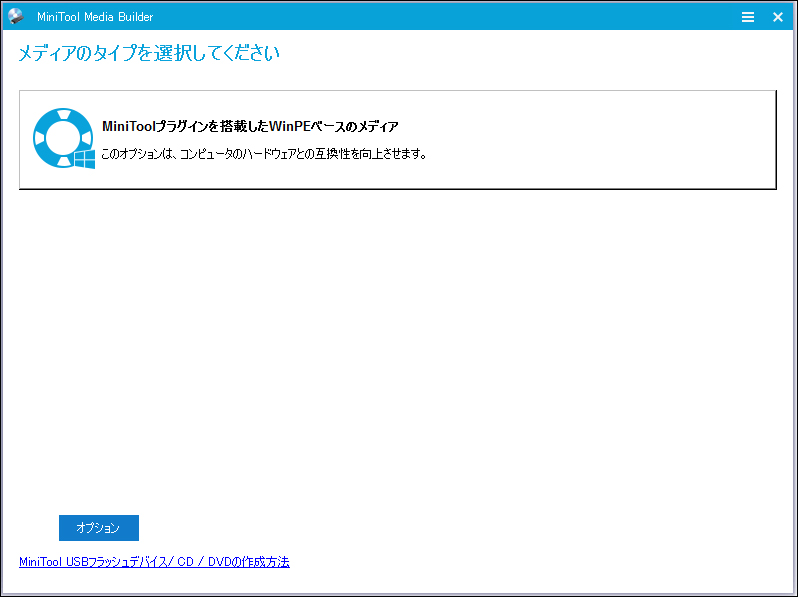
ステップ4. USBフラッシュドライブでブートメディアを作成するなら、USBフラッシュドライブを選択してください。CD / DVDなどの他のデバイスを使用している場合は、CD / DVDを選択してください。ここでは、USBフラッシュドライブを例として、説明します。パソコンと接続しているなのに、USBフラッシュドライブが検出されない場合は、「最新の情報に更新」をクリックしてみてください。
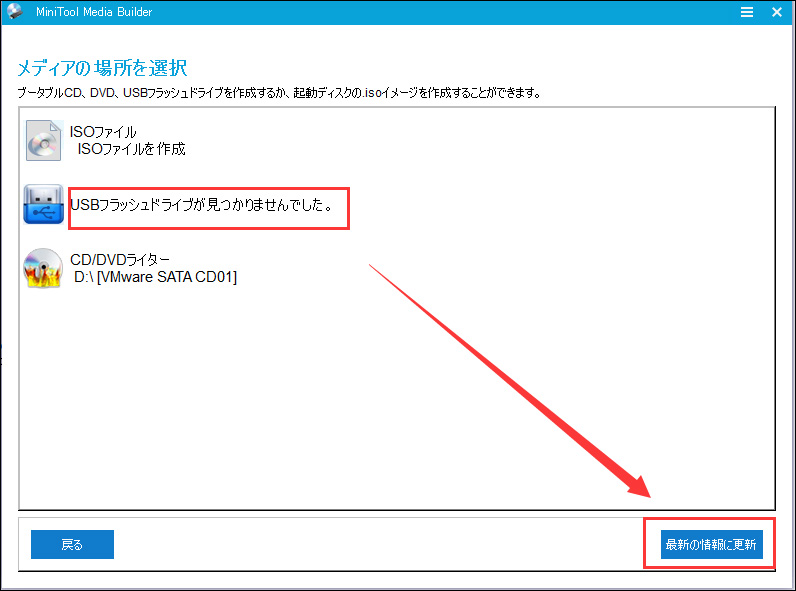
ステップ5. USBブートディスクを作成するため、元のUSBメモリのデータがすべて破棄されることに注意してください。次に、「はい」をクリックして続行します。
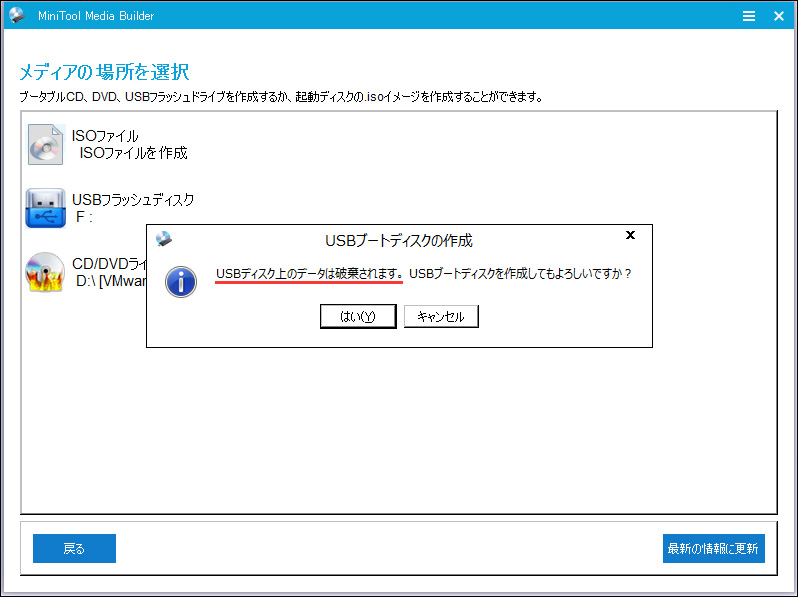
ステップ6.作成したら、「完了」をクリックして、ソフトを閉じます。これで、起動可能なUSBフが作成しました。
ステップ7. 問題のあるコンピューターに作成したブートディスク/起動可能なUSBフを挿入して、ブートディスクからコンピューターを再起動します。そして、次の画面が見えると、MiniTool Partition Wizardが自動的に起動します。
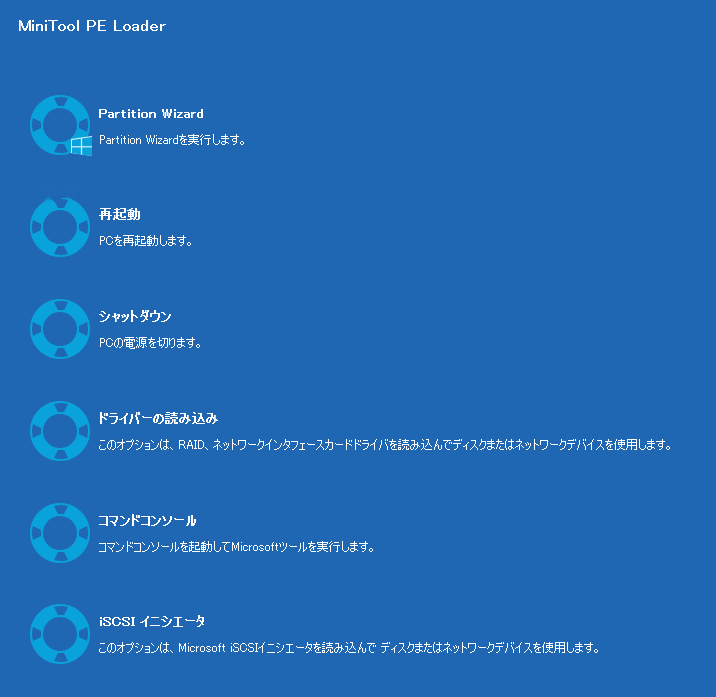
ステップ8. MiniTool Partition WizardのメインインターフェイスからSSDを選択して、「MBRを再構築」を選択します。
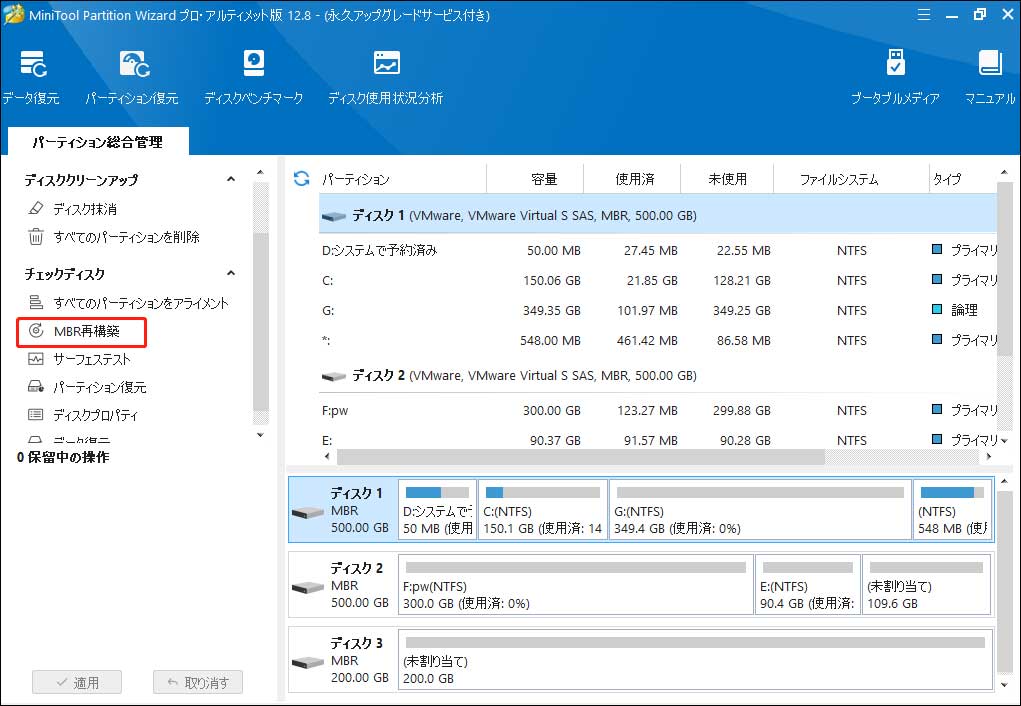
ステップ9.最後に、左下の「適用」ボタンをクリックして、変更を適用します。
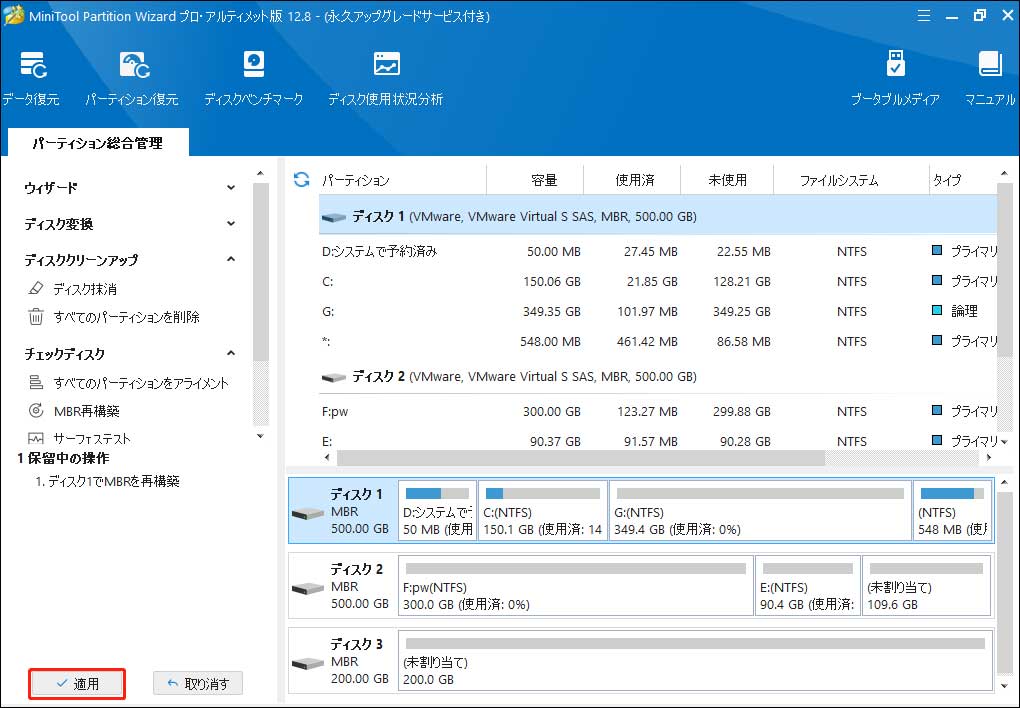
完了したら、ブートディスク/USBフを取り出して、コンピューターを再起動してみてください。それでもSSDが起動しない場合は、次の方法を試してください。
対処法4. SSDパーティションをアクティブに設定
パーティションがアクティブ属性ではないなら、SSDが正常に起動できません。では、アクティブに設定する方法は?
次のようにすれば、簡単にできますよ。
ステップ1.対処法3の手順1~手順7に従って、MiniTool Partition Wizard を実行してください。
ステップ2. MiniTool Partition Wizardのメインインターフェイスが表示されたら、システムパーティションを選択し(ステータスを確認して、アクティブに設定する必要があるパーティションを確認できます)、「アクティブに設定」をクリックします。
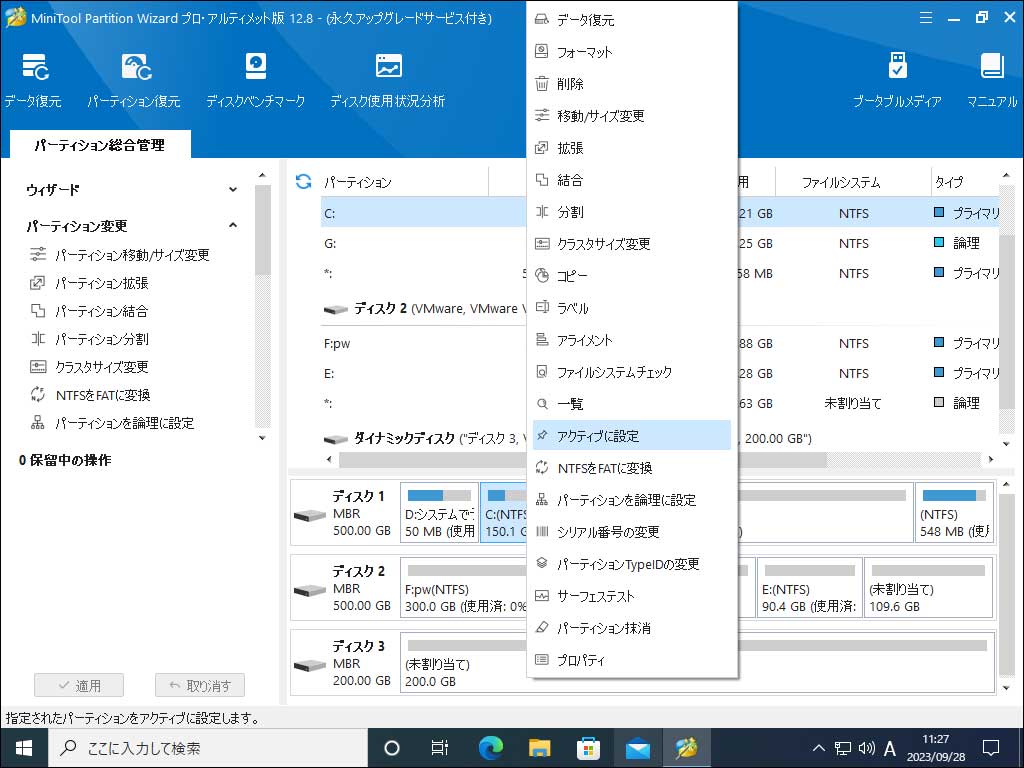
ステップ3. 「適用」ボタンをクリックして、変更を適用します。
最後に、コンピューターを再起動し、コンピューターが正常に起動できるかどうかを確認してください。
対処法5.ブートパーティションのファイルシステムをチェック/修正
ステップ1.対処法3の手順1~手順7に従って、MiniTool Partition Wizardを起動します。
ステップ2.その後、ブートパーティションを選択し、「ファイルシステムのチェック」を選択します。
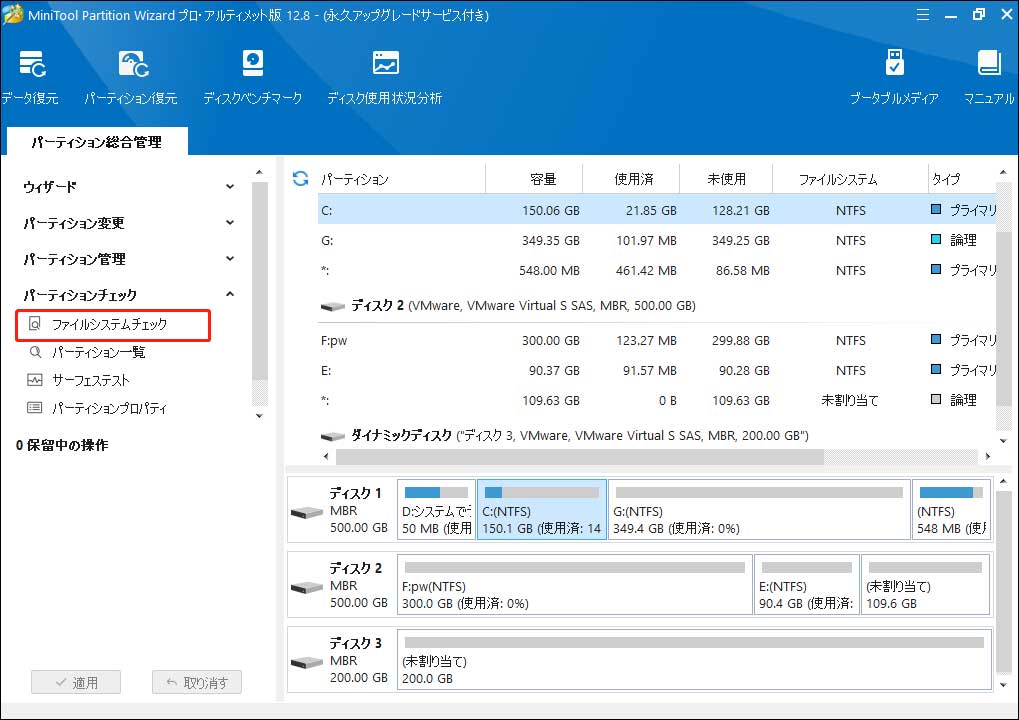
ステップ3.ここでは、「チェックして検出したエラーを修正する」をお勧めします。その後、「開始」ボタンをクリックしすると、MiniTool Partition Wizardがファイルシステムエラーをチェック/修正し始まります。
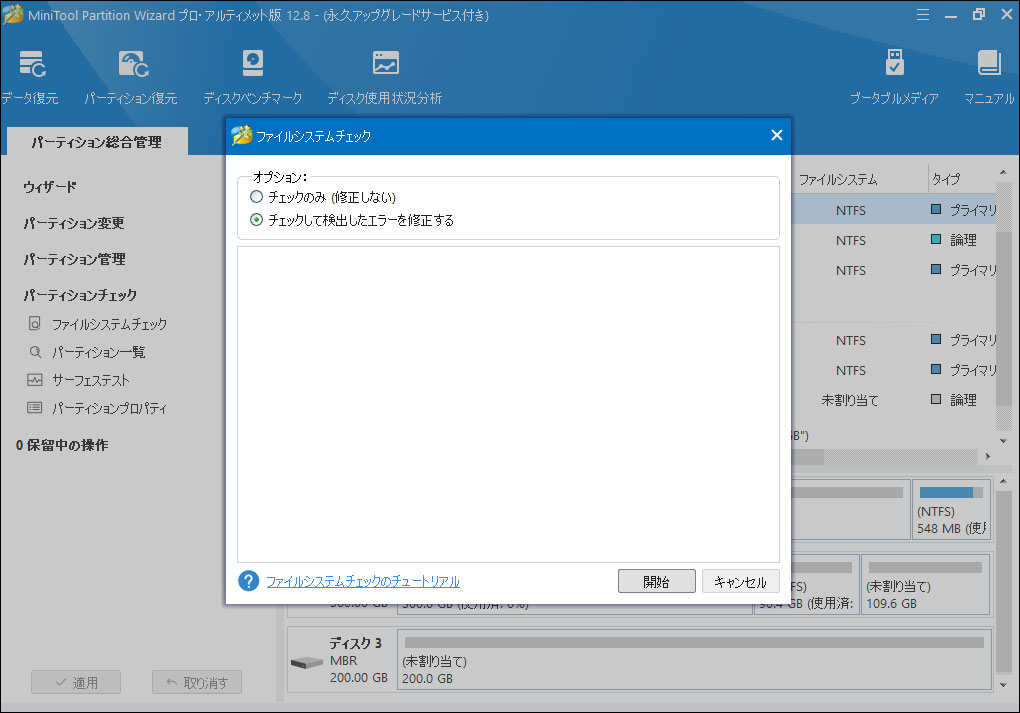
その後、コンピューターを再起動してみてください。
対処法6.新しいSSDにWindow 10を再インストール
究極の対処法:Windows 10を再インストールします。
再インストールする前に、まず、SSD上の重要なファイルをバックアップしておいてください。
ステップ1.Windows 10 Media Creation Toolを使用して、Windows 10インストールディスクを作成します。
ステップ2. Windows 10インストールディスクをコンピューター(SSDが起動しない)に挿入します。
ステップ3. BIOSの起動順序を変更して、そのディスクディスクから起動します。
ステップ4.言語設定を選択して、「次へ」をクリックします。
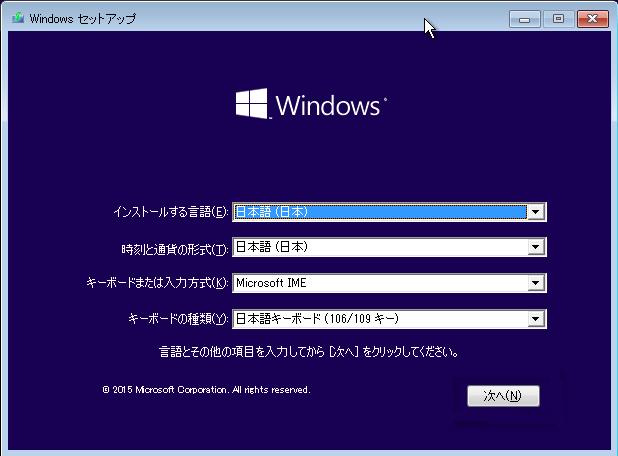
ステップ5.「今すぐインストール」を選択します。
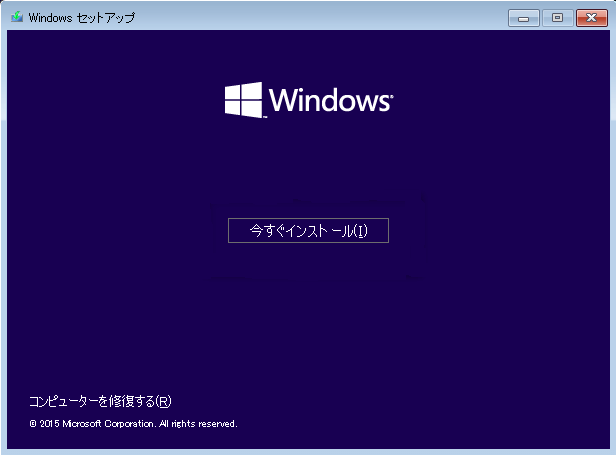
ステップ6.ガイドに従ってインストールします。
おすすめの記事:
そして、インストールプロセスが始まります。完了したら、アカウントでログインするだけです。
六つの対処法|SSDへ換装後起動しない問題についてTwitterでシェア
結語
SSDが起動しないときの対処法がわかりましたか?さて、これらの方法を試して、自分でこの問題を修正しましょう!
この記事についてご提案やご質問がある場合、またはMiniToolソフトウェアについてご不明な点がありましたら、お気軽に[email protected]までお問い合わせください。また、役に立つアイデアや提案も歓迎します。
SSDのブートについてよくある質問
・BIOSの現在の設定をノートして、EXITタブでの「Reset BIOS Defaults」を実行します。
・PCを再起動します。そして、BIOSに再度訪問して、必要な設定を変更します。
・ブート順序を変更して、新しいSSDをBIOSのブートドライブとして設定します。
・「Enter」を押します。 次に、SSDからコンピューターを正常に起動できます。
