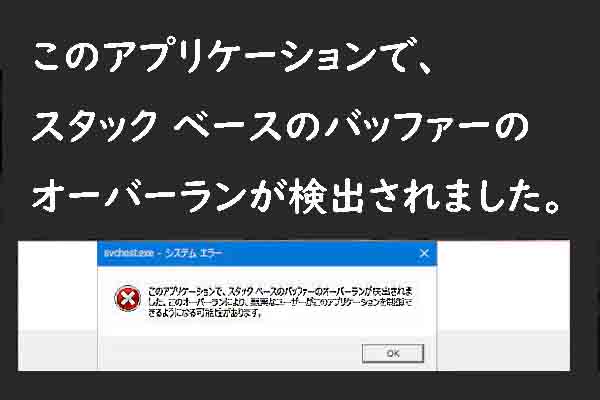「要求されたシステムデバイスが見つかりません」というエラーは、Windowsが正常に起動できず、WindowsインストールメディアからPCを起動させ、コマンドプロンプトでMBRを再構築しようとした場合によく発生します。この記事では、このエラーの考えられる原因を分析し、対応する解決策を三つ説明します。
PCが正常に起動しない場合、WindowsシステムのBCDファイルが破損したか、壊れたかもしれません。たとえば、PCを立ち上げようと、青い画面に「お使いのPCは修復する必要があります」と表示されることがあります。Windowsの起動に不可欠なシステムファイルが見つからなかったり破損したりするので、起動できなくなることを意味します。
Windowsが起動できない場合は、Windows回復ドライブ、Windows修復ディスク、他のUSBインストールメディアを使用して修復してみることができます。BCDファイルを修復するために、コマンドプロンプトで以下のコマンドを実行して、MBRを修正してみる人が多いです。
- bootrec /Rebuildbcd
- bootrec /Fixmbr
- bootrec /Fixboot
しかし、上記のコマンドを実行してMBRを修復する時、「要求されたシステムデバイスが見つかりません」エラーメッセージが表示される可能性があります。
Windowsのインストールとして認識された合計数: 1
[1]C:Windows
インストールをブート一覧に追加しますか? Yes(Y)/No(N)/All(A):y
要求されたシステムデバイスが見つかりません。
bcdedit を実行する場合、以下のエラーが表示される場合もあります。
ブート構成のデータ ストアを開けませんでした。要求されたシステムデバイスが見つかりません。
なぜ「要求されたシステムデバイスが見つかりません」エラーは発生したのですか?そのエラーにぶつかった場合、どうすれば良いですか?この記事で、エラーの原因と解決策について説明いたします。
「要求されたシステムデバイスが見つかりません」エラーの原因
1.WinRE環境でサポートされていない間違ったUSBスロットにUSBドライブを差し込みます。
USBドライブから起動する場合、USB ドライブが、BIOSをサポートしているのにWindows修復環境がサポートしていない特定なUSB スロットに接続しなら、「要求されたシステムデバイスが見つかりません」エラーは発生する可能性があります。
例えば、先進的なUSB 3.0インターフェースで起動するユーザーもいる。でも、USB 3.0インターフェースがWindows修復環境に検出されることはできません。その場合、別のUSBスロットにUSBドライブを挿入し見て、問題がまだ存在しているかどうかを確認してください。
2.システムディスクをGPTに変換した後に、「要求されたシステムデバイスが見つかりません」エラーが発生します。
MBRディスクをGPTに変換しても、起動オプションがUEFIではなくBIOS/MBRである場合、「要求されたシステムデバイスが見つかりません」エラーが発生する可能性があります。システムディスクをGPTに変換した後に、BIOSの代わりにUEFIブートを選択して、PCを再起動する必要があります。
3.Windowsが正しいパーティションを見つけられませんでした。
UEFI Windows 10回復ドライブ(CD/DVD/USB)から起動する場合、自動回復プロセスで正しいシステムパーティションが見つからない可能性があります。Window10のインストールメディアUSBドライブを使用して起動すると、ハードドライブ上の正しいシステムパーティションが見つからず、bootrec /rebuildbcdデバイスが見つからないという問題が発生することがあります。
4.EFIパーティションが見つからないか破損しています。
GPTディスク上で、システムはEFIパーティションを探す時に、パーティションが見つからないか破損していたら、「要求されたシステムデバイスが見つかりません」エラーは発生するかもしれません。システムディスクはMBRである場合、BCDレジストリファイルを格納したパーティションをアクティブに設定することが必要です。
5.Windowsのインストールと>USBドライブの起動モードが一致しません。
たとえば、WindowsはレガシBIOSを使用してインストールされた場合、レガシBIOS起動可能なUSBドライブを作成する必要があります。さもなければ、bootrec /rebuildbcd デバイスが見つからない Windows 10 問題が発生する可能性があります。
解決策1:Windows修復DVD/CDを使用してWindowsを修復する
Windows PEがUSBドライブを認識できない、またはWindowsがUSB 3.0も検出できない場合は、DVD/CDを使用してWindowsインストールメディアを作成してみてください。
ステップ1:Microsoftのメディア作成ツールを使用して、Windows 10インストールメディアのDVD/CDディスクを作成します。
ステップ2:Windows DVD/CDディスクから起動し、「詳細オプション」画面での「コマンドプロンプト」を選択します。
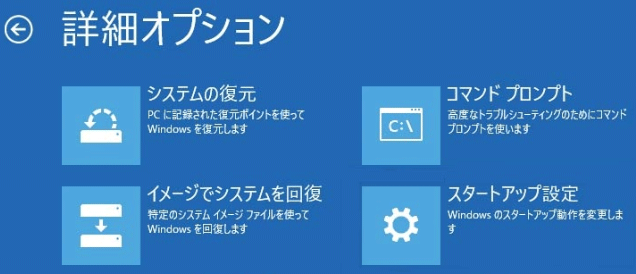
ステップ3:以下のコマンドを一つずつ入力してみて、各コマンドが入力してから「Enter」キーを押します。
- bootrec /fixmbr
- bootrec /fixboot
- bootrec /rebuildbcd
ステップ4:PCを再起動してみて、エラーをチェックしてください。
解決策2:コマンドプロンプトで正しいパーティションを設定する
USBインストールメディアを使用してBootreを実行しようとする時、指定されたデバイスを検出できないエラーが出ったかもしれないので、正しいシステムパーティションが見つからなくなります。それにより、「要求されたシステムデバイスが見つかりません」というエラーが発生する可能性があります。正しいパーティションを設定するために以下の手順に従ってください。
1.UEFI Windows 10はインストール(CD/DVD/USB)ディスクから起動させ、「詳細オプション」画面で「コマンドプロンプト」を選択します。
2.「diskpart」と入力し「Enter」キーを押します。
3. 「list volume」と入力して「Enter」キーを押すルと、すべてのパーティションが一覧表示されるから、EFIパーティションを見つけてください。EFIパーティションはFAT32でフォーマットされていることにご注意してください。
4.「select volume 3」と入力して「Enter」キーを押します(ここで、3はEFIパーティションのボリューム番号です。実際に応じて3を他の数値に変えてください)。
5. EFIパーティションに文字を割り当てるには、「assign letter = 〇」と入力し、「Enter」を押します。(〇は自分の好きなドライブ文字を置き換えてください。)
6. 「exit」と入力して、「Enter」を押し、diskpartを終了します。
7. 次に、コマンドプロンプトに次のコマンドを入力し、各コマンドを入力したら「Enter」キーを押して実行します。
- cd /d m: EFIMicrosoftBoot
- bootrec /fixboot
8. 「ren BCD BCD.bak」と入力して「Enter」キーを押し、BCDファイルの名前をBCDからBCD.bak fileに変更します。
9. 「bcdboot c:¥Windows/len-us/s 〇: /f ALL」と入力し、「Enter」キーを押してBCDを再作成します。〇はステップ5でEFIパーティションに割り当てたドライブ文字です。
10. 「exit」と入力してコマンドプロンプトを閉じ、PCを再起動します。
このソリューションは、多くの人を助けて、Windows 10 が要求されたシステムデバイスが見つからない、BCD が再構築できないエラーを解決しました。特にUSBインストールメディアを使用してMBRを再構築する人が多くいます。
解決策3:システムを再インストールする
上記のすべての方法でエラーが解決できない場合、Windowsを再インストールするしかありません。システムを再インストールするのは面倒ですが、エラーの解決に役立ちます。
しかし、オペレーティングシステムを再インストールすると、システムドライブ上のファイルがすべて削除され、あらゆるアプリケーションを再インストールする必要があります。そのため、システムを再インストールする前にファイルをバックアップすることをお勧めします。
MiniTool Partition Wizardは、専門的なパーティションマネージャーであり、数回クリックだけでパーティションとディスクの問題を解決することができます。システムディスク内のすべてのファイルとデータをバックアップする場合、MiniTool Partition Wizard ブータブル版の「ディスクコピー」機能を利用することができます。
ステップ1:USBフラッシュドライブ(或いはCD/DVDディスク)を準備して、それを正常に動作できるPCに接続します。
ステップ2:次のボタンをクリックしてMiniTool Partition Wizardプロ版を入手します。ソフトウェアをインストールして実行し、メインインタフェースの「ブータブルメディア」をクリックします。
MiniTool Partition Wizard Pro Demoクリックしてダウンロード100%クリーン&セーフ
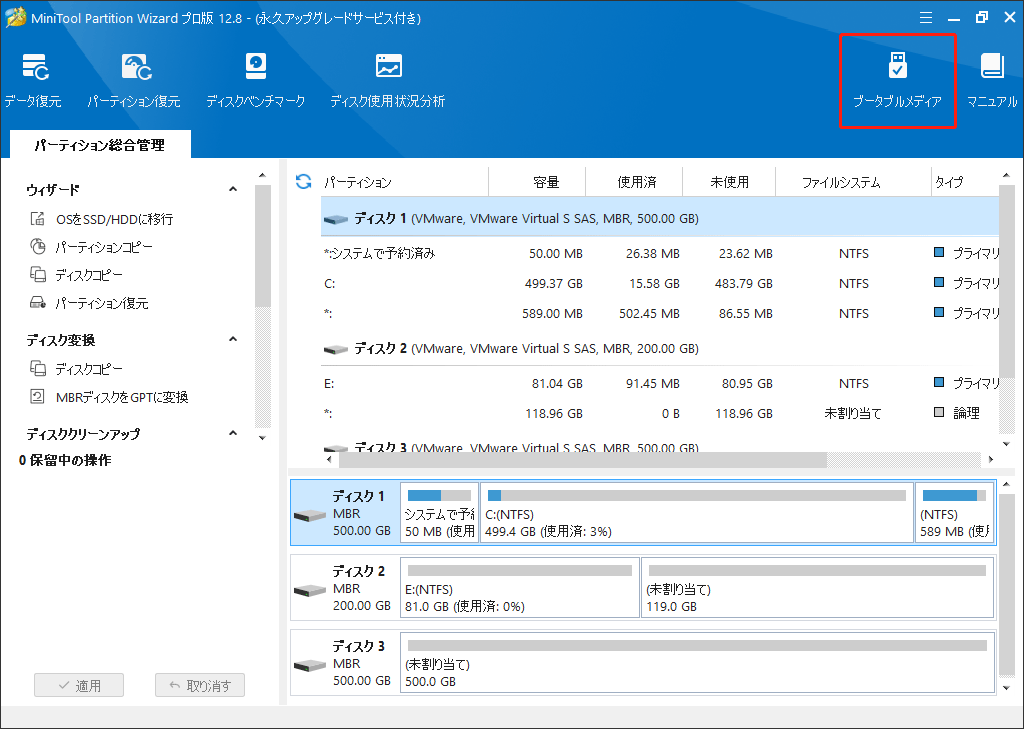
ステップ3:「MiniToolプラグインを搭載したWinPEベースのメディア」を選択して続行します。
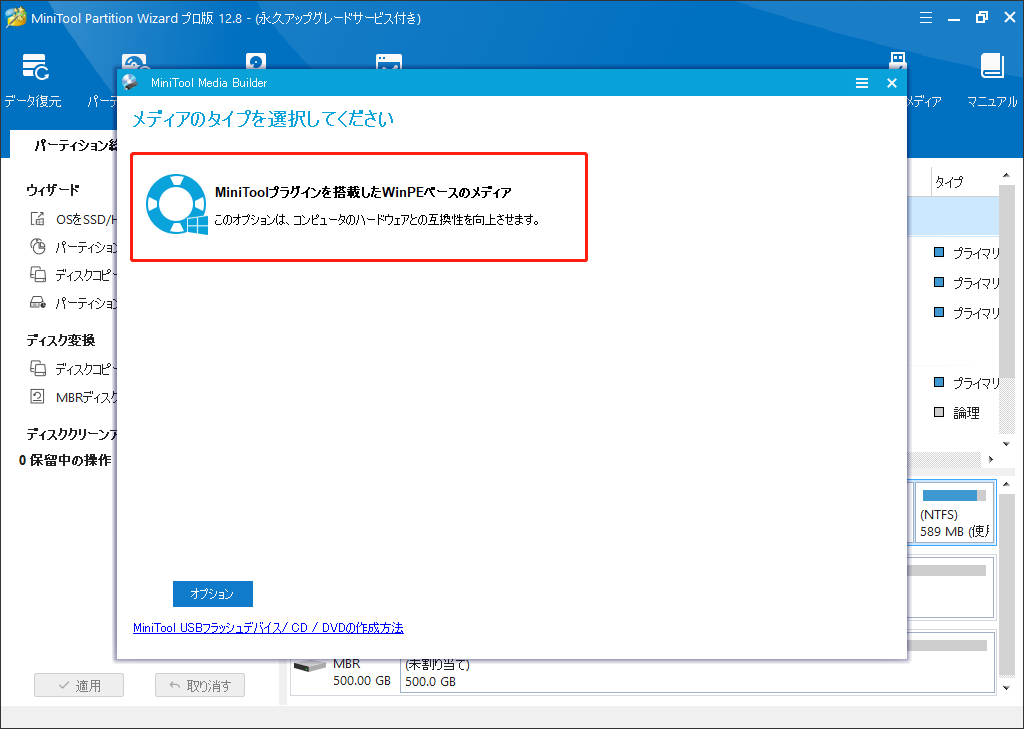
ステップ4:ここで、ブータブルUSBフラッシュドライブを作成することを例に説明します。「USBフラッシュディスク」オプションを選択します。
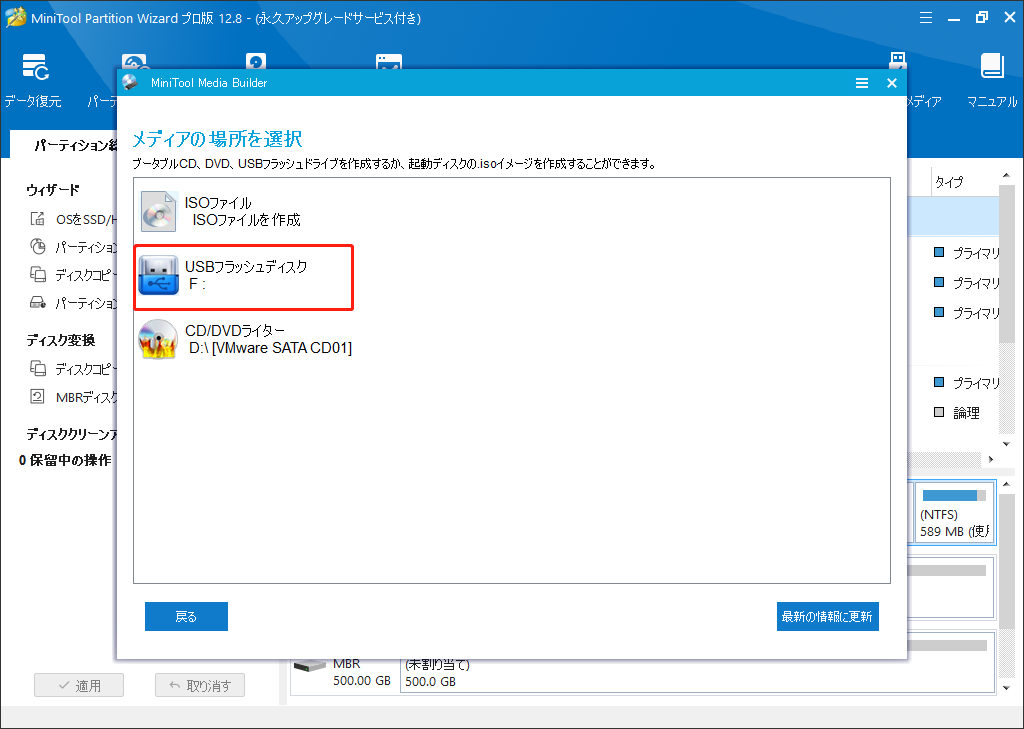
ステップ5:USB フラッシュドライブを選択する際、MiniTool Partition Wizard がドライブをフォーマットするため、USB に重要なファイルやデータが保存されていないことを確認してください。提示メッセージを読んだ後「はい」をクリックして続行します。
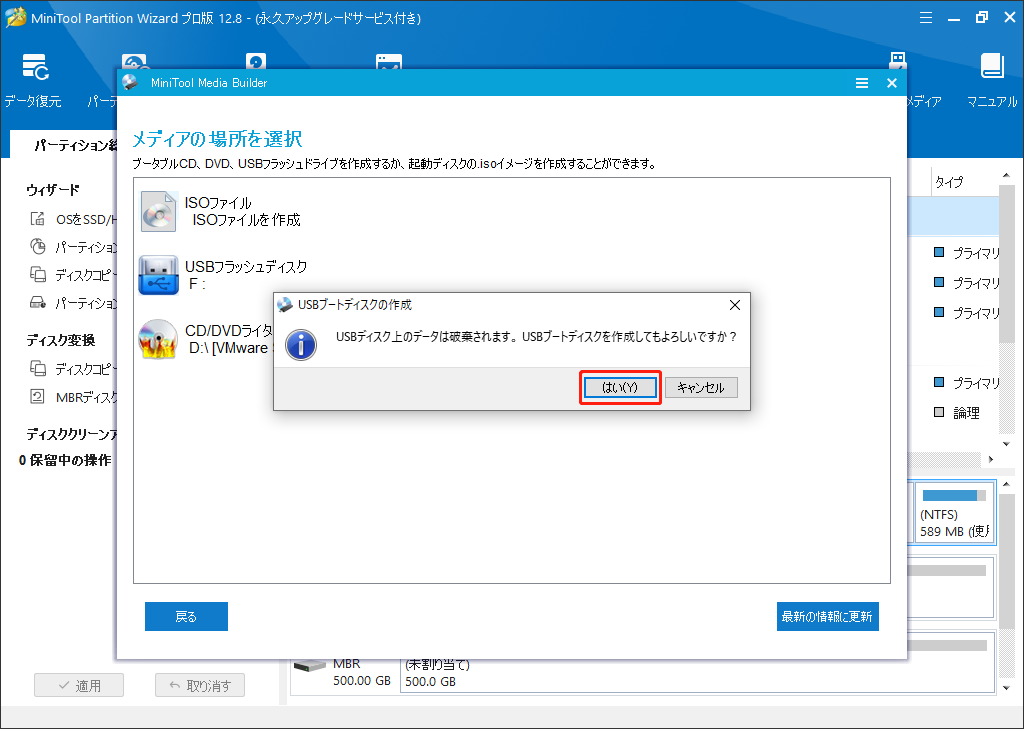
ステップ6:ブータブルUSBディスクの作成が終わったら、「終了」をクリックします。
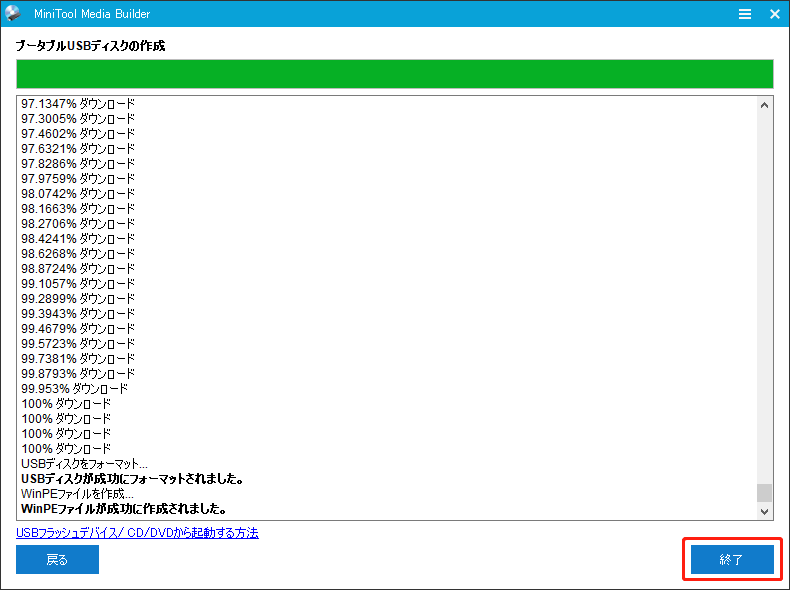
ステップ7:MiniToolブータブルUSBフラッシュディスクを問題のあるパソコンに接続します。そしてBIOSに入り、ブート順番を変更して、ブータブルUSBフラッシュドライブを最優先の起動デバイスに設定してください。DVD/CDディスクを使用している場合、それに応じてDVD/CDディスクを最優先の起動デバイスに設定します。
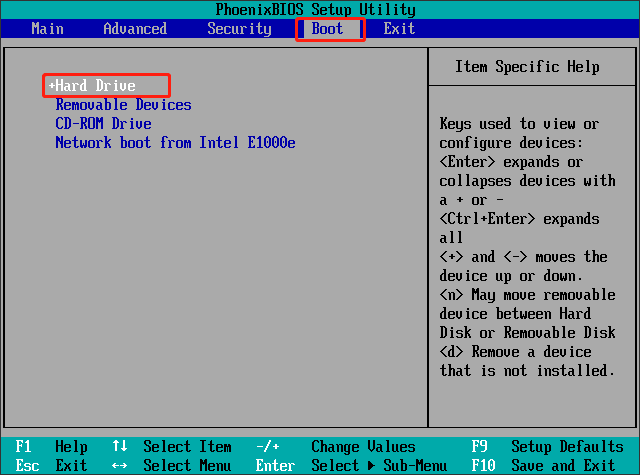
ステップ8:ブータブルUSBフラッシュドライブから起動すると、MiniTool PE Loader画面は表示されます。「Partition Wizard」をクリックしてソフトを実行します。
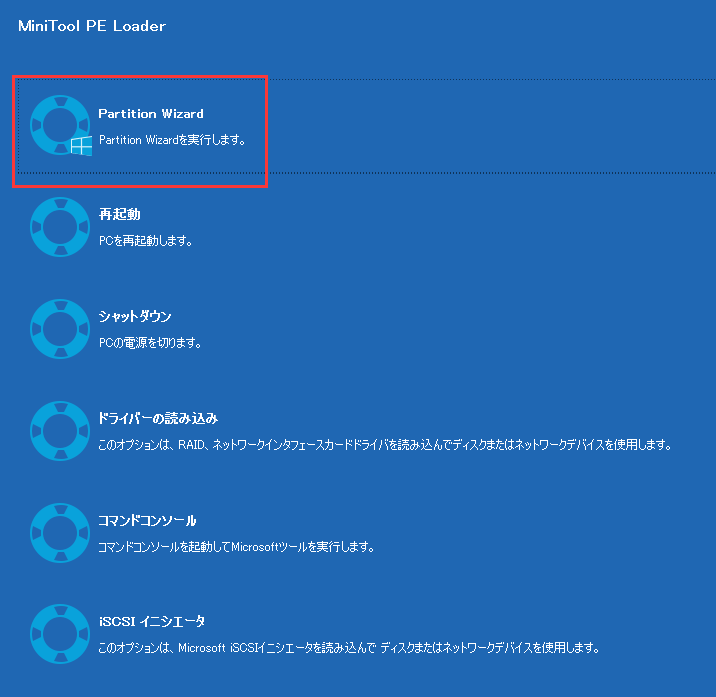
ステップ9:Partition Wizardのメインインタフェースに入ったら、左側のアクションパネルから「ディスクコピー」を選択します。
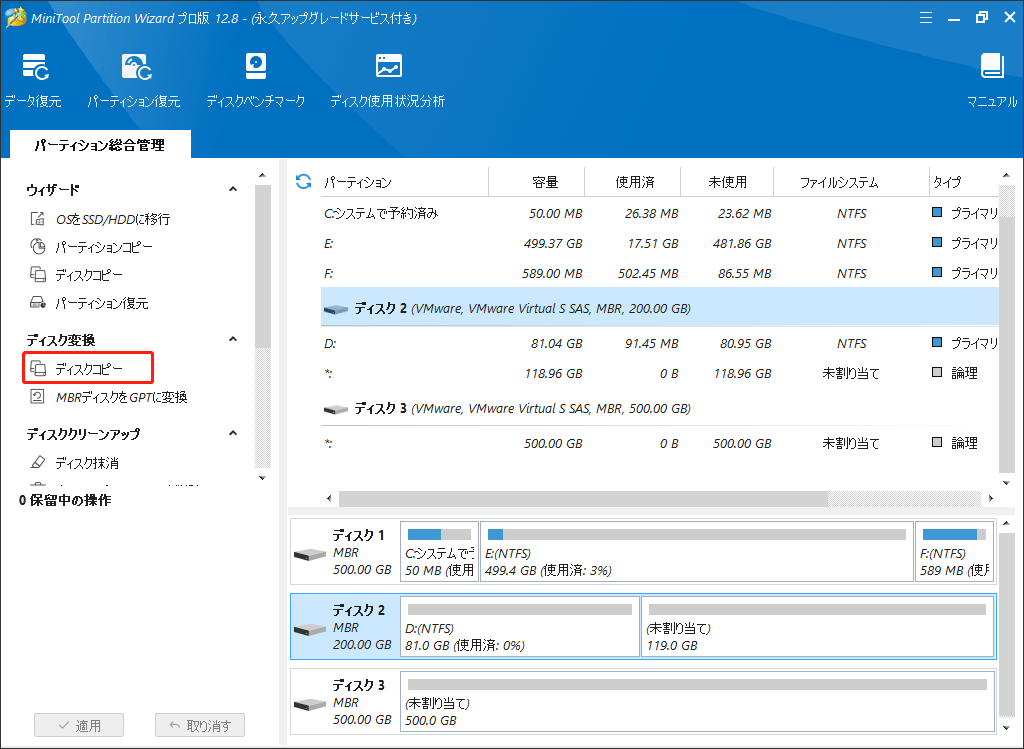
ステップ10:パーティションウィザードの指示に従ってディスクコピーを完了して、最後に左下の「適用」ボタンをクリックします。
必要なパーティションやディスクをバックアップした後、Windows 10システムを再びインストールしましょう。インストール方法はわからない場合、この記事「Windows 10を新しいハードディスクにインストールする方法」を参照することができます。
1.Windows 10インストールメディアのUSBドライブまたはDVD/CDディスクをPCに挿入して、そこから起動します。
2.インストールする言語、時刻と通貨の形式、キーボードと入力方式、キーボードの種類などのセットアップ項目を確認して、「次へ」をクリックしてください。
3.「今すぐインストール」をクリックします。
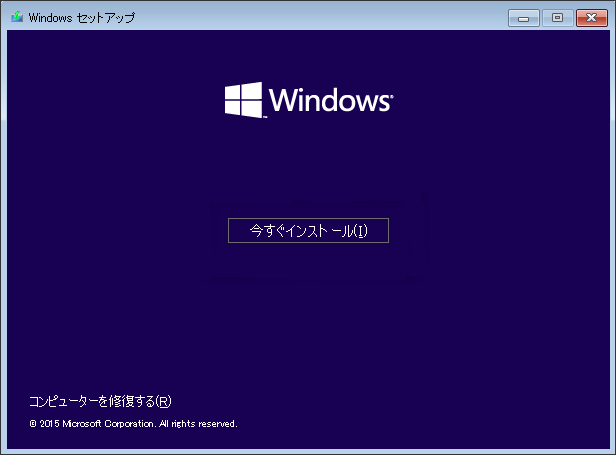
4.画面上の指示に従って、セットアップ設定と再インストールを完了してください。
ほとんどの場合、インストールは自動的に行っていきます。インストールが完了すると、Windows 10が正常に起動して、Microsoftアカウントをサインインしたら正常にパソコンを使えます。
結語:
この記事では、「要求されたシステムデバイスが見つかりません」というエラーノ考えられる原因と3つの解決策を紹介しました。ぜひ解決策を参照してエラーを解決してみてください。Windows 10を再インストールする必要がある場合は、MiniTool Partition Wizard ブータブル版を使用して、重要なファイルとデータをバックアップした後、システムを再びインストールしてください。
MiniTool Partition Wizardを使っている間に何か疑問点や不明点がある場合、[email protected]までお気軽にお問い合わせください。