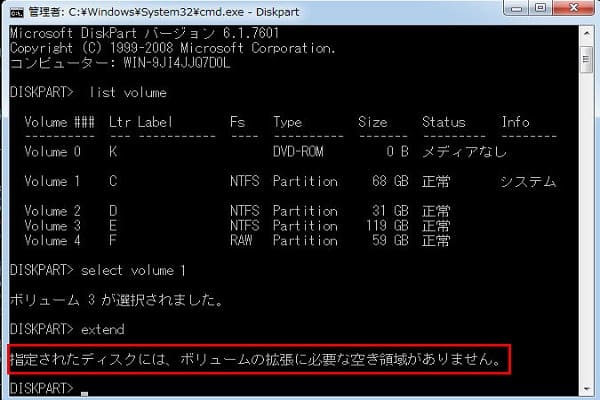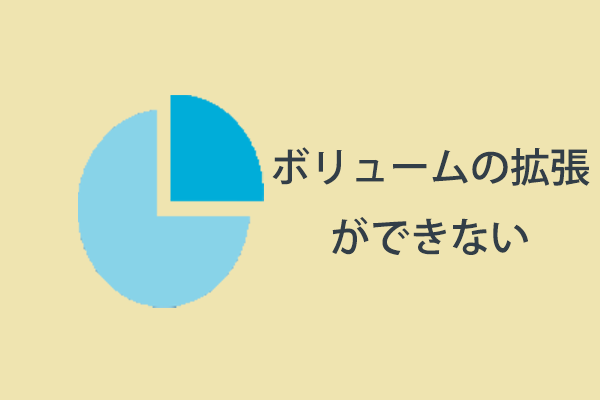Windows Server OSでパーティションを拡張しようとすると、「ファイルシステムでサポートされているクラスターの最大数を超過するため、ボリュームを拡張できません」というエラーメッセージが表示されることがあります。このエラーに遭遇した場合、その解決方法を知りたいとでしょう。ここでは、MiniTool Partition Wizardがいくつかの対処法を提供します。
Windows Serverは、大量のデータを処理する、パーティションの使用領域は急速に増加し続けるために最も一般的に使用されております。サーバーのボリュームを拡張する場合は多いですが、Windows「ディスクの管理」でボリュームを拡張すると、次のようなエラーメッセージが表示されることがあります。
「ファイルシステムでサポートされているクラスターの最大数を超過するため、ボリュームを拡張できません 」
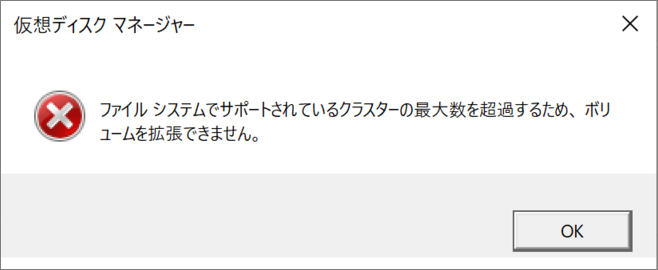
このエラーの原因と対処法を知りたいなら、次を読みましょう。
クイックビデオガイド:
Windows Serverパーティションを拡張する方法
クラスタサイズの制限によってディスク管理でWindows Serverパーティションを拡張できない場合、通常は次の2つの方法でこの問題を解決します。
- クラスタサイズを変更してからパーティションを拡張する
- パーティションウィザードでパーティションを拡張する
ご注意:クラスタサイズの変更には多くの空き容量が必要になるため、多数のファイルが保存されているパーティションのクラスタサイズを変更すると、パーティションに十分な空き容量があることを再確認する必要があります。一般的、必要な空き容量はパーティションのデータ容量の3分の1以上とされています。十分な空き容量がない場合、MiniTool Partition Wizardを使ってパーティションをすばやく拡張することをお勧めします。
これからこの2つの方法を一つずつ詳しく説明します。「ファイルシステムでサポートされているクラスタの最大数を超過するため、ボリュームを拡張できません 」エラーを完全に解決するため、最後まで読んでください。
クラスタサイズを変更してからパーティションを拡張する
サーバークラスタのサイズを変更する正しい方法を見つけてください。それに、この方法でクラスタのサイズを変更してもデータの損失が発生しないことを確認しておきます。(データを破壊するフォーマットや再作成を行う代わりに、安全に拡張する方法を探しているのでしょう)
MiniTool Partition Wizard サーバー版を使って、サーバーのクラスタサイズを安全に変更することを強くお勧めします。
MiniTool Partition Wizardは、Windows PCとWindows Serverのハードドライブを管理するために使用できる最高の選択です。すべての操作を明確なインターフェイスと簡単な説明で表示します。
下のボタンをクリックして、ソフトをダウンロードしてみましょう。ただし、Windows Serverのクラスタサイズの変更を適用するには、ソフトをプロ・デラックス版またはそれ上位のバージョンにアップグレードする必要がありますので、ご注意ください。
MiniTool Partition Wizard Pro Demoクリックしてダウンロード100%クリーン&セーフ
そして、以下の簡単なガイドラインに従って、Windows Serverのパーティションを拡張してください。
ステップ 1.インストール後、ソフトをダブルクリックして起動し、ライセンスコードで登録してもらいます。
ステップ2. 拡張するサーバーボリュームを選択し、左のアクションパネルから「クラスタサイズ変更」を選択します。
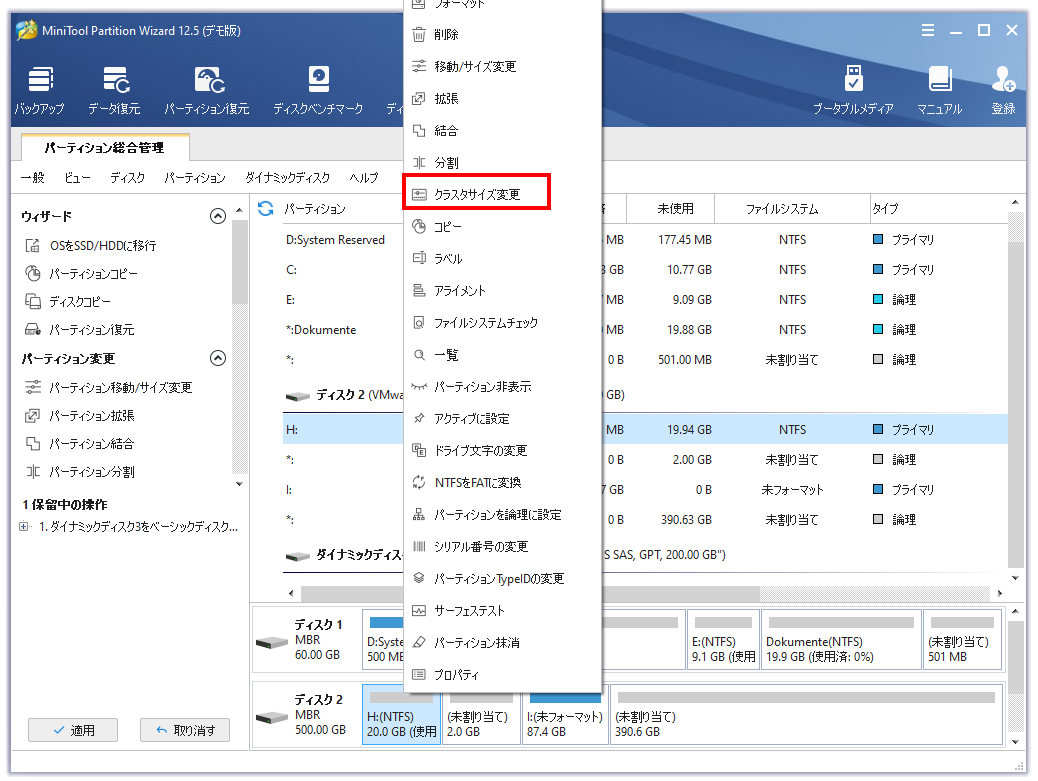
ステップ3.ポップアップウィンドウで、クラスタサイズボックスをドロップダウンし、より大きなサーバーボリュームを作成できるため、より大きなクラスタサイズを選択します。その後、「はい」をクリックして確認します。
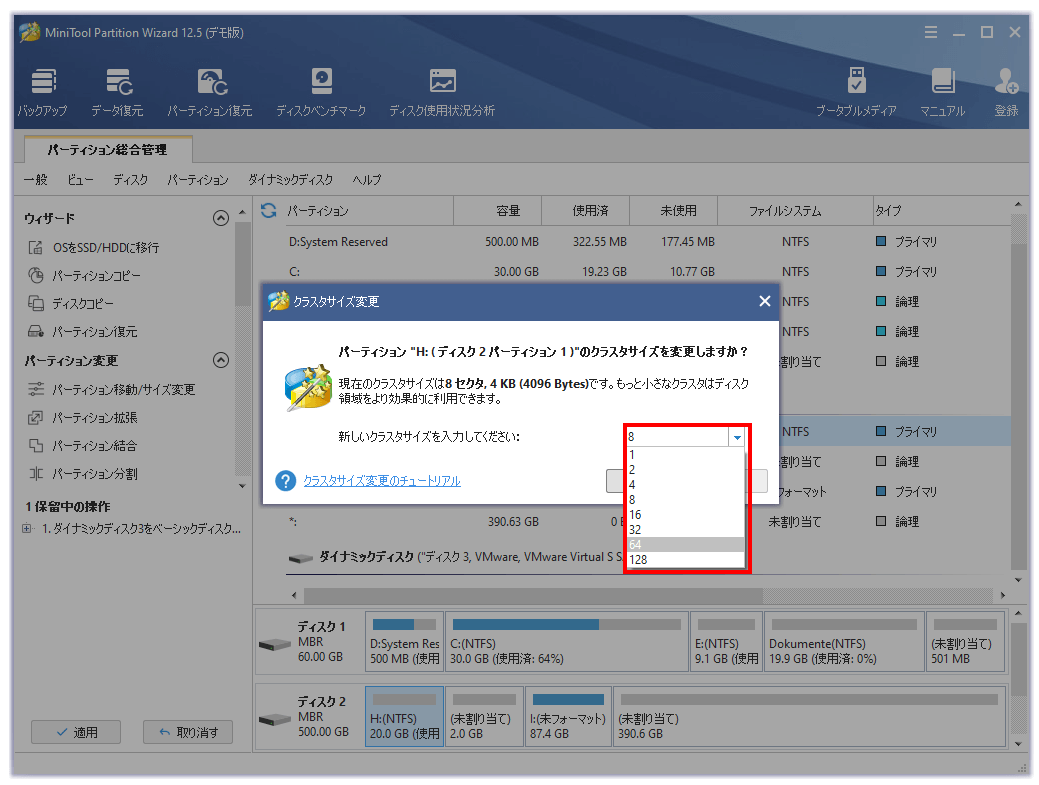
ステップ4.そして、メインインターフェイスに戻り、「適用」ボタンをクリックします。
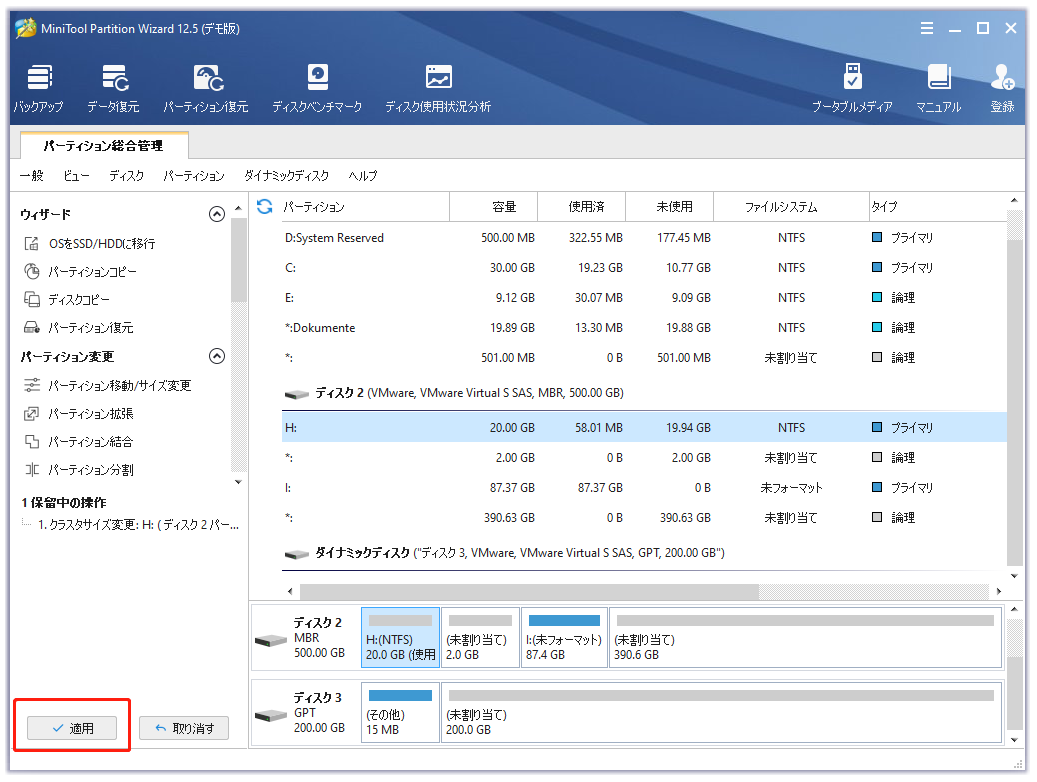
ステップ5. MiniTool Partition Wizardは、変更を適用するかどうかを確認するように求め、それに、他のすべてのアプリケーションを終了することを強くお勧めします。「はい」をクリックして同意してください。 MiniTool Partition Wizard Serverがクラスタサイズの変更を完了するまでしばらくお待ちください。
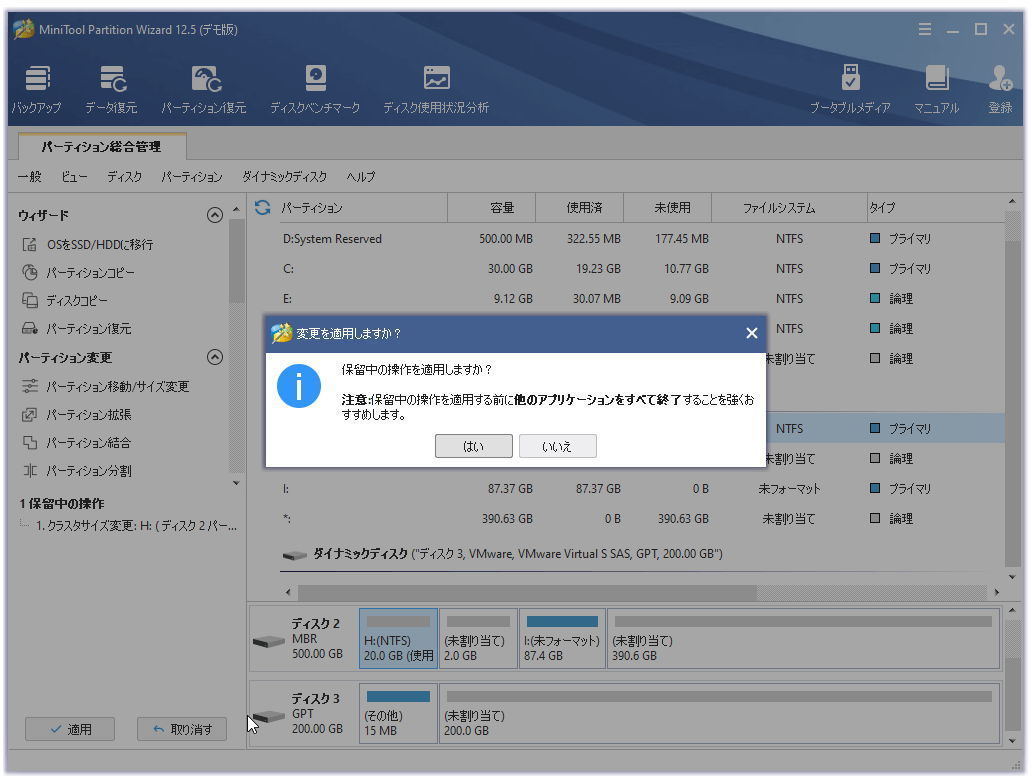
これから、MiniTool Partition Wizardサーバー版でWindows serverパーティションを拡張しましょう。
ステップ6.拡張するパーティションを選択し、「移動/サイズ変更」(隣接する未割り当て領域がある場合)または「拡張」(隣接する未割り当て領域がない場合)を選択して、パーティションWindows Serverパーティションを拡張します。
「移動/サイズ変更」機能を例にとってみましょう。ポップアップウィンドウで、スライドバーをドラッグして空き領域を増やし、「OK」をクリックします。そして、メインインターフェイスに戻り、「適用」をクリックします。
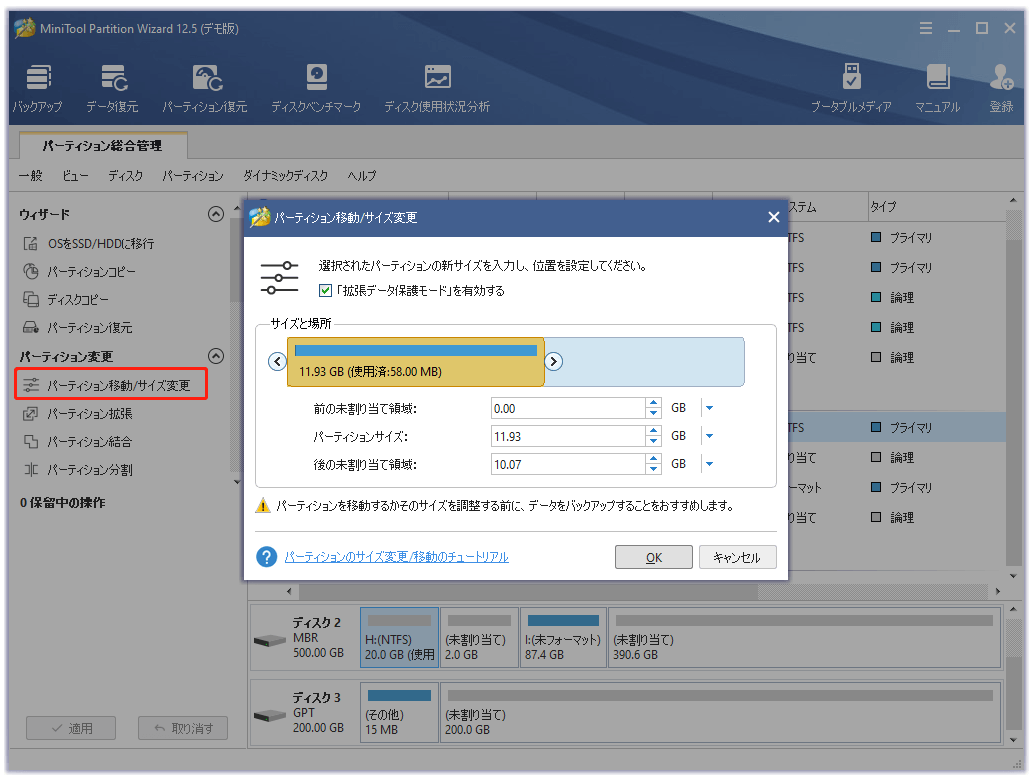
MiniTool Partition Wizardでクラスタサイズを変更することにより、Windows Serverでパーティションを拡張するときに、「ファイルシステムでサポートされる最大クラスタを超えるため、ボリュームを拡張できません」というエラーが発生することはありません。
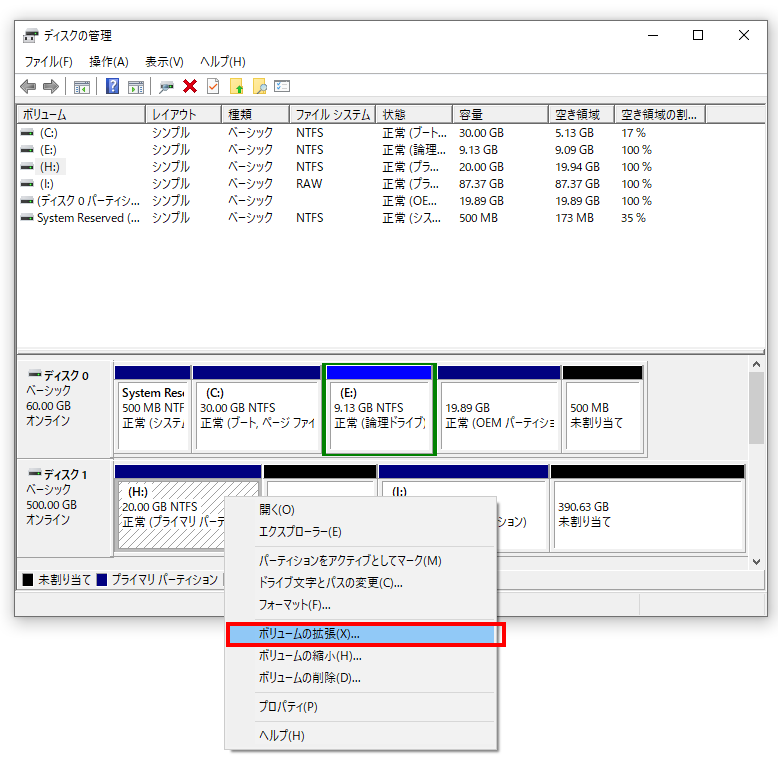
Partition Wizardでパーティションを拡張する
実際、Windows Serverパーティションを拡張するため、クラスタサイズの変更以外にも、もう一つ簡単な方法があります。MiniTool Partition Wizard Serverでサーバーのパーティションサイズを直接拡張できます。
操作手順は以下のとおり:
ステップ1.MiniTool Partition Wizard Serverを起動して、メインインターフェイスに入ります。次に、ディスクマップ領域から、拡張するパーティションを選択し、アクションパネルから「移動/サイズ変更」または「拡張」を選択します。
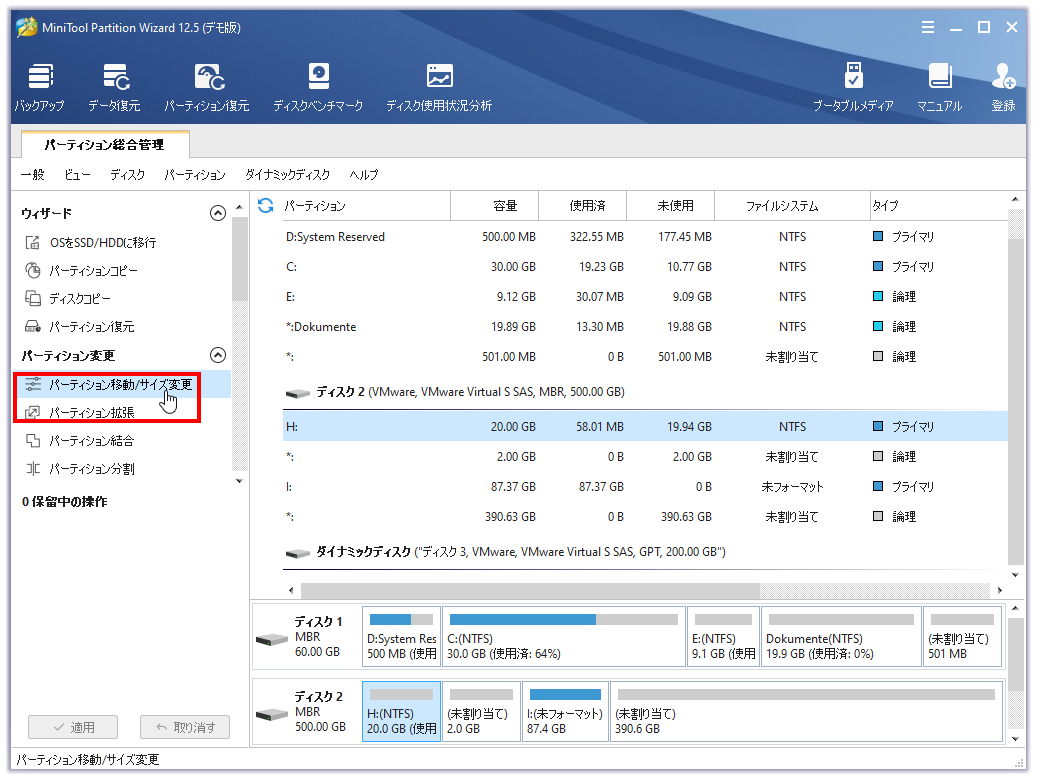
ステップ2. 以下を例に説明します。ポップアップウィンドウで、ボックスをドロップダウンして、空き領域を取得するパーティションまたは未割り当て領域を選択します。また、スライダーをドラッグして、利用する容量を決定します。その後、「OK」ボタンをクリックします。
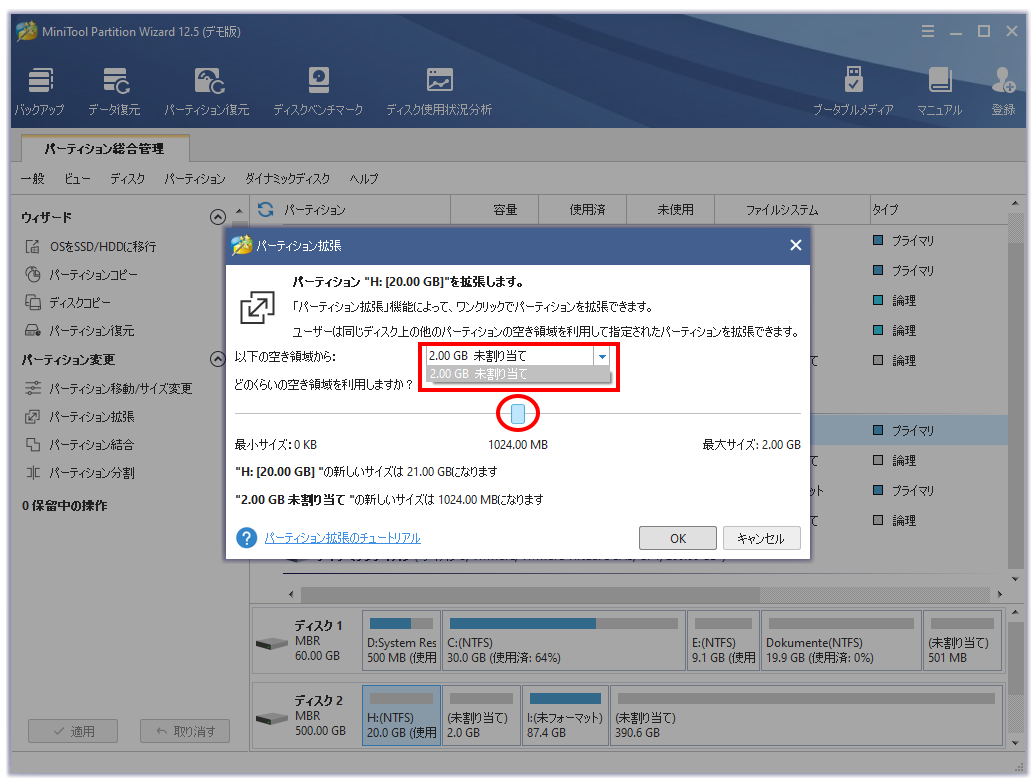
ステップ3.最後に、「適用」ボタンをクリックして、保留中の操作を実行します。
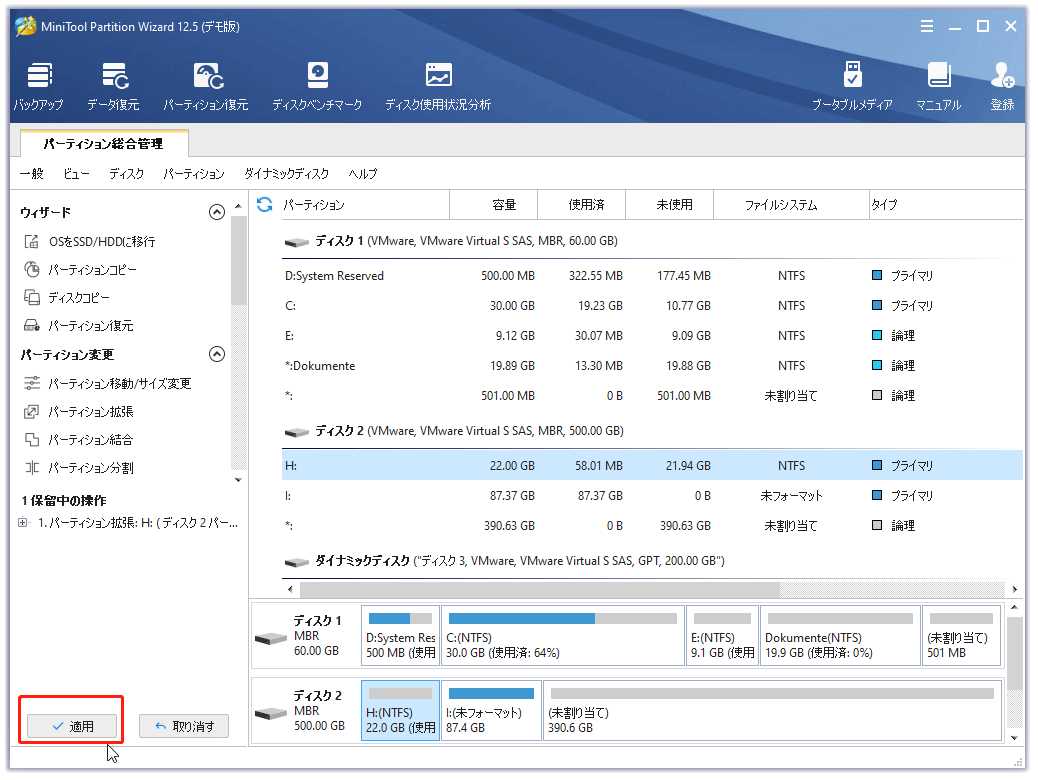
拡張中に、MiniTool Partition Wizardはクラスタサイズを自動的に調整し、「クラスターの数がファイルシステムでサポートされている最大クラスターを超えるため、ボリュームを拡張できません」と報告せずにサーバーパーティションを拡張できるようにします。
NTFSボリュームを拡張できない場合は、ご遠慮なくMiniTool Partition Wizard Serverを試してください。
MiniTool Partition Wizard Pro Demoクリックしてダウンロード100%クリーン&セーフ
「ディスクの管理」でWindows Serverパーティションを拡張する方法
MiniTool Partition Wizard Serverまたは他のソフトウェアを使いたくない場合は、最後の方法があります。それは、内部のデータを破棄してから、Windows Serverパーティションを再作成または拡張します。
ここでは、2つの方法(データのバックアップが必要ですが、好まないでしょう)を提供します。
方法1:パーティションを削除してから再作成する
サーバーパーティションの作成プロセス中に、クラスタサイズを変更できます。クラスタサイズを大きくすると、Windows Serverでより大きなパーティションを作成できます。手順は次のとおりです。パーティションを削除する->「新しいシンプルボリューム」機能を選択する->ウィザードでより大きなクラスタサイズを選択する->確認。
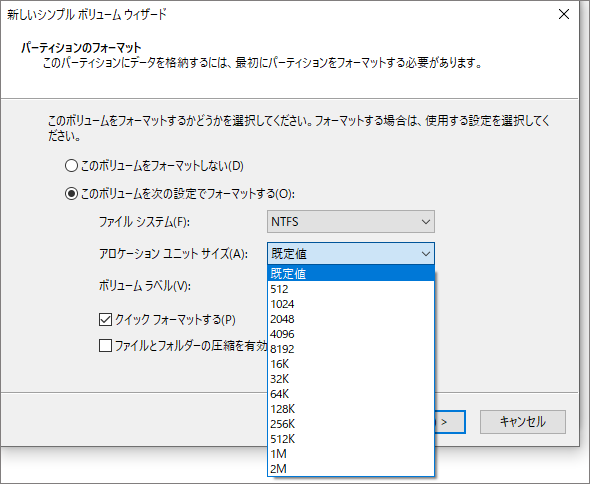
方法2:パーティションをフォーマットしてから拡張する
この方法でもデータが失われます。「ディスクの管理」で、パーティションをフォーマットのプロセス中に、より大きなクラスタサイズを選択できます。作成した後、パーティションを拡張こともできます。
手順は次のとおりです。フォーマットするパーティションを選択する->より大きなクラスタサイズを選択する->フォーマットを確認する->拡張するパーティションを選択する->拡張する空き領域を割り当てる(ターゲットのパーティション隣接する右側に未割り当て領域/空き領域が必要)。
ですから、データの安全性を維持できるMiniTool Partition Wizard Serverで、Windows Serverパーティションを拡張するのがより良い方法であることは明らかだと思われます。そして、このソフトウェアを使ってもっと良いことができます。
クラスタサイズについて
Windows Serverのパーティションを拡張する方法を知った上で、この話題を深く理解ために、クラスタサイズに関連することをご説明したいと思います。
コンピュータサイエンスでは、クラスタ(DOS 4.0以降は割り当てられる単位とも呼ばれます)は、ファイルとディレクトリのディスク上の単位です。
クラスタとは、セクタで構成される最小の論理単位のことです。512バイトのセクタを使用するディスクでは、512バイトのクラスタは1セクタ、4Kのクラスタは8セクタとなります。ファイルサイズによっては1つのファイルが複数のクラスタを占有することもありますが、1つのクラスタは、占有されていないセクタが多数ある場合でも、単一のファイルを格納するためにのみ使用できます。
クラスタサイズを変更するのは、ディスクスペースをより合理的に利用するからです。例えば、主に文書や写真などの小さなファイルを保存するパーティションでは、デフォルトの4Kクラスタサイズでディスクスペースを節約できますが、主にハイビジョン映画などの大容量ファイルを保存するパーティションでは、ディスクの読み書き速度を全体的に高速化するため、より大きなクラスタサイズを採用する必要があります。
一方、クラスタサイズを変更すると、より大きなボリュームサイズのパーティションを作成することができます。パーティションを作成すると、最大ボリュームサイズは、各クラスタサイズの倍数(セクタ)の数に相当します。これもNTFSボリュームを拡張できない原因です。
ですから、各パーティションのサイズを調整するために、時々、クラスタサイズを変更する必要があります。MiniTool Partition Wizard Serverを使用する前に、大きなボリュームサイズを作成するためのクラスタサイズは、以下の表を参考にしてください。
| ボリュームのサイズ | Windows Server2003以降のNTFSのデフォルトのクラスターサイズ |
| 7 MB–512 MB | 4 KB |
| 512 MB–1 GB | 4 KB |
| 1 GB–2 GB | 4 KB |
| 2 GB–2 TB | 4 KB |
| 2 TB–16 TB | 4 KB |
| 16TB–32 TB | 8 KB |
| 32TB–64 TB | 16 KB |
| 64TB–128 TB | 32 KB |
| 128TB–256 TB | 64 KB |
| >256 TB | >非サポート |
–support.microsoft.comから
Windows Serverパーティションを拡張したい場合、ここでは、いくつかの役立つクラスターサイズの基本的な知識を紹介します。Twitterでシェア
結語
上記は、Windows Serverのパーティションを拡張する際に、「ファイルシステムでサポートされているクラスターの最大数を超過するため、ボリュームを拡張できません」というエラーを解決する方法です。お役に立てれば幸いです。
MiniTool Partition Wizardの使用中に何か問題や意見がございましたら、下記のコメント欄にお寄せいただくか、[email protected] までメールでご連絡ください。できるだけ早くお返事をすることをお約束します。