「指定されたディスクには、ボリュームの拡張に必要な空き領域がありません。」というエラーにあったことはありますか。そして、それ場合はどうすればいいですか。今回は、MiniTool Partition Wizardより対処法を紹介していきます。
エラー:選択したボリュームは拡張できません
Windows Serverは企業で重要な役割を果たす
Windows Server(2003&R2、2008&R2、2012&R2) は、企業レベルの管理、データストレージ、アプリケーション、および通信をサポートするように開発されたオペレーティングシステムです。サーバーOSは、安定性、セキュリティ、ネットワーク、およびファイルシステムとハードウェアのサポートに対するさまざまな改善を求めています。Windows Server系のうち、2003年4月24日にリリースしたWindows Server 2003は非常に人気があります。2015年7月14日、MicrosoftはWindows Server 2003の公式サポートを終了したが、十分な性能のために一部の企業ではこのオペレーティングシステムを使用し続けています。
DiskpartはWindows Server 2003でボリュームの拡張によく失敗する
Windows Server 2003にデータを格納する場合、データ分類のためにハードドライブを複数のパーティションに分割する傾向があります。時間が経つにつれて、ディスク容量が不足した警告はよく発生します。この場合、問題から抜け出す方法を見つけるべきです。すべてのソリューションの中、ボリュームの拡張は常に一番最初に思い浮かぶのです。
ボリュームの拡張方法と言えば、一般ユーザーはWindows内蔵の「ディスクの管理」を最初に考えています。ただし、その機能はWindows XP以降のバージョンのみに搭載されます。Windows Server 2003内蔵のツールでボリュームを拡張するには、Diskpart.exeを使用する必要があります。
しかし、Windows Server 2003でdiskpartコマンドを使ってハードドライブを拡張しようとすると、次のメッセージが表示されることがあります。
DISKPART> extend
選択したボリュームは拡張できません。
別のボリュームを選択してから再実行してください。
DISKPART> _
詳細を分析しましょう(Windows Server 2003に基づいています)
Diskpartはボリュームを拡張できません原因
Diskpart.exeコマンドについて
diskpartは、前身のfdiskの代替として、Windows 2000以降に搭載されるコマンドラインディスク管理ユーティリティです。このユーティリティは、フラッシュドライブなどのリムーバブルメディアに複数のパーティションの作成を防止します。内蔵ハードディスクのパーティション分割にも使用されます。–Wikipedia
Diskpart.exeを使用すると、パーティションの作成、パーティションのフォーマット、ドライブ文字の割り当て、パーティションをアクティブに設定、パーティションの拡張などができます。したがって、ほかのプログラムをインストールしなくても、ハードドライブの基本的な管理を完了できます。しかし、Windows内蔵のDiskpart.exeには多くの制限があります。
これから一つずつ説明します。
こちらの記事をクリックしてdiskpartコマンドラインの完全なオプションを確認できます。
DiskpartでServer 2003ボリュームを拡張する方法
1.ターゲットボリュームの直後に未割り当て/空き領域が必要です。
2003では、未割り当て領域でプライマリパーティションと論理パーティションの両方を拡張できますが、空き領域は論理パーティションの拡張にのみ使用できます。
例を示します:
①.未割り当て領域でプライマリパーティションを拡張します(私の場合、プライマリパーティションGは53.60 GBの未割り当て領域を追加することで拡張されます)。

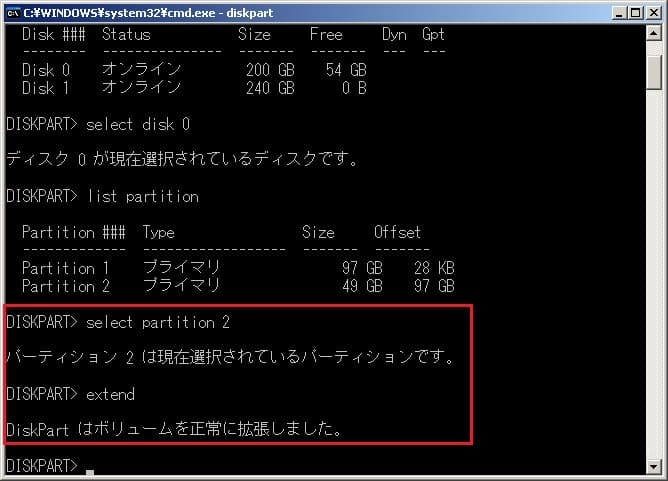
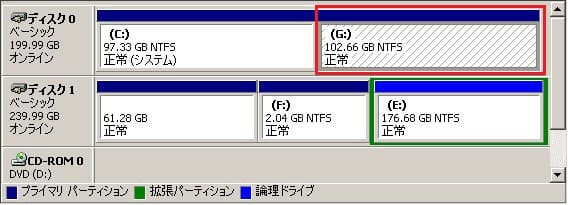
②:未割り当て領域で論理パーティションを成功に拡張しました(私の場合、論理パーティションEは105.61GBの未割り当て領域を追加することで拡張されます)。

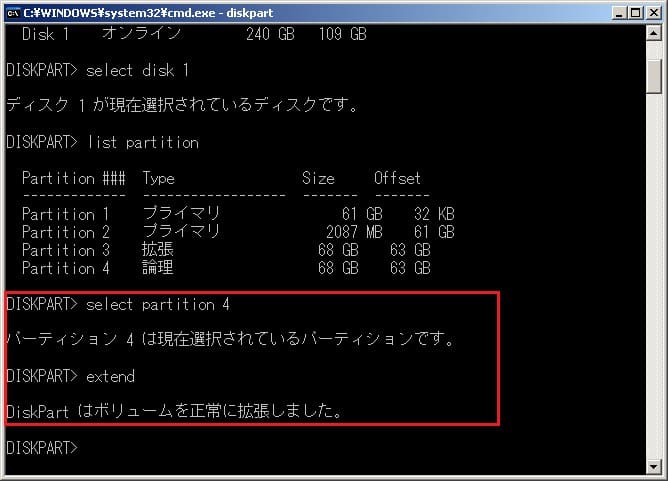

③: 空き領域で論理パーティションを成功に拡張しました(私の場合、論理パーティションFは175.18GBの空き領域を追加することで拡張されます)。

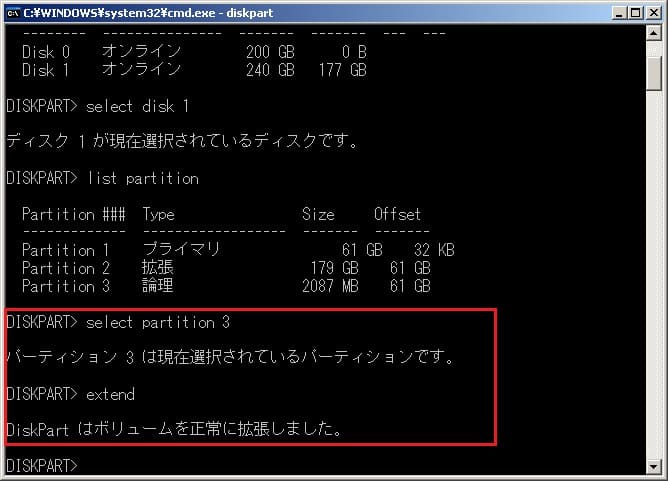

④: 空き領域でプライマリパーティションの拡張に失敗しました(私の場合、プライマリパーティションGは50.09GBの空き領域を追加することで拡張されます)。
エラー:選択したボリュームは拡張できません。
別のボリュームを選択してから再実行してください。
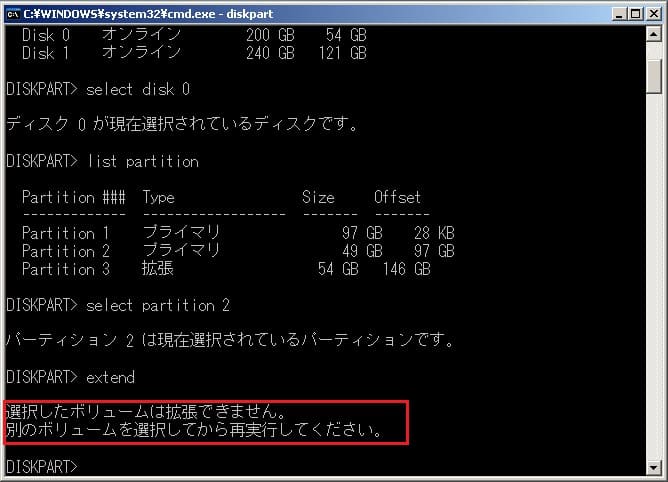

2.拡張するボリュームは、NTFSまたはRAWファイルシステムでなければなりません。
Diskpart.exeは、NTFSまたはRAWファイルシステムのパーティションのみを拡張できます。したがって、FAT32(最も一般的に使用されるファイルシステム)などの他のファイルシステムを使用するパーティションは拡張できません。
FAT32プライマリパーティションを例にします。ターゲットのプライマリパーティションの直後に未割り当ての領域があっても、拡張は失敗します。
エラー:DiskPart はボリュームを拡張できませんでした。 拡張するのに有効なボリュームかどうか確認してください。
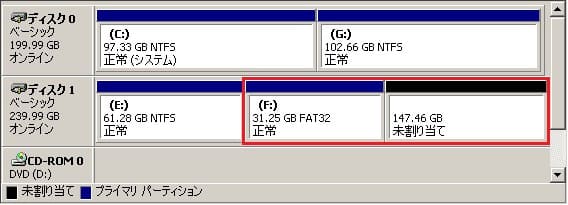
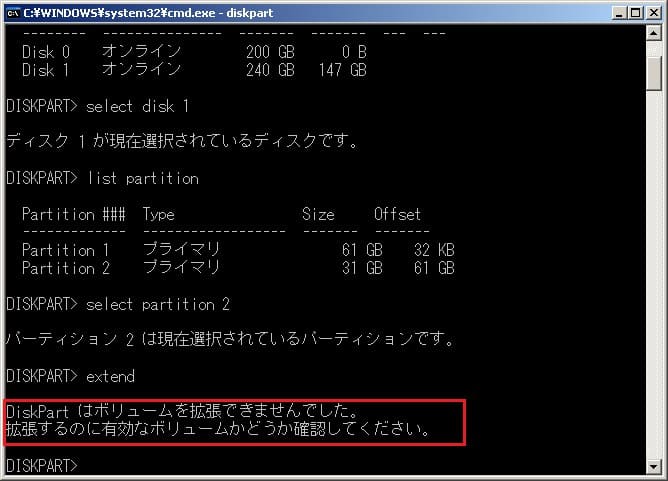
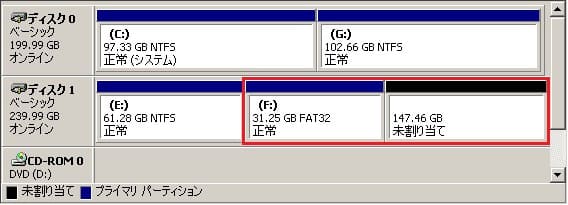
3.拡張はデータボリューム上でのみ機能します。
Diskpartは、データボリュームの拡張のみに使用できます。つまり、Diskpart.exeはServer 2003のシステムパーティションを拡張することはできません。(私の場合、パーティションCを100.33GBの未割り当て領域で拡張してみたが、失敗しました。①の場合、ターゲットパーティションがデータボリュームであるからこそ成功します。)
エラー:選択したボリュームは拡張できません。 別のボリュームを選択してから再実行してください。

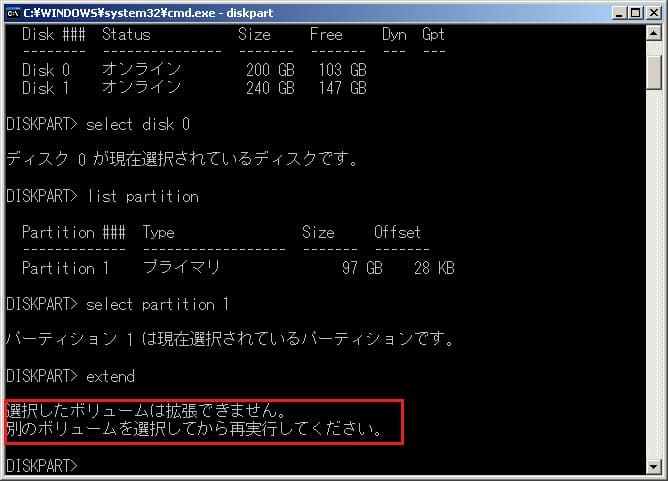

4.Windows 2003 SP2以前のシステムの場合、Diskpart.exeのMicrosoft KB841650-ホットフィックスをインストールする必要があります。
Windows Server 2003でこのエラーが発生した場合は、Microsoft KB841650をインストールする必要があります。あなたがプレミアムユーザーであれば、
Microsoftにアクセスし、ログインしてKB841650を検索し、修正プログラムを直接ダウンロードすることができます。
それ以外の場合、Microsoftサポートに問い合わせてください
ここでは、diskpart.exeでボリュームを拡張する際の4つの制限を示します。十分に留意すれば、5つ目のを発見したかもしれません。それは、必要な未割り当て領域/空き容量を調整することはできなく、ボリューム全体が占用されます。
細心の注意を払うと多くの制限が見つけられます。
Windows Server 2003でパーティションを自由に拡張する方法
Diskpartがボリュームを拡張できなかい原因がわかりました。では、Windows Server 2003や他のサーバーOSでボリュームを簡単に拡張する方法はなんですか。
幸い、その問題を手軽に解決できます。
解決方法が多くありますが、推奨する方法は専門的なディスク管理ツールでそれらの制限を破ることです。MiniTool Partition Wizardサーバー版は、全てのディスクパーティション管理の問題を解決することを専門とするプログラムであり、世界中で高い評価を得ています。
Partition Wizardサーバー版について
Server 2003 向けのPartition Magicの代わりとして、MiniTool Partition Wizard サーバー版は普通の管理者から上級ユーザーまでに向け、Windows Server 2003/2008/2011/2011 R2及びWindows XP/Vista/7/8/10(全てのService Pack、32ビットと64ビット両方)など、サーバーと非サーバーの両方のディスクパーティションを管理するように設計されています。
MiniTool Partition Wizard サーバー版は、試用版と製品版に分かれています。
試用版と製品版の唯一の違いは、試用版では全てのディスク管理操作を行うことができますが、最後に変更を適用することのみはできないのです。それは購入する前に、ユーザーに体験・試用してもらうことを目的に設計されます。
次に、Windows Server 2003でPartition Wizard サーバー版を使用してDiskpart.exeの制限を破る方法について説明します。同じ状況でそれらのパフォーマンスも比較します。 以下にデモ版を例にして説明します。
Partition Wizard サーバー版でサーバーのボリュームを自由に拡張
まず、Partition Wizard Serverをダウンロードしてインストールし、それを実行してメイン画面に入ります。コンピュータに接続されたすべてのディスクとその詳細が中央ペインに表示されます。
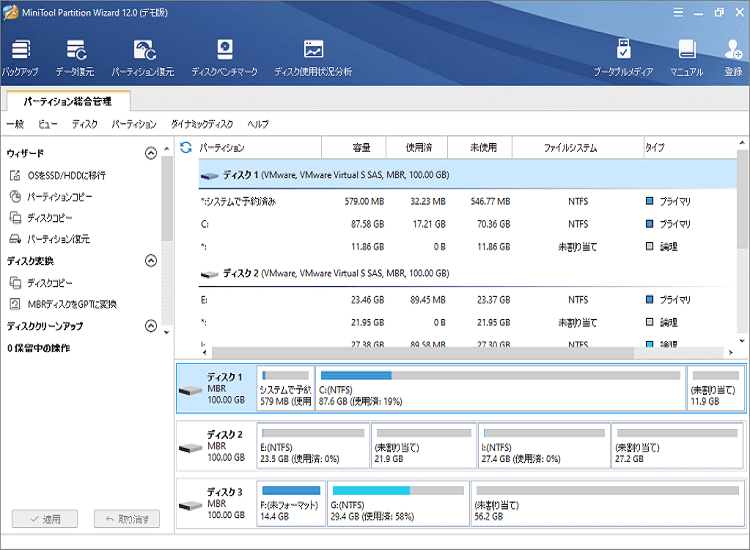
下記の図は、Partition Wizardが未割り当て領域と空き領域の両方を未割り当て領域とみなしているのを示します。
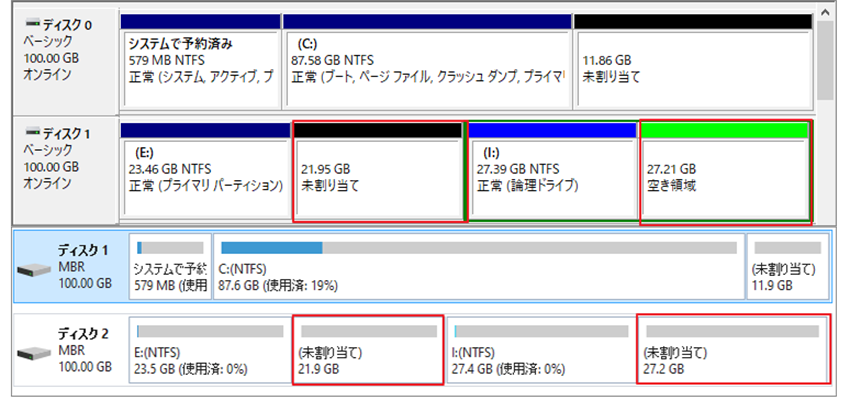
次に、Partition Wizard サーバー版でServer 2003パーティションを拡張する手順を見てみましょう。
①:連続している未割り当て領域でプライマリと論理パーティションを拡張する
ターゲットパーティションに隣接している未割り当領域がある場合、「パーティションの移動/サイズ変更」を使用して未割り当て領域の一部または全体を占有することができます。私の場合、パーティションEを拡張します。
ステップ1:パーティションEをクリックし、「パーティションの移動/サイズ変更」を選択します。
ステップ2:ポップアップウィンドウで、スライダバーをドラッグして、未割り当て領域を占用する量を決定します。
ステップ3:「OK」と「適用」を順に押します。
Diskpart.exeより優れている点:
- MiniTool Partition Wizardサーバー版は、未割り当て領域が左側または右側に隣接かどうかにも関わらずWindows Serverでボリュームを拡張できます。
- Partition Wizardサーバー版では、ディスク管理の空き領域も未割り当て領域として使えます。
- 未割り当て領域から取得するボリュームのサイズを指定できます。
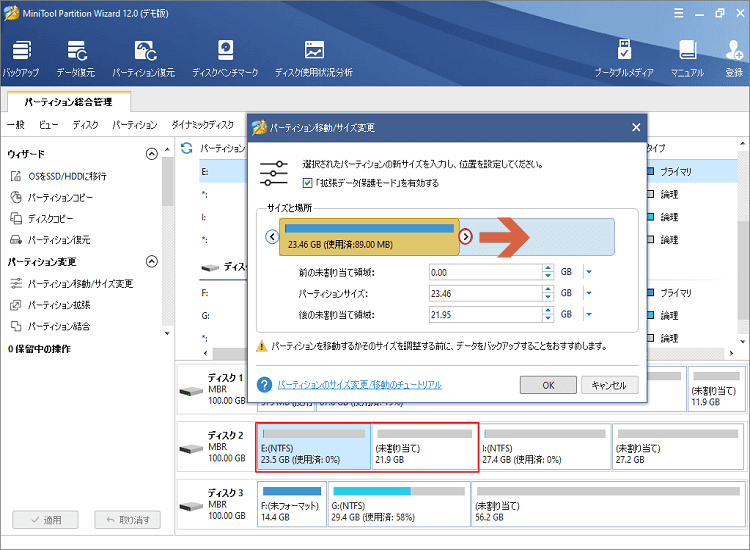
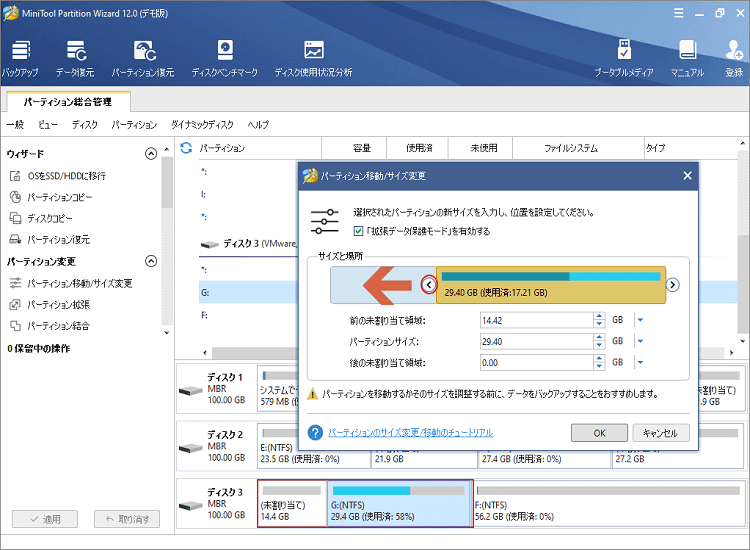
②:プライマリと論理パーティションに隣接していない未割り当て領域で拡張する
未割り当て領域がターゲットパーティションに隣接していない場合、「パーティションの拡張」を実行して、未割り当て領域からストレージスペースを取得できます。私の場合、パーティションGを拡張します。
ステップ1:パーティションGをクリックし、「パーティションの拡張」を選択します。
ステップ2:ポップアップウィンドウで、未割り当て領域を選択し、スライダバーをドラッグして必要な容量を取得します。
ステップ3:「OK」と「適用」を順に押します。
Diskpart.exeより優れている点:
MiniTool Partition Wizard サーバー版は、隣接していない未割り当て領域でパーティションを拡張できます。
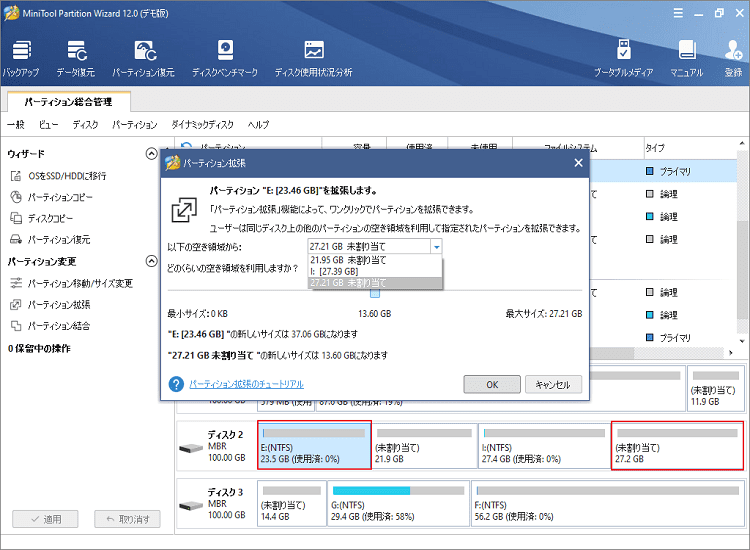
③:未割り当て領域がなくてもプライマリと論理パーティションを拡張する
同じドライブに未割り当て領域がない場合は、「パーティションの拡張」で同じディスク上の他のパーティションから空き容量を取ることもできます。私の場合は、パーティションEを拡張します。
ステップ1:パーティションEをクリックし、「パーティションの拡張」を選択します。
ステップ2:ポップアップウィンドウで、ターゲットパーティションに空き容量を提供できるパーティションを選択します。 次に、スライダバーをドラッグして、必要な空き容量を決定します。
ステップ3:「OK」と「Apply」を順に押します。
Diskpart.exeより優れている点:
Partition Wizardサーバー版では、Windows Serverで他のパーティションから空き容量を取ってボリュームを拡張することができます。
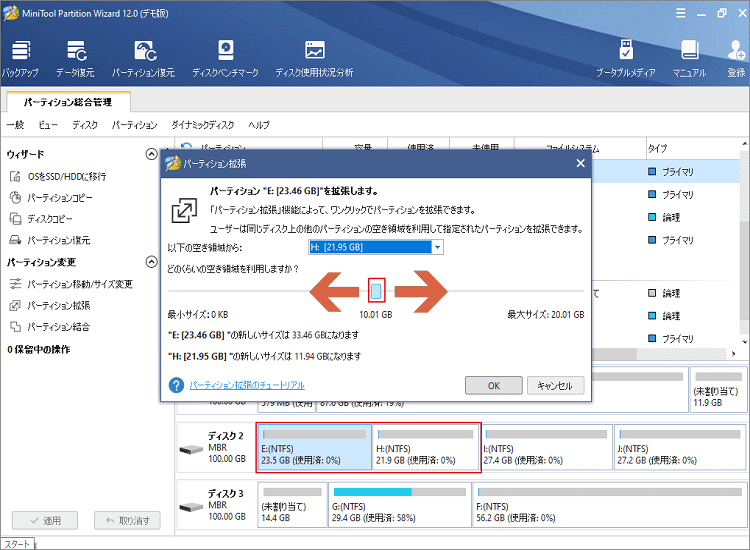
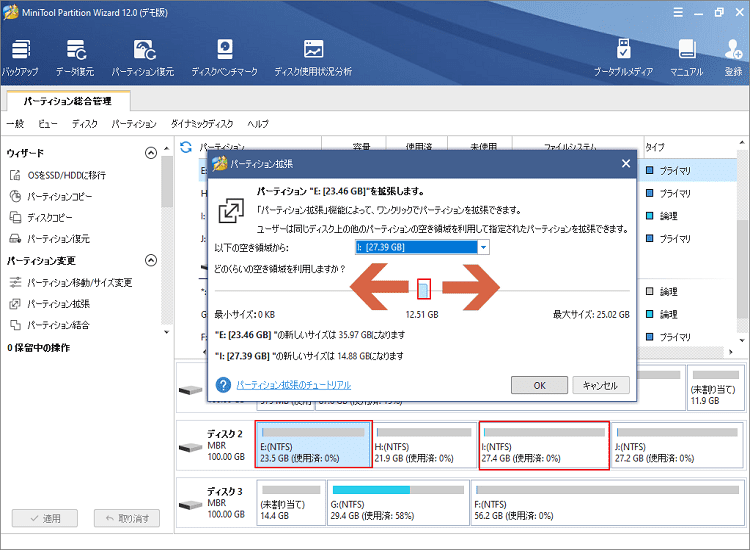
④:NTFSとFATパーティションを自由に拡張する
上記の部分では、diskpartはNTFSとRAWパーティションのみを拡張できると言及しました。MiniTool Partition Wizardサーバー版は、NTFSパーティションだけでなく、FATパーティションの拡張にも役立ちます。私の場合、パーティションFを拡張します。
ステップ1:パーティションFをクリックし、「パーティションの拡張」または「パーティションの移動/サイズ変更」を選択します。
ステップ2:上記の手順に従って、未割り当て領域または他のパーティションの空き容量からボリュームを取得します。
ステップ3:「OK」と「適用」を順に押します。
Diskpart.exeより優れている点:
Partition Wizardサーバー版は、FATボリュームを拡張できます。
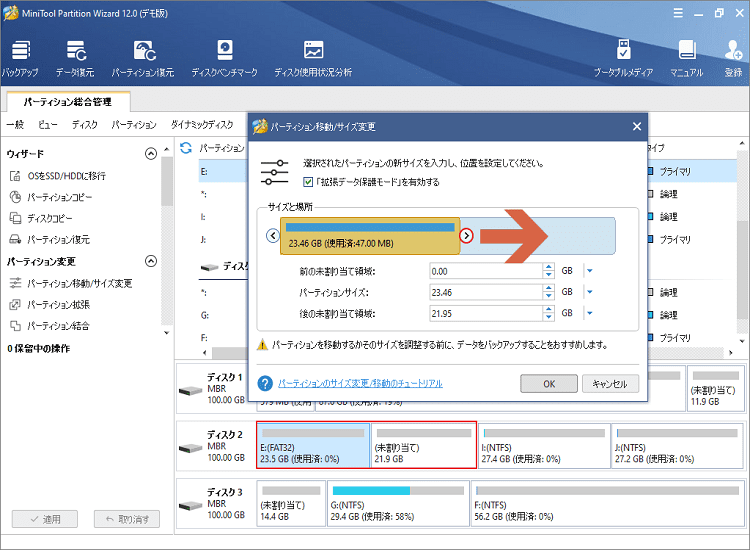
⑤: 未割り当て領域や他のパーティションの空き容量でシステムパーティションを拡張する
Server 2003のDiskpart.exeは、データパーティションの拡張のみを許可します。 Partition Wizard サーバー版はシステムを拡張できますので心配する必要はありません。
ステップ1:パーティションCをクリックし、未割り当て領域があるかどうかに応じて、「パーティションの移動/サイズ変更」または「パーティションの拡張」を選択します。
ステップ2:上記の手順に従って、未割り当て領域または他のパーティションの空き容量からボリュームを取得します。
ステップ3:「OK」と「適用」を順に押します。
Diskpart.exeより優れている点:
Partition Wizardサーバー版は、Server 2003でシステムボリュームとデータボリュームの両方を再起動せずに効果的に拡張できます。
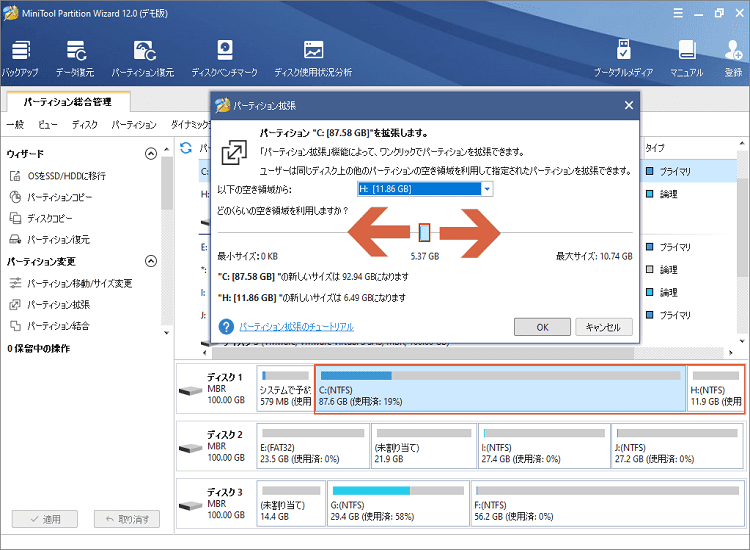
結語
選択したボリュームは拡張できません」というエラーがWindows Server 2003の一般的な問題であり、完璧なソリューションであるMiniTool Partition Wizardサーバー版で色んな拡張問題を解決する方法を紹介しました。Partition Wizard サーバー版はServer 2012とServer 2008にも対応するパーティションマジックです(全てのService Packs、32ビットと64ビット)。「diskpartがボリュームを拡張できませんでした」という問題が発生した場合、Partition Wizard サーバー版を購入してください。ご不明な点がございましたら、下記にコメントをお寄せください。
