Windows 10でUEFIファームウェアの設定が見つかりませんか?お使いのWindows 10でUEFIファームウェアの設定が見つからない場合は、 MiniToolのこの記事にある最高の解決策をいくつか試すことで、UEFIファームウェアの設定が見つからないというWindows 10エラーを修正することができます。
近年では、新型のコンピューターのほとんどがUEFIファームウェアに対応しています。UEFIはより多くのセキュリティ機能を備え、起動時間が速く、より大きなハードドライブをサポートしています。
しかし、一部のWindows 10ユーザーは、UEFIファームウェアの設定が見つからないと報告しています。「詳細オプション」画面に「UEFIファームウェア」の設定がありません。そのため、UEFIのメニューを見ることができず、不便を感じることがあるそうです。
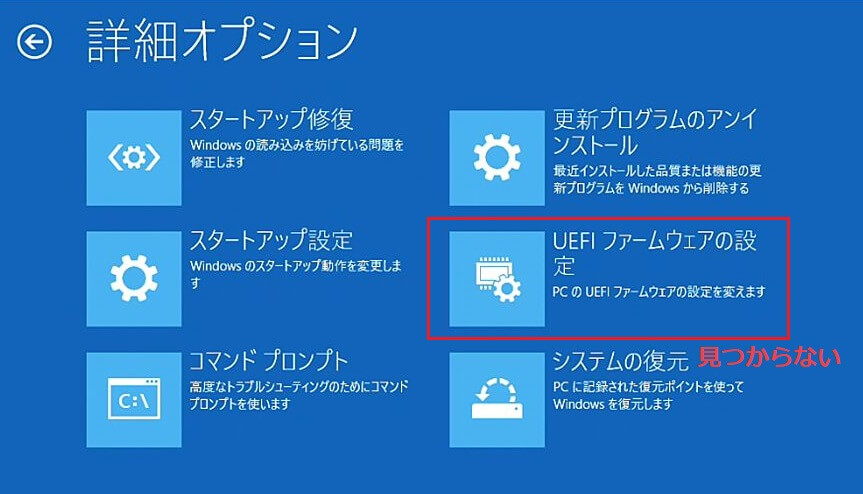
Windows 10のUEFIファームウェアの設定が見つからない問題の原因は?いくつかの投稿を分析し、考えられる理由をまとめました。こちらをご覧下さい。
Windows 10でUEFIファームウェアの設定が消える原因
1.コンピューターのマザーボードがUEFIに対応していない
すべてのコンピューターのマザーボードがUEFIに対応しているわけではありません。古い機種ではBIOSにしか対応しておらず、BIOSでしか起動しない場合があります(レガシーモード)。この場合、Windows 10のUEFIファームウェアの設定が見つからないことがあります。コンピューターがUEFIに対応しているかどうかを確認するには、MSINFOユーティリティを使用する必要があります。
2.Windows 10がレガシーモードでインストールされている
マザーボードがUEFIファームウェアに対応していても、システムドライブがGPTではなくMBRでフォーマットされている場合、UEFIファームウェアの設定がWindows 10に反映されないことがあります。
この場合は再インストールせずに、MBRをGPTに変換した後、レガシーをUEFIに変更することで問題を解決することができます。
3.高速スタートアップがUEFIメニューへのアクセスをブロックしている
高速スタートアップを有効にしていると、起動プロセスを高速化するためのUEFIメニューにアクセスできない場合があります。これが原因で、Windows 10 UEFIファームウェアの設定が見つからない場合は、高速スタートアップを無効にすることで解決できます。
4.超高速スタートアップが有効になっている
超高速スタートアップは、一部のUEFIベースのマザーボードでのみ利用可能です。このオプションを設定すると、ブートシーケンス中のキー操作が無効になり、UEFIメニューにアクセスできなくなる可能性があります。CMOSバッテリーをクリアすることで、設定をリセットすることができます。
Windows 10でUEFIファームウェアの設定が見つからない問題の原因はもうお分かりでしょう。それでは、対応する解決策をご覧下さい。このページでは、トラブルシューティングの詳細をご紹介します。
解決策1.コンピューターのマザーボードがUEFIに対応しているかどうかの確認
お使いのコンピューターに必要なUEFIファームウェアがあるかどうかを確認することが重要です。そうでないと、UEFIファームウェアの設定メニューにアクセスできません。古いマザーボードを搭載した古いコンピューターを使用している場合、そのマザーボードはレガシーのBIOSモードにしか対応していないため、UEFIファームウェアの設定ができない可能性があります。
コンピューターのマザーボードがUEFIをサポートしているかどうかを確認するには、MSINFOユーティリティを実行して、「システム情報」画面内でBIOSモードを確認します。MSINFOユーティリティの実行方法が分からない場合は、以下の手順で実行します。
ステップ1: Windowsキー + R を押して、「ファイル名を指定して実行」ダイアログボックスを開きます。そこに「msinfo32」と入力してEnterキーを押すと、「システム情報」画面が表示されます。
ステップ2: 「システム情報」の左の欄で「システムの要約」を選択します。
ステップ3: 下にスクロールして「BIOSモード」を見つけます。BIOSモードがUEFIの場合は、コンピューターのマザーボードがUEFIファームウェアに対応しています。レガシーと表示されている場合は、このマザーボードはUEFIに対応していません。そのため、UEFIファームウェアの設定を見ることができません。
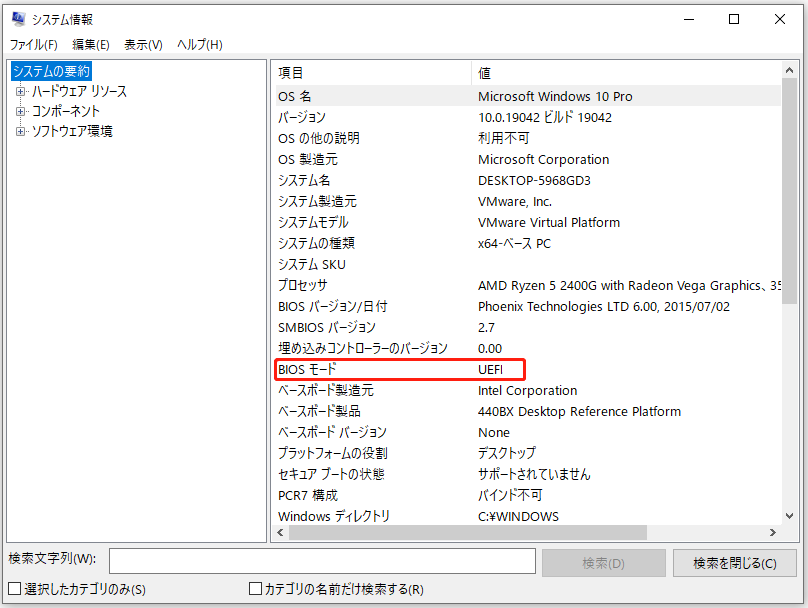
また、コンピューターをUEFIファームウェアに対応させたい場合は、UEFIに対応した新しいマザーボードに交換する必要があります。BIOSモードがUEFIであるにも関わらず、UEFIファームウェアの設定にアクセスできない場合は、以下の修正方法を試して問題を解決することができます。
解決策2.Windows 10の高速スタートアップを無効にするかバイパスする
前述のように、高速スタートアップ機能を有効にしていると、Windows 10でUEFIファームウェアの設定が表示されない場合があります。Windows 10の高速スタートアップ機能を有効にしている場合、コンピューターの起動時に特定のキーを押してBIOSに入るための遅延をバイパスしてしまうため、UEFIファームウェアの設定が見つからなくなるものと思われます。
高速スタートアップ機能を無効にすると、エラーを修正できることがあります。詳しい手順をご紹介します。
Windows 10の高速スタートアップを無効にする
ステップ1: Windowsキー + R を押して、「ファイル名を指定して実行」ダイアログボックスを開きます。powercfg.cplを入力してEnterキーを押すと、「電源オプション」メニューが表示されます。
ステップ2: 「電源オプション」ウィンドウで、「電源ボタンの動作の選択」をクリックします。
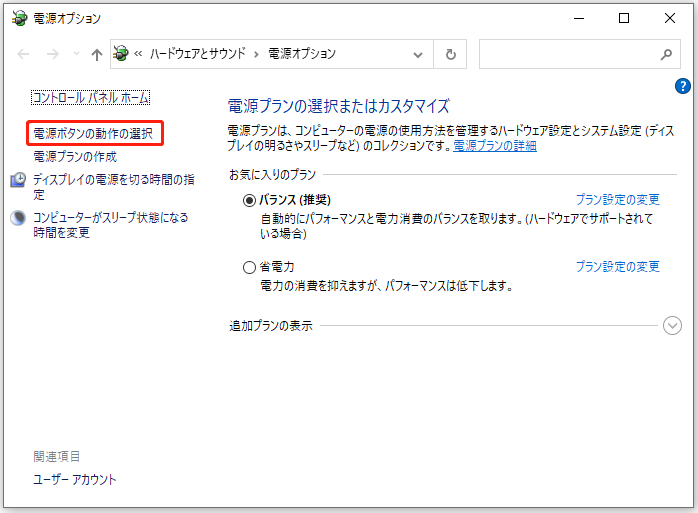
ステップ3: 「システム設定」メニューで、「現在利用可能ではない設定を変更します」をクリックします。
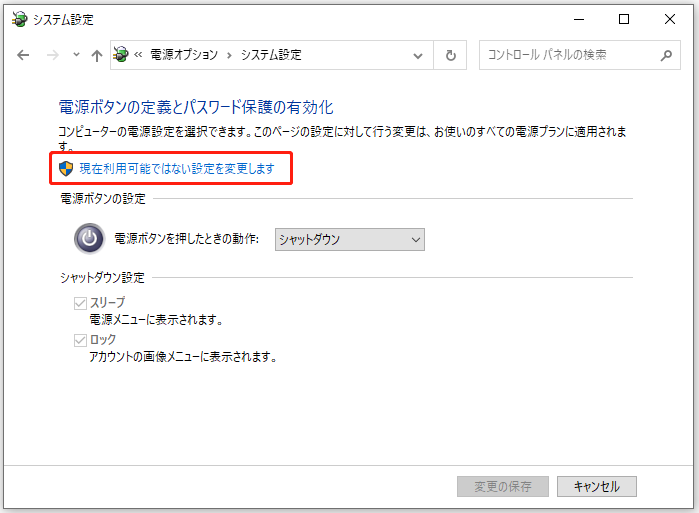
ステップ4: 次に、「シャットダウン設定」で、「高速スタートアップを有効にする(推奨)」というオプションの横にあるボックスのチェックを外します。
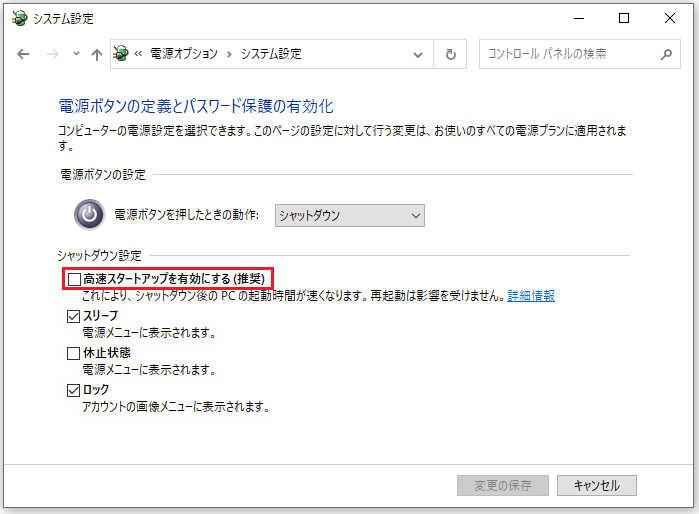
ステップ5: その後、「変更の保存」をクリックして変更を許可します。コンピューターを再起動し、UEFI設定メニューにアクセスできるかどうかを確認します。
Windows 10の高速スタートアップをバイパスする
Windows 10の高速スタートアップを無効にしたくない場合は、Windows 10の高速スタートアップをバイパスしてから、UEFIファームウェアの設定にアクセスすることで、UEFIファームウェアの設定メニューに入ることができます。
Windows 10の高速スタートアップをバイパスする方法が分からない場合は、以下の手順で行うことができます。
ステップ1: 「スタート」アイコンをクリックして、「電源」アイコンをクリックします。
ステップ2: Shiftキーを押しながら、電源アイコンのオプションで「シャットダウン」をクリックします。これにより、Windows 10の高速スタートアップがバイパスされ、コンピューターが完全にシャットダウンされます。
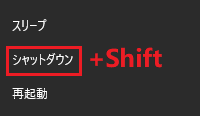
ステップ3: 再度、コンピューターの電源を入れ、特定のキーを押すと、BIOSセットアップに入ることができます。「Press Del to enter BIOS setup」のようなメッセージと共に、BIOSセットアップに入るためのキーが画面に表示されます。そこに注目して下さい。通常、BIOSに入るためのキーは、Esc、Del、F2、F1、F4、F8、F10、F12となっています。
高速スタートアップ機能を無効にすると、UEFI設定にアクセスできるようになります。Windows 10のUEFIファームウェアの設定が見つからない原因が高速スタートアップではなく、この方法でも解決しない場合は、次の解決策をお試し下さい。
それでもうまくいかない場合は、次の方法をお試し下さい。
解決策3.BootからUEFIへのショートカットの作成
UEFIのデスクトップショートカットを作成すると、UEFIファームウェアの設定メニューを起動するのに役立つ場合があります。上記の方法で解決しない場合は、以下の方法でUEFIファームウェアの設定メニューにアクセスしてみて下さい。
詳しい手順をご紹介します。
ステップ1: デスクトップの何もない所で右クリックし、「新規作成」→「ショートカット」を選択します。
ステップ2: 次のコマンドをコピーして、開いたウィンドウのテキストフィールドに貼り付けます。
shutdown /r /fw
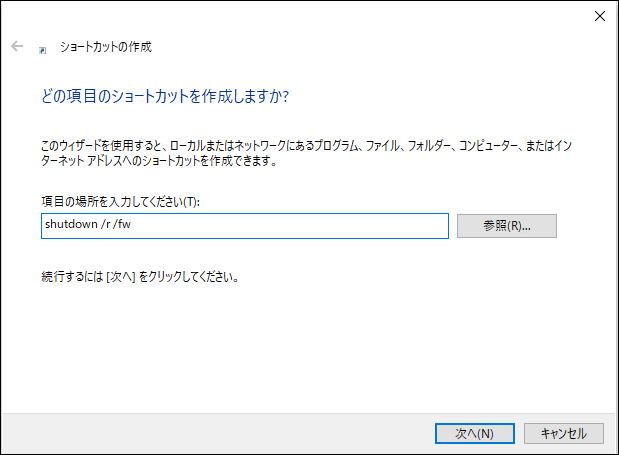
ステップ3: 「次へ」をクリックして続行します。
ステップ4: 新しく作成したデスクトップショートカットに名前を付けて、「完了」をクリックします。
ステップ5: 新しく作成したショートカットを右クリックし、「プロパティ」を選択します。
ステップ6: 「詳細設定」ボタンをクリックして、「管理者として実行」の横のボックスをチェックします。そして、「OK」ボタンをクリックします。
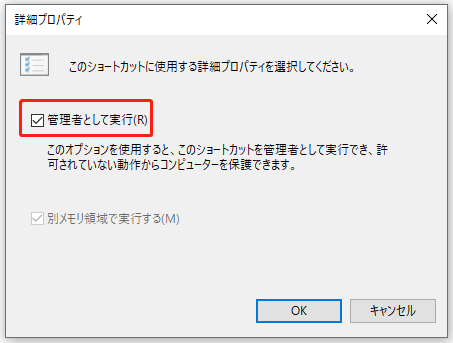
ステップ7: 最後に「適用」と「OK」をクリックして変更を保存します。
そして、BootからUEFIへのショートカットを実行すると、UEFI ファームウェア設定にアクセスできます。
解決策4.CMOSクリア
Windows 10でUEFIファームウェアの設定が消えてしまう問題のもう1つの回避策は、CMOSをクリアすることです。
超高速スタートアップは、UEFIシステムでのみ利用可能です。この機能では、どのキーを押してもPCがBIOS設定に移行しない可能性があるため、Windows 10のUEFIファームウェアの設定にアクセスできないことがあります。このような場合は、CMOSをクリアすることで解決できます。
ステップ1: コンピューターの電源を切り、周辺機器をすべて外します。
ステップ2: 電源コードを抜き、コンピューターのカバーを外します。
ステップ3: コンピューターのマザーボード上で、CMOSバッテリーを探します。非導電性のドライバーを使って、CMOSバッテリーを取り外します。
ステップ4: 1~5分ほど待ってから、元に戻します。
ステップ5: コンピューターのカバーを元に戻し、コンピューターの電源を入れ、すべての周辺機器を再接続します。
その後、UEFIファームウェアの設定メニューにアクセスできるかどうかを確認します。
解決策5.再インストールせずにレガシーからUEFIに変更
コンピューターの起動にレガシーBIOSを使用している場合は、UEFIファームウェアの設定メニューは表示されません。
コンピューターのマザーボードがレガシーとUEFIの両方に対応していて、レガシーからUEFIに変更したい場合は、MBRディスクをGPTディスクに変換して、コンピューターがUEFIメニューを使用できるようにします。
データを失わずにMBRをGPTに変換するには?そのためにある便利なツール「MiniTool Partition Wizard Pro Edition」をご紹介します。MiniTool Partition Wizard Proはオールインワンのパーティションマネージャーです。パーティションの移動やサイズ変更、パーティションの拡張、NTFSからFATへの変換、MBRからGPTへの変換、OSのSSD・HDへの移行、ディスクとパーティションのコピー・消去などの機能を備えています。
MiniTool Partition Wizard ProでMBRディスクをGPTディスクに変換したり、その他の操作を行うには、以下のボタンをクリックして入手します。
MiniTool Partition Wizard Pro Demoクリックしてダウンロード100%クリーン&セーフ
システムディスクを変換する場合は、変換後の事故に備えて、以下のことを事前に行っておきます。
- MiniTool Partition Wizard Proで起動可能なUSBメモリを作成します。
- システムイメージの作成またはシステムディスク全体のバックアップを行います。
MiniTool Partition Wizard Bootable Editionを使ってMBRディスクをGPTディスクに変換するには、以下の手順に従います。
ステップ1: UEFIファームウェアの設定が見つからない問題が発生したWindows 10のコンピューターに、起動用USBメモリを接続します。
ステップ2: キーボードの特定のキーを押してBIOSに入ります。USBメモリが最初に起動するように設定します。その後、変更を保存し、BIOSを終了します。
ステップ3: MiniTool PE Loaderのインターフェースでは、MiniTool Partition Wizard Bootable Editionが自動的に起動します。
ステップ4: MiniTool Partition Wizardのメインインターフェースで、システムディスクを選択し、左のアクションパネルから「MBRディスクをGPTに変換」を選択します。
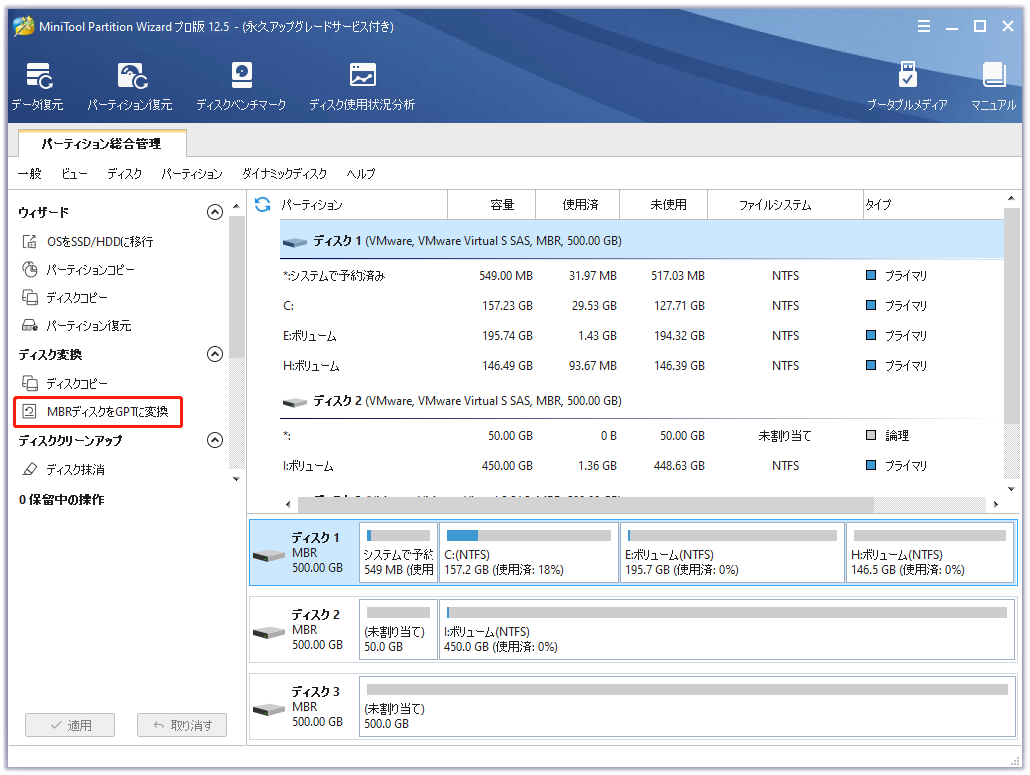
ステップ5: 「適用」ボタンをクリックすると、保留中の操作が許可されます。変換後に起動用USBメモリを取り外すと、GPTディスクからWindowsを起動することができます。
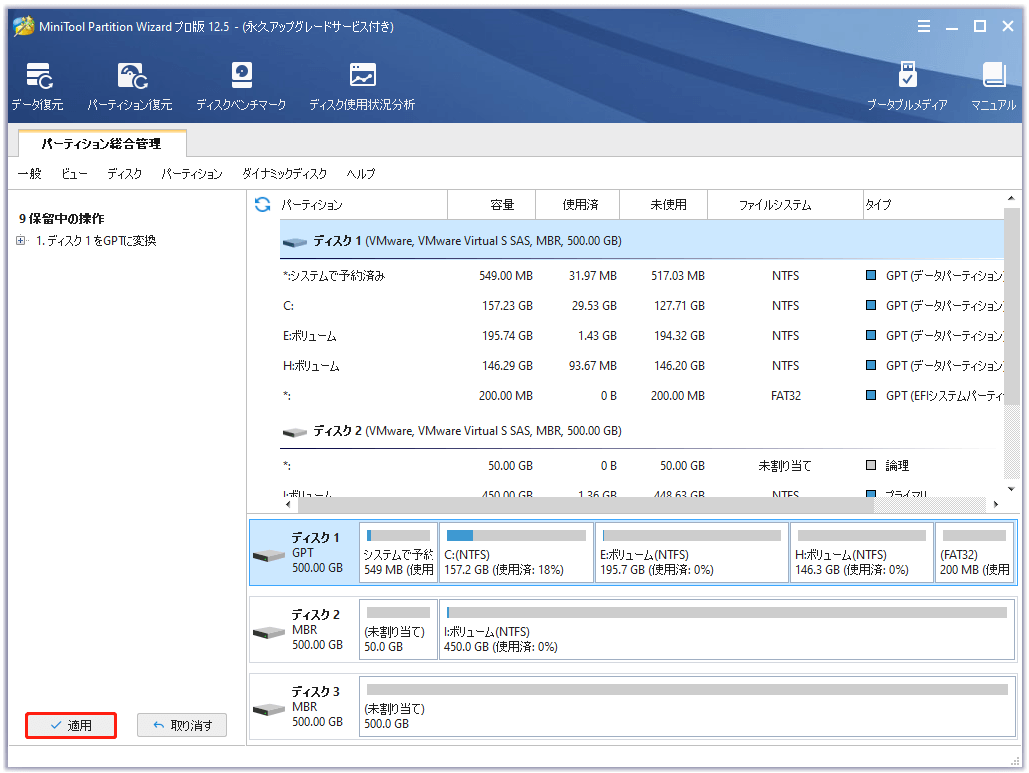
最後に
これで、Windows 10でUEFIファームウェアの設定が見つからない問題を解決する方法をご理解いただけたかと思います。Windows 10の見つからないUEFIファームウェアの設定を修正する方法についてのご質問や他の良い解決策がございましたら、以下のコメント欄にメッセージを投稿して下さい。なるべく早く返信いたします。
MiniToolソフトウェアの使用に関してご質問がございましたら、当社のメールアドレス[email protected]までご連絡下さい。
Windows 10の見つからないUEFIファームウェアの設定を修正する方法についてよくある質問
- Windowsのスタートメニューを右クリックし、「設定」を選択します。
- 「設定」ウィンドウでは、下にスクロールして「更新とセキュリティ」をクリックします。
- 「回復」タブを選択し、「PCの起動をカスタマイズする」の「今すぐ再起動」をクリックします。
- 「トラブルシューティング」→「詳細オプション」→「UEFI ファームウェアの設定」を選択します。
