私たちは日常生活でUSBについてよく耳にするかもしれませんが、USBとは正確には何ですか?多くの人がUSBについて一知半解かもしれません。今回はMiniToolより、USBの基本情報とUSBドライブの使用方法について紹介したいと思います。
USBとは
USBは英語Universal Serial Bus(ユニバーサルシリアルバス)の略です。シリアルバス規格であり、入出力インターフェイスの技術仕様でもあります。USBは、パーソナルコンピュータやモバイルデバイスなどの情報通信製品で広く使用されており、写真機器、デジタルTV(セットトップボックス)、ゲームコンソールなどの他の関連分野にも拡大されています。最新世代はUSB 3.1、伝送速度は10Gbit / s、3段階の電圧は5V / 12V / 20V、最大電源は100Wです。新しいタイプCプラグインタイプは、プラスとマイナスに分けられなくなりました。
1994年以前、PCの背面にさまざまな仕様のコネクタが多数あり、多くの問題が発生しました。この状況に直面して、1994年に7社のグループが新しいUSBテクノロジーの設計と開発を始めました。
この決定により、既存のインターフェイスの可用性が解決されました。USBに接続されているすべてのデバイスのソフトウェア構成が簡素化され、外部デバイスでより高いデータレートを使用できるようになりました。つまり、外部デバイスはより簡単でPCに接続できました。
しかし、USBは開発以来継続的に進歩しているため、多くの人はUSBについて一方的な理解を持っています。 次に、USBのさまざまなタイプについて説明します。
USBコネクター
現在、USBコネクタにはさまざまな形状とサイズがあります。最も一般的なUSBコネクタには、USB-A、USB-B、USB-C、ミニUSB、マイクロUSBなどがあります。
USB-A
従来のUSBホストポート設計であるUSB-Aは、フラットで長方形のインターフェイスです。Aスタイルのコネクタは、事実上デスクトップコンピュータ、ラップトップ、テレビ、ゲームコンソール、メディアプレーヤー、およびその他のデバイスにあります。

コネクタは摩擦によって接続を維持します。これにより、コネクタをデバイスに簡単に接続したり、デバイスから取り外したりすることができます。
A-Aケーブルを見たことがあるかもしれません。しかし2台のコンピューター間のデータ転送にA-Aケーブルを使用することは賢明ではありません。これはコンピューターに修復不可能な損傷を与えたり、火災を引き起こす可能性があります。
USB-B
USB-Bコネクタは、プリンターケーブルまたは外付けハードドライブケーブルをコンピューターに差し込むと見つかります。Bスタイルのコネクターはほぼ正方形で、コネクターの上端にわずかに面取りされたコーナーがあります。
USB-Aと同じ、USB-Bもコネクタの摩擦を利用して固定されます。

ミニUSB
ミニUSBはMini-Bとも呼ばれます。このコネクタは、一部のカメラおよびMP3プレーヤーで使用されます。 しかし、新しいデバイスでは、Mini-USBがMicro-USBおよびUSB-Cに道を譲ったことがわかります。
このコネクタは、次の図に示すように、通常のUSBポートよりも小さくなっています。

マイクロUSB
2007年に発表されたMicro-USBには、Micro-AとMicro-Bの2つのフォーマットがあります。このコネクタは、コンピュータ周辺機器を接続し、スマートフォンを充電するために使用されます。
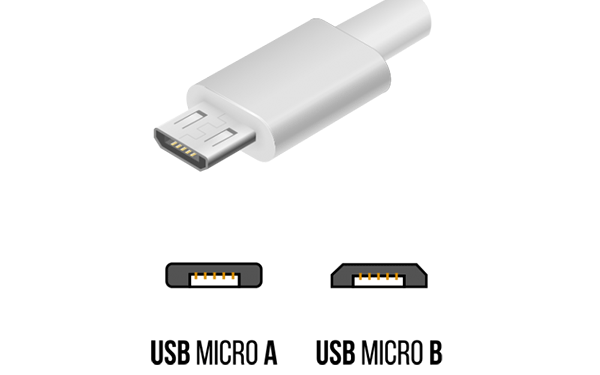
USB-C
USB-CまたはUSB Type-Cは、現在の市場で最も新しいUSBコネクタです。これは、多くの新しいラップトップ、タブレット、電話の標準となっています。
他のタイプのUSBコネクタとは違って、このコネクタはリバーシブルです。つまり、コネクタの側面が「上」でも「下」でも、USB-Cデバイスに接続できます。 とても使いやすいデザインです。
さらに、このコネクタはより高速なデータ転送を誇っています。

USBスピード規格
各USBコネクタには速度の標準があります。これまで、USB速度規格は4世代、つまりUSB 1.x、USB 2.0、USB 3.x、USB 4を経てきました。それらについて1つずつ学習していきましょう。
USB 1.x
USB 1.0は1996年に登場し、データ転送速度は1.5Mb / sです。 2年後、USB 1.0はUSB 1.1にアップグレードされ、12Mb / sのデータ転送速度を特徴としています。
1.5Mb / sの低速は、キーボード、マウス、ジョイスティックなどの低データレートデバイス用です。12Mb / sフルスピードは、プリンターやフロッピーディスクドライバーなどの高速デバイス用に設計されました。
USB 2.0
2000年にUSB 2.0がリリースされました。この世代は、データ転送速度60Mb / sのUSB 1.0から進化しました。 高いデータ転送速度は、ほとんどの周辺機器の速度要件を満たすのに十分です。
USB 2.0は、高いデータ転送速度の他に、USB 1.1をサポートするすべてのデバイスをUSB 2.0経由でコンピューターに認識させる拡張ホストコントローラーインターフェイス(EHCI)も備えています。
USB 3.x
2008年は、USB 3.0仕様がリリースされたことを目撃しました。 このUSBプロトコル仕様は、データ転送データを最大5 Gbit / sに増やし、電力消費を減らし、電力出力を増やすように設計されました。
この世代には、USB 2.0バスと並列にSuperSpeedと呼ばれる新しい高速バスが含まれているため、UBS 3.0はSuperSpeedとも呼ばれます。 互換性に関しては、USB 3.0はUSB 2.0とも互換性があります。
2013年、USB 3.1が発売され、データ転送速度は10ギガビット/秒です。 1年後、USB 3.2のデータ転送速度は20Gbit / sになりました。
USB 4
USB実装フォーラムは2019年にUSB 4プロトコル仕様を公開しました。新しいUSBポートの生成は、最大40 Gbit / sのデータ転送速度を特徴とし、USB 2.0およびUSB 3.xとの下位互換性があります。新しい仕様の詳細については、こちらの文章を参考してください。
USB 1.0、USB 2.0、USB 3.0の違い
USB 1.0、USB 2.0、USB 3.0は、さまざまなデータ転送速度と互換性を除いて、次の点で互いに異なります。
色
デバイス内部のプラスチックの色を見ることで、3つのUSBポートの世代を互いに区別できます。USB 1.0は白いプラスチック色を特徴としています。 USB 2.0は黒色です。 USB 3.0は青色です。
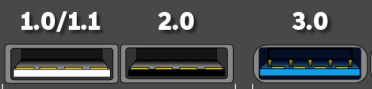
データ転送方向
USB 2.0以前のモデルは、一度に1方向のデータ処理のみをサポートします。しかし、USB 3.0以降のモデルでは事情が異なります。この生成により、双方向のデータ転送が可能になります。
この違いの理由は、USB 2.0以降のモデルでは半二重データ伝送方式を採用しているのに対し、USB 3.0以降のモデルでは全二重データ伝送方式を使用しているためです。
パワーレベル
USB 2.0およびUSB 3.0は5V、1.8Aで動作しますが、USB 3.1は20V、5Aで動作し、ユーザーがより大きなデバイスをパワーアップできるようにします。
コネクタワイヤの数
USB 2.0には合計4本のコネクタワイヤがありますが、USB 3.0には合計9本のコネクタワイヤがあります。増加したコネクタワイヤは、同時に双方向通信にも起因します。
参考文献:
一部のユーザーは、USBコネクタとUSB速度規格を混同する場合があります。 ここでは、たとえばUSB Type-C USB 2.0を取り上げます。
USB Type-CはUSBコネクタ仕様です。仕様は、コネクタの機械的および電気的パラメータを定義しています。 ただし、USB 2.0はUSBプロトコル仕様です。 この仕様は、通信の物理層、信号規格、デコードおよびエンコード方式、データ転送速度などを定義します。
USBデバイス
このパートでは、なぜUSBデバイスがそれほど人気になったのか、主なUSBデバイスは何か、データを保存するためにUSB外部ドライブを使用する前に何をすべきかを示したいと思います。
USBデバイスを使用する理由
USBデバイスは、現在の生活で広く使用されているのは、次のメリットがあることが原因かもしれません。
- USBデバイスはホットプラグをサポートしています。 これは、システムを再起動せずにUSBデバイスをコンピューターにホットプラグできることを意味します。
- 一部のUSBデバイス(USBフラッシュドライブなど)は簡単に使用できます。
- USBマウスやUSBプリンターなど、さまざまなUSBデバイスを同じ仕様でコンピューターに接続できます。
主なUSBデバイス
USBポートを介してコンピューターに接続されている多くのデバイスがあることに気づいたかもしれません。一般的なUSBデバイスは次のとおりです。
- キーボード;
- マウス(チュートリアルを読んで、マウスカーソルが見やすくなります);
- デジタルカメラ;
- プリンター;
- スキャナー;
- スマートフォン;
- 外付けドライブ;
- …
ここでは、7番目のUSBデバイスに焦点を当て、それらを使用するときに注意する必要があることを示します。
外付けドライブまたは外付けストレージには、USBフラッシュドライブ、ハードドライブ、タップドライブなどが含まれます。そして、外部ストレージをコンピュータに接続する必要があるケースを次のとおりリストされます。
- 内蔵ハードドライブの空き容量が不足しているため、ストレージを追加する必要があります。
- ブルースクリーンエラーのせいでコンピューターを起動できず、USBフラッシュドライブを起動可能なメディアとして使用します。
- データを安全に保存するためにコンピュータをバックアップします。
- コンピュータ間でファイルを移動します。
USB外付けドライブを使用してデータを保存する前にすべきこと
USBデバイスを使用してデータを保存する前に、パーティションを作成してフォーマットする必要があります。ここでは、MiniTool Partition Wizardを利用することができます。このプログラムは、Windowsコンピューターでハードドライブを管理するだけでなく、コンピューターをバックアップし、あるコンピューターから別のコンピューターにデータを転送することに長けています。
それでは、詳しい手順を見てみましょう。
USBドライブにパーティションを作成する
ステップ1、下記のボタンをクリックして、MiniTool Partition Wizard無料版をダウンロードします。
MiniTool Partition Wizard Freeクリックしてダウンロード100%クリーン&セーフ
ステップ2、USBデバイスをコンピューターに接続します。
ステップ3、ディスクマップでUSBデバイスを選択して左側のアクションパネルから「パーティションの作成」をクリックします。
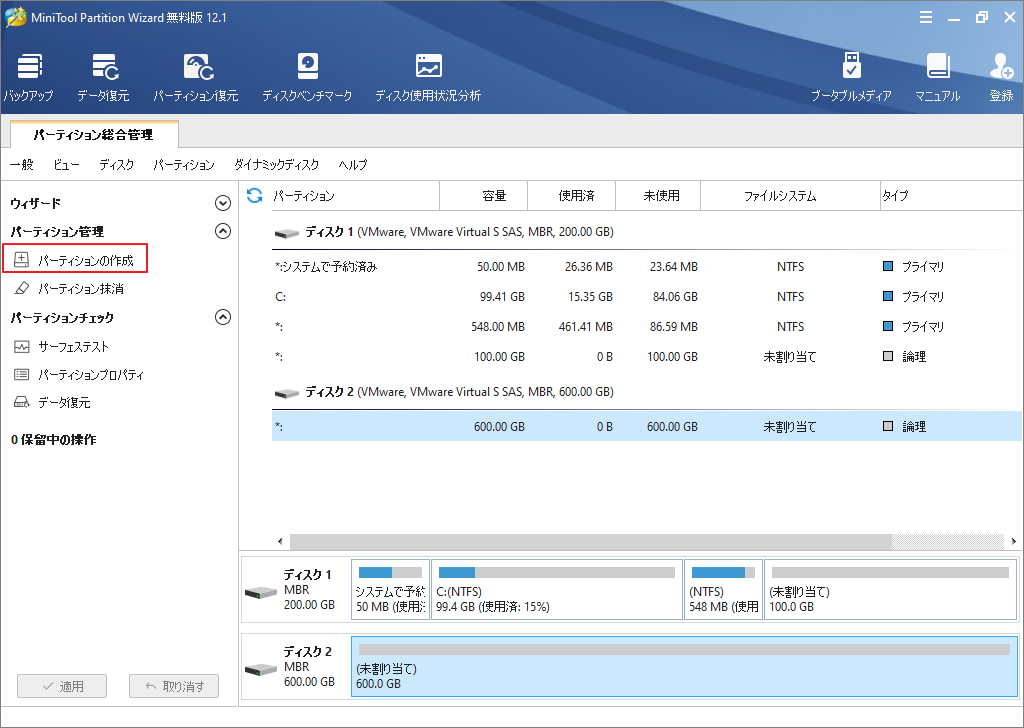
ステップ4、次のウィンドウで、パーティションタイプ、ファイルシステム、ドライブ文字、パーティションサイズなどを確認して「OK」をクリックします。
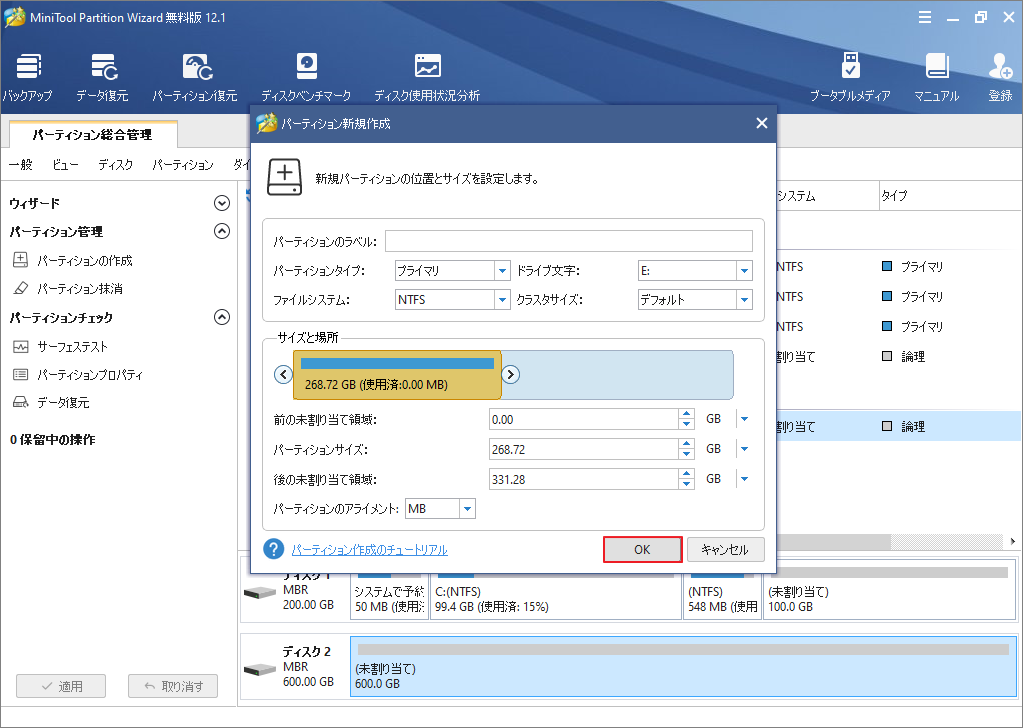
ステップ5、「適用」をクリックして、保留中のプロセスを実行します。
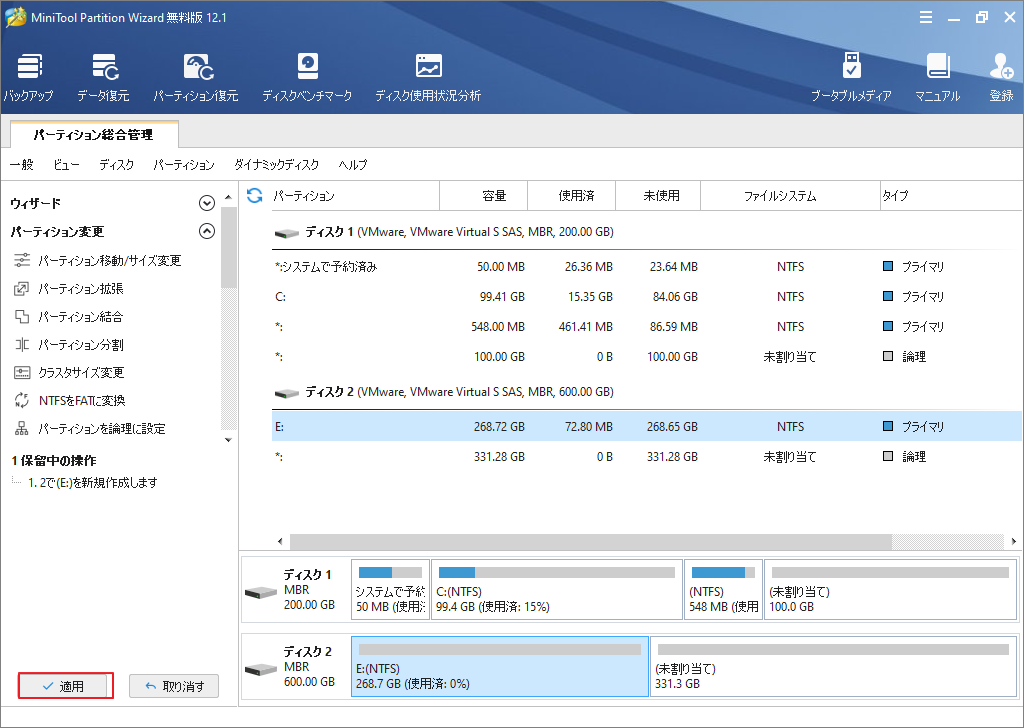
さらにパーティションを作成する場合は、上記の手順を繰り返します。
USBドライブをフォーマットする
ステップ1、USBデバイスのパーティションを選択して、左側のアクションパネルから「パーティションフォーマット」をクリックします。
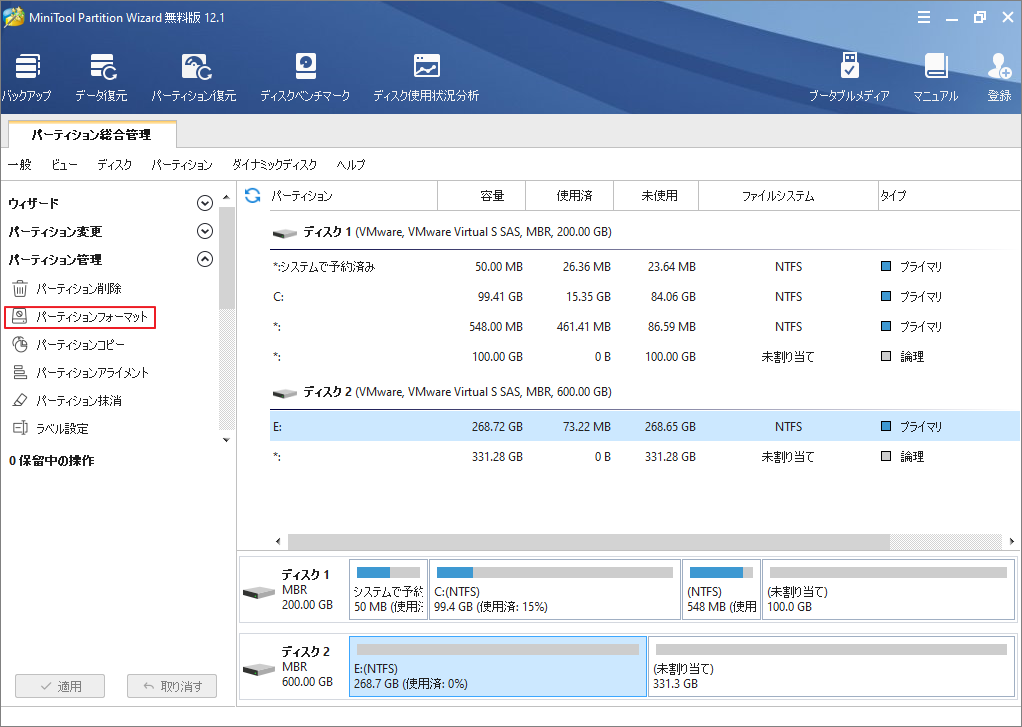
ステップ2、パーティションラベル、ファイルシステム、およびクラスターを確認して「OK」をクリックします。
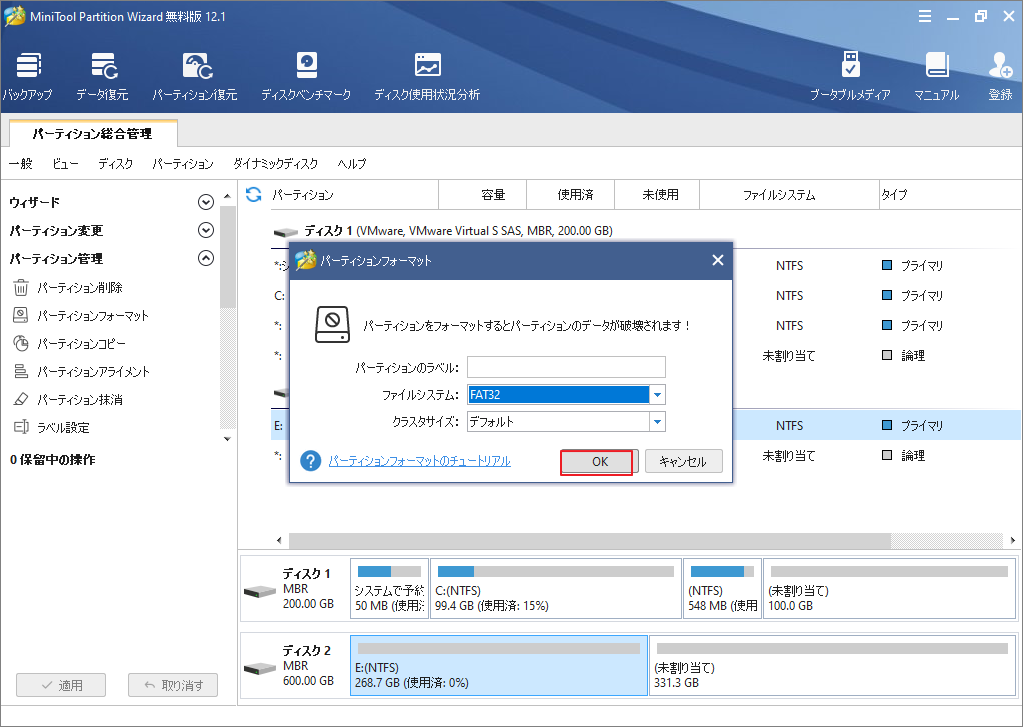
ステップ3:「適用」をクリックして変更を実行します。
結語
この記事はUSBの基本知識とUSBデバイスの使用方法について紹介しました。少しでもお役に立ちましたら幸いでございます。また、もしMiniToolについて何かご質問/ご意見がありましたら、お気軽に[email protected]までご連絡ください。
USBについてよくある質問
USBがUSBコネクタを指す場合、USBを使用してUSBデバイス間でデータを転送し、スマートフォンなどのUSBデバイスを充電できます。
一方、USBがUSBデバイスを指す場合、USBの使用法はさまざまです。 USBデバイスには、プリンター、スキャナー、外部ドライブなどが含まれます。
