コンピューターからUSBを取り出そうとすると、「デバイスを停止できません」というエラーメッセージを見たことがありますか?この記事では、5つの方法でUSBの取り出しエラーを修正する方法を説明し、MiniTool Partition Wizardを使用してUSB大容量記憶装置から失われたデータを復元する方法も紹介します。
問題説明|Windowsがデバイスを停止できません
ほとんどのコンピューターユーザーのように、コンピューター間でデータを簡単に転送するにはUSB大容量記憶装置を使用することが多いでしょう。
普通には、USBメモリでコンピューター間でのデータの転送が完了した後、データ紛失のリスクを下げるために、「ハードウェアの安全な取り外し」を行ってからデバイスを取り外すでしょう。
しかし、「USB大容量記憶装置の取り出し中にエラーが発生しました…デバイスを停止できません…」というメッセージが出てきて、デバイスがまだ使用中であることを知らせて、安全な取り出しができない場合もあります。
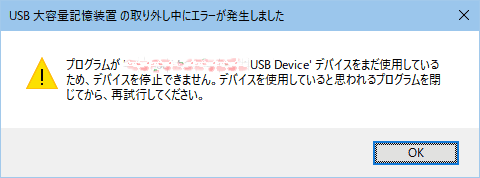
この場合、適切に閉じられていないか、まだ実行されているファイルがある可能性があります。また、 他のサードパーティ製のプログラムが、USBデバイスのデータを使用している可能性もあります。
次は、このエラーを修正する方法を示すだけでなく、不適切な取り外しにより、パーティションがRAWになってデータも紛失した場合に、失われたデータをUSBから回復する方法についても説明しますす。
RAWになったUSBメモリからデータを回復
USBメモリをパソコンから取り出したいが、Windowsが「デバイスを停止できません…」というエラーを表示されます。
この状況では、システムからの通知に従うほうがいいと思います。もし、強いてUSBまたは他の外付けデバイスを取り外すと、パーティションテーブルが破壊され、これらのデバイスのパーティションもRAWになる可能性があります。
もし、USBメモリを取り外した場合なら、もう一度パソコンに接続して、パーティションがRAWになったかどうかを確認してください。
RAWパーティションは、オペレーティングシステムによって読み取り不能です。このパーティションをフォーマットすることができますが、そうしたら、データも破棄されます。したがって、RAWパーティションからデータを復元するには、プロのソフトウェアが必要です。
ここでは、信頼性の高いソフト– MiniTool Partition Wizardをおすすめします。このプログラムは、USBおよびハードドライブからデータを回復するのに役立つし、簡単かつ安全にパーティーションを管理することもできます。
MiniTool Partition Wizardを使用して、USBまたは他のストレージデバイスから失われたデータを回復するのは非常に簡単です。チュートリアルが次の通りです。
ステップ1:上記のボタンをクリックして、このプログラムを手に入れます。(回復したいデータが1GBを超えない場合は、無料版を試してみてください。)
MiniTool Partition Wizard Freeクリックしてダウンロード100%クリーン&セーフ
ステップ2:インストールしてからソフトを開いて、メインインターフェイスに入ってから、データ復元機能を見つけてクリックしてください。
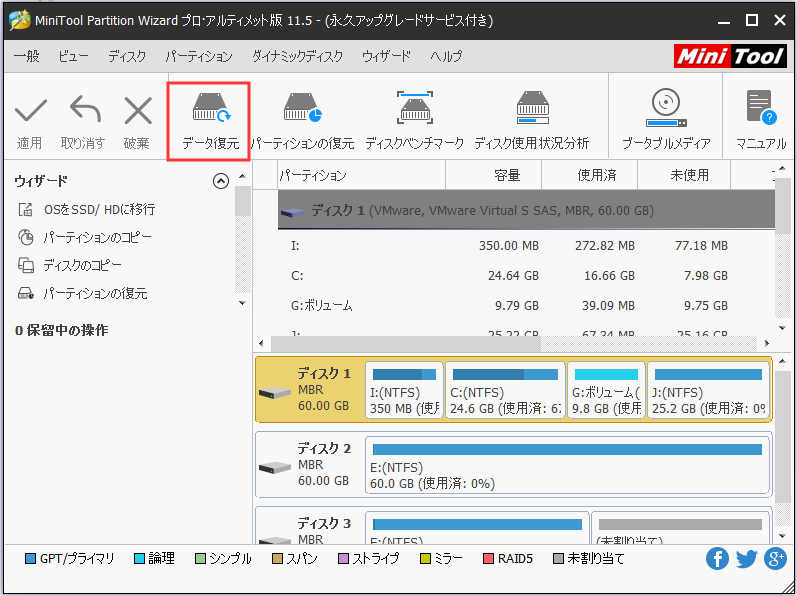
ステップ3:データ復元のウィンドウにアクセスした後、ハードディスク欄に表示されるUSBフを選択して、「スキャン」ボタンをクリックしてください。(「設定」ボタンを選択しなくても大丈夫です)
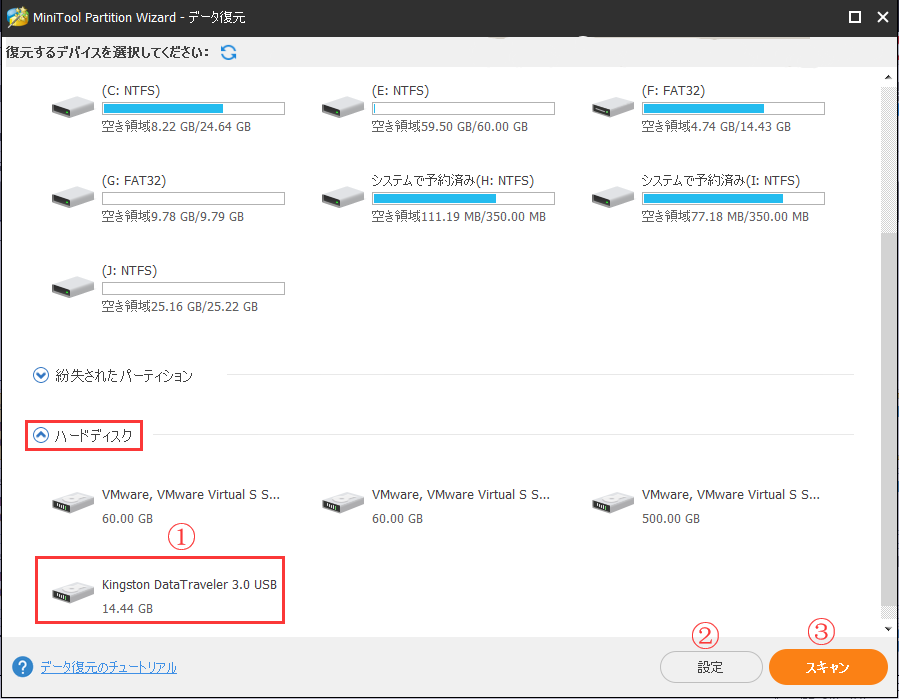
ステップ4:このソフトウェアは選択されたパーティションをスキャンしており、失われたデータを見つけます。プロセスが終了するまで少々お待ちください。
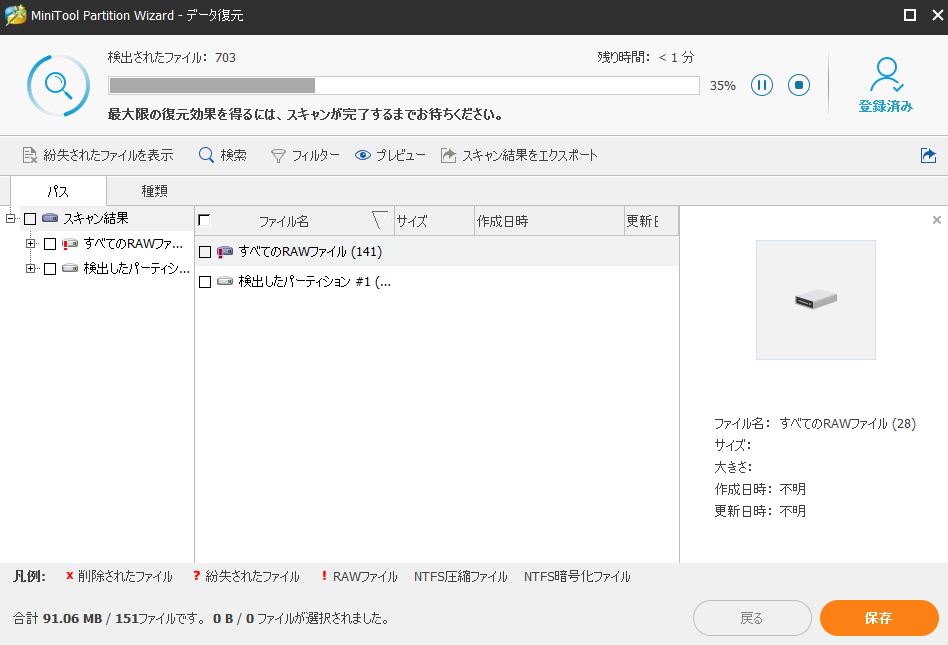
ステップ5:このプロセスが終了したら、必要なファイルを選択して「保存」ボタンで保存場所(ほかのドライブ)を選択してください。最後に、「OK」をクリックして確認します。
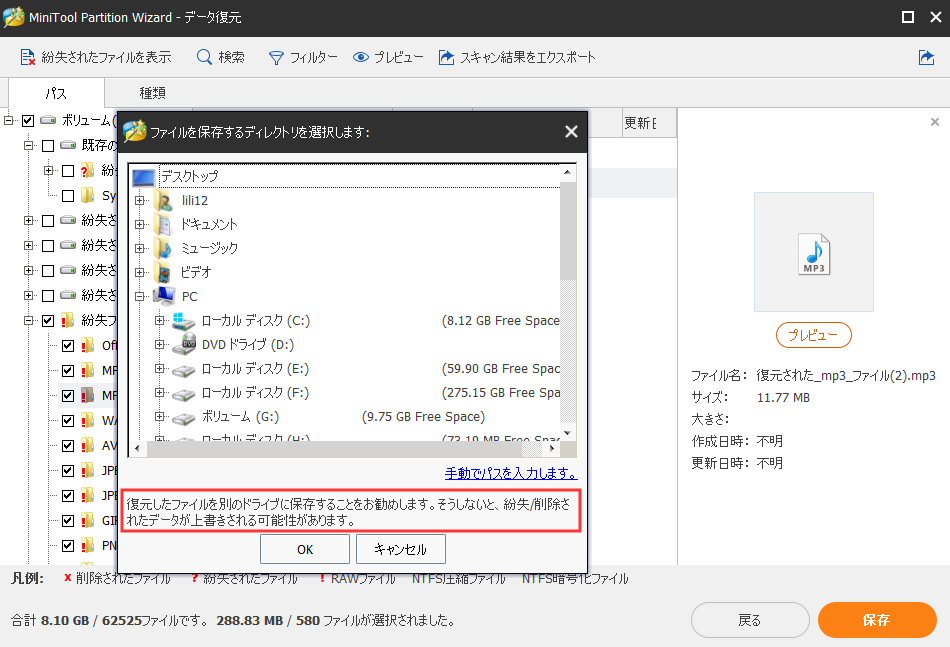
「パーティションがrawになります」に関連する詳細情報については、「外付けハードディスクが突然RAWになった」を参照してください。
RAWになったUSBメモリからデータを回復する方法、知っていますか?Twitterでシェア
RAWになったUSBメモリからデータを回復した以上、次は、USBの取り出しエラーを修正しましょう!
方法1:バックグラウンド アプリを停止する
ご存知のように、このエラーの最も一般的な原因は、あるバックグラウンドプロセスがUSBを使用していることです。
一部のアプリが閉じられているように見えても、バックグラウンドで動作します。だから、タスクマネージャーを開いて、そんなアプリがあるかどうかを確認してみてください。
次はチュートリアルです。
- Windowsアイロンを右クリックして、タスクマネージャーを選択します。
- 「プロセス」タブに移動し、USBから何かが実行されているかどうかを確認します。そして、「タスクの終了」ボタンをクリックして、このプロセスを停止してください。
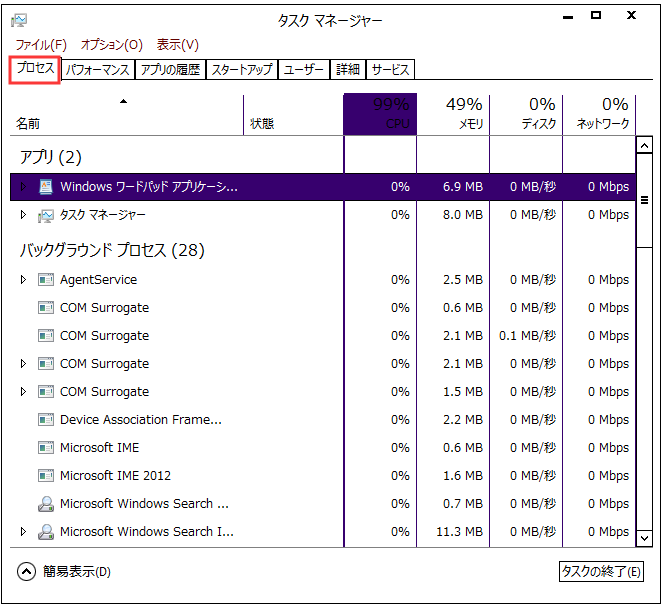
そして、USBメモリを取り出してみてください。
方法2:イベントログでエラーを確認する
イベントログには、アプリケーションで発生したすべてのエラーが含まれており、問題を指摘するために使用できるため、USBが取り出せない時、エラーを確認できます。
イベントログを確認するには、次の手順を実行してください。
ステップ1:Windows + Rキーを同時に押して、出てきたボックスに、eventvwrと入力してEnterキーを押します。
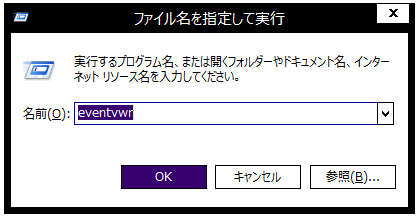
ステップ2:イベントビューアーに入った後、 「Windowsログ」「Application」を順番にクリックします。
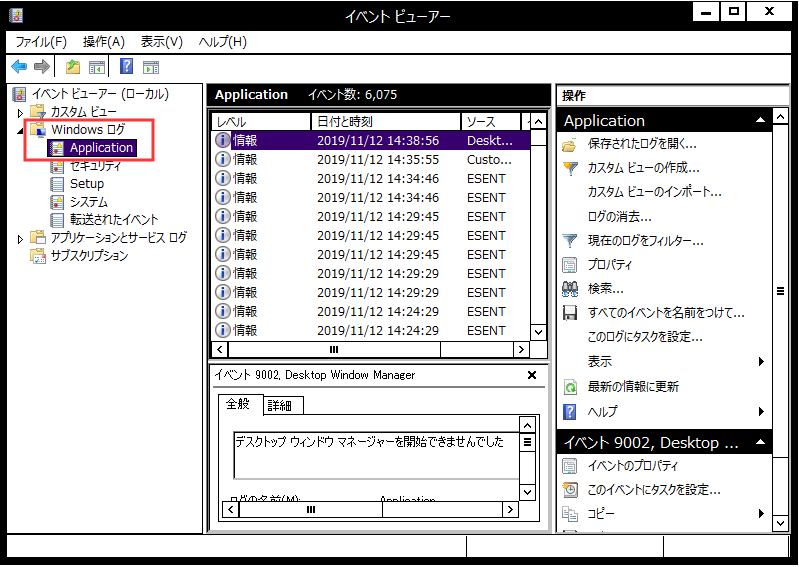
ステップ3:この画面の右側にある「現在のログをフィルター」ボタンをクリックします。
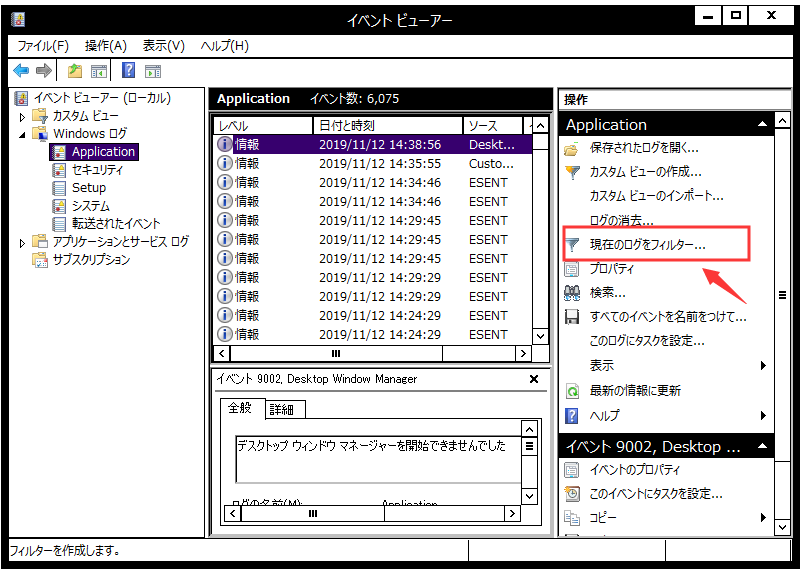
ステップ4:タスクのカテゴリボックスの上のボックスに225と入力し(イベントID 225は、デバイスを正常に停止できない場合にコンピューターが生成したエラーのIDです)、「OK」をクリックして確認します。これにより、ログから他のすべてのイベントがフィルタリングされ、ID 225のログのみが残ります。
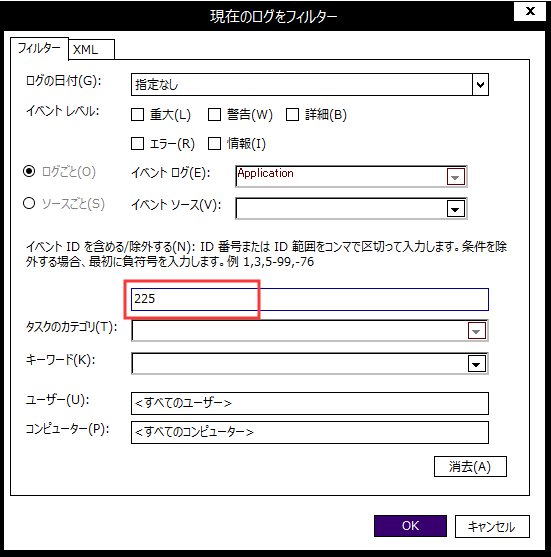
ステップ5:残されたログを開きます。「全般」タブの下に、USBの安全な取り出しができない
エラー「デバイスを停止できません」につながるアプリが表示されます。次に、タスクマネージャーに開き、このアプリを見つけて終了してください。
次に、もう一度USBを安全に取り外してみてください。
方法3:すべての非システムサービスを終了する
USBが安全に取り出せないエラーを修正するには、バックグラウンドで実行されている非システムサービスを直接終了してみてください。
システム以外のサービスをすべて終了するには、次のようにしてください。
ステップ1:「ファイル名を指定して実行」ボックスを開いて、msconfigと入力してから「OK」をクリックして「システムの構成」を開きます。
ステップ2:「サービス」タブに移動し、「Microsoftのサービスをすべて隠す」チェックボックスをオンにします。これにより、非システムサービスのみがウィンドウに表示されます。そして、それらのサービスをチェックして、「すべて無効」をクリックして無効にします。最後に、「適用」および「OK」ボタンをクリックして、変更を保存します。
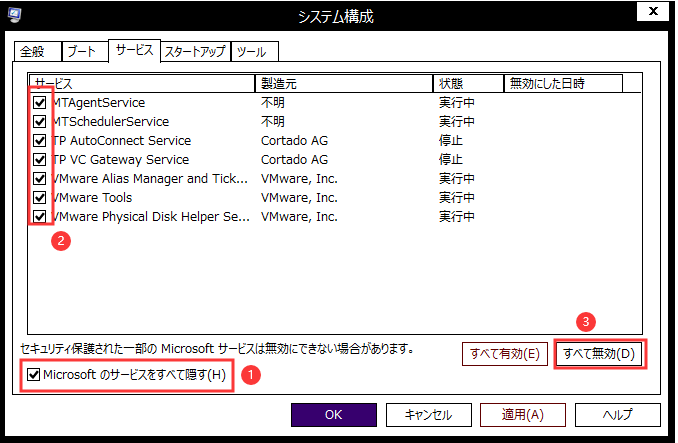
システム以外のすべてのサービスを強制終了しても機能しない場合は、次の修正に移行する必要があります。
方法4:Explorer.exeを再開する
方法1を適用した後、「USB大容量記憶装置の取り出し中にエラーが発生しました…デバイスを停止できません…」というメッセージが引き続き表示される場合は、Explorer.exeを再開してみてください。
Explorer.exeは、Windowsエクスプローラーと呼ばれるプロセスの実行ファイルです。このファイルがUSBの取り出しを妨げる可能性があるそうです。だから、Explorer.exeを再開してはいかがいですか?
ステップ1:タスクマネージャーを開き、「プロセス」タブをもう一度見つけます。
ステップ2:そして、 Windowsエクスプローラーを見つけます。
ステップ3:「再開」ボタンをクリックして、Explorer.exeを再開します。
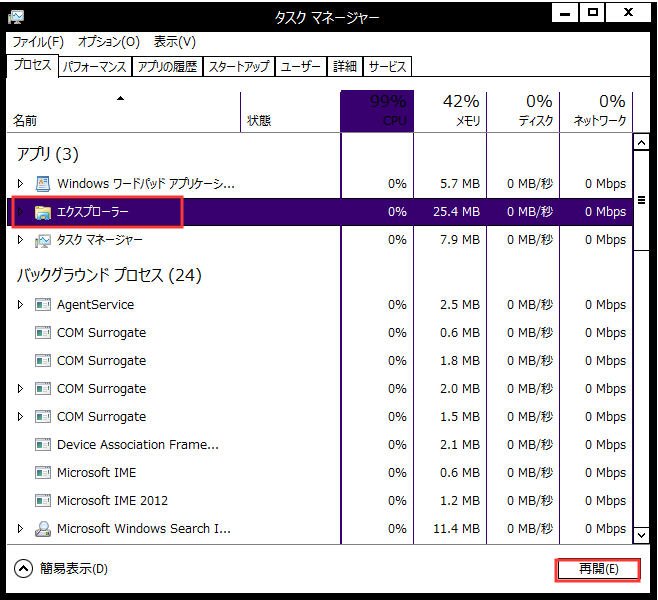
方法5:USBをフォーマットする
上記の方法がみんな「USB大容量記憶装置の取り出し中にエラーが発生しました…デバイスを停止できません…」ラーを解決できない場合は、この方法5を試してください。
USBメモリのパーティションがRAWではない場合、フォーマットする前にUSBに保存されたデータをバックアップしてください。
バックアップを作成するには、MiniTool Partition Wizardの「ディスクのコピー」/「パーティションのコピー」機能をおすすめです。デバイス間でデータを安全かつ比較的高速に転送することができるし、すべてのMiniTool Partition Wizardバージョンがこの二つの機能をサポートします。
MiniTool Partition WizardでUSBメモリのデータをバックアップする方法については、この文章を参照してください。
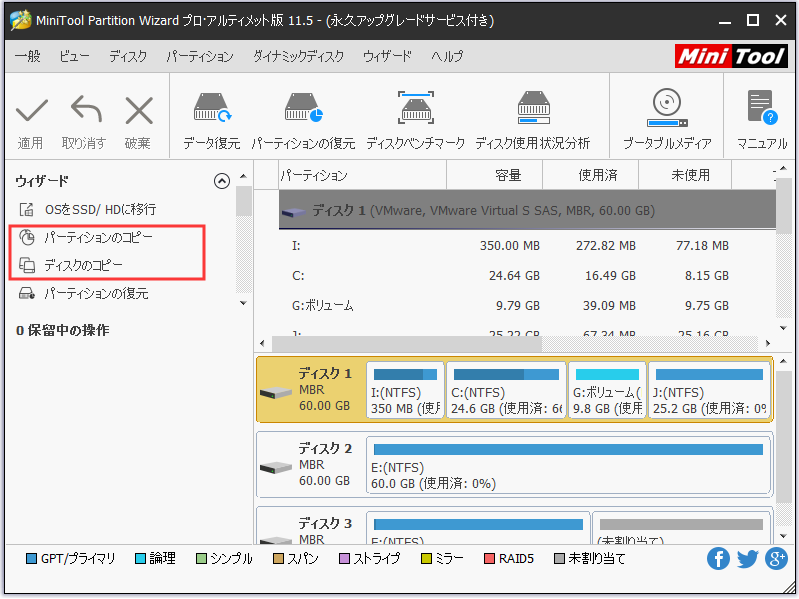
具体的なフォーマット手順については、次の記事を参照してください。
フォーマットした後、もう一度USBを安全に取り出してみてください。
まだ、「USB大容量記憶装置の取り出し中にエラーが発生しました…デバイスを停止できません…」に困っていますか?今すぐ、これらの解決策を試しましょう!Twitterでシェア
結語
これで、この記事が終わります。USBを取り出し中に出た「デバイスを停止できません…」エラーを修正しましたか? 少しでも、この記事がお役に立てればうれしいです。
この記事についてご質問がある場合、またはMiniToolソフトウェアについてご不明な点がありましたら、お気軽に[email protected]までご連絡ください。ほかの提案も歓迎です。

