Q:Windows 10 – アップデート後にノートパソコンが起動しない
昨日、ノートパソコンの電源を切ろうとした時に、アップグレードのオプションに気付き、遅過ぎると思って、「更新してシャットダウン」を選択しました。Windows 10の更新は順調でした。完了したら、いつものようにシャットダウンし、ノートパソコンの電源を切りました。 しかし、今朝起きたら、ノートパソコンは起動できませんでした。グルグル回るアイコンが表示された「読み込み中」の画面のまま、先へ進まなく、約7時間か8時間は経ちました。どうすればいいでしょうか。
Windows 10アップデート後に起動しない問題の修正方法はよくある質問です。多くのユーザーは再インストールという修正方法しか知らず、個人ファイルを削除せずにWindows 10を再インストールする方法が分からなく、データを失いました。この記事では、データを失うことなくWindows 10が立ち上がらない問題を修正する方法を紹介します。
重要:始める前に、まずファイルをバックアップしてください!
ご存知のように、データ紛失は、Windows 10の起動しない不具合の修正中に発生する場合があります。したがって、まずシステムドライブのデータをバックアップすることが重要です。MiniTool Partition Wizardプロ版は、Windows 10が起動しない時にバックアップを達成することができる素晴らしいツールです。そのパーティションマネジャーを使用すると、WinPEで簡単にシステムディスクを複製したり、データパーティションをバックアップしたりすることができます。
①まず、下のボタンをクリックして、正常に動作しているコンピュータにMiniTool Partition Wizard プロ版をインストールしてください。
②次に、以下のチュートリアルを参照して、正常に動作しているコンピュータで起動可能なメディアを作成し、起動可能なメディアから問題のあるPCを起動してください。
ブータブルメディアビルダで起動CD/DVD/フラッシュドライブを作成する方法
作成したMiniTool起動CD/DVD/USBフラッシュドライブから起動する方法
③MiniTool Partition Wizardのメイン画面で、システムディスクを選択し、「ディスクのコピー」機能を選択して、システムディスク上のすべてのデータを別のハードディスクにコピーします。複製が正常に行われるようにターゲットディスクのデータは消去されます。適切なディスクを選択してください。その後、ウィザードに従ってシステムディスクのコピーを行ってください。
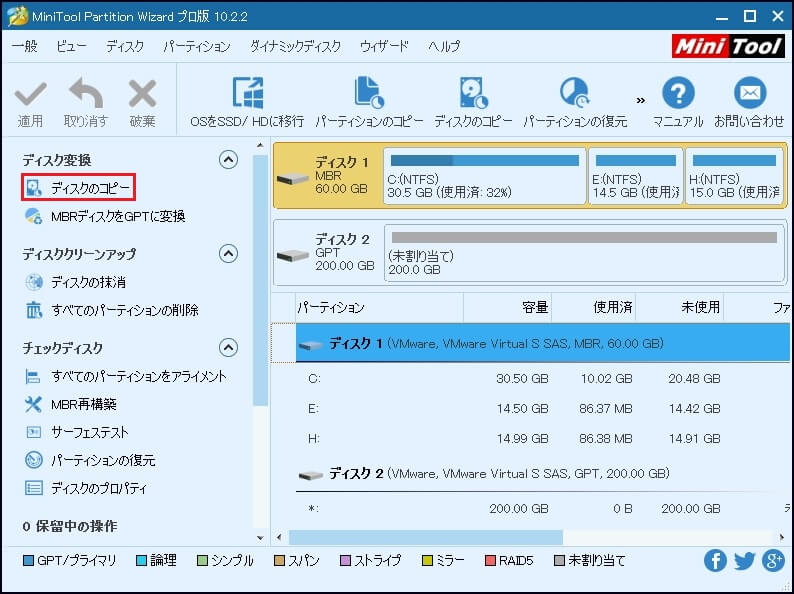
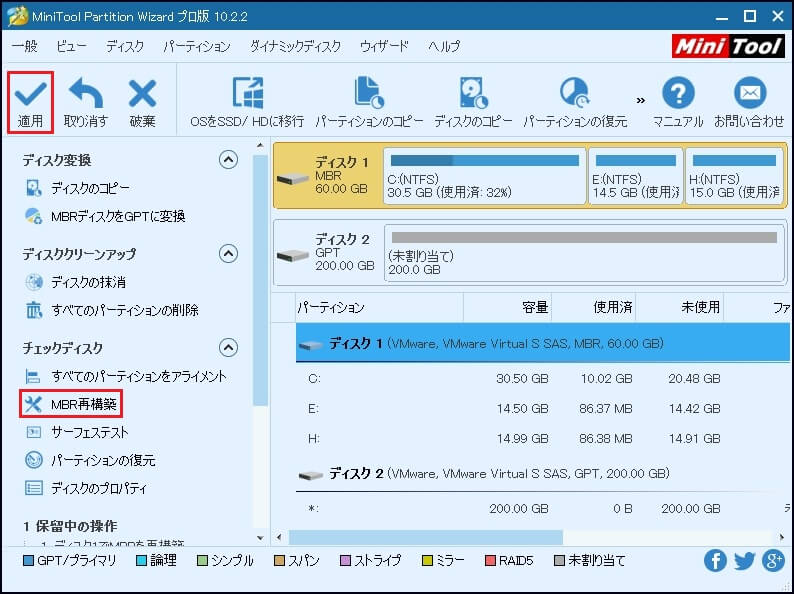
MiniToolブータブルメディアから終了し、Windows 10が起動できるかどうかを確認してください。
お気に入り記事: Windows 7/8/10インストールCD、DVDまたはUSBディスクなしでMBRを修正する方法
Windowsが起動できない時にMiniTool Partition Wizardはハードディスクをバックアップすることができます。Twitterでシェア
Windows 10起動できない問題を修復
この部分では、Windows 10起動画面から進まない問題を修復する八つの方法を挙げます。ただし、まず、Windows 10インストールディスクを準備した方がいいです。
準備できましたか。開始しましょう。
方法1.スタートアップ修復を実行
回復環境を起動してスタートアップ修復を実行します。2つの方法があります:
インストールディスクの場合:
インストールディスクから起動するようにPCを設定し、Windowsがファイルを読み込むのを待ちます。Windowsセットアップインターフェースが表示されたら、言語、日付、通貨形式、キーボードまたは入力方法を選択し、「次へ」をクリックします。次の画面で、「コンピューターを修復する」をクリックします。
トラブルシューティング – >詳細オプション – >スタートアップ修復をクリックします。ターゲットオペレーティングシステムを選択すると、Windowsはシステムの診断を開始します。問題が検出された場合、スタートアップ修復は修正を行います。
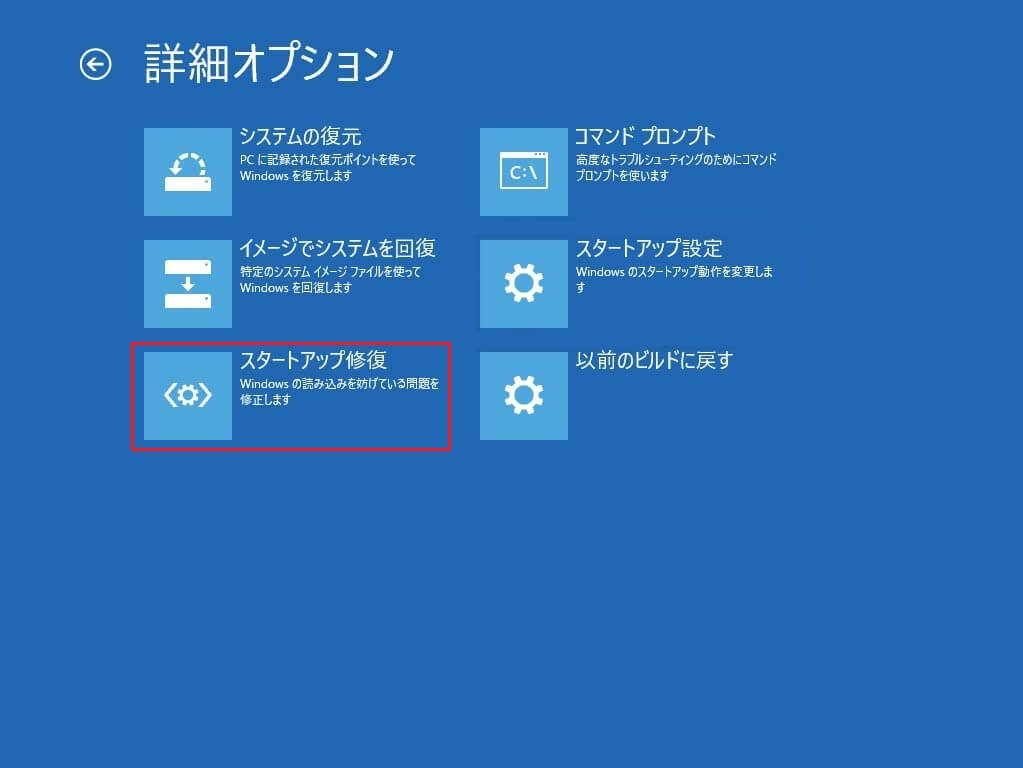
インストールディスク無し:
回復環境を起動するには、コンピュータの電源を3回オン/オフします(Windowsのロゴが表示される時にコンピュータの電源を切ってください)。3回目の起動後、Windows 10は診断モードで起動します。自動修復画面が表示されたら、「詳細オプション」をクリックしてください。次に、トラブルシューティング – >詳細オプション – >スタートアップ修復をクリックします。修復する対象のオペレーティングシステムを選択して、Windowsは診断を行い、起動トラブルを修復します。
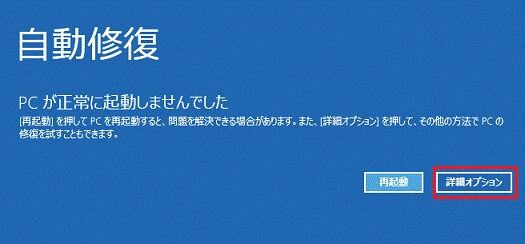
方法2.マスターブートレコードの修復(MBR)
問題が解決できない場合は、マルウェア感染や不適切なシャットダウンによってMBRが壊れているかどうかを検討すべきです。MBRを再構築または修復するコマンドを実行して、Windows 10起動画面から進まない問題を修復します。
①インストールディスクからPCを起動し、コンピュータを修復する – >トラブルシューティング – >詳細オプション – >コマンドプロンプトを選択してください。
②下記のコマンドを1つずつ入力し、それぞれのコマンドをEnterキーで終了します。
bootrec /fixmbr
bootrec /fixboot
bootrec /rebuildbcd
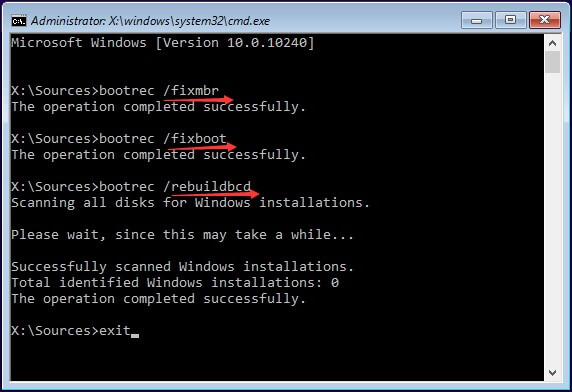
③「exit」を入力して終了し、Windows 10を再起動します。
3.ハードディスクのチェックと修正
この提案はmicrosoft.comで投稿した回答で、数千人のユーザーに非常に有用だと証明されました。
①方法2に従って、コマンド・プロンプト・ウィンドウを表示します。
②「chkdsk c: /r /x」を引用符なしで実行します。
注:
単にCHKDSKコマンドを実行するだけで、ディスクの状態が表示されます。ドライブ上のエラーを修正するようにパラメータを与える必要があります。「/r」はCHKDSKにドライブ上の不良セクタを検索させ、読み取り可能な情報を回復させます。「/x」はプロセスが開始する前に強制的にドライブのマウント解除します。
スキャンだけ行う場合は、「sfc /scannow」を実行して再起動する必要があります。 Windows 10が起動できない問題を解決することができるかもしれません。
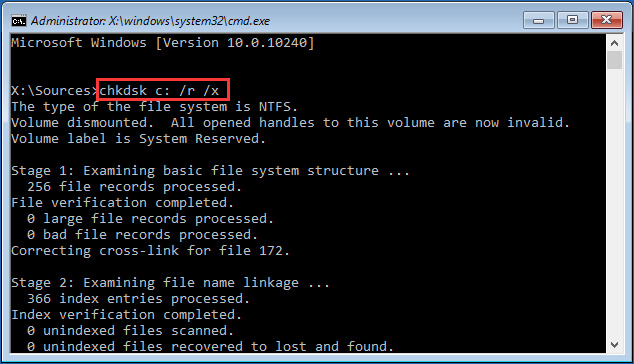
方法4.BIOSを初期化
最近BIOS設定を変更してからWindows 10が立ち上がらない問題に直面した場合は、BIOS設定を初期化するか、デフォルト設定に戻すことで、Windows 10起動できない問題を修正できます。
①BIOS設定を表示するには、コンピュータを再起動して、F2またはF12、Deleteまたはマザーボードの製造元に基づく類似のキーを押したままにする必要があります。
②下部にF9 – Setup Defaultsというキーが表示されます。そのキーを押し、「Yes」を選択してBIOSをデフォルト設定に戻します。一部のコンピュータでは、「Security」タブの下に「Restore Factory Defaults」または「Reset All Settings」があります。ちゃんと確認してください。
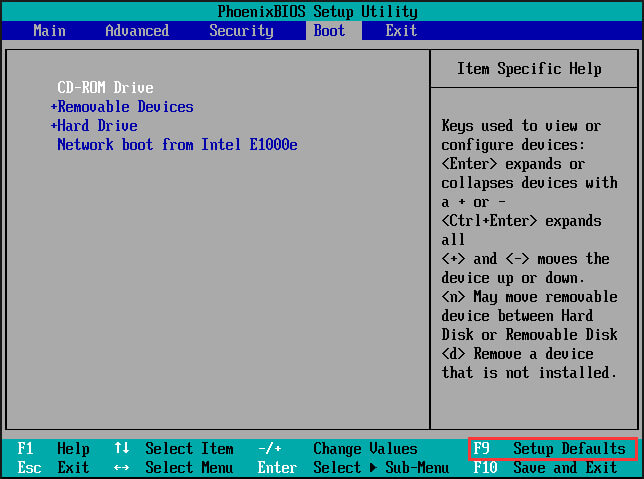
方法5.Windows Updateのアンインストール
サードパーティ製のドライバだけではなく、公式のWindowsの更新プログラムによってシステムが壊れ、Windows 10が更新後に起動しなくなる可能性があります。最近Windows Updateをインストールしてから問題が発生した場合は、PCをセーフモードで起動し、その更新プログラムをアンインストールすることができます。
どうすればWindows 10セーフモードに入りますか。2つの提案があります。
Windowsインストールディスクの場合:
コンピュータを修復する – >トラブルシューティング – >詳細オプション – >コマンドプロンプトを選択します。次に、コマンドラインウィンドウで、「bcdedit / set {default} safeboot minimal」と入力し、キーボードのEnterキーを押します。コマンドが正常に実行されたら、コマンドプロンプトを閉じて「続行」を選択します。PCが再起動すると、Windows 10が自動的にセーフモードに入ります。
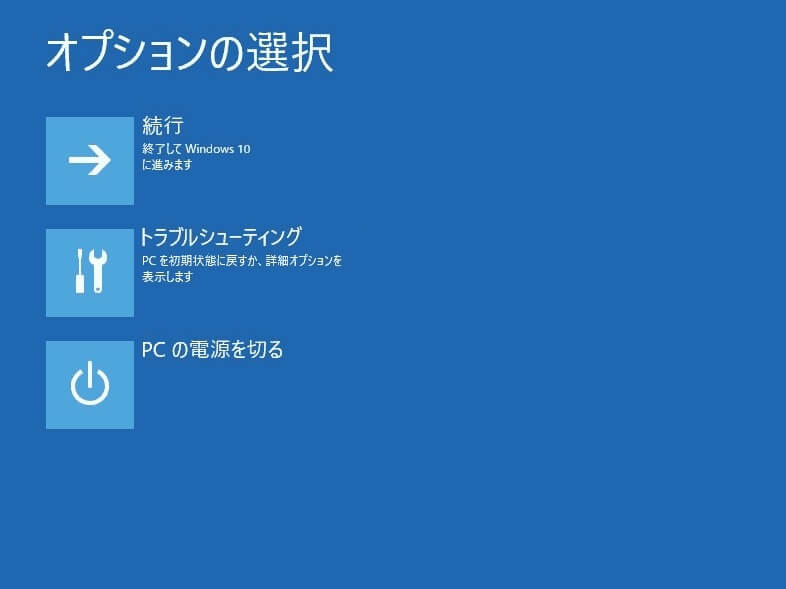
Windows回復ドライブの場合:
USB回復ドライブでコンピュータを起動し、キーボードレイアウトを選択して、次の画面で「トラブルシューティング」を選択します。次に、「詳細オプション」- >「スタートアップの設定」- >「再起動」の順に進みます。最後に、キーボードの4またはF4キーを押して「セーフモード」で起動するか、5またはF5を押して「セーフ モードとネットワーク」で起動するか、6またはF6を押して「セーフ モードとコマンド プロンプト」に進みます。
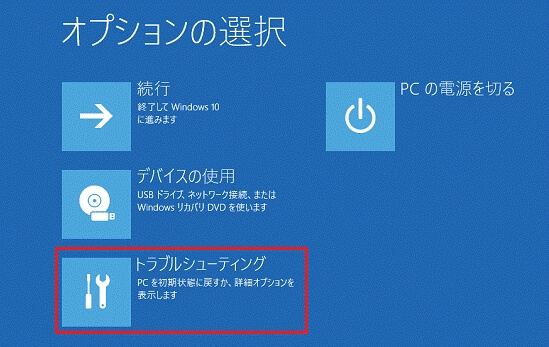
Windowsに入ったら、「プログラムと機能」に進み、左側で「インストールされた更新を表示」をクリックします。次に、問題のあるアップデートを慎重に選択し、「アンインストール」ボタンをクリックします。名前と日付を確認して更新を区別することをお勧めします。
上記のすべてのソリューションはWindows 10が起動しない問題を解決することができない場合は、実際の状況に応じて方法6または方法7のいずれかを実行することを検討してください。
方法6.以前のバージョンに戻す
Windows 10から前のバージョンのWindows 10または以前のビルドにロールバックすることもできます。どうすればWindows 10を以前の日付に復元しますか。
Windows 10のインストールディスクを使用して、コンピュータを修復する – >トラブルシューティング – >詳細オプション – >以前のバージョン/ビルドに戻すことができます。それによって個人ファイルは削除されませんが、アプリの設定は以前の設定に戻ります。
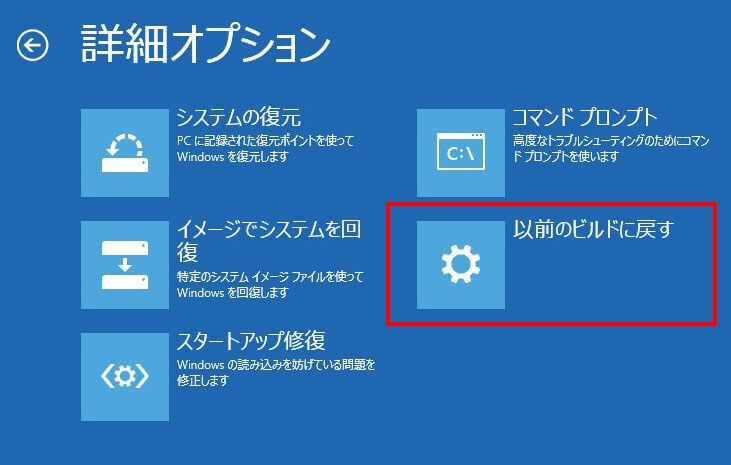
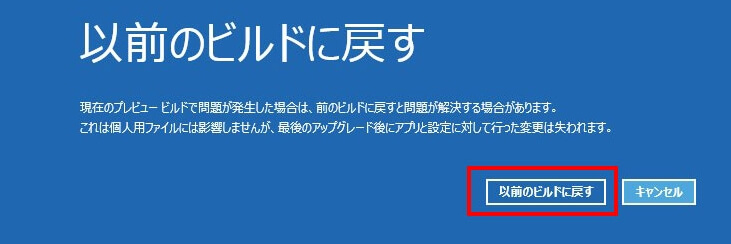
方法7.システムの復元
PCにシステム復元ポイントを作成してあれば、Windowsインストールメディアを使って、コンピュータを修復する – >トラブルシューティング – >詳細オプション – >システムの復元を選択して、システムの復元を行うことができます。
①復元する目的のオペレーティングシステムを選択します。
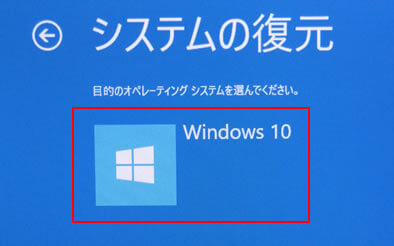
②次に、システムイメージバックアップを選択します。ここでは、利用可能な最新のシステムイメージがデフォルトで選択されます。自分でシステムイメージを選択することもできます。「次へ」をクリックします。
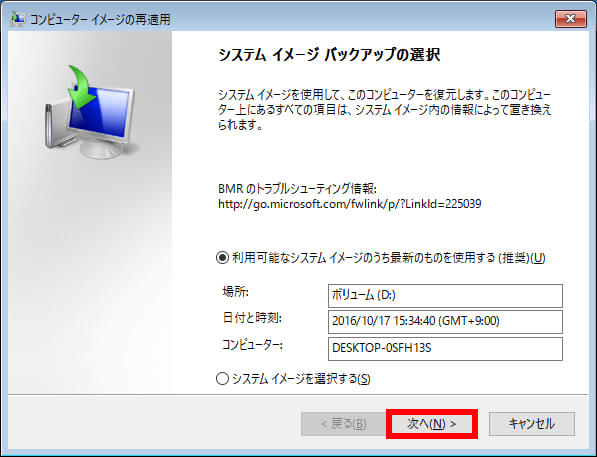
③「ディスクをフォーマットしてパーティションに再分割する」にチェックを入れないでください。それはお使いのコンピュータのハードディスク上のすべてを削除し、ハードディスクを再分割します。「次へ」をクリックして続行します。
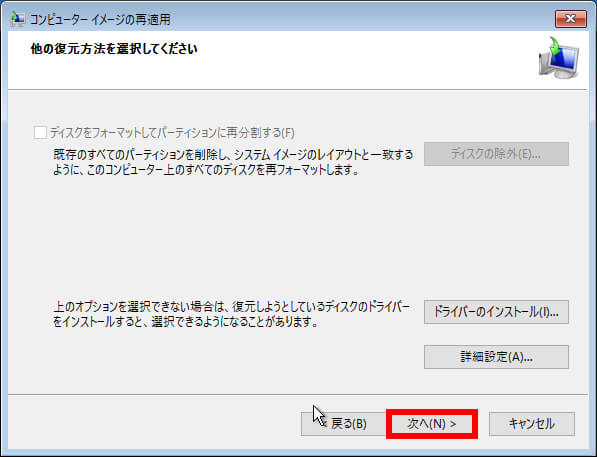
④復元内容を確認して「完了」をクリックしてください。「ドライブ内の復元対象のデータはすべて、システム イメージ内のデータによって置き換えられます」という警告メッセージが表示されます。「はい」をクリックしてください。
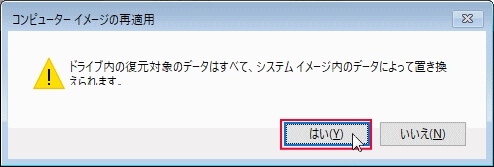
⑤すべてのシステムファイルとユーザーファイルを復元するには時間がかかります。少々お待ちください。システムイメージの復元中はコンピュータの電源を切らないでください。復元処理が完了すると、システムは再起動します。
カスタムインストールを実行する
方法8.カスタムインストールを実行
上記の方法は全部役立たない場合は、どうすればいいですか。
最後の方法は、データを救出してから、Windows 10とアプリケーションを再インストールすることです。前述したMiniTool Partition Wizard プロ版でシステムディスクをバックアップすれば、誤操作によるデータの紛失を心配する必要はありません。 Windows 10のインストールメディアからPCを起動してクリーンインストール(すべてを消去)またはカスタムインストール(元のファイルを保持)を実行できます。
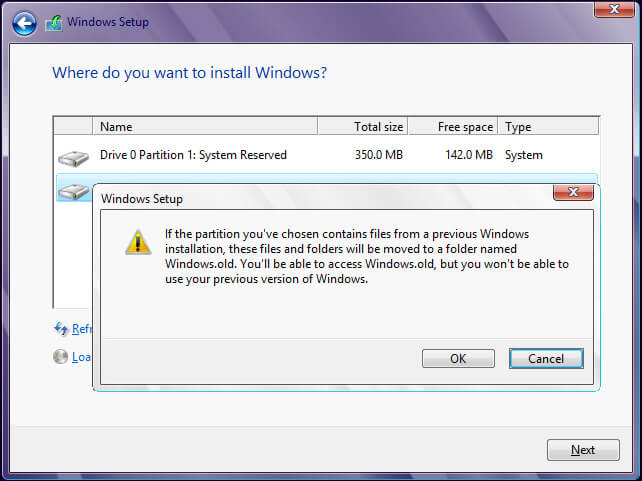
アップデート後にWindows 10が起動できない問題の八つの対処法Twitterでシェア
Windows 10コンピュータが起動できない場合、上記の対処法を試してみてください。更新後にWindows 10が起動できない場合に備えて、システムディスクのスケジュールバックアップを作成することをお勧めします。詳細については、システムとディスクのバックアップ向けの最高のWindows 10バックアップソフトウェアを参考してください。
結語
Windows 10が起動できない問題の対処法がありますか。下のコメント欄に、ご提案、ご不明点をお寄せください。MiniToolソフトウェアの使用中に何か問題がある場合は、[email protected]までメールをお送りください。よろしくお願いします。
