パーティションとディスクの管理に役立つWindows 10 Disk Managementを使ったことがありますか。 この記事では、組み込みのディスク管理Windows 10に関する詳細な情報をもっと説明します。プロフェッショナルなWindows 10パーティションマネージャ、またはMiniTool Partition Wizardを通じて、ハードドライブのパーティションを分割したり、ディスクタイプを変換したり、ファイルシステムを変換したりすることができます。ぜひ試してください。
Windows 10ディスクの管理について
ご存じのように、Windows 10は、Microsoftがリリースした世界中の多くのユーザーに人気のある最新のオペレーティングシステムです。Windows 7およびWindows 8/8.1と比較して、スタートメニューの復帰、Turbo-Poweredマルチタスク、Cortanaというパーソナルアシスタント、Microsoft Edge ブラウザ、XboxおよびDirectX 12、仮想デスクトップシステムなど、いくつかの改良が施されています。したがって、多くの人がWindows 10へアップグレードしました。しかし、どのOSにインストールしても、Windows内蔵のディスクの管理にはいくつかの制限があります。ここでは、Windows 10ディスクの管理が何をすることができるかを見てみましょう。
Windows 10では、内蔵のWindows 10ディスクユーティリティはWindows 7およびWindows 8ディスクの管理と同じように、個人ユーザー向けに基本的なディスクおよびパーティション管理を行うのに適しています。Windows 10ディスクの管理の一部の機能は次のとおりです。
- 再パーティション/ハードドライブのパーティション管理
- パーティション、シンプルボリューム、スパンボリューム、ストライプボリューム、ミラーボリュームの作成
- パーティションの削除/フォーマット
- パーティションの拡張/縮小
- ドライブ文字/パスの変更
- パーティションをアクティブとしてマーク
- ベーシックディスクをダイナミックディスクに変換
- 空ディスクをMBRとGPTへの相互変換
- ミラーの追加
- パーティションの一覧
- こちらをクリックしてWindows 10ディスクの管理の詳細を参照してください。
Windows 10ディスクの管理を開く方法
上記の内容では、Windows 10 ディスクの管理ツールの基本機能について説明しました。必要な場合は、この無料ツールを使用してディスクとパーティションの操作を行うことが一般的ですが、Windows 10のディスク管理の使い方がわからない可能性があります。通常、ディスクの管理を開く方法が3つあります。
クイックアクセスメニューから
左下の「スタートメニュー」を右クリックし、クイックアクセスメニューを開き、「ディスクの管理」を選択します。
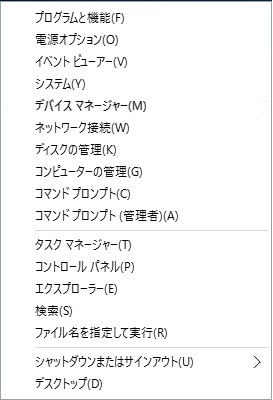
「実行」ウインドウから
「Win + R」キーを押して 「実行」ウィンドウを開きます。「diskmgmt.msc」と入力し、「OK」をタップします。
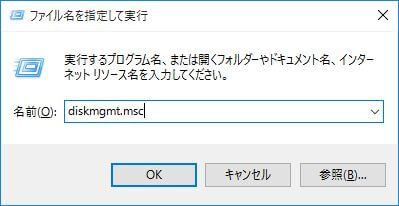
「This PC」から
「This PC」を右クリックして「管理」を選択し、「ストレージ」タブの「ディスクの管理」をクリックします。
Windows 10 ディスクの管理のメインインターフェイスに入ると、パーティションとディスクの操作を実行できます。この記事では、5つの方面でWindows 10のディスクパーティション管理の詳細を説明します。
ディスクの管理を使ってWindows 10ハードドライブの管理
Windows 10 パーティションの拡張
Windows 10にアップグレードした一定期間経過すると、ハードドライブに保存されるデータがますます多くなる可能性があります。より厳し状況は、ハードドライブはほぼいっぱいです。Windows 10では「ローカルディスク(C :)のディスクの空き領域が非常に少なくなっています。ここをクリックして、このドライブの領域を解放できるかどうか確認してください。」という警告メッセージが表示されます。
この場合、どのようにディスク容量不足の問題を解決しますか。Windows 10のディスクパーティション管理ツール – ディスクの管理を使用して、パーティションサイズを変更することが考えられる方法かもしれません。「ボリュームの拡張」と「ボリュームの縮小」は、Windows 10でハードドライブを再パーティション化する2つの基本機能です。しかし、Windows 10 ディスクの管理は機能しないことがあります。特に、「ボリュームの拡張」がグレーで表示されます。
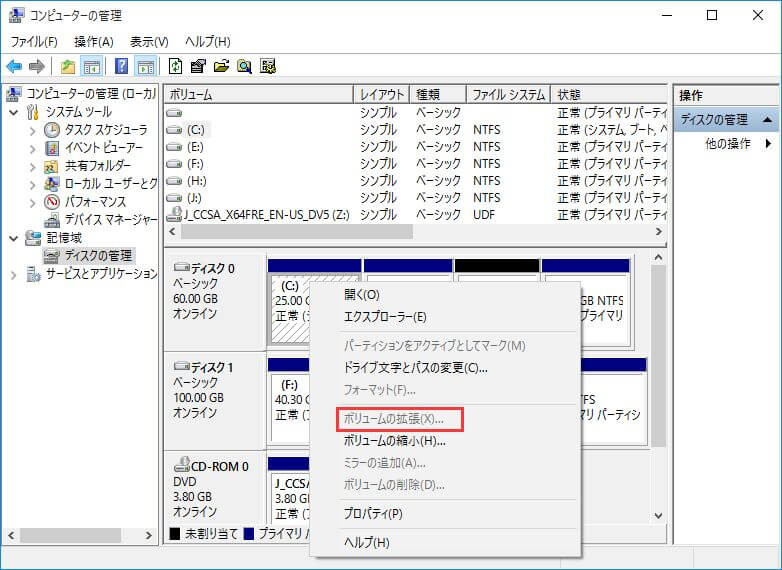
実際、こんな状況が頻繁に発生し、フォーラムに関連するトピックはよく聞かれていますここに実際の例があります:
最近私のCドライブはほぼいっぱいになって、残りのはわずかです。240GBの空き領域があるD:ドライブから容量を取って、ディスクの管理でC:ドライブに追加しようとしていましたが、D:ドライブを縮小してC:ドライブを右クリックして「ボリューム拡張」ボタンがグレーで表示になってしまいました。空き容量がC:ドライブに隣接していないためだと思っています。何か良いアイディアがありますか。–from tenforums
Windows 10のパーティションを拡張できない原因を知っていますか。実際、原因は非常に簡単で、ここでディスクの管理の3つの制限を見てみましょう。
2.論理パーティションを拡張する場合、そのパーティションの右に空き容量が隣接しなければなりません。
3.ターゲットドライブはNTFSまたはRAWファイルシステムでなければなりません。そうしないと、「ボリュームの拡張」および「ボリュームの縮小」機能がグレー表示になります。
上記の画像から、Cドライブの直後に未割り当て領域がないので拡張できないことが分かります。また、ボリュームの縮小ができない可能性もあります。以下の画像から、「ボリュームの拡張」と「ボリュームの縮小」の両方ともグレーで表示されています。これは、パーティションがFAT32ファイルシステムであるためです。
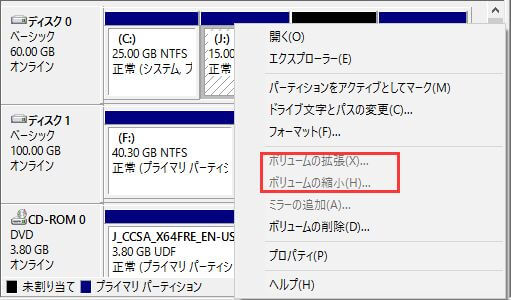
対策:Windows10 管理ツールであるMiniTool Partition Wizardを使用
Windows 10ディスクの管理で一部の操作を実行できない場合、MiniTool Partition Wizardという専門的なWindows10 管理ツールを使用することができます。個人ユーザー、サーバー管理者または高度なIT業者向けの6つのエディションがあります。個人ユーザーであれば、MiniTool Partition Wizard 無料版は十分です。最高の無料パーティション管理ツールとして、Windows Vista/XP/7/8/8.1/10を含む多くのオペレーティングシステムに完全対応します。この無料のディスクマネージャは、Windows 10でパーティション及びハードドライブを完全に管理できます。
MiniTool Partition Wizard Freeクリックしてダウンロード100%クリーン&セーフ
Minitool Partition Wizardには、「パーティションの拡張」または「パーティションの移動/サイズ変更」という2つの機能によってWindows 10 パーティションのサイズを変更します。
状況1:未割り当て領域がない場合、または未割り当て領域が隣接していない場合
ステップ1:MiniTool Partition Wizard無料版を起動してメインインターフェイスに入ります。対象となるパーティション(例としてCを選択)をクリックし、アクションペインから「パーティションの拡張」を選択します。
ステップ2:次に、同じディスク上の他のパーティションから空きディスク領域を取ってください。ハンドルを動かしてどれくらいの空き容量を取るかを決定します。
ステップ3:「適用」ボタンをクリックしてすべての変更を実行します。
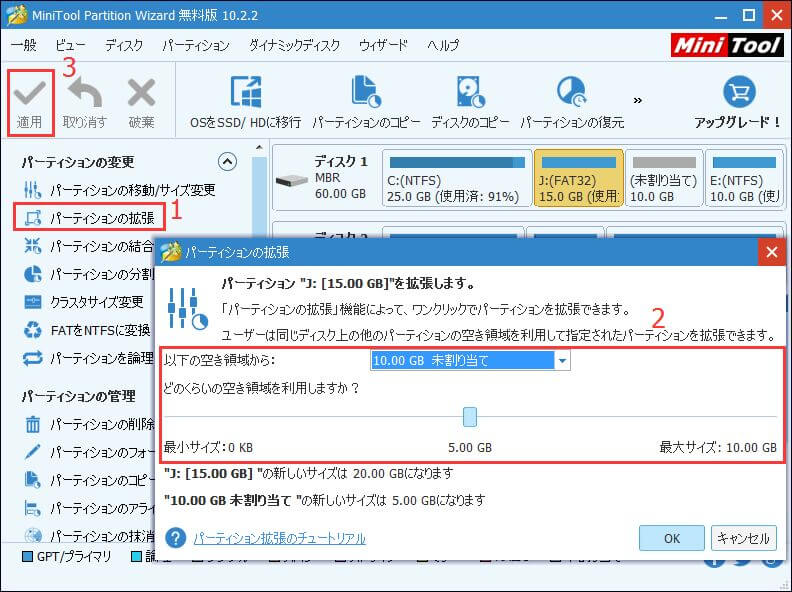
状況2:未割り当て領域がFAT32ファイルシステムの対象パーティションに隣接している場合
FAT32パーティションを拡張する場合は、Windows 10ディスクの管理が機能しないのが判明しました。この状況で、MiniTool Partition Wizardを使用してWindows 10パーティションを拡張することもできます。
ステップ1:この専門的なWindows 10ハードドライブマネージャーのメインインターフェイスに入ります。 次に、FAT32パーティションを右クリックし、「移動/サイズ変更」機能を選択します。
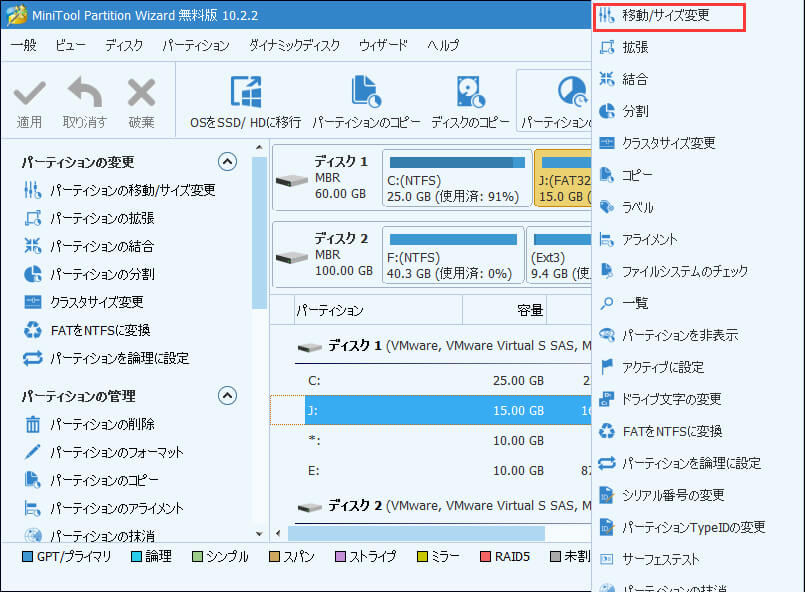
ステップ2:黒い矢印をドラックして未割り当て領域を占めます。「OK」をクリックして続行します。
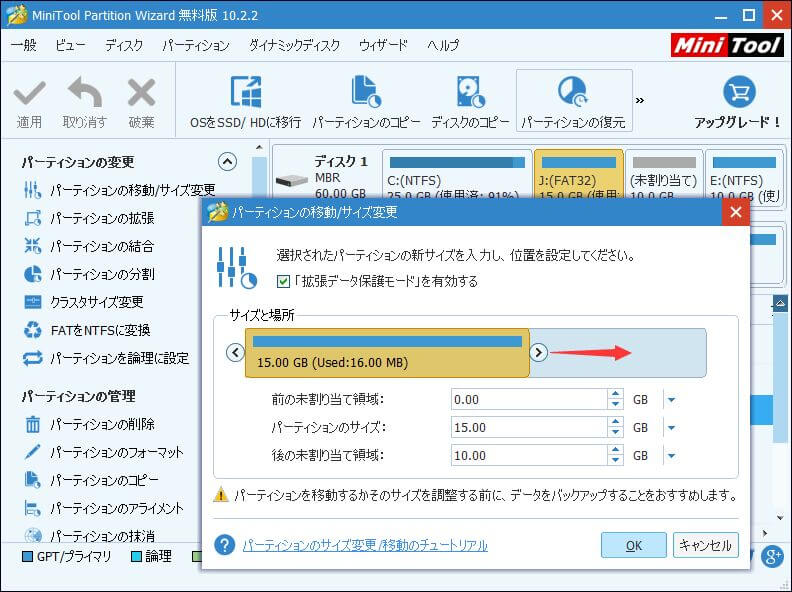
ステップ3: MiniTool Partition Wizardのメインインターフェイスに戻ります。最後に「適用」をクリックしてこの操作を実行します。
Windows 10でMBRとGPTディスクスタイルの相互変換
ディスクの管理ツールを使用してWindows 10 パーティションのサイズを変更することの他に、この無料ユーティリティでMBRとGPTの相互変換を行いたい場合があります。4つ以上のプライマリパーティションを作成する場合、または3TBハードドライブをフル使用する場合は、MBRディスクをGPTディスクに変換する必要があります。また、Windows XPをデュアルOSとしてインストールしようとしますが、GPTディスクが対応しない場合、GPTディスクをMBRディスクに変換する必要があります。しかし、Windowsディスクの管理では、すべてのボリュームを削除してから変換を実行する必要があります。そうしないと、「MBRディスクに変換」または「GPTディスクに変換」機能は使用できません。
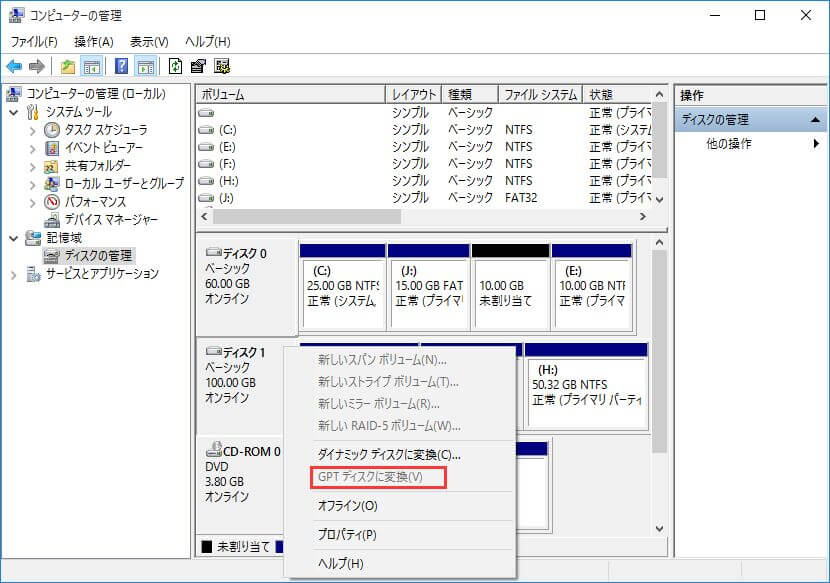
概して言えば、Windows 10 ディスクの管理は空ディスクのみをMBR/GPTに変換できますデータの紛失を避けるために、専門的なWindows 10ハードドライブパーティションマネージャーを利用する必要があります。MiniTool Partition Wizard 無料版は、ディスクタイプを変換する強力な機能を提供しています。
ステップ1:ここでは、データディスクを例として取り上げます。MiniTool Partition Wizard無料版を実行します。次に、対象となるディスクを右クリックして「MBRディスクをGPTディスクに変換」を選択します。
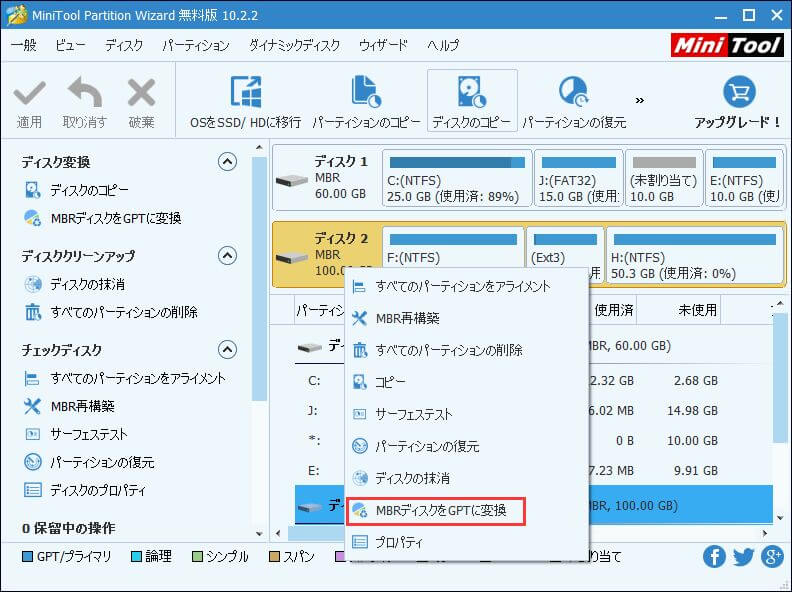
ステップ2:変換を実行するには「適用」を押してください。
GPTディスクをMBRディスクに変換する場合は、こちらの記事を参照して詳細をご覧下さい。
NTFSとFAT32ファイルシステムの相互変換
ご存じのように、NTFSとFAT32は、ハードドライブ上の2つの一般的なファイルシステムです。前者は4GB以上のファイルをサポートしています。後者は、Windows 95/98やWindows 2000/2003など、多くの初期のオペレーティングシステムで使用できます。また、一部のゲーム機やUSBフラッシュドライブはデフォルトでFAT32をサポートしています。ときどきNTFSとFAT32の相互変換を行う必要があります。Windows 10 ディスクの管理でパーティションをNTFSまたはFAT32ファイルシステムにフォーマットすることができますが、、それなりの制限が2つあります。
制限:
- フォーマットすると、ターゲットドライブ上のすべてのデータが失われます。
- ディスクの管理では、32GB以上のパーティションをFAT32にフォーマットすることはできません。
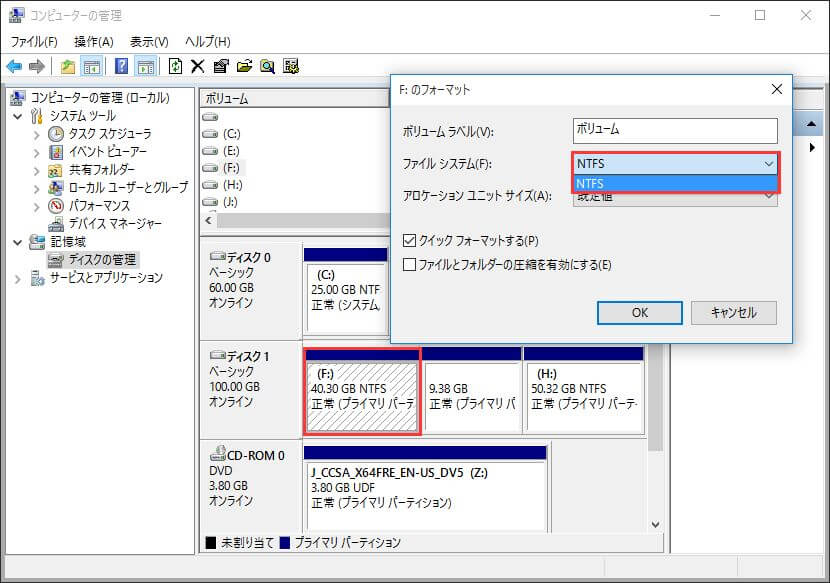
Windows 10ディスクの管理に比べて、MiniTool Partition Wizardでは、フォーマットせずにパーティションをNTFS/FAT32に変更できます。その 「FATをNTFSに変換」機能または「NTFSをFATに変換」機能が便利です。変換中にデータ損失のような状況は絶対ありません。
MiniTool Partition Wizard Freeクリックしてダウンロード100%クリーン&セーフ
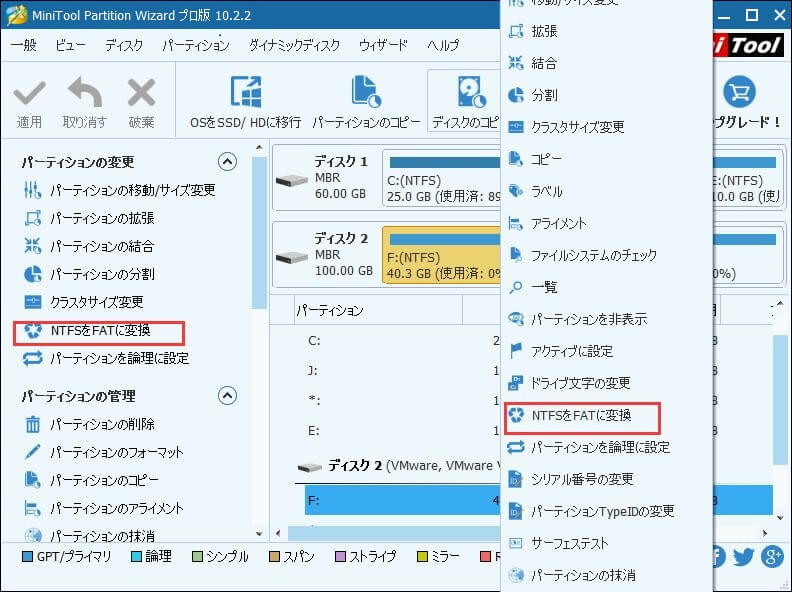
複数のパーティションの作成
Windows 10にて、ディスクの管理で「新しいシンプルボリューム」機能を使って未割り当て領域または空き領域に新しいパーティションを作成できます。既に4つの最大プライマリパーティション数に達した場合に新しいパーティションを作成しようとする場合、そのディスクをGPTに変換してから新しいパーティションを作成することができますが、前述と同様に、ディスクの管理ユーティリティはデータの損失を引き起こします。また、ディスクの管理では、NTFSとFATパーティションの作成のみがサポートされています。
さらに、MiniTool Partition Wizard 無料版は別の用途があります。この無料ツールは、システムディスクではなくデータディスクにパーティションを作成するために、MBRディスクからGPTディスクへの変換を可能にします。また、プライマリパーティションを論理パーティションに変更して新しいパーティションを作成することもできます。
ステップ1:下記のスクリンーショットのように、対象となるディスクにはすでに4つのプライマリパーティションと未割り当て領域があります。未割り当て領域に隣接しているプライマリパーティションを選択し、アクションペインの「パーティションを論理的に設定」をクリックします。
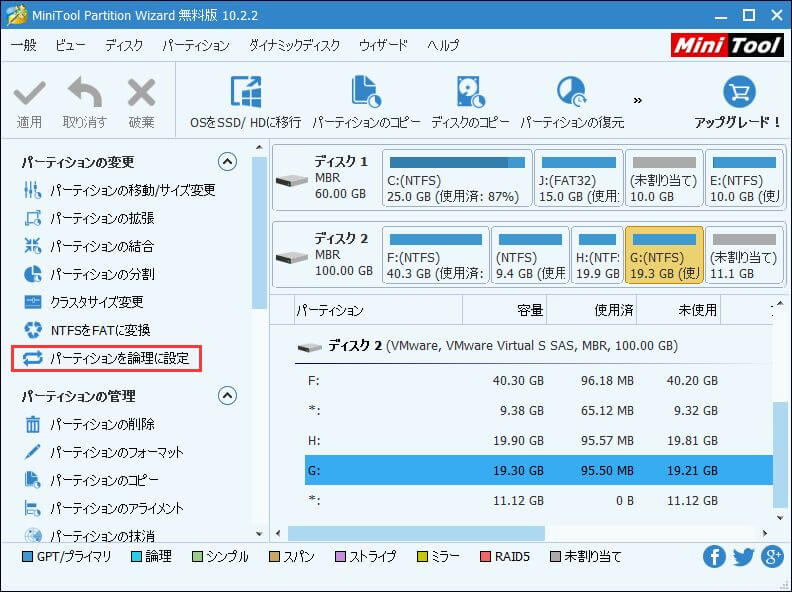
ステップ2:未割り当て領域を右クリックして「新規作成」機能を選択します。ポップアップウィンドウでは、新規パーティションをFAT、FAT32、NTFS、Ext2/3/4、Linux Swapファイルシステムで作成することができます。
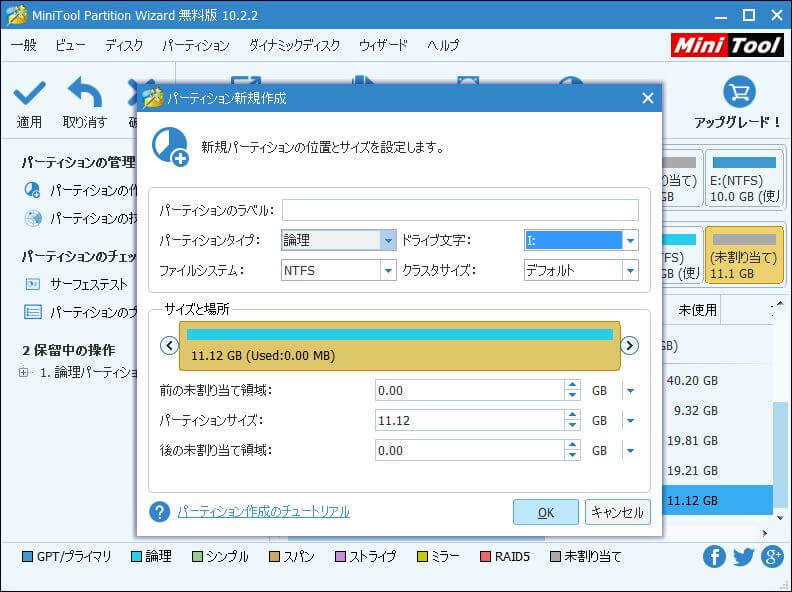
ステップ3:左上の「適用」ボタンをクリックします。
Windows 10 パーティションの削除
ときどきハードドライブに2つのオペレーティングシステムがあり、Windows 10以外のOSを削除して空きディスク領域を解放しようしている状況があります。ディスクの管理を開いてシステムパーティションを右クリックすると、「ボリュームの削除」機能が使用できなくなります。どのようにそのようなパーティションを削除しますか?MiniTool Partition Wizardには、システムパーティション、回復パーティション、システムで予約済みのパーティション、ページファイルまたはクラッシュダンプファイルを含むパーティションなどすべての保護されたパーティションを削除できる「削除」機能があります。詳細については、解決済み-アクティブなシステムパーティションを削除できませんを参照してください。
Windows 10ハードドライブをどう管理すればいいですか。この記事では、二つのツールが紹介されます。Twitterでシェア
Windows 10ディスクの管理VS. MiniTool Partition Wizard
第2部分では、ディスクまたはパーティションの操作を5つの方面から紹介しました。ここでは、ディスクの管理とPartition Wizardの比較についての表を見てみましょう。その後、Windows 10ディスクマネージャについて多くのことを学びます。
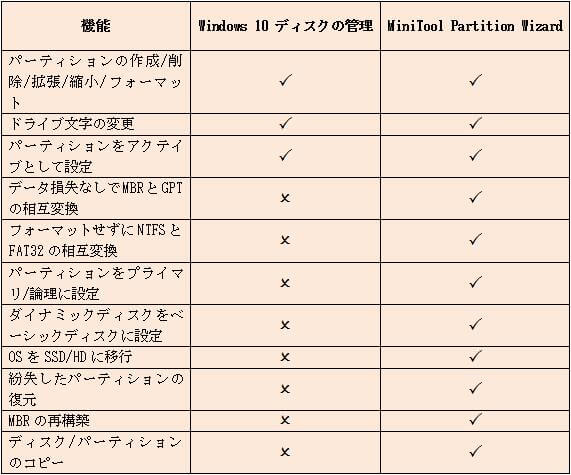
上の表から見れば、ディスクの管理はディスクまたはパーティションの基本的な管理を行うことができるのに比べて、MiniTool Partition Wizardは基本的な管理だけでなく、OSの移行、ディスク/パーティションのコピー、パーティションの復元などの高度なディスク操作やパーティション操作もサポートしているのが判明しました。
結語
この記事では、Windows 10ディスクの管理の主な機能、及びディスクの管理とPartition Wizardの比較について説明しました。専門的なWindows10 管理ツールであるPartition Wizardを使用することで、データ損失なしでディスクとパーティションを安全に管理できます。この記事に関するご意見がありましたら、下記にコメントをお寄せください。
