Windows更新プログラムとしてのWindows Update が非常に重要な役目を果しています。Windows Updateで、オペレーティングシステムはバグ修正およびセキュリティパッチための最新版をダウンロード/インストールしできます。
でも、Windows 10の更新を実行するとき、思いどおりにいかないこともあります。例えば、Windows 10を更新していたところ、エラー0x8007007eが発生しました。
エラーコード0x8007007eが出てくるのはなぜですか?また、どうすれば修復できますか?
さて、次の部分で答えを見つけましょう!
Windowsの更新によるエラーコード0x8007007eについて
Windows Updateによる0x8007007eエラーは、相性のよくないサードパーティ製のウイルス対策プログラムやソフトウェアの競合やレジストリの破損やシステムファイルの破損などが原因で発生する可能性があります。場合によっては、「Windowsで不明なエラーが発生しました」または「更新プログラムのインストールに失敗しました」というエラーメッセージが表示されることもあります。では、エラーコード0x8007007eを修復するにはどうすればよいですか?
続きを読みましょう!
解決策1.サードパーティ製のウイルス対策ソフトとWindowsファイアウォールを無効にする
通常、ウイルスやその他のセキュリティの脅威からコンピューターを保護できるため、コンピューター上のウイルス対策プログラムを無効にしないほうがいいですが。相性の良くないウイルス対策ソフトウェアがエラー0x8007007eを引き起こす可能性があるので、一時的に無効にして、Windows 10の更新が完了したら、もう一度、有効にしてみてください。
手順1.タスクトレイ(右下隅)で、ウイルス対策プログラムアイコンを右クリックして無効にすることができます。
手順2.Windows Cortanaの検索ボックスに「コントロールパネル」と入力し、最も一致する検索結果を選択します。
手順3.コントロールパネルを開いたら、「システムとセキュリティ」をクリックします。
手順4.次に、Windows Defenderファイアウォールをクリックします。
手順5.左ウィンドウから「Windows Defender ファイアウォールの有効化または無効化」をクリックします。
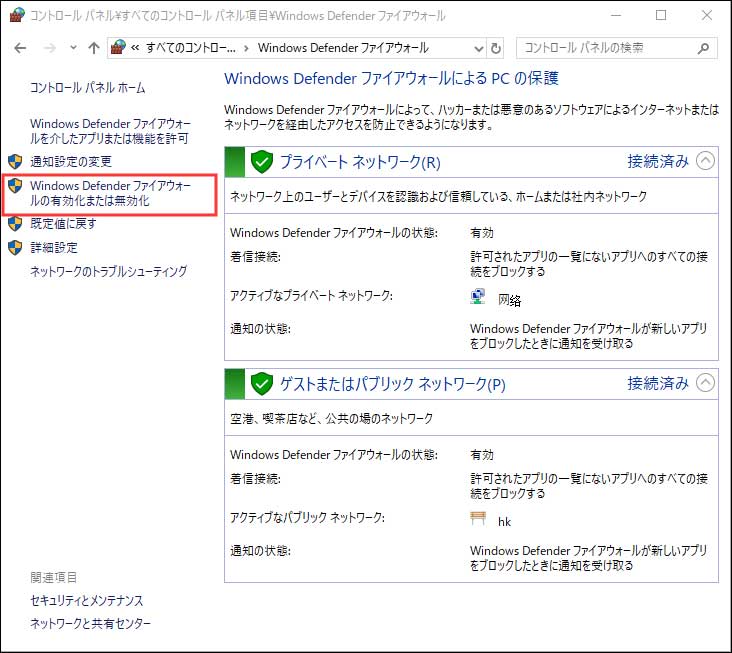
手順6.「Windows Defenderファイアウォールを無効にする」を選択して、PCを再起動します。 そして、もう一度Windows Updateを開き、エラー0x8007007eが消えたかを確認してください。
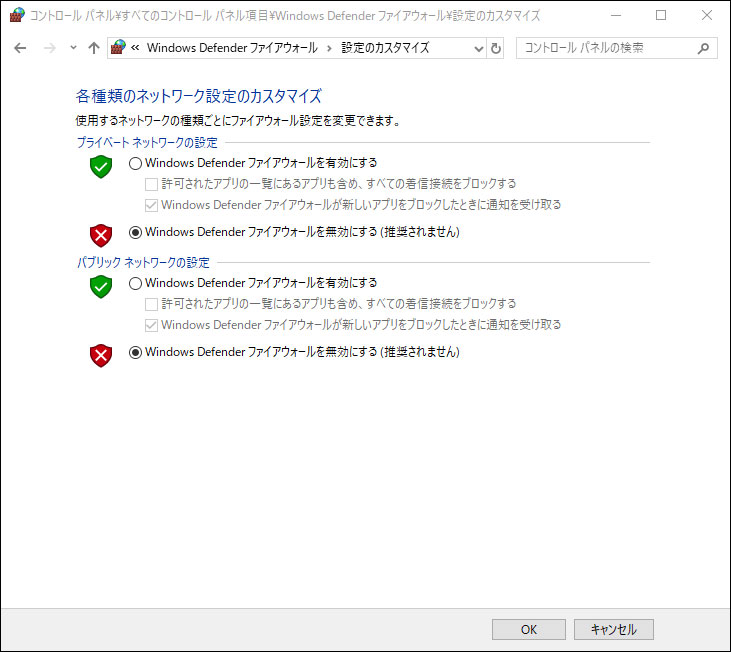
この方法が役に立たない場合は、上記の手順に従ってファイアウォールを有効にし、ウイルス対策ソフトウェアを再度有効にしてください。お使いのコンピューターを保護するために、この手順が必要です。
解決策2. Windows Updateトラブルシューティングツールを実行する
Windows Updateトラブルシューティングツールは、だいたいこれらのエラーを解決することができます。Windows Updateトラブルシューティングツールを実行して、エラー0x8007007eを解決した人も多いです。
だから、Windows Update問題について、Windows Updateトラブルシューティングツールを試すのはいかがか。手順は次のとおりです。
手順1. Microsoftの公式サイトからWindows Updateトラブルシューティングツールをダウンロードします。
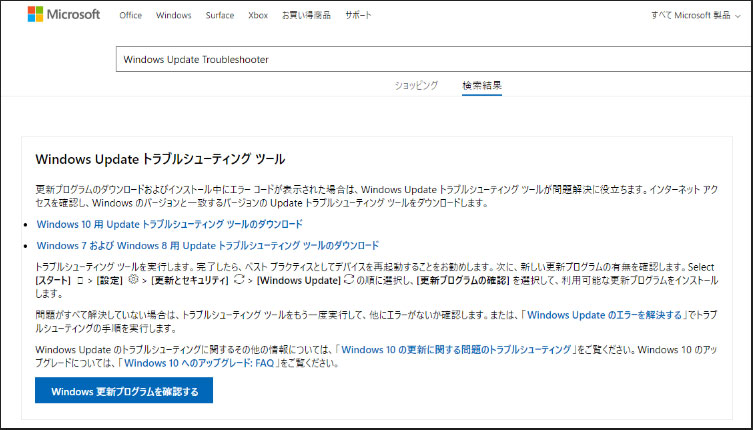
手順2. Windows Updateトラブルシューティングツールをインストールして実行します。次のインターフェイスが表示されたら、Windows Updateを選択して「次へ」をクリックします。
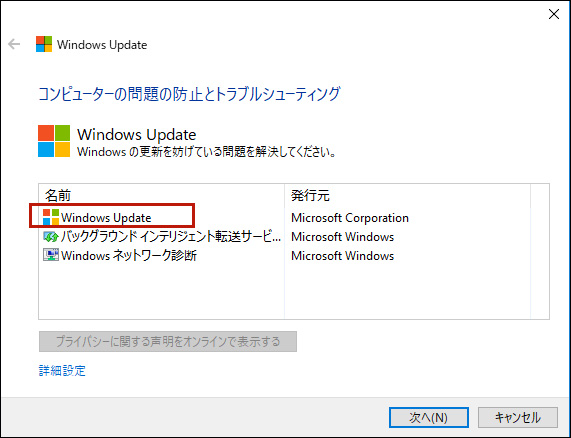
手順3.そして、トラブルシューティングツールが問題を検出するまで少々お待ちください。次に、指示に従って問題を修復します。
Windows Updateの問題が見つかった場合、トラブルシューティングツールは自動的に修復します。トラブルシューティングが完了したら、もう一度Windows Updateを開き、エラーコード0x8007007eが消えるかどうかを確認してください。Windows Updateトラブルシューティングツールでこの問題を解決できない場合は、次の方法を試してみてください。
解決策3.クリーンブートを実行する
ソフトウェアの競合により、Windows 10でエラー0x8007007eが発生する可能性もあります。クリーンブートを実行して、このエラーがサードパーティ製のソフトウェアまたはサービスによって引き起こされているかどうかを確認できます。つまり、クリーンブートを実行すると、ソフトウェアの競合、その原因を排除できます。
手順1. Windowsの「スタート」メニューを右クリックして、「ファイル名を指定して実行」を選択します。
手順2. msconfigを入力し、Enterを押します。次に、次のインターフェイスが見えます。
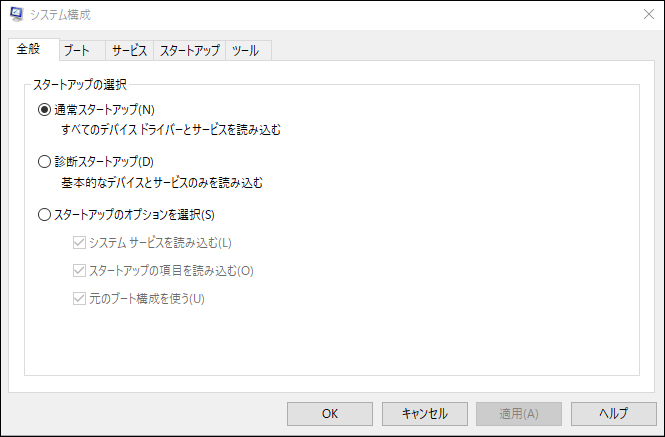
手順3.「サービス」タブをクリックして、「Microsoftのサービスをすべて隠す」「すべて無効」をクリックします。
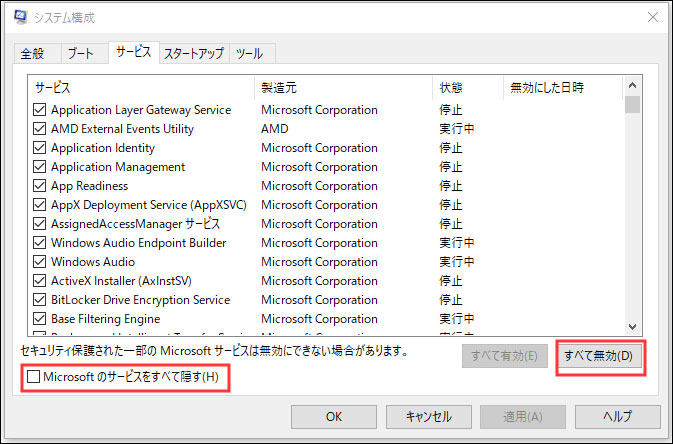
手順4.「スタートアップ」タブに移動して、「すべて無効」を選択します。「すべて無効」オプションがない場合は、「タスクマネージャーを開く」をクリックします。
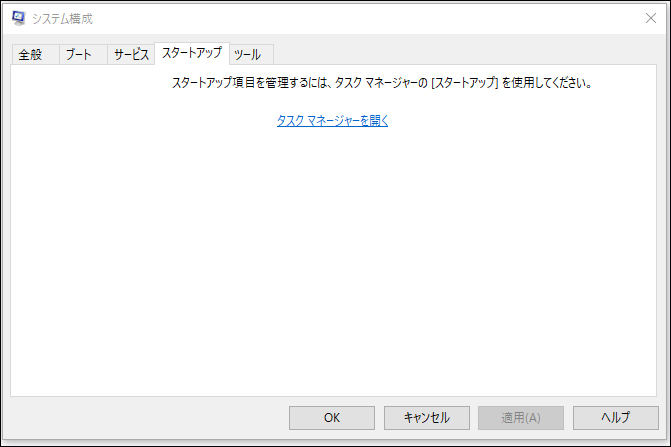
手順5.各タスクを選択し、「無効にする」をクリックします。
手順6.コンピューターを再起動します。
手順7.システムの起動中に、「システム構成ユーティリティ」ウィンドウが表示されたら、「Windowsの開始時にこのメッセージを表示しない」を選択します。
解決策4.破損したシステムファイルを修復する
破損したシステムファイルは、Windows 10の更新エラー0x8007007eの原因にもなります。次の手順でシステムファイルの破損を修復し、Windows Update問題を修復してみましょう!
手順1. Windows Cortana検索ボックスにcmdと入力し、一番うえの検索結果を右クリックして、「管理者として実行」を選択します。
手順2.次のDISMコマンドを入力してからEnterキーを押して、破損したシステムファイルを修復します。
dism.exe /Online /Cleanup-image /Restorehealth
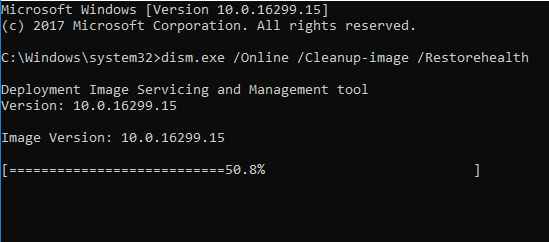
手順3.完了したら、次のSFCコマンドを入力してからEnterキーを押して、システムファイルを修復します。
sfc /scannow
上記の手順が完了すると、破損したシステムファイルが修復され、Windows Updateの問題が修復されるわけです。また、もう一度Windows 10を更新して、エラー0x8007007eが消えるかどうかを確認してください。
解決策5. Windows Updateコンポーネントをリセットする
この方法は、BITS(バックグラウンドインテリジェント転送サービス)、暗号化、MSIインストーラー、およびWindows Updateサービスを再起動し、Software DistributionフォルダーとCatroot2フォルダーの名前を変更して、エラーコード0x8007007eを修復するのに役立ちます。以下の手順を慎重に実行してください。
手順1. Windows Cortanaの検索ボックスに「cmd」と入力します。最も一致する検索結果を見つけて右クリックし、「管理者として実行」を選択します。
手順2. net stop wuauservを入力して、Enterを押します
手順3. net stop cryptSvcを入力し、Enterを押します。
手順4. net stop bitsを入力し、Enterを押します。
手順5. net stop msiserverを入力し、Enterを押します。
手順6. ren C:WindowsSoftwareDistribution SoftwareDistribution.oldと入力し、Enterを押します。
手順7. ren C:WindowsSystem32catroot2 Catroot2.oldと入力し、Enterを押します。
手順8. net start wuauservを入力し、Enterを押します。
手順9. net start cryptSvcを入力し、Enterを押します。
手順10. net start bitsを入力し、Enterを押します。
手順11. net start msiserverを入力し、Enterを押します。
手順12. コマンドプロンプトを閉じます。
コマンドプロンプトウィンドウに正しいコマンドを入力してください。すべての手順を完了した後、Windowsの更新を再試行すると、問題なく動作するはずです。
解決策6. NET Framework 4.7オフラインインストーラーをダウンロードする
Windows 10の0x8007007eエラーのもう一つ考えられる原因は、Microsoft NET Framework 4.7の欠落または破損です。この場合、Microsoft NET Framework 4.7オフラインインストーラーをダウンロードする必要があります。
手順1. MicrosoftダウンロードセンターからNET Framework 4.7オフラインインストーラーをダウンロードします。
手順2. 画面の指示に従ってインストールします。
手順3. コンピューターを再起動します。その後、必要なアップデートをインストールしてください。
解決策7. Windows 10を最新版に再インストールする
上記の方法はこの問題を解決できない場合は、Windows 10 Media Creation ToolでWindows 10を最新のバージョンに再インストールしてみてください。(再インストールがコンピューターシステムを最新バージョンに更新するだけです。)
ところが、念のために、Windows 10を再インストールする前に、ディスクをバックアップする必要があります。ディスクをバックアップするには、ここでは、MiniTool Partition Wizardをお勧めします。
MiniTool Partition Wizardは、データ復元(制限あり)、パーティションのフォーマット、パーティションのサイズ変更、パーティションの拡張、ファイルシステムのチェック、MBRからGPTへの変換、ディスクの抹消、OSの移行などの機能を備える All-in-Oneのパーティション管理ツールです。もちろん、ディスククローンも作成できます。MiniTool Partition Wizardでディスクをコピーするのは非常に簡単です。
手順1. 次のボタンをクリックして、MiniTool Partition Wizardをダウンロードします。お使いのコンピューターにインストールして起動し、メインインターフェイスに入ります。
MiniTool Partition Wizard Pro Demoクリックしてダウンロード100%クリーン&セーフ
手順2. 次に、左側のメニューから「ディスクコピー」を選択します。
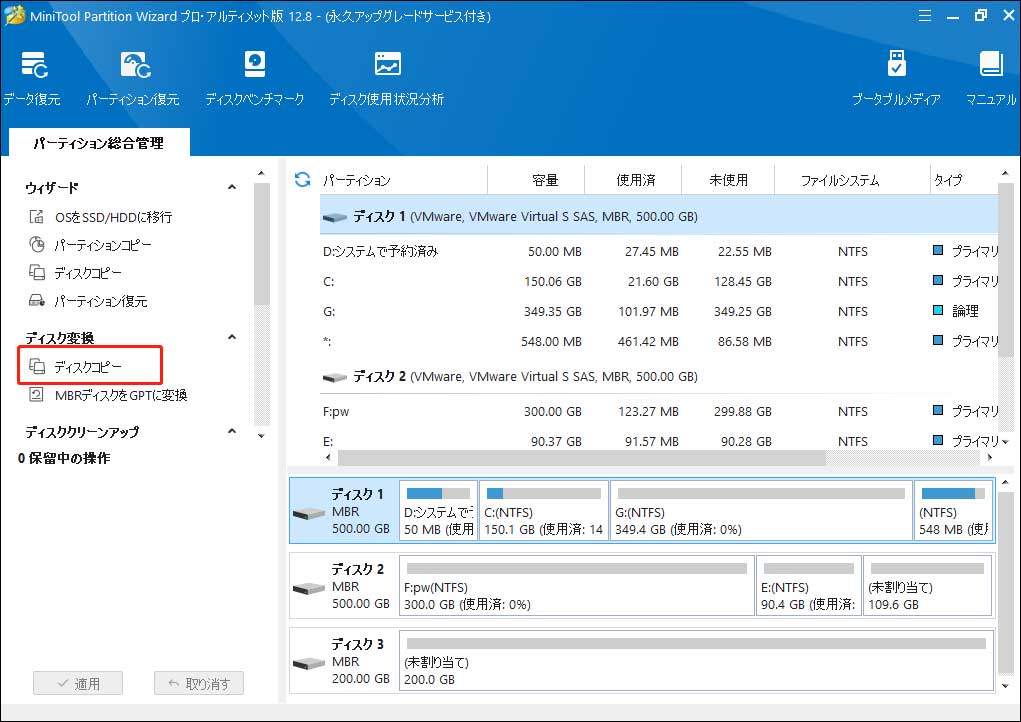
手順3. 元のディスクのデータを保存するディスクを選択し、「次へ」をクリックします。 ポップアップウィンドウで「はい」をクリックして続行します。
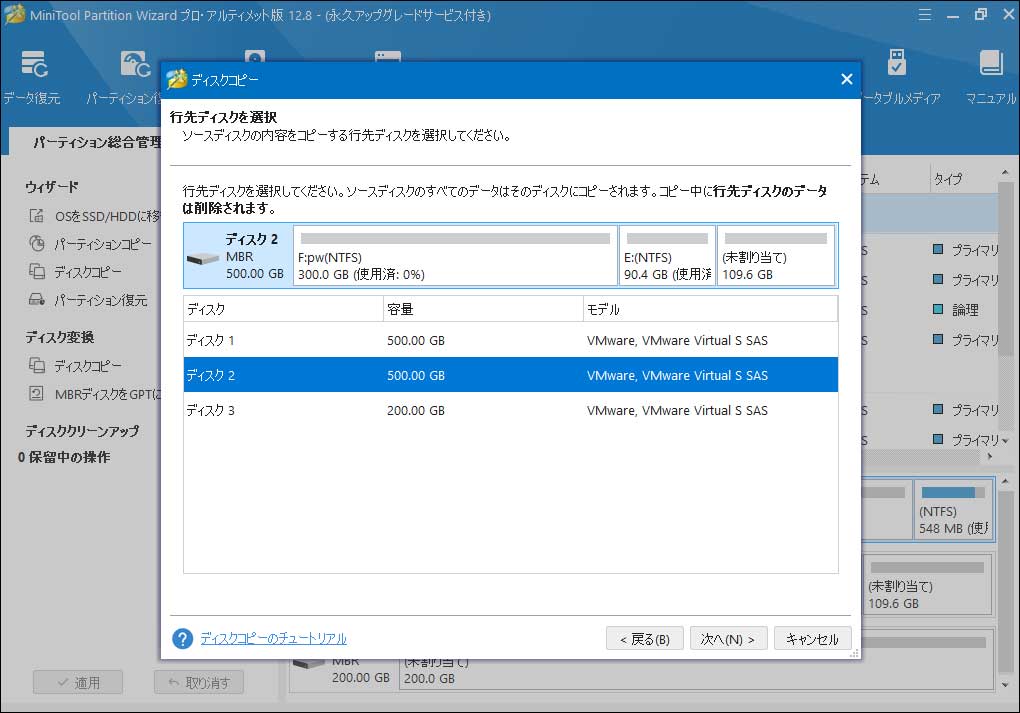
手順4. 行先ディスクで行う変更を確認してください。必要に応じて、コピーオプションを自分で変更してもよろしいです。また、ハンドルバーを移動してパーティションサイズを変更することもできます。次に、「次へ」をクリックして続行します。
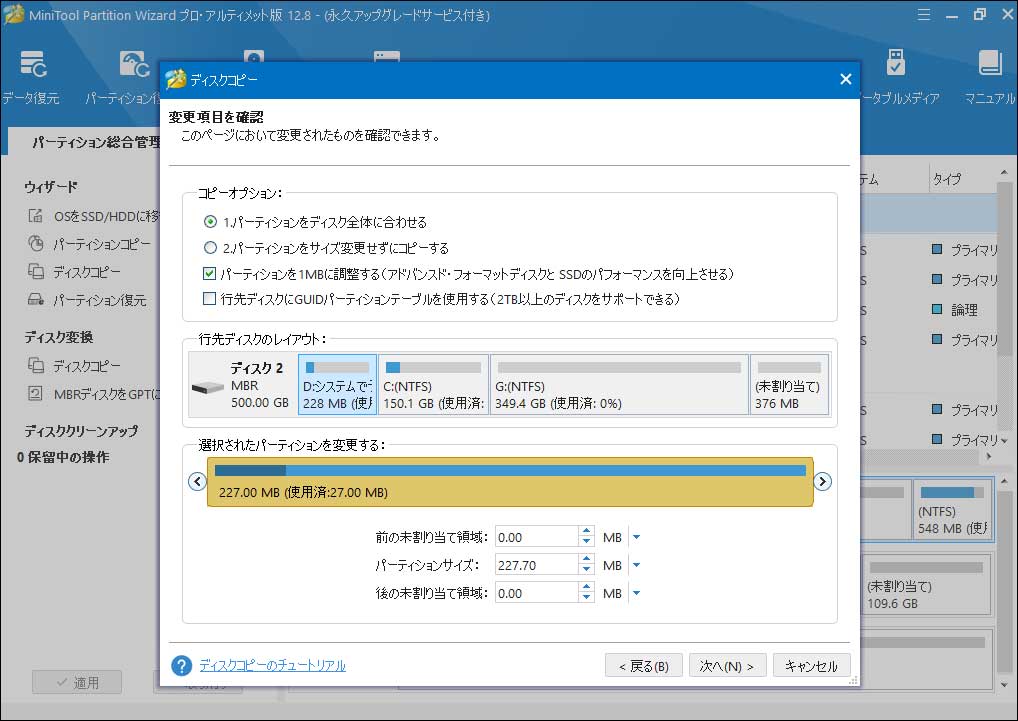
手順5. 次に、「完了」をクリックします。
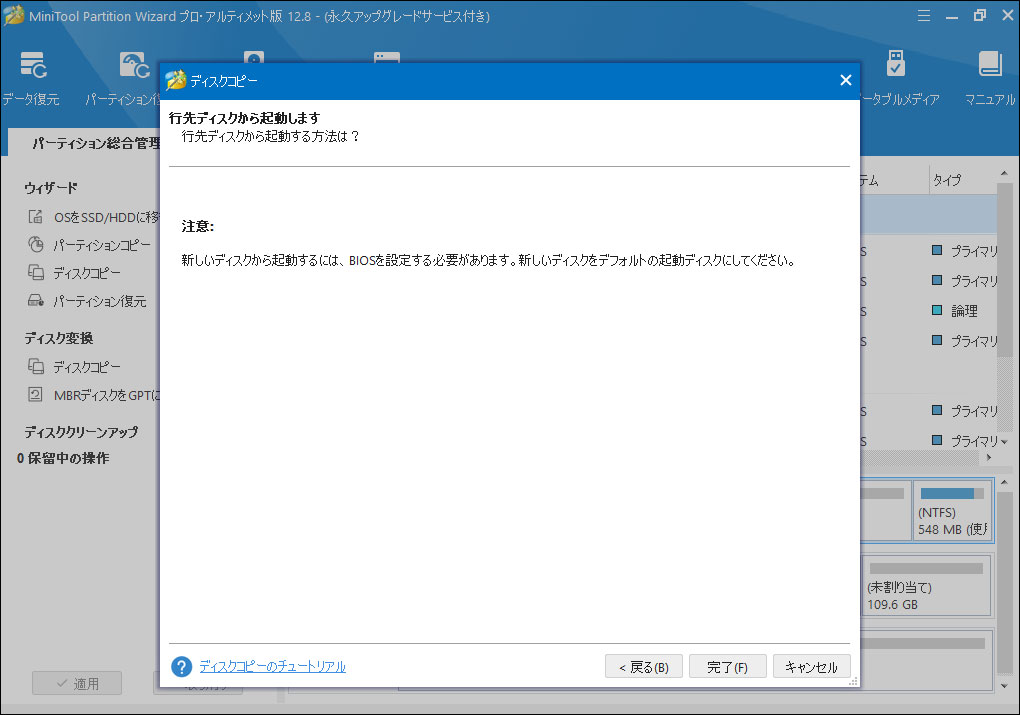
手順6. いま、ターゲットディスクで行われる変更がプレビューできます。ご覧のとおり、ディスク3のディスクレイアウトはディスク1と同じです。最後に、「適用」をクリックして保留中の操作を適用する必要があります。
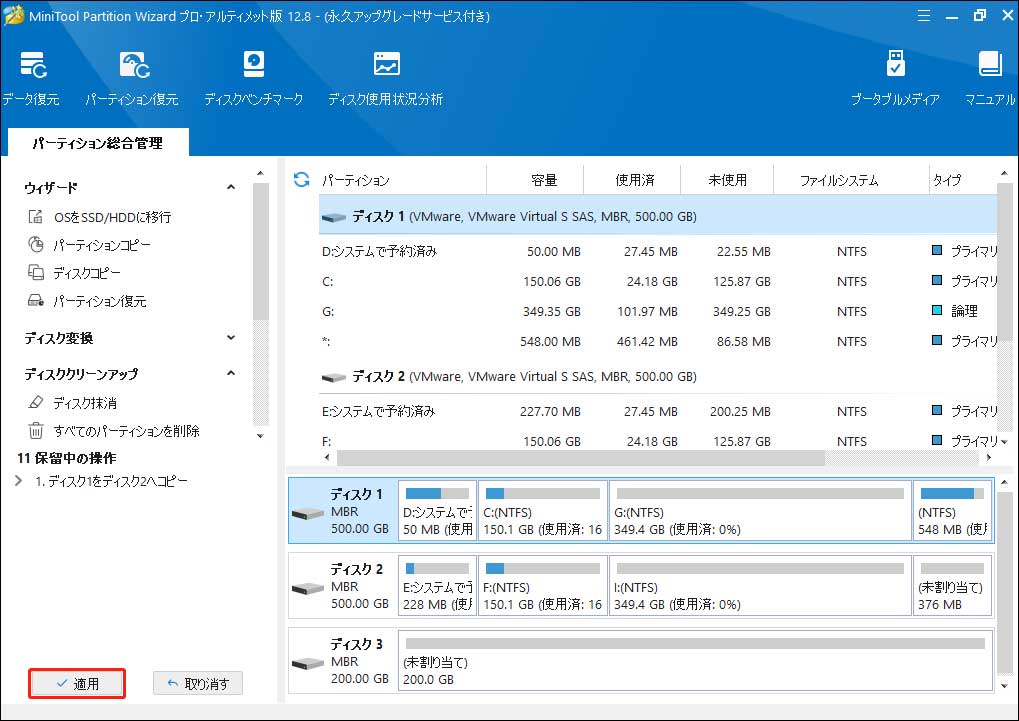
次に、以下の手順に従って、Windows 10のクリーンインストールを実行します。
手順1. Microsoftのインストールメディア作成ツールでWindows 10インストールメディアを作成します。
手順2. Windows10インストールメディアのUSBドライブまたはDVD / CDディスクをコンピューター(エラーコード0x8007007eが出たパソコン)に挿入して、そこから再起動します。
手順3.言語設定を選択し、「次へ」ボタンをクリックして続行します。
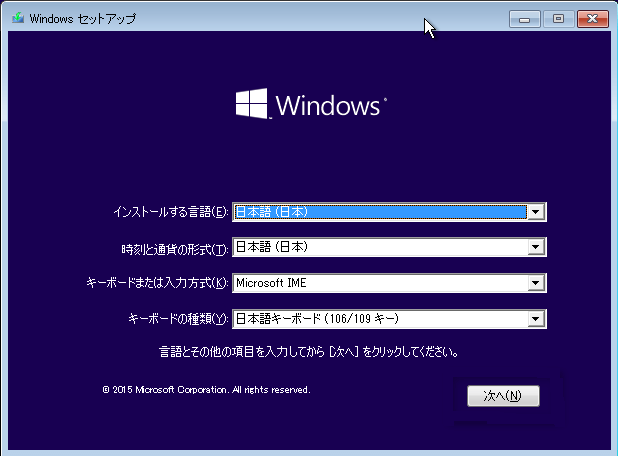
手順4.「今すぐインストール」をクリックします。
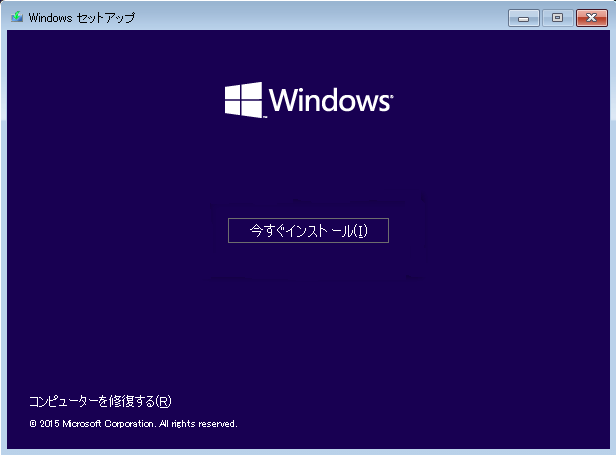
手順5. ガイドに従って、セットアッププロセスを完了します。
手順6. そして、インストールプロセスが開始し、PCが起動します。最後に、アカウントでログインするだけです。
トップ7の対処法|エラー0x8007007eを修復(Windows 10)Twitterでシェア
結語
Windowsアップデート問題の修復はそれほど難しくないでしょう。Windows更新プログラムによるエラー0x8007007eが発生した場合、上記の7つの方法を試してみてください。少しでも、お役に立てばうれしいです。
また、Windows更新プログラムによるエラーコード0x80070070の修復方法についてご質問やご提案がある場合、お気軽に[email protected]までご連絡ください。

