Windows 10 をアップデートしようとすると、08x800705b4というエラーが発生することはありませんか?MiniTool Partition Wizardのこの記事では、このエラーの原因と対処法をまとめてご案内していきます。
Windows Updateエラー0x800705b4が発生する原因
Windows Updateは、バグ、ドライバー、ソフトウェアなどのアップグレードや更新を行うために使用されます。 さまざまなプラグインやドライバーの更新やバグ修正を適時かつ効果的に行うことで、コンピューターをより快適に、よりスムーズに、より安全に使用できるようになります。しかし、時にはアップデートプロセス中に問題が発生することがあります。 この記事では、Windows Updateエラー0x800705b4 に関連する情報を提供します。
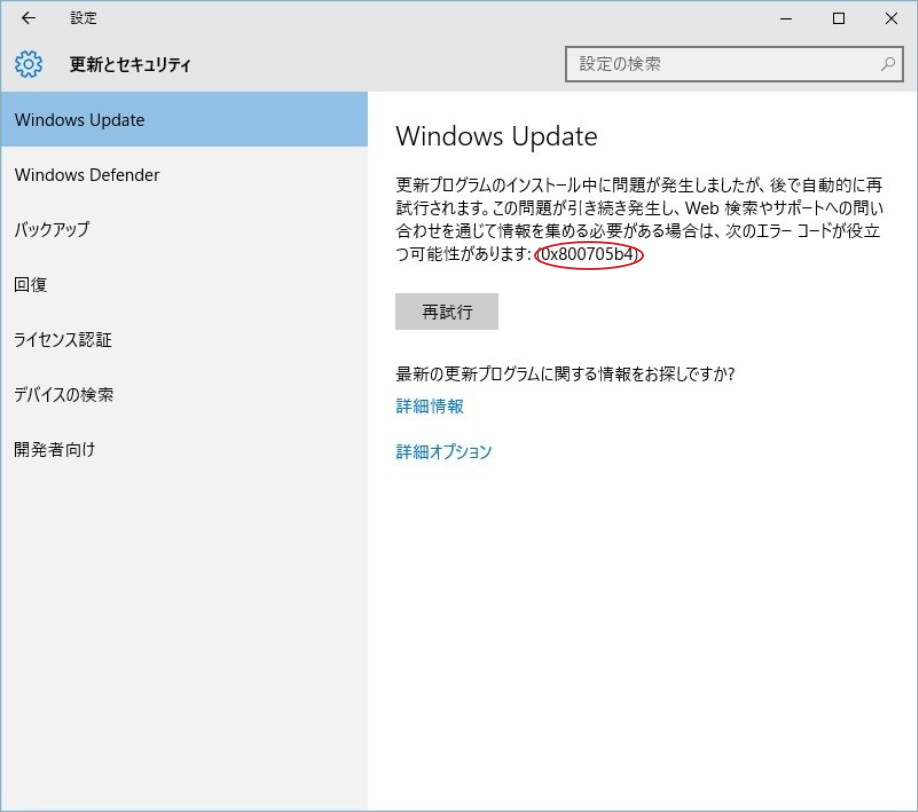
色々調べたところ、このエラーは以下のような原因で発生する可能性があることがわかりました。
- Windowsレジストリのキーやサブキーが無効または重複している、または不規則なエントリーがある
- Windowsのシステム構成設定やデータ値の誤り、不完全、異常
- ハードディスクの不具合、システムファイルの破損、OSのクラッシュ、ウイルス攻撃、プログラムの競合によるデータ損失
- インストールやアップデートが不完全
次に、上記の理由を踏まえて、Windows Updateエラー0x800705b4のソリューションを策定できます。
Windows Updateエラー0x800705b4の対処法
その前に
Windows Updateのエラーが最初に表示された場合、エラーを修正する前に、このエラーがデータ損失を引き起こしていないかどうかも検討する必要があります。 また、Windows Updateをインストールした後に、データ損失が発生することもあります。 そのため、何らかのアクションを行う前に、重要なファイルをバックアップしておくとよいでしょう。
解決策1. Windows Update のトラブルシューティング ツールを実行する
特定のシステムおよびハードウェアの問題を解決するために、Windows には一連のトラブルシューティング ツールが組み込まれています。 その中には、Windows Update に関連するトラブルシューティング ツールがあります。したがって、Windows Updateで何らかのエラーが発生した場合、まずこのツールを使ってエラーを修正することができます。
ステップ1. Windowsの検索ボックスに「コントロールパネル」を入力して最も一致する検索結果をクリックします。
ステップ2. 表示方法の「小さいアイコン」を選択して、項目一覧から「トラブルシューティング」を選択します。
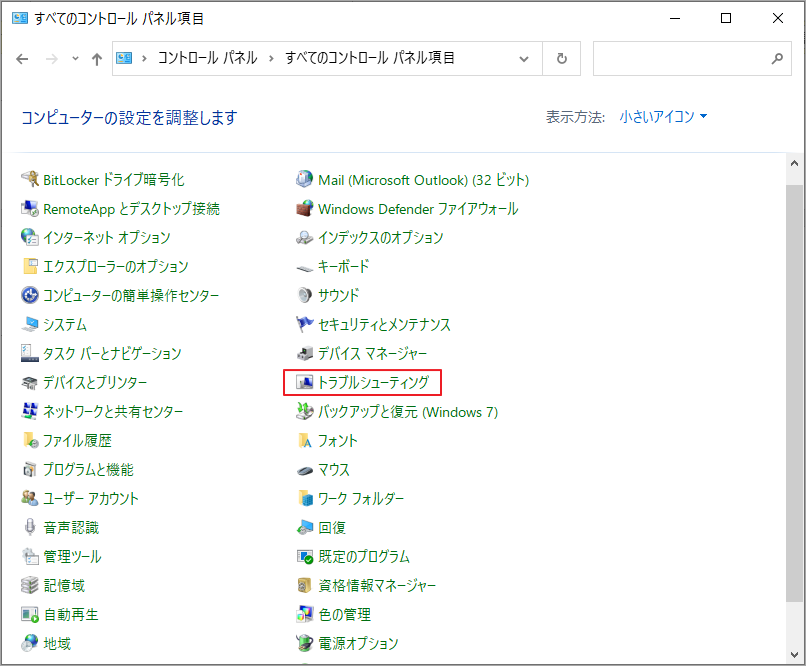
ステップ3. 左のパネルで「すべて表示」をクリックします。
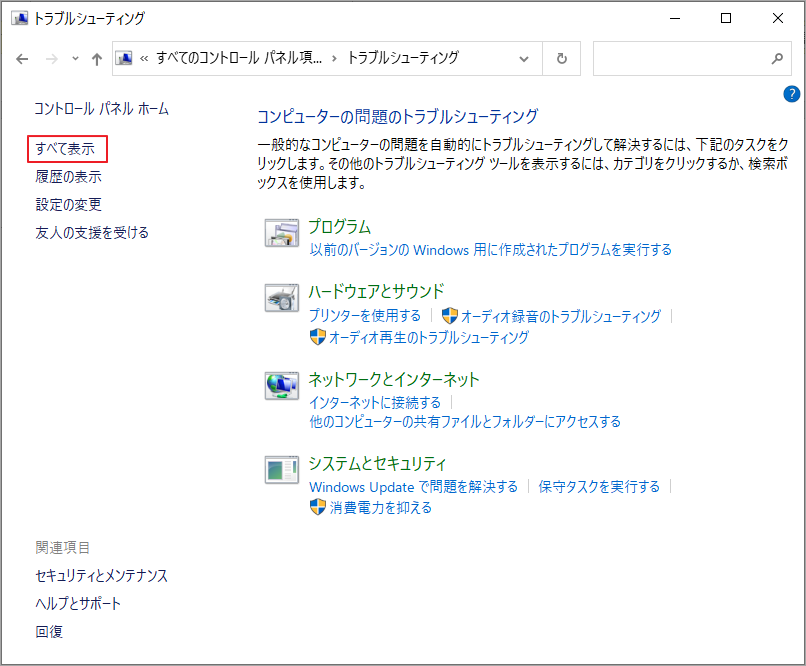
ステップ4. 続いて、トラブルシューティング ツールの一覧から「Windows Update」を見つけてクリックします。
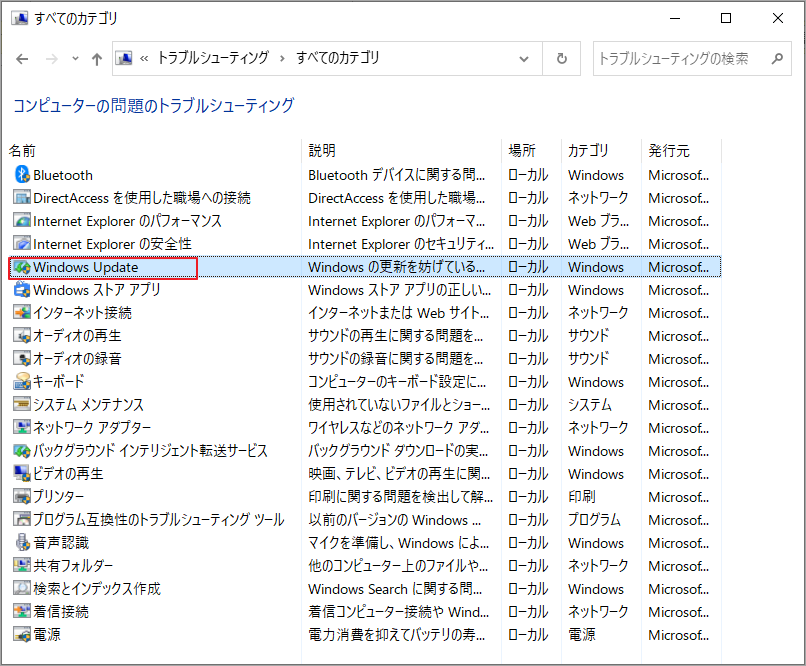
ステップ5. ポップアップウィンドウで、「詳細設定」ボタンをクリックします。
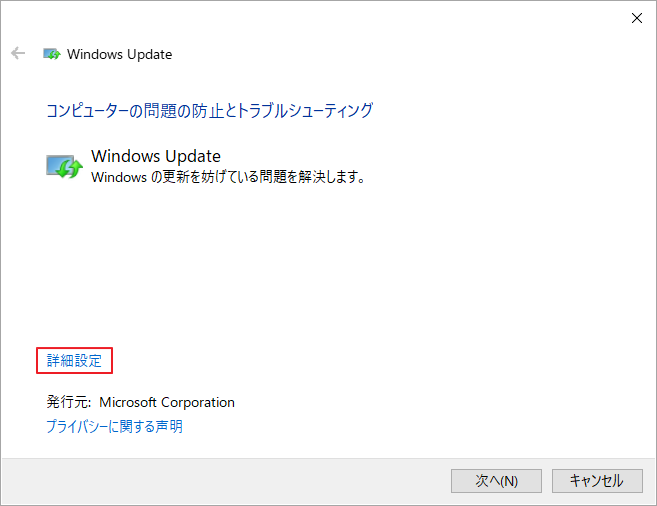
ステップ6. 「自動的に修復する」オプションがチェックされていることを確認し、「次へ」をクリックします。
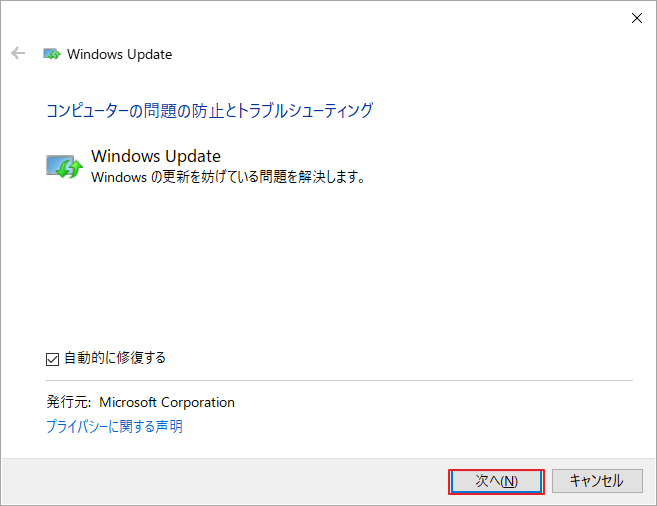
ステップ7. すると、問題の検出が開始されます。数分かかると思いますので、少々お待ちください。 検出が完了したら、Windows Updateを再開し、0x800705b4エラーが引き続き表示されるかどうかを確認します。
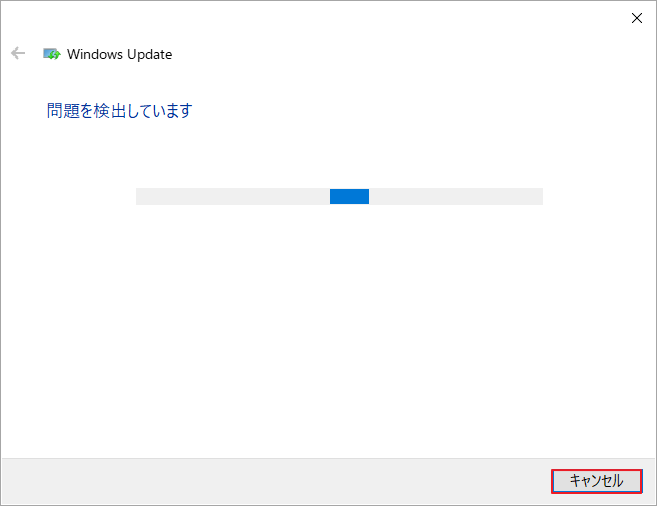
Windows Updateトラブルシューティングツールでエラーが検出されない場合は、Windows Updateの設定を変更してみてください。 エラー0x800705b4は、Windows Updateの設定が正しくないために発生することがあります。
では、Windowsの更新設定を変更する方法をご紹介します。
解決策2. Windows Updateの設定を変更する
ステップ1. 検索ボックスに「Windows Update」と入力し、最も一致する結果の「Windows Updateの設定」をクリックします。
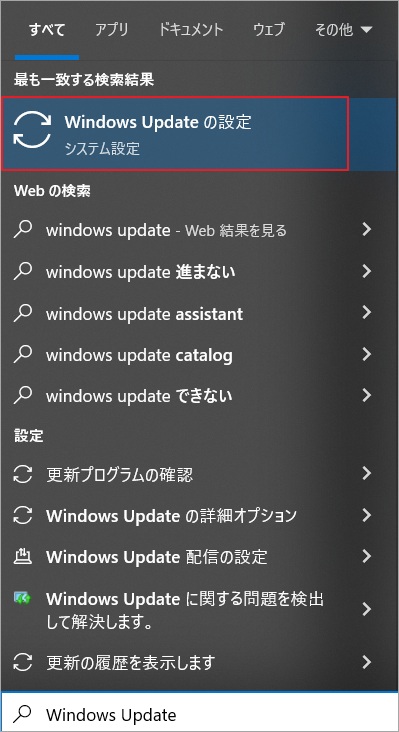
ステップ2. 新しいウィンドウで、「詳細オプション」をクリックして続行します。
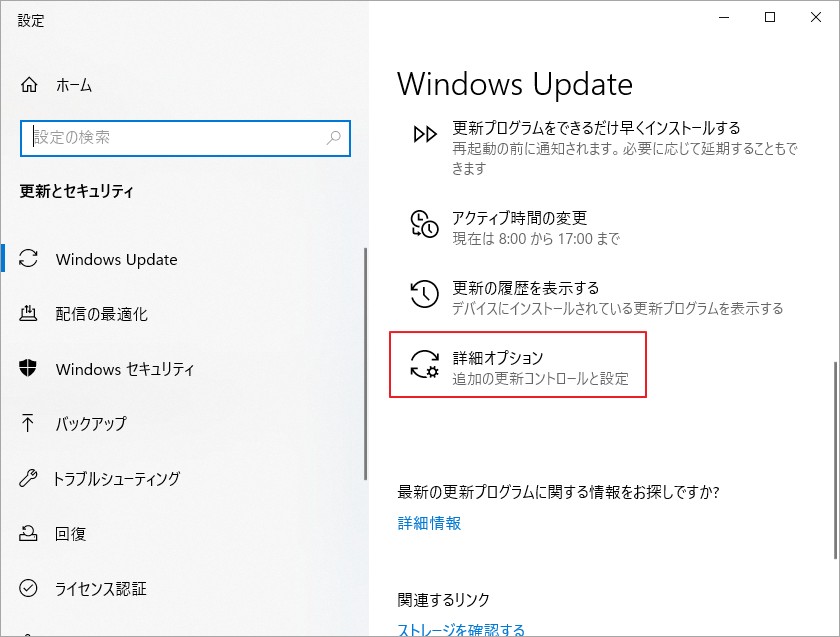
ステップ3. 「Windowsの更新時に他のMicrosoft製品の更新プログラムを受け取る」のスイッチをオフにしてコンピューターを再起動します。
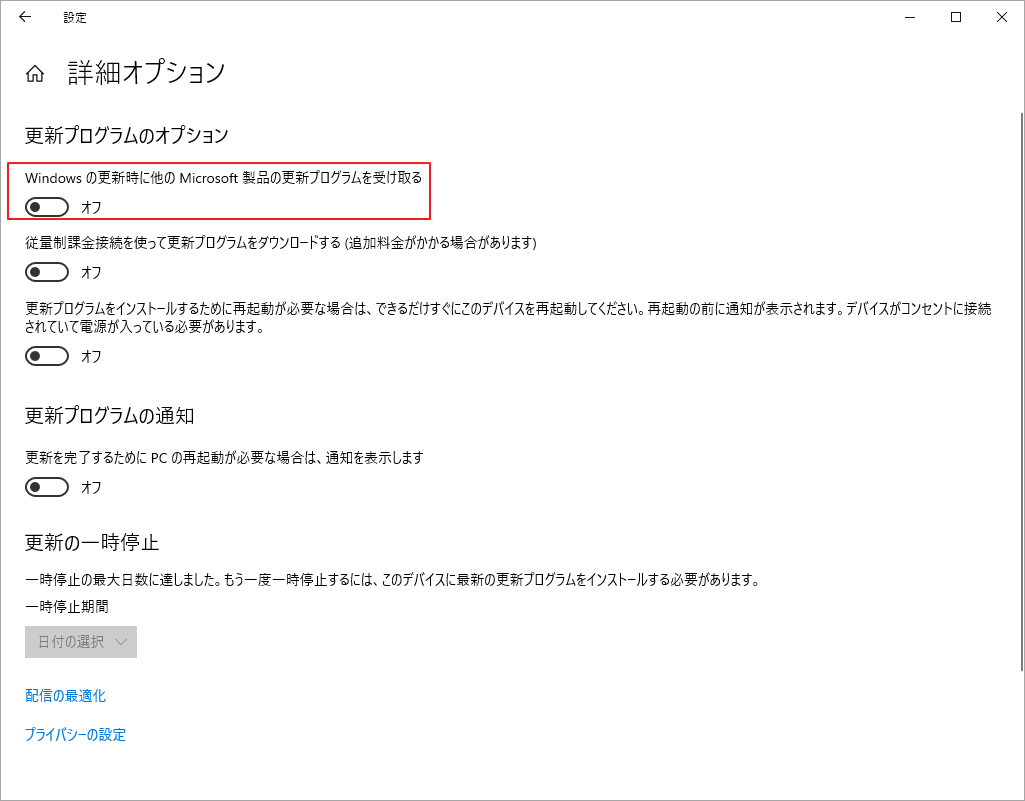
ステップ4. ステップ1を繰り返して、再び「Windows Updateの設定」ウィンドウを開き、「更新プログラムのチェック」をクリックします。
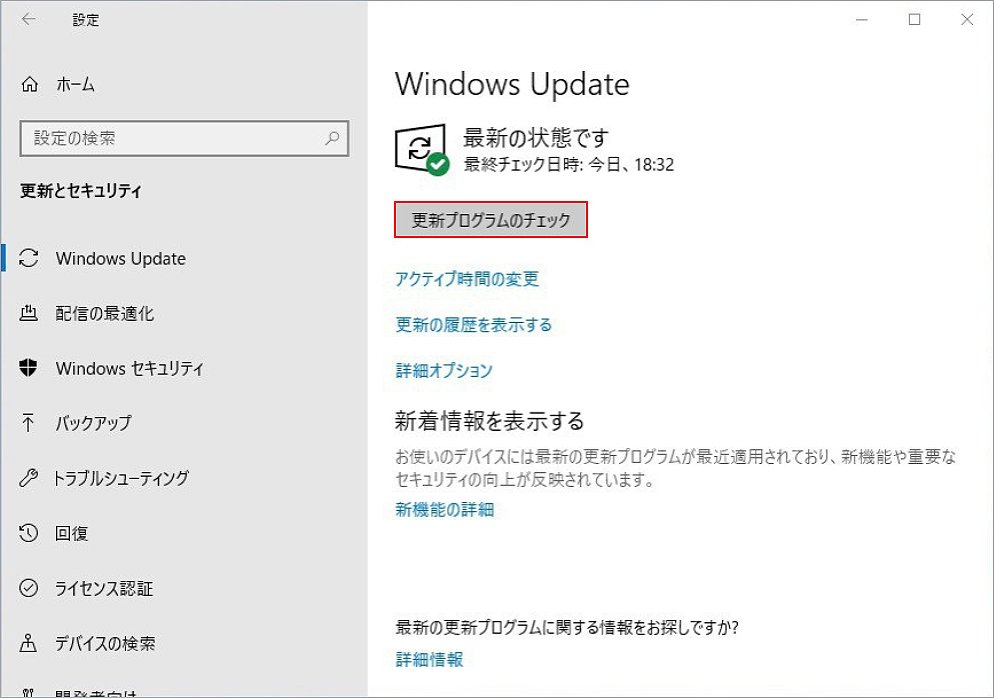
ステップ5. 次に、「詳細オプション」をクリックして、「Windowsの更新時に他のMicrosoft製品の更新プログラムを受け取る」のスイッチをオンにします。
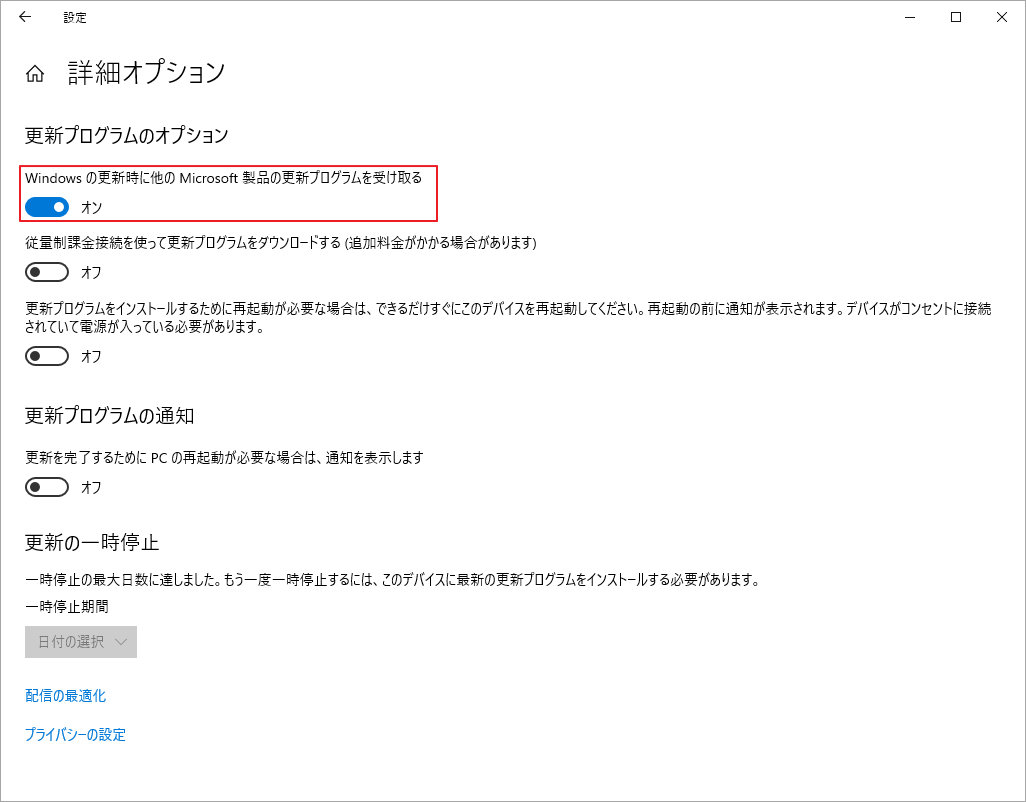
ステップ6. もう一度「更新プログラムのチェック」をクリックします。すると、今度はWindows 10のアップデートが正常にダウンロードされるはずです。
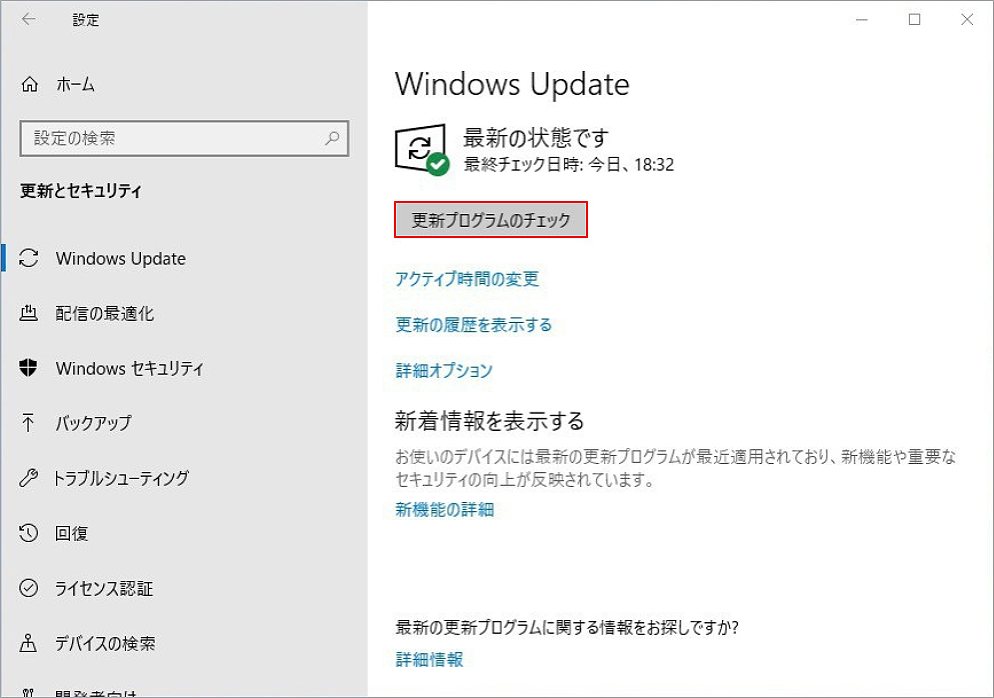
注意: すべての更新を取得するには、これらの手順を複数回繰り返す必要がある場合があります。 すべての更新プログラムがインストールされると、Windows Updateが「最新の状態です」と表示されます。
解決策3. ファイルシステムのエラーをチェックして修復する
ハードドライブのファイルシステムエラーは、Windows Updateエラー0x800705b4の一般的な原因でもあります。 ここでは、ファイルシステムエラーの確認と修正に役立つ2つの簡単な方法を紹介します。
方法1:CHKDSKユーティリティを使う
ステップ1. Windows の検索ボックスにcmdと入力し、コマンドプロンプトを右クリックして「管理者として実行」を選択します。
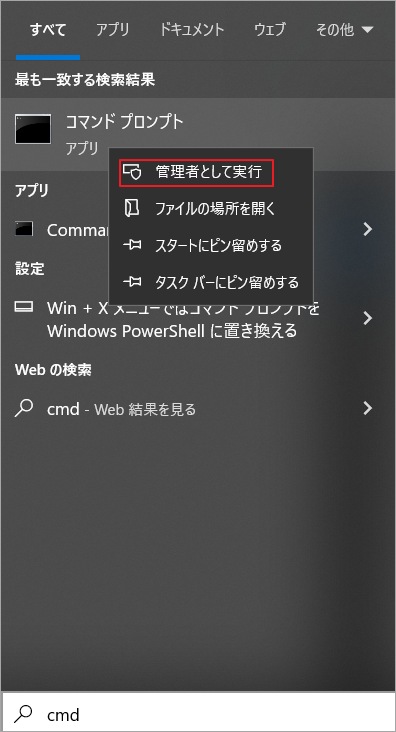
ステップ2. 昇格したコマンドプロンプトでchkdsk /rコマンドを入力し、Enterキーを押します。
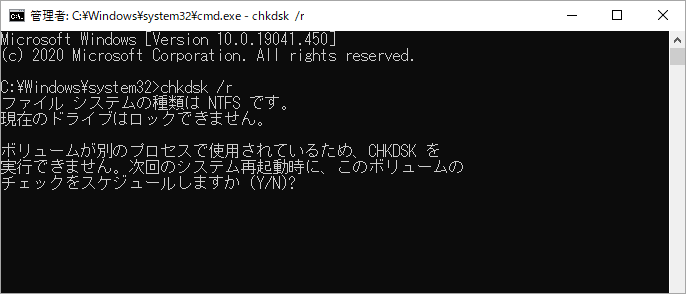
ステップ3. 「次回のシステム再起動時に、このボリュームのチェックをスケジュールしますか(Y/N)」 と表示されたら「Y」を入力して「Enter」を押します。すると、再起動後にファイルシステムのチェックが実行されます。
また、コマンド プロンプトの使用に慣れていない場合は、サードパーティ製ソフトウェアの MiniTool Partition Wizard を使用してファイル システムをチェックすることもできます。
方法2:MiniTool Partition Wizardでファイルシステムをチェックする
ハードドライブを長期間使用していると、ファイルシステムエラーが発生しやすくなります。 専門的なパーティション管理ソフトウェアであるMiniTool Partition Wizardを使用すれば、これらのエラーをチェックし修正することができます。さらに、このソフトウェアには、パーティションの移動/サイズ変更、MBRの再構築など、多くの強力な機能があります。
ステップ1. MiniTool Partition Wizardを起動してそのメインインターフェイスに入ります。
注意: この機能は、選択したパーティションにドライブ文字がない場合は使用できません。そのため、ドライブ文字がないパーティションには、あらかじめドライブ文字を割り当てておく必要があります。
MiniTool Partition Wizard Pro Demoクリックしてダウンロード100%クリーン&セーフ
ステップ2. 対象のパーティションを選択し、左のアクションパネルから「ファイルシステム チェック」をクリックします。
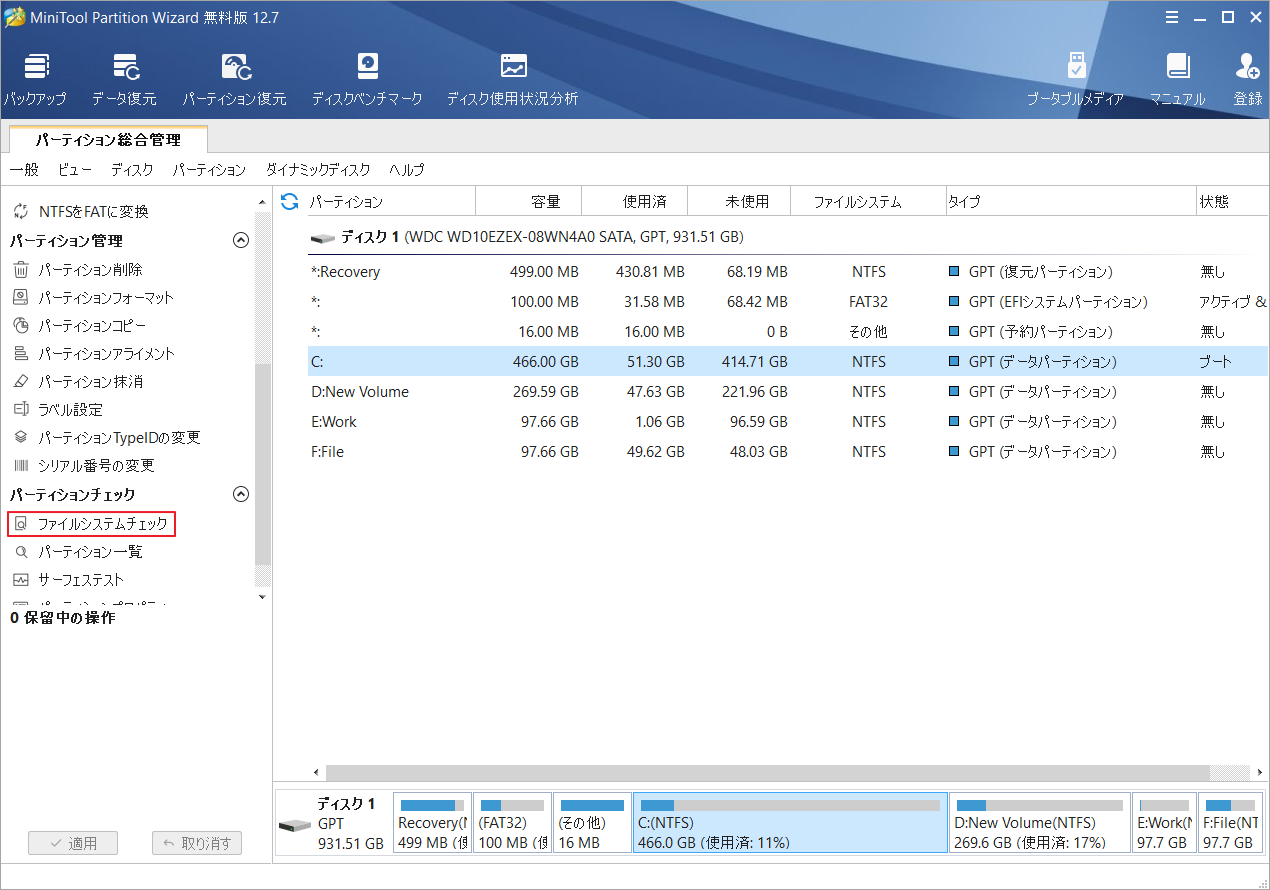
ステップ3. 次に、「チェックして検出したエラーを修正する」オプションを選択し、「開始」ボタンを押します。
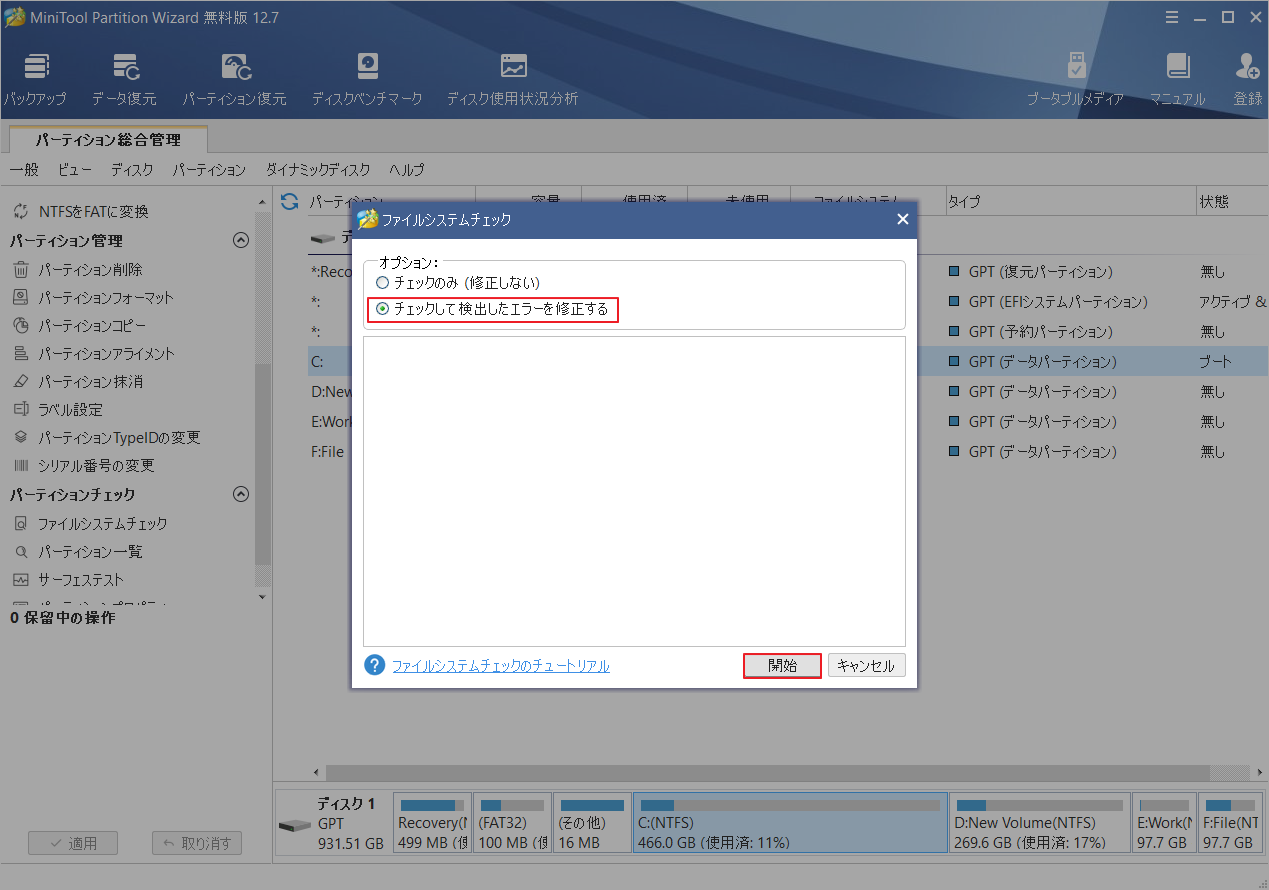
ステップ4. その後、「次回のシステム再起動時に、チェックをスケジュールしますか(Y/N)」のメッセージが表示されるので、「はい」をクリックします。
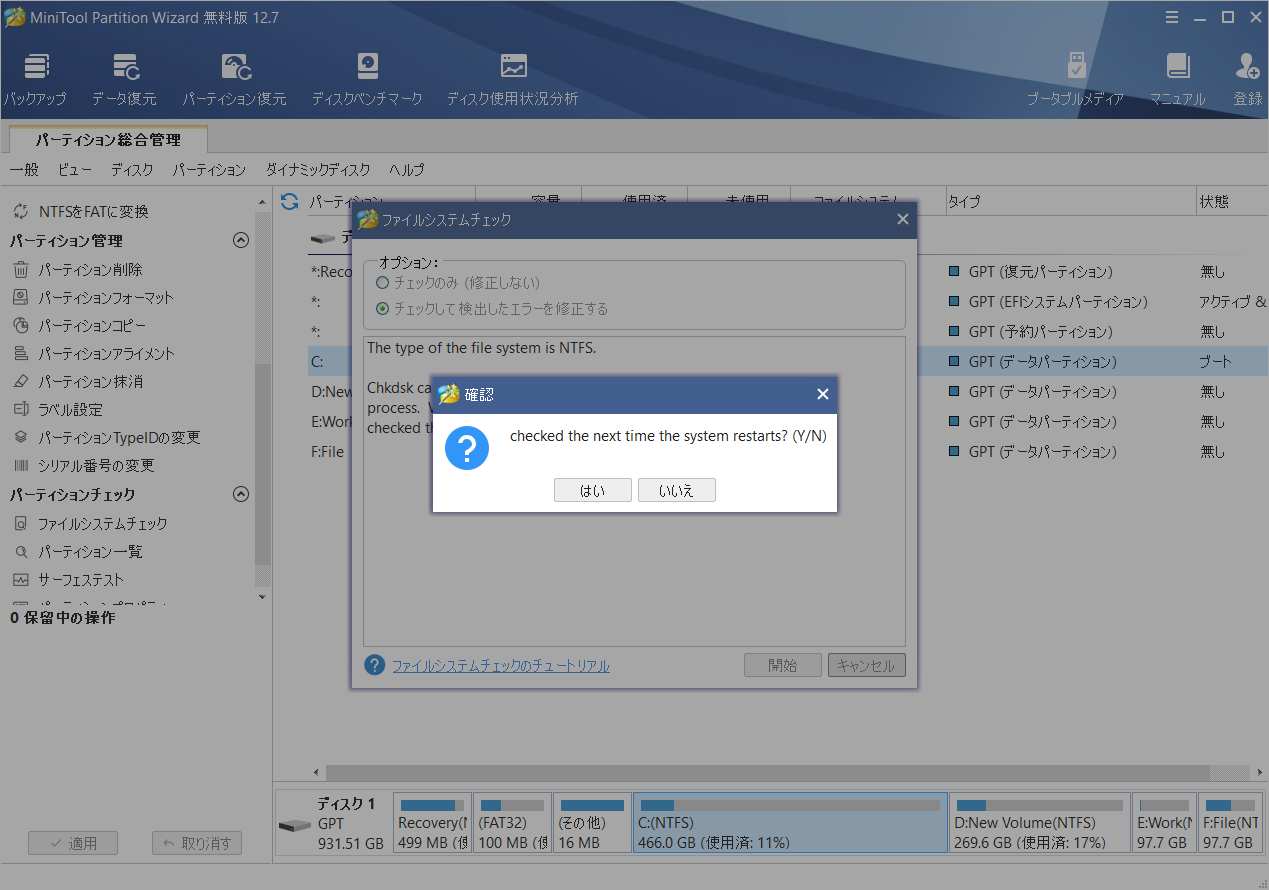
ハードディスクの不具合に加えて、不完全なシステムファイルもWindows Updateエラー0x800705b4の原因となることがあります。
解決策4. Windows 10のシステムファイルチェッカーを実行する
Windows 10 システムファイルチェッカーは、破損したシステムファイルをスキャンして復元することができる、Windows 内蔵のユーティリティです。Windows Updateエラー0x800705b4が発生した場合、Windows 10に破損がある可能性があるので、それを無視することはできません。SFCスキャンコマンドを実行することで、この問題を解決してみてください。
ステップ1. 検索ボックスで「コマンドプロンプト」と入力して、該当アプリの「管理者として実行」を選択します。
ステップ2. コマンドプロンプトに「sfc/scannow」と入力してEnterキーを押します。検出作業には多くの時間を要するかもしれません、辛抱強く待ってください。
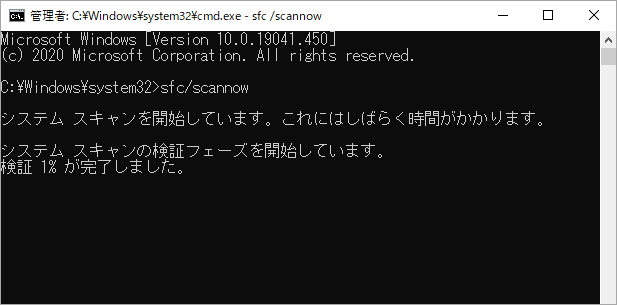
ステップ3. 通常、破損したシステムファイルを修復することができますが、Windowsリソース保護が要求された操作を実行できませんでしたというようなエラーメッセージが表示されることがあります。
Windows 10のスキャンと破損の修復を行った後、エラーコード0x800705b4がまだ存在するかどうかを確認し、再度Windows Updateをインストールすることができます。
解決策5. 関連ファイルを削除する
上記のように、一部の関連ファイルが破損していると、0x800705b4エラーを引き起こす可能性があります。そのため、これらのファイルを削除することで、Windows Updateエラー0x800705b4が修正される場合があります。
ステップ1. 検索ボックスに「サービス」と入力して該当アプリを開きます。
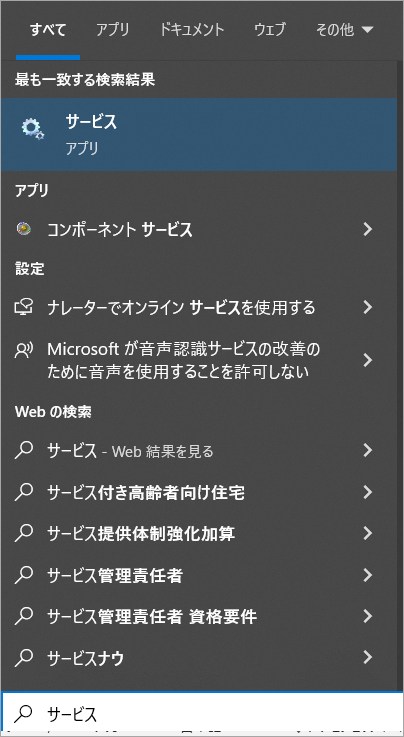
ステップ2. 一覧から「Background Intelligent Transfer Service」というサービスを右クリックして停止ボタンを選択します。
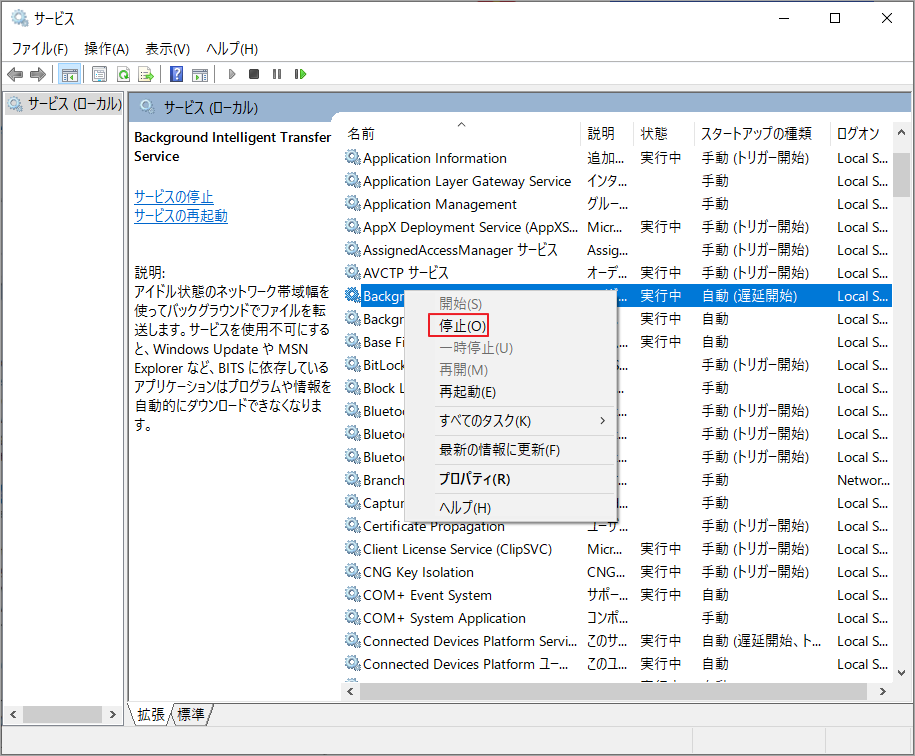
ステップ3. 次に、Windows Updateを右クリックして「停止」を選択します。
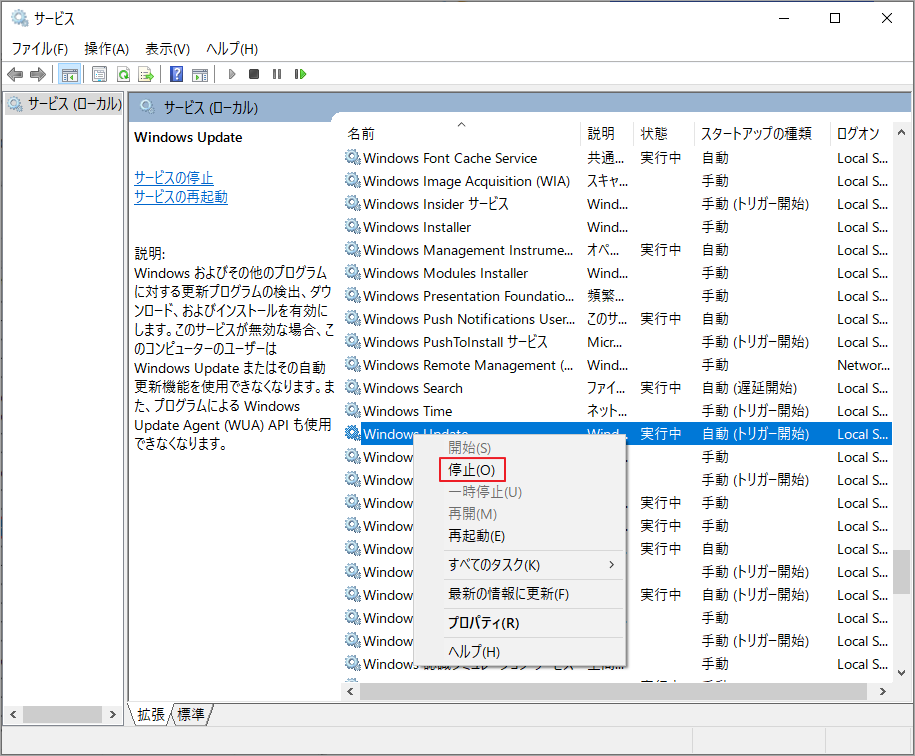
ステップ4. Windowsエクスプローラーに移動し、「C:SoftwareDistribution」フォルダーを開きます。その後、DownloadとDeliveryOptimizationのフォルダを削除します。
提示: フォルダがスムーズに削除されない場合がありますので、ステップ3に戻り、再度お試しください。
ステップ5. コンピューターを再起動して、Windows Updateエラー0x800705b4が引き続き表示されるかを確認します。この問題が修正された場合、Windows Updateを再度インストールすることを試みることができます。
解決策6. クリーンブートでWindows 10を再度アップデートする
クリーンブートは、Microsoft以外のサービスを実行せずにWindowsを起動しています。この方法は、どのアプリケーションやプログラムが問題を引き起こしているのかを判明するのに役立ちます。
Windows 10の更新プログラムをインストールした後、プログラムやソフトウェアの競合が発生し、0x800705b4のようなエラーが発生する場合があります。この問題を解決するには、クリーンブートを実行することを試みることができます。ここでは、Windows 10でクリーンブートを実行する方法について説明します。
ステップ1. キーボードのWin+Rキーを同時に押して「実行」ダイアログボックスを開きます。
ステップ2. 実行ボックスに「msconfig.exe」と入力し、「OK」をクリックすると、システム構成ダイアログボックスが表示されます。
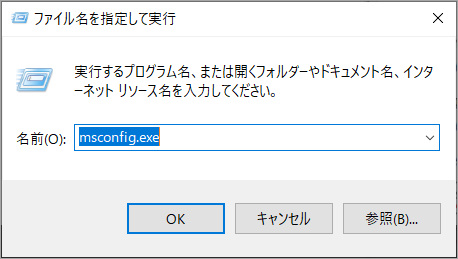
ステップ3. 「全般」タブで、「スタートアップのオプションを選択」下の「スタートアップの項目を読み込む」のチェックを外して「適用」ボタンをクリックします。
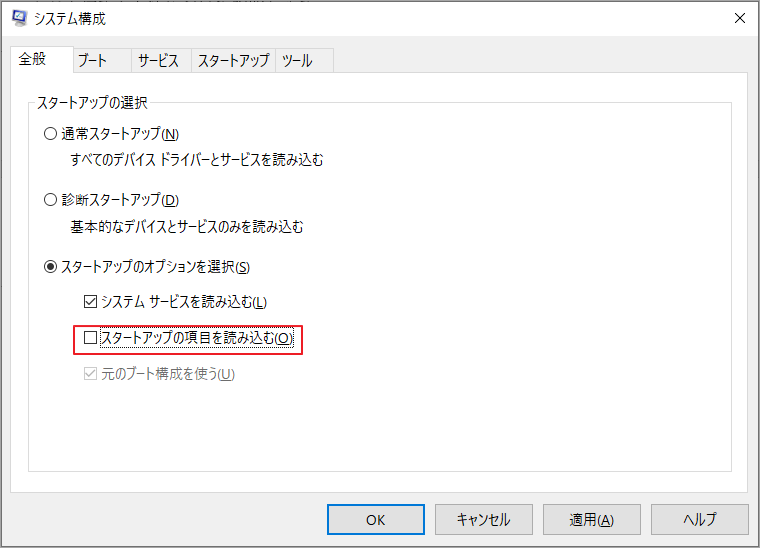
ステップ4. 次に「サービス」タブをクリックし、「Microsoftのサービスをすべて隠す」にチェックを入れ、「すべて無効」ボタンをクリックします。
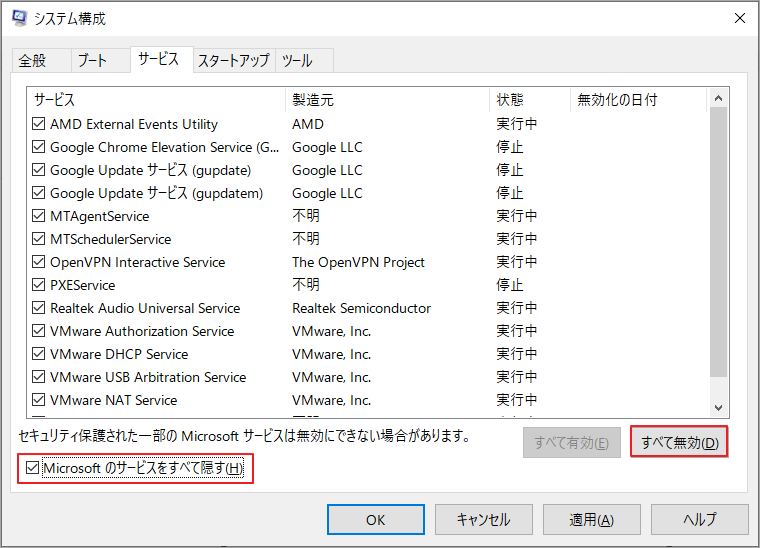
ステップ5. 「適用」をクリックし、「OK」ボタンをクリックします。
Microsoft以外のサービスを複数インストールしている場合は、一度に一部ののサービスを有効にしてからコンピュータを再起動し、このエラーコードがまだ続くかどうかを確認することをお勧めします。
エラーコードの原因となっているサービスを見つけるには、この操作を繰り返してください。問題の原因となるサービスを見つけるまで、疑わしいサービスを1つずつ確認します。
解決策7. Windows Defenderサービスが実行されていることを確認する
Windows Defenderサービスが無効な状態だと、Windows Updateエラー0x800705b4が発生する可能性が報告されていますので、このサービスを有効にしてみてください。
ステップ1. Win + Rを押して、実行ボックスを開きます。次に、「services.msc」と入力し、Enterボタンを押します。
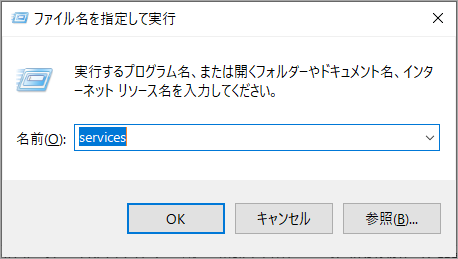
ステップ2. ポップアップウィンドウで、Windows Defender FirewallとMicrosoft Defender Antivirus Serviceという二つのサービスを見つけます。
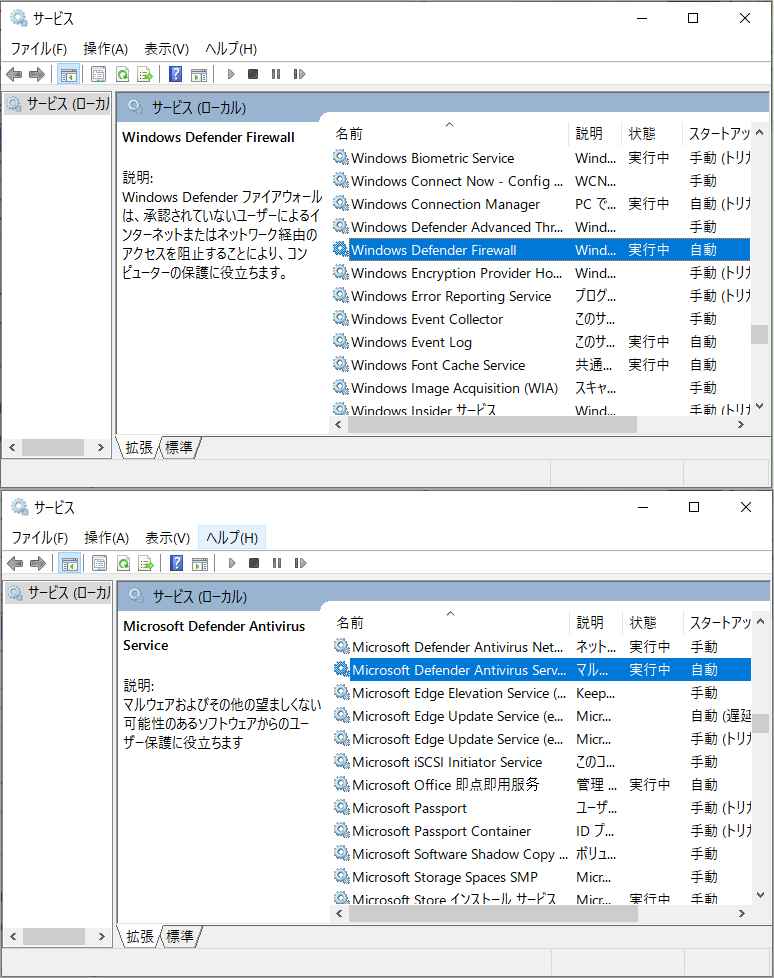
ステップ3.サービスが実行されているかどうかを確認します。起動していない場合は、スタートアップの種類を「自動」に設定して、 「適用」と「OK」をクリックします。
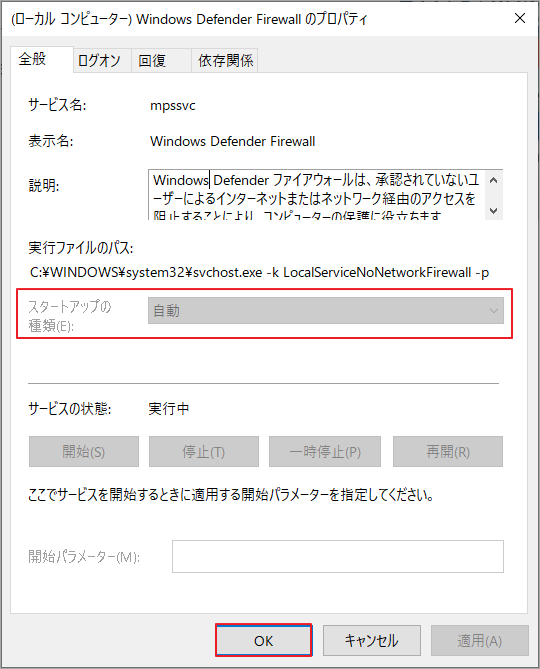
Windows Defenderが起動していることを確認した後、再度更新プログラムのインストールを試みます。
結語
この記事は、Windows Updateエラー0x800705b4が発生した場合の対処法を紹介しています。ご参考になされましたら幸いです。MiniTool Partition Wizardの使用中に何かご不明な点やご意見がございましたら、お気軽に[email protected]までご連絡ください。
