この投稿では、主に、「Missing operating system」エラーメッセージが出てオペレーティングシステムの起動に失敗した場合に、MiniTool Partition Wizardを使用してWindows 8でMBRを修復する方法を説明します。
MBRとは
MBRは、ハードディスクのマスターブートレコードと言われ、初めてWindowsをインストールするときに、ハードディスクの先頭に置かれている領域です。また、MBRは、ブートローダー、パーティションテーブル、マジックナンバー、3つの部分で構成されます。ブートローダーは、コンピューターの電源が入ったときにオペレーティングシステムを読み込むプログラムです。パーティションテーブルは、ローカルディスク上のパーティション情報を記録します。マジックナンバー(0xAA55 / 0x55AA)は、デバイスを有効なブータブルメディアとしてマークします。無効なマジックナンバーは、MBRが破損または欠落していることを示します。マスターブートセクターには合計512バイトが含まれており、そのうちブートローダーが446バイト、パーティションテーブルが64バイト、マジックナンバーが2バイトです。MBRが破損していると、Windowsが起動できなくなります。
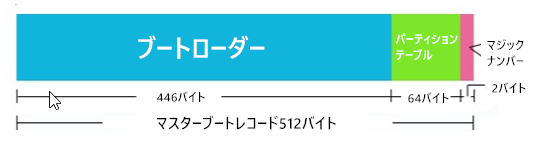
なぜMBRを修復しなければならないの?
なぜなら、それはMBRが破損しているからです。この損傷は、ウイルスや停電および不適切な操作によって引き起こされる可能性があります。
前述したように、マスターブートレコードが破損したら、コンピューターは起動に失敗し、次のようなエラーメッセージを表示します。
1.Error loading operating system(オペレーティングシステムの読み込みエラー)
2.Operating System not foundまたはOperating System missing(オペレーティングシステムが見つかりません)
3.Invalid partition table(無効なパーティションテーブル)
4.Reboot and Select proper Boot device or Insert Boot Media in selected Boot device and press a key(再起動して、適切なブートデバイスを選択するか、選択したブートデバイスにブートメディアを挿入し、ボタンを押してください)
こんな場合、Windows 8でMBRを修復する必要があります。
あわせて読みたい:OSなしでハードディスクからデータを取り出す方法
Windows 8でMBRを修復する二つの方法
通常、MBRを修復するには二つの方法があります。では、マスターブートレコードを修復しましょう!
1.コマンドプロンプトとインストールDVDを使用してMBRを修復する
コマンドプロンプトでMBRを修復するには、元のWindows 8/8.1インストールDVDが必要です。操作手順は次のとおりです。
1.元のインストールDVDからパソコンを再起動します。
2.「ようこそ」画面で、「コンピューターを修復する」をクリックします。
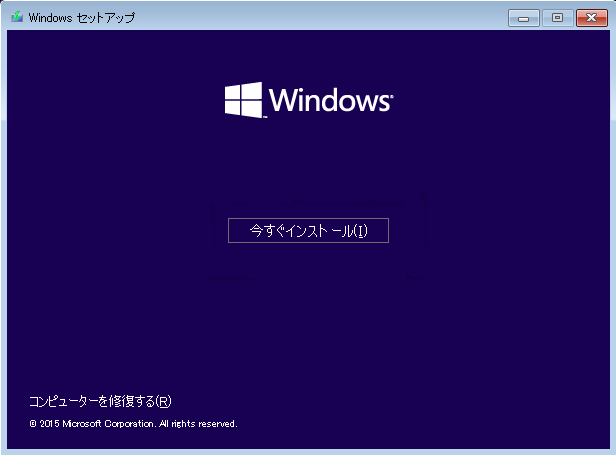
3.トラブルシューティング→詳細オプション→コマンドプロンプトを順番に選択します。
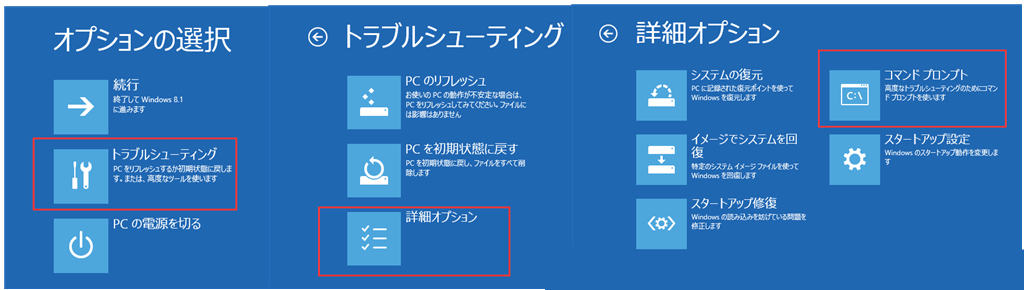
4.コマンドプロンプトを開いたら、「bootrec /FixMbr > bootrec /FixBoot > bootrec /ScanOs > bootrec /RebuildBcd」の順にコマンドを入力します。各コマンドの後に「Enter」を押して各操作が確認するのを忘れないでね。
5.ディスクトレイからDVDを取り出します。
6.exitと入力して、Enterキーを押します。
7.コンピューターを再起動し、Windows 8 / 8.1が起動できるかどうかを確認してください。
Windows 8コマンドプロンプトでMBRを修復する方法、知っていますか?Twitterでシェア
2.インストールCDなしでMBRを修復する
もう一つ実行可能な方法は、サードパーティ製のソフトウェアを使用して、インストールCDなしでMBRを修復することです。このようなパーティション管理ソフトが市場に多くありますが、MiniTool Partition Wizard Bootable版は最も信頼性の高いの一つです。さらに、専門的な知識は不要であり、必要な手順は三つだけです。次に、詳細な手順を説明させていただきます。
MiniTool Partition Wizard Bootable版|インストールCDなしでWindows 8のMBRを修復
MiniTool Partition Wizard Bootable版は、MiniToolブータブルメディアビルダー(有料機能)を搭載したプロ版などのMiniTool Partition Wizardの各有料版です。そのため、ブータブルメディアビルダー機能のロックを解除するには、有料版が必要です。
ステップ1:まず、ブータブルメディアビルダー機能を使用して、起動可能なCD / DVD / USBドライブ(換言すれば、ブートディスクあるいは回復ドライブ)を作成する必要があります。その後、作成した起動可能なCD / DVD / USBドライブをコンピューターに接続して、コンピューターを立ち上げます。
関連記事:ブータブルメディアビルダでブータブルCD/DVDディスクとブータブルフラッシュドライブを作成する方法
ステップ2:ブータブルメディアから起動するようにコンピューターを設定します。「+」「-」を押してこのブータブルメディアを最初の場所に移動し、F10を押して設定を保存します。
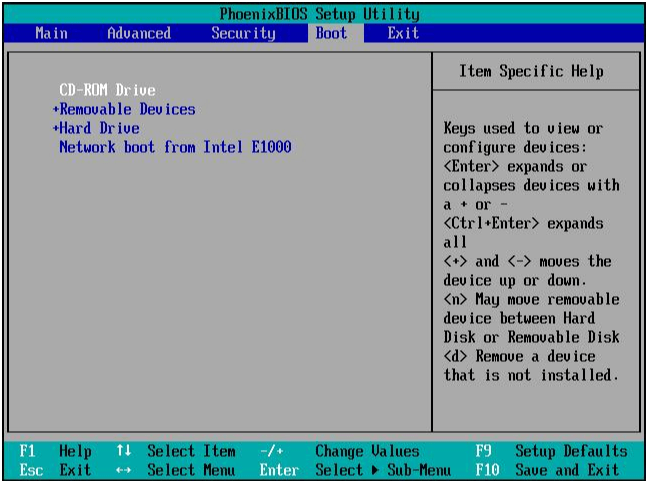
ステップ3:間もなく、次のインターフェースが表示されます。続行するには、「MiniTool Boot Disc」を選択してください。
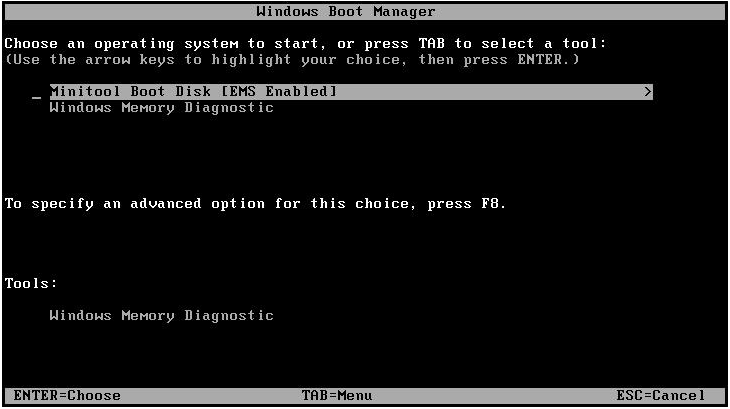
ステップ4:起動に成功したら、MiniTool PE Loaderのメインウィンドウが見えて、MiniTool Partition Wizardが起動します。
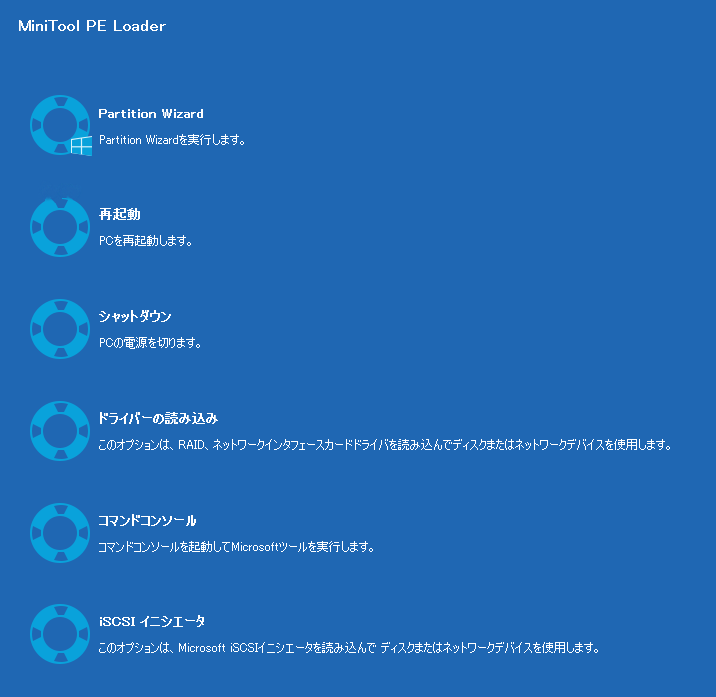
ステップ5:Windows 8のMBRを修復するには、対象ディスクを選択して「MBR再構築」機能を選択してください。最後に、「適用」アイコンをクリックして、変更を実行します。
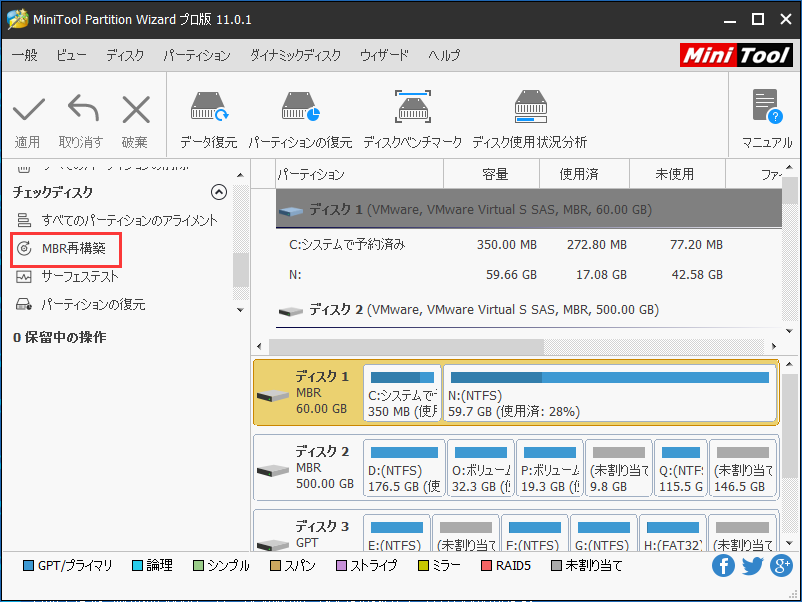
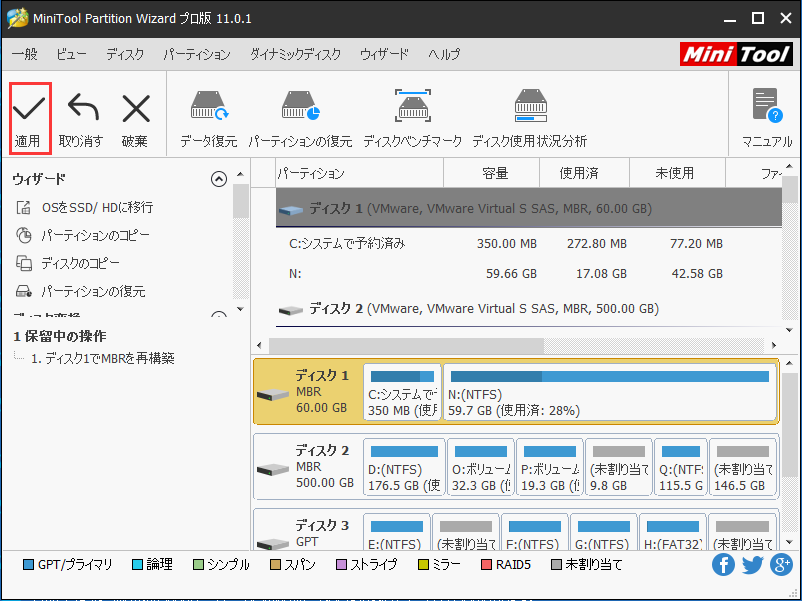
これで、Windows 8でのMBRの修復が終了したと言えます。そして、ブータブルメディアを取り出して、システムディスクから起動するようにコンピューターを設定します。
Windows 8の起動に失敗した場合、MBRを修復する方法|Partition MagicTwitterでシェア
結語
MBRが破損したら、システムが起動に失敗します。Windows 10/8/7/Vista/XP/サーバ版でMBRを修復する場合、パーティション管理ツール–MiniTool Partition Wizardを試してみてください。
MBRの修復についてご提案がある場合、私たちと共有していただけませんか?[email protected]までご連絡いただけば幸いです。
