Windows の再インストール中にインストール場所を選択する時に、「ドライブ 0 パーティション 1 にWindows をインストールすることはできません」というエラーが表示される場合があります。 MiniTool Partition Wizard のこの投稿では、このエラーの原因と解決策を説明します。
ドライブ0パーティション1にWindowsをインストールできない
一部のユーザーは、USBからWindowsをインストールする際に、「ドライブ0パーティション1にWindowsをインストールすることはできません」というエラーに遭遇したと報告しています。
「Windowsのインストール場所を選んでください」ページで、「ドライブ0パーティション1」を選択すると、Windowsのインストールウィザードで「ドライブ0パーティション1にWindowsをインストールすることはできません」と表示され、「次へ」ボタンがグレーアウトする場合があります。
エラーメッセージをクリックすると、このエラーが発生した理由を示すウィンドウがポップアップ表示されます。その理由は様々でしょう。以下のメッセージが表示された場合は、この記事「このディスクにwindowsをインストールすることはできません」のガイドに従って問題を解決することができます。
- このディスクにWindowsをインストールすることはできません。選択されたディスクには、MBRパーティションテーブルがあります。EFIシステムでは、GPTディスクのみにWindowsをインストールできます。
- このディスクにWindowsをインストールすることはできません。 選択されたディスクはGPTパーティションスタイルです。
- このハードディスク領域にWindowsをインストールすることはできません。パーティションには、インストールがサポートされていない 1つ以上のダイナミックボリュームが含まれています。
- このディスクにWindowsをインストールすることはできません。ディスクは間もなくエラーになる可能性があります。別のハードディスクがある場合は、Windowsをその場所にインストールしてください。
- このハードディスク領域にWindowsをインストールすることはできません。NTFSでフォーマットされたパーティションに Windowsをインストールする必要があります。
- このディスクにWindowsをインストールすることはできません。このコンピュータのハードウェアでは、このディスクでの起動がサポートされていない可能性があります。コンピュータの BIOS メニューで、このディスクのコントローラーが有効になっていることを確認してください。
また、以下のエラー メッセージが表示された場合、こちらの記事「Windows インストール エラー 0x80300001 を修正する方法」に従って問題を解決することができます。
- 選択された場所に Windows をインストールすることはできません。 エラー: 0x80300001。このディスクに Windows をインストールすることはできません。このコンピュータのハードウェアでは、このディスクでの起動がサポートされていない可能性があります。コンピュータの BIOS メニューで、このディスクのコントローラーが有効になっていることを確認してください。
- 選択された場所にWindowsをインストールすることはできません。メディアドライブを確認してください。エラー 0x80300001。このディスクにWindowsをインストールすることはできません。このコンピュータのハードウェアでは、このディスクでの起動がサポートされていない可能性があります。コンピュータの BIOS メニューで、このディスクのコントローラーが有効になっていることを確認してください。
また、「ドライブ0パーティション1にWindowsをインストールすることはできません」エラーの原因は他にもあります。例えば、下図の「選択したパーティションに少なくとも#MBの空き容量が必要です」。以下では、このエラーを修正するためのいくつかの方法をご紹介します。
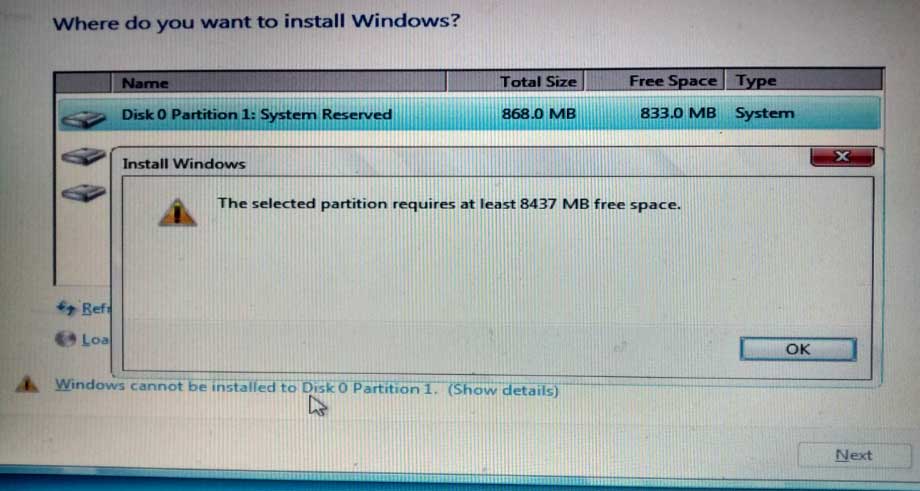
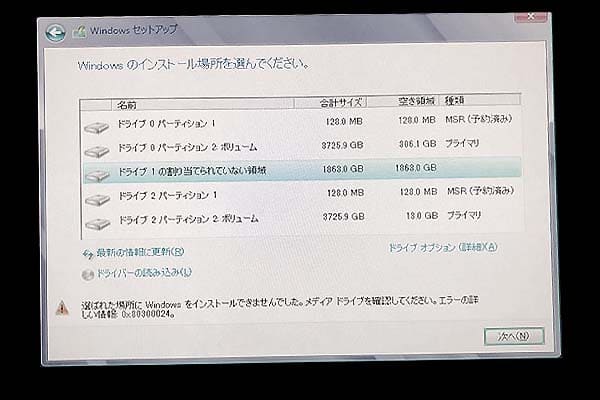
この記事はwindowsシステムがインストールできないエラー0x80300024の原因とその対処法を紹介しました。
「ドライブ0パーティション1にwindowsをインストールすることはできません」エラーの修正
「ドライブ0パーティション1にWindowsをインストールすることはできません」というエラーが表示され、その原因が容量不足である場合、以下の方法で解決することができます。
方法1. 別のパーティションを選択する
多くの場合、ドライブ0のパーティション1がシステムパーティションですが、Cドライブではありません。Windowsをインストールする際に、間違ったパーティションを選択している可能性があります。正しいパーティションを選択することで、問題は解決します。
方法2.パーティションを拡張する
MBRディスクでは、ドライブ0のパーティション1がシステム予約済みパーティションとなります。NTFSでフォーマットされているため、Windowsをインストールすることができますが、通常は非常に小さいです。このパーティションにWindowsをインストールすることにこだわるのであれば、このパーティションを拡張する必要があります。
パーティションを拡張するには、MiniTool Partition Wizardを使用することができます。これは、プロなディスク/パーティション管理ソフトウェアであり、無料でパーティションを拡張することができます。以下はそのガイドです。
MiniTool Partition Wizard Freeクリックしてダウンロード100%クリーン&セーフ
ステップ1:MiniTool Partition Wizard をダウンロードしてインストールします。
ステップ2:ソフトウェアを起動してそのメインインターフェースに入ります。
ステップ3;システム予約パーティションを右クリックし、コンテキストメニューから「拡張」を選択します。
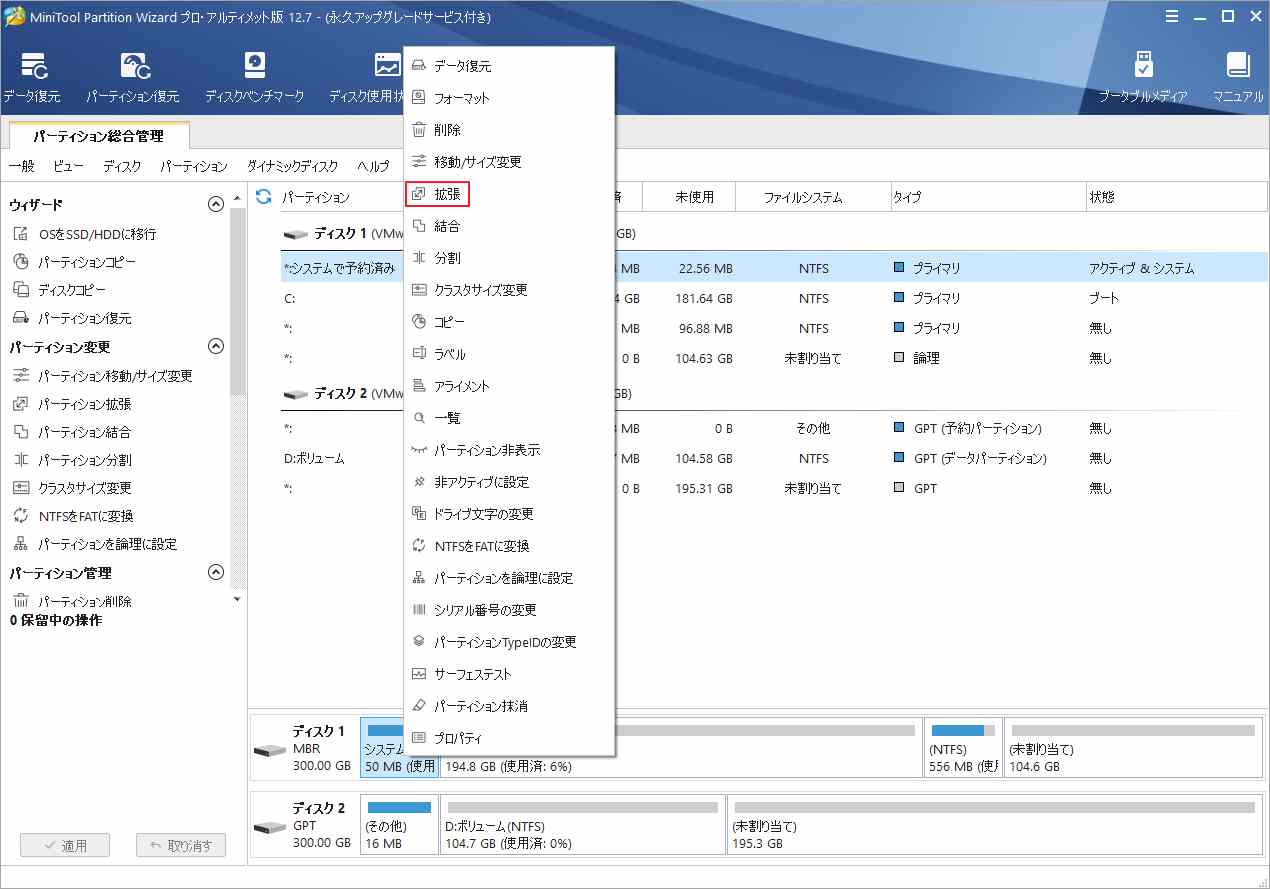
ステップ4:ポップアップウィンドウで、空き領域を取る場所(同じディスク上の既存のパーティションまたは未割り当て領域)を選択します。なお、パーティションや未割り当て領域は、システムパーティションに隣接していなくてもかまいません。
ステップ5:下の青いブロックをドラッグして、取得する空き領域のサイズを決めます。
ステップ6:「OK」をクリックして変更を確認します。
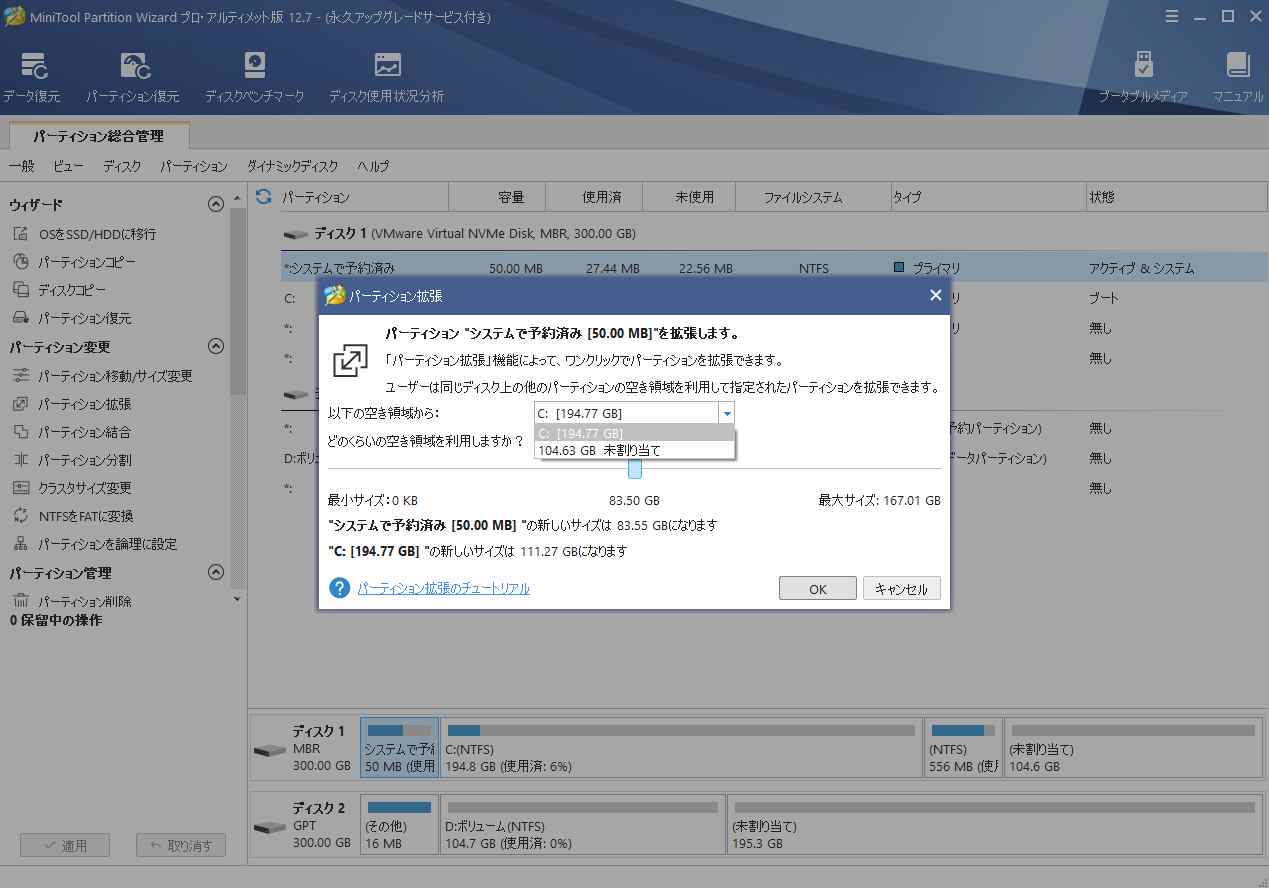
ステップ7:「適用」ボタンをクリックして保留中の操作を実行します。
システムパーティションが使用中であるため、PCの再起動が必要な場合があります。要求されたとおりにしてください。その後、Windowsをインストールすることができます。
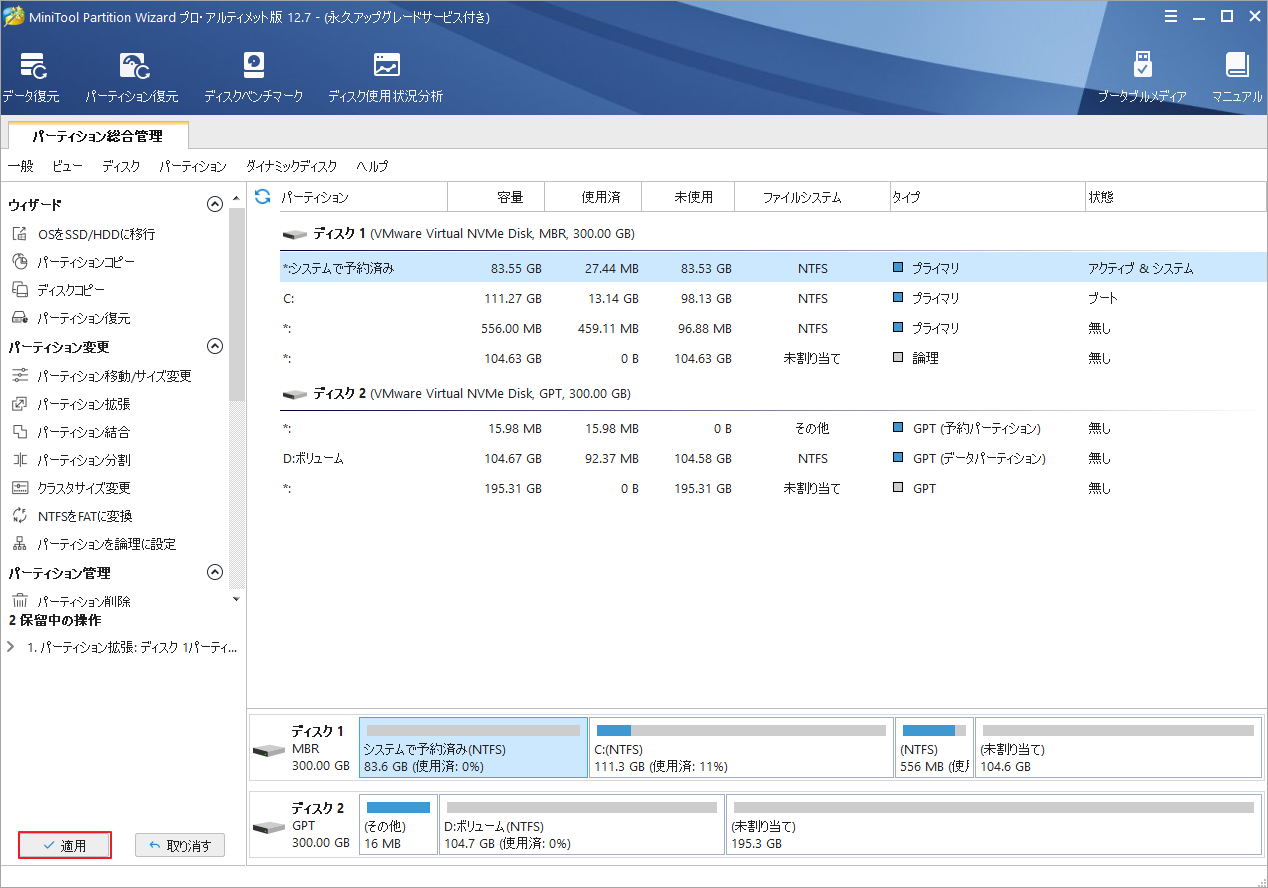
方法3.ドライブ0をクリーニングする
ドライブ0パーティション1にWindowsがインストールできない原因は様々ですが、ディスク全体をクリーニングすると、すべてのパーティションとパーティションテーブルが削除され、問題も必ず修正されるでしょう。
ドライブ0をクリーニングするには、Windowsのインストール中に、Shift + F10キーを押して、コマンドプロンプトウィンドウを開きます。その後、次のコマンドを1つずつ実行します。
- Diskpart
- List disk
- Select disk 0
- Clean
- Exit
コマンドプロンプトのウィンドウを終了し、Windowsのインストールを続行することができます。
結語
この記事は、Windowsのインストール中に「ドライブ0パーティション1にWindowsをインストールすることはできません」というエラーメッセージが表示される場合の対処法を紹介しています。ご参考になされましたら幸いです。また、MiniTool Partition Wizardの使用中に何かご不明な点やご意見がございましたら、お気軽に[email protected]までご連絡ください。
