Windowsは汎用ボリュームデバイスを停止できません
データの損失や損傷を防ぐために、Windowsユーザーは、外部ストレージデバイス(外付けハードドライブやUSBフラッシュドライブなど)を取り外すときに、常に「ハードウェアの安全な取り外し」アイコンをクリックします。
しかし、「ハードウェアの安全な取り外し」ボタンをクリックした後、デバイスが正常にポップアップせず、次のエラーメッセージが表示される場合があります。
‘汎用ボリューム’ デバイスを使用中のため、停止できません。デバイスを使用していると思われるプログラムまたはウィンドウを閉じてから、再試行してください。
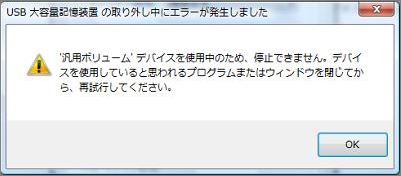
エラーメッセージによると、問題の原因はシステムがまだドライブを使用していることです。しかし、一部のユーザーがタスクマネージャーですべてのプログラムとプロセスを終了した後、デバイスを再度イジェクトしようとしても、同じエラーメッセージが表示される場合があります。
これが発生した場合、未知の要因がドライブの正常な排出を妨げている可能性があります。 この問題に対する以下の解決策を収集しました。
「汎用ボリュームを今停止できません」エラーを解決する方法5つ
- タスクマネージャーでexeプロセスを終了します
- クイック削除のためにUSBドライブを最適化します
- USBドライブを強制的にオフラインモードにします
- USBドライブに新しいドライブレターを割り当てます
- ファイルシステムをFAT32に変更します
修正1:タスクマネージャーでExplorer.exeプロセスを終了する
explorer.exeは、Windowsプログラムマネージャーまたはファイルエクスプローラーであり、デスクトップおよびファイル管理を含むWindowsグラフィックシェルを管理するために使用されます。explorer.exeプロセスを一時的に終了すると、デバイスを正常に排出できないという問題が解決する場合があります。
手順1:タスクバーを右クリックし、メニューから「タスクマネージャー」を選択します。
手順2:「タスクマネージャー」ウィンドウの「プロセス」タブで、explorer.exeプロセスを見つけます。
手順3:見つけたら、右クリックして、「タスクの終了」オプションを選択します。
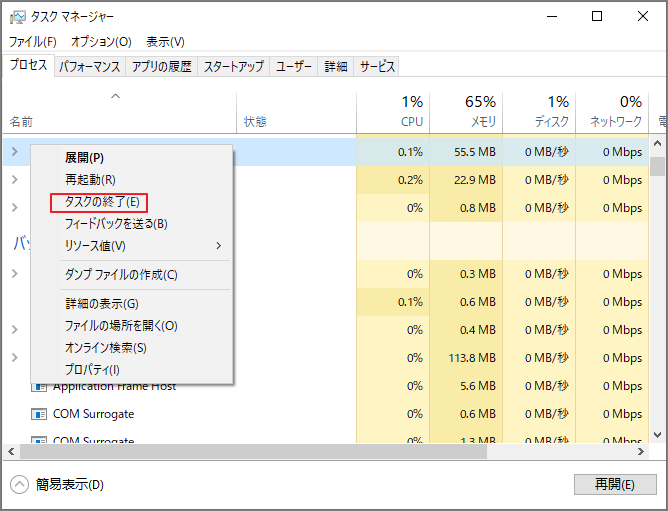
すると、「ハードウェアの安全な取り外し」アイコンをクリックして、デバイスを正常に取り外すことができるかどうかを確認してください。
修正2:クイック削除のためにUSBドライブを最適化します
Microsoftは、Windows 10 1809以降のバージョンに「クイック削除」機能を追加しました。これにより、削除ボタンを押さなくても外部ストレージデバイスを直接取り外すことができます。
それでは、USBドライブの「クイック削除」機能を有効にしましょう。
手順1:ファイルエクスプローラーを開き、USBドライブを右クリックして「プロパティ」オプションを選択します。
手順2:「プロパティ」ウィンドウの「ハードウェア」タブに切り替えます。次に、「全ディスクドライブ」リストからUSBドライブを選択し、「プロパティ」ボタンをクリックします。
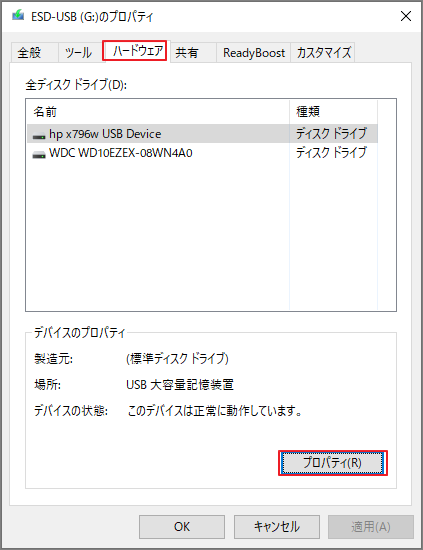
手順3:USBドライブの「プロパティ」ウィンドウが表示されたら、「全般」タブの下にある「設定の変更」ボタンをクリックします。
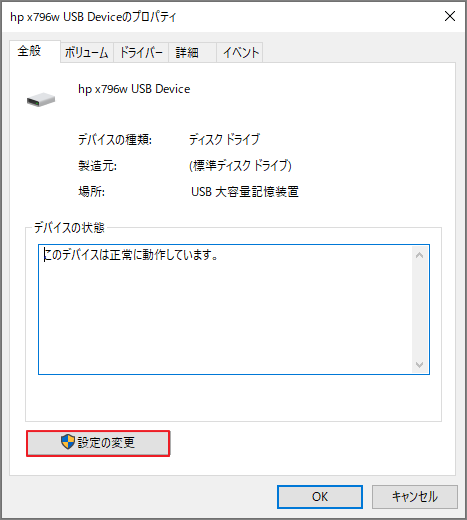
手順4:次のウィンドウで、「ポリシー」タブに切り替え、「取り外しポリシー」セクションから「クイック取り外し(既定)」を選択します。
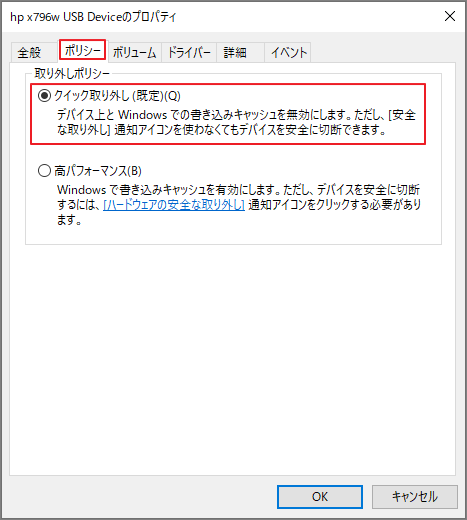
手順5:「OK」ボタンをクリックして変更を適用します。
USB ドライブをもう一度ポップアップしてエラーメッセージが表示されないか確認してみます。
修正3:USBドライブを強制的にオフラインモードにします
USBドライブを強制的にオフラインモードにするには、「ディスクの管理」または「Diskpart」の2つのツールを使用できます。 ただし、一部のユーザーは、「オフライン」オプションがディスク管理で使用できない場合があると言います。 したがって、修復プロセスをスムーズに進めるために、ここではDiskPartを使用してUSBドライブを強制的にオフラインモードにする方法を説明します。
手順1:管理者としてコマンドプロンプトを実行します。
- Windowsの検索バーにcmdと入力します。
- 検索結果を右クリックして、「管理者として実行」を選択します。
手順2:「コマンドプロンプト」ウィンドウが開いたら、diskpartと入力し、Enterキーを押してDiskPartユーティリティを起動します。
手順3:次のコマンドを順番に実行して、USBドライブを強制的にオフラインモードにします。
list disk
select disk *
offline disk
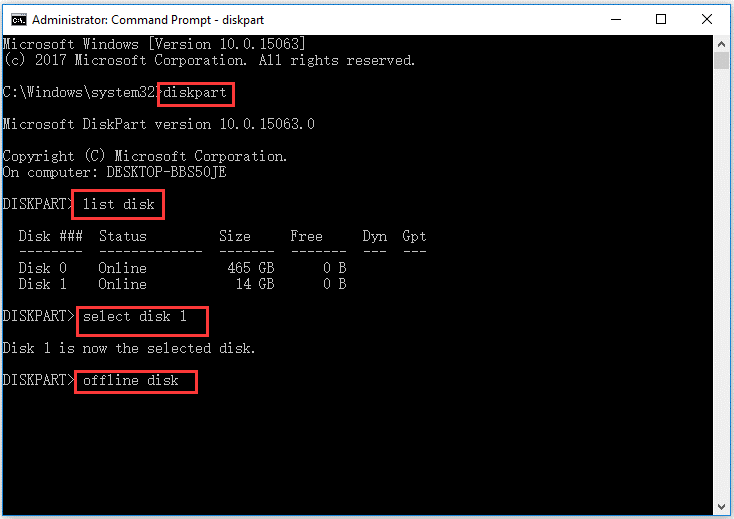
これで、USBドライブをコンピューターから物理的に取り外すことができます。 ただし、USBドライブを再度接続すると、USBドライブをオンラインに戻す必要があります。 オンラインに戻すには、上記の手順に従う必要がありますが、この時点で最後のコマンドをオンラインディスクに変更します。
修正4:USBドライブに新しいドライブ文字を割り当てます
ドライブ文字を変更すると、USBドライブは現在使用中のすべてのプロセスから切断されます。これにより、USBドライブを停止できまないエラーが解決されるかもしれません。
続いて、Windowsの「ディスクの管理」ツールを使用してドライブ文字を変更する方法を紹介します。
手順1:タスクバーのWindowsアイコンを右クリックし、メニューから「ディスクの管理」を選択します。
手順2:「ディスクの管理」ウィンドウで、USBドライブを右クリックし、「ドライブ文字とパスの変更」オプションを選択します。
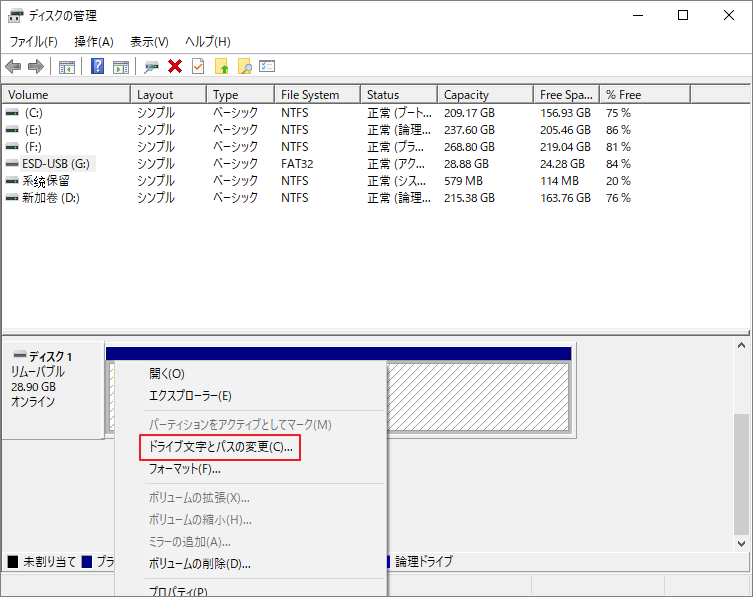
手順3:「変更」ボタンをクリックします。
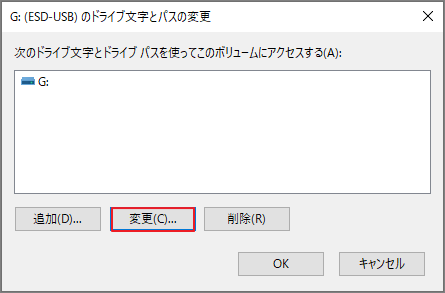
手順4:「次のドライブ文字を割り当てる」オプションで新しいドライブ文字を選択します。 次に、「OK」ボタンをクリックして変更を適用します。
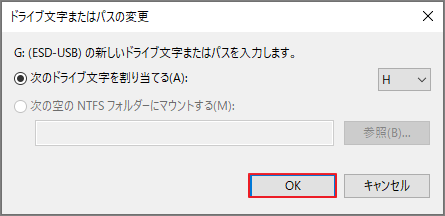
手順5:確認メッセージが表示されるので、 「はい」ボタンをクリックします。
修正5:ファイルシステムをFAT32に変更します
USBドライブのファイルシステムをFAT32に変更することで、USBが正常に取り外せないという問題も解決できると言われています。
したがって、以下の手順に従って、ドライブをFAT32としてフォーマットしてみてください。 ただし、USBドライブに重要なファイルが含まれている場合は、ドライブをフォーマットする前にファイルをバックアップすることをお勧めします。
まず、Windowsディスクの管理は、ドライブをFAT32としてフォーマットするのに役立ちます。 ただし、ドライブが32GBを超えると、この機能は使用できなくなります。 したがって、ドライブストレージが32GBを超える場合は、MiniTool Partition Wizardのフォーマット機能を使用することをお勧めします。
それでは、MiniTool Partition Wizardを使用してUSBドライブをFAT32にフォーマットする手順を見てみましょう。
手順1:下記のボタンをクリックしてMiniTool Partition Wizardをダウンロードします。
MiniTool Partition Wizard Freeクリックしてダウンロード100%クリーン&セーフ
手順2:ソフトウェアを起動してメインインターフェースに入ります。
手順3:ディスクマップでターゲットUSBドライブを選択してフォーマットを行います。
- 左側のアクションパネルかから「パーティションフォーマット」機能を選択します。
- 次の画面で、「ファイルシステム」メニューから「FAT32」を選択し、「OK」ボタンをクリックします。
- 「適用」ボタンをクリックすると、フォーマットを開始します。
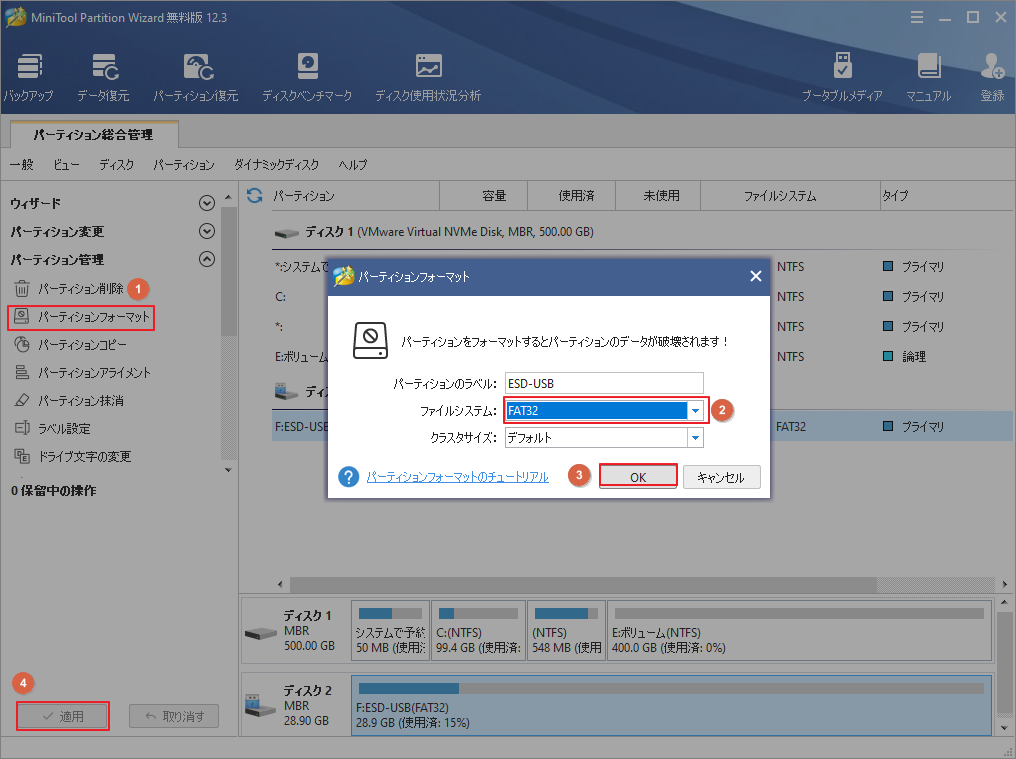
ファイルシステムがFAT32に変更されたら、ドライブをコンピューターから取り外して、エラーメッセージが表示されるかどうかを確認してください。
結語
この記事はWindowsで外付けドライブを正常に削除できない場合の対処法を紹介しました。少しでもお役に立ちましたら幸いでございます。また、もしMiniToolについて何かご質問/ご意見がありましたら、お気軽に[email protected]までご連絡ください。
「汎用ボリュームを今停止できません」エラーについてよくある質問
このエラーを解決するには、下記の方法を試しましょう。
- すべてのプログラムを閉じます
- PCをスキャンしてウイルスを検出します
- PCセキュリティソフトウェアを無効にします
- デバイスマネージャをでドライブのドライバをアンインストールします。
- ドライブをFAT32にフォーマットします
- …
各ソリューションの詳細な手順については、この記事を参照してください。
Process Explorerツールを使用して、開いているまたはロードされているタスクとELLプロセスを表示できます。
以下の手順を従って、Process Explorerを利用してデバイスを使用しているプログラムを見つける方法を学習しましょう。
まず、デバイスマネージャを介してデバイスの情報を取得します。
- タスクバーのWindowsアイコンを右クリックし、「デバイスマネージャー」を選択します。
- 「デバイスマネージャー」ウィンドウで、デバイスを含むカテゴリを展開します。
- デバイスを右クリックして、「プロパティ」オプションを選択します。
- 「プロパティ」ウィンドウの「詳細」タブに切り替えます。
- 「詳細」タブで、「プロパティ」ドロップダウンメニューから「物理デバイスオブジェクト名」を選択します。 次に、「値」ゾーンのエントリを右クリックして、「コピー」オプションを選択します。
次に、Process Explorerを利用してデバイスを使用しているプログラムを確認します。
- Process Explorerをダウンロードしてインストールします。フラッシュドライブを常に接続したままにしておくことはできますか?
- Process Explorerを開きます。
- 「検索」または「DELL」メニューを選択します。
- コピーした情報をメニューに貼り付け、「検索」をクリックします。
