FAT32は古いファイルシステムで、非常に良い互換性を持ち、Win95、Win98、Win2000、Win2003、Win Vistaなど多くの古いオペレーティングシステムがこのファイルシステムをサポートしています。ディスクをFAT32にフォーマットすることも非常に普通です。
概要:USBフラッシュドライブ、外付けハードドライブ、SDカードをFAT32にフォーマットするためのプロフェッショナルなFAT32フォーマッターを探していますか?必要に応じて次の方法を試してみてください。
2 TB Western Digital外付けハードドライブをNTFSからFAT32に再フォーマットするのに最適なソフトウェア(無料)は何?私はHDD全体を再フォーマットする必要がなく、約500GBだけでいい。その理由は、PS3でビデオをすべて見る予定で、PS3はFAT32ドライブだけを認識し、NTFS(HDD現在のファイルシステム)を認識できない。まず私は何も失わなくてHDD上のデータを別のHDDに移動するつもりだ。–from forum.videohelp.com
上記の例は、このユーザーがパーティションをNTFSからFAT32にフォーマットしようとしています。実際には、ディスクをFAT32にフォーマットすることは非常に普通です。この記事では、最高のFAT32フォーマッターの概要と、USBフラッシュドライブ、SDカード、または外付けハードドライブをWindows 10/8/7でこのFAT32フォーマットツールを使用してFAT32にフォーマットする方法を紹介します。
なぜFAT32を選びますか
FAT32とは
ドライブをFAT32にフォーマットする方法を説明する前に、FAT32について学びましょう。FAT32は、Windows 95 OSR 2とWindows 98で利用可能なファイルアロケーションテーブル(FAT)を指します。これは、クラスタの場所を指定するビットの数を増加させ、各クラスタのサイズも減少させます。その結果、より大きなディスク(最大2テラバイト)とより良い記憶効率(より少ないスラック・スペース)をサポートしています。
FAT32は古いファイルシステムで、非常に良い互換性があります。Win95、Win98、Win2000、Win2003、Win Vistaなど多くの古いオペレーティングシステムがこのファイルシステムをサポートしています。また、FAT32は一部の古いゲーム機でも利用可能です。USBフラッシュドライブはデフォルトでFAT32ファイルシステムを採用しています。
なぜFAT32にフォーマットするのですか?
上記の内容から、Windows 10/8/7でNTFSからFAT32にフォーマットする必要がある理由がわかります。一般的に言えば、FAT32のより良い互換性によるものです。フラッシュドライブに最適なフォーマットは何ですか? NTFSにフォーマットされたUSBドライブをPS3 / 4に接続しようとする場合、ファイルシステムをFAT32に変更する必要があります。さもなければ、「PS4はUSBを読み取れません」の問題が表示されます。
さらに、ハードドライブをFAT32にフォーマットする必要があることを示す別のケースもあります。USBドライブまたは外付けハードドライブをNASに接続したいが、NTFSのアクセス許可が原因でNASはドライブにアクセスできません。この状況では、FAT32を使用した方が良い解決策です。
ドライブをFAT32に変更する方法
ドライブに最適な互換性を得るためには、FAT32をファイルシステムとして使用することをお勧めします。あなたは疑問に思うかもしれません:どのようにフラッシュドライブをFAT32にフォーマットするのですか?どうすればNTFSをFAT32に変換しますか?実は、この2つの問題は多くのユーザーからよく聞かれます。この記事では、Windows 10/8/7での2つのケースで、外付けハードドライブ、USBフラッシュドライブ、またはSDカードをFAT32に変更する方法を紹介します。
ケース1:重要なデータがハードドライブに保存されている
最高のFAT32フォーマットソフトウェア – MiniTool Partition Wizard
通常、一部の重要なファイルがUSBドライブ、SDカード、または外付けハードドライブに保存されています。FAT32ファイルシステムを使用する必要がある場合、Windowsディスク管理に制限があるので、NTFSをFAT32に変換するためのプロフェッショナルFAT32フォーマッターを採用することは良いソリューションです。 (詳細は後で説明します)
データの安全を保護するために、Windows 10/8/7やWindows Server 2003/2008/2012/2016など、多くのオペレーティングシステムと互換性のあるMiniTool Partition Wizardを使用することをお勧めします。この専門的なFAT32変換ツールでNTFSをFAT32に変換するだけでなく、データ損失なしでFAT32をNTFSに変換することもできます。また、パーティションのフォーマット、拡張/縮小/削除/コピー、失われたパーティションの復元などにも使用できます。 その豊富な機能により、それを強くお勧めします。
「NTFSをFATに変換」機能は有償なので、SDカード、USBドライブ、外付けハードドライブをFAT32に変更するには、MiniTool Partition Wizard プロ版または上位エディションを使用する必要があります。
MiniTool Partition Wizard Pro Demoクリックしてダウンロード100%クリーン&セーフ
ステップ1:ソフトウェアを起動し、メイン画面に入ります。次に、SDカード、USBドライブ、または外付けハードドライブのパーティションを右クリックし、「NTFSをFATに変換」を選択します。また、ターゲットパーティションを選択し、「パーティションの変更」メニューからその機能をクリックします。
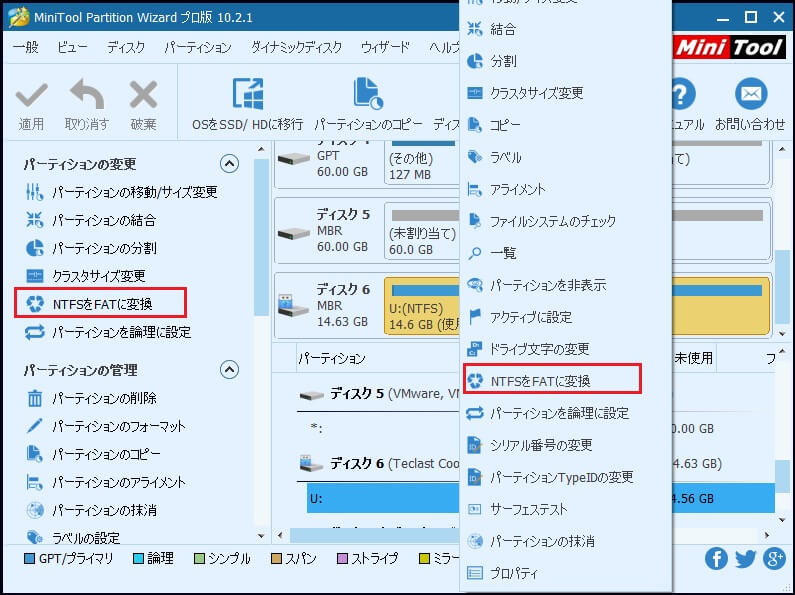
ステップ2:最後に、変換を実行するために左上の「適用」をクリックしてください。
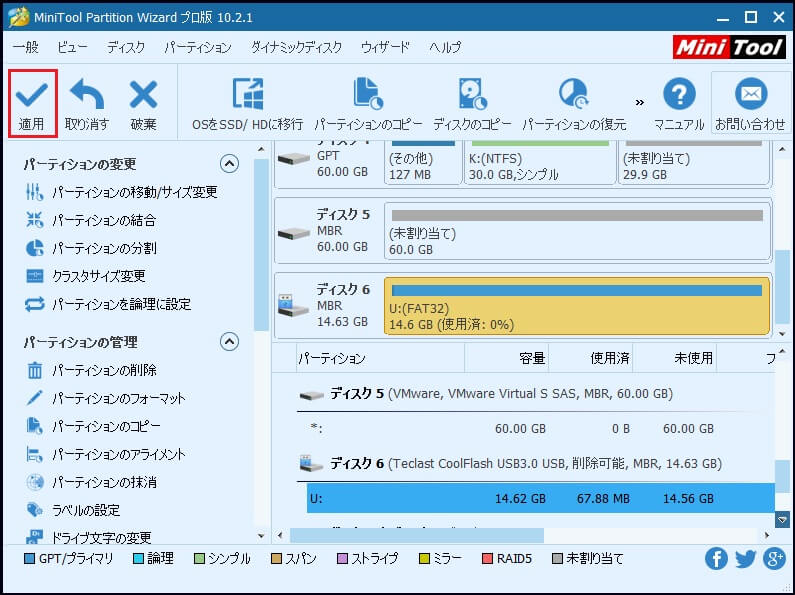
MiniTool Partition Wizard プロ版で、外付けハードドライブ、USBフラッシュドライブ、またはSDカードをNTFSからFAT32に簡単に変更することができます。それはハードドライブ上のデータに影響を与えません。
ケース2:ドライブにデータが保存されていない
ハードディスクに重要なデータが保存されていない場合は、ディスクを直接FAT32にフォーマットすることができます。ここでは、NTFSパーティションをFAT32にフォーマットする4つの方法を紹介します。必要に応じて試してください。
FAT32形式でSDカードを使用しようとする場合は、カードリーダーでSDカードをコンピュータに接続し、フォーマットする必要があります。
USB / SDカードをFAT32にフォーマット – MiniTool Partition Wizard
MiniTool Partition WizardはNTFSをFAT32に変換するだけでなく、Windows 10/8/7でディスクパーティションを効率的にFAT32にフォーマットできます。USBドライブをFAT32にフォーマットする前に、MiniTool Partition Wizard 無料版をダウンロードし、この最高のFAT32ツールをコンピュータにインストールしてください。
MiniTool Partition Wizard Freeクリックしてダウンロード100%クリーン&セーフ
ステップ1:MiniTool Partition Wizard 無料版を実行し、メイン画面に入ってFAT32 SDカード/ USBドライブのフォーマットを開始します。ターゲットパーティションを選択し、左ペインの「パーティションの管理」下の「パーティションのフォーマット」機能をクリックします。
ステップ2:次に、ターゲットパーティションのパーティションラベル、ファイルシステム、クラスタサイズを指定してください。ここではFAT32を選択します。設定が終わったら、メイン画面に戻ります。
ステップ3:最後に、「適用」クリックしてフォーマット操作を実行します。
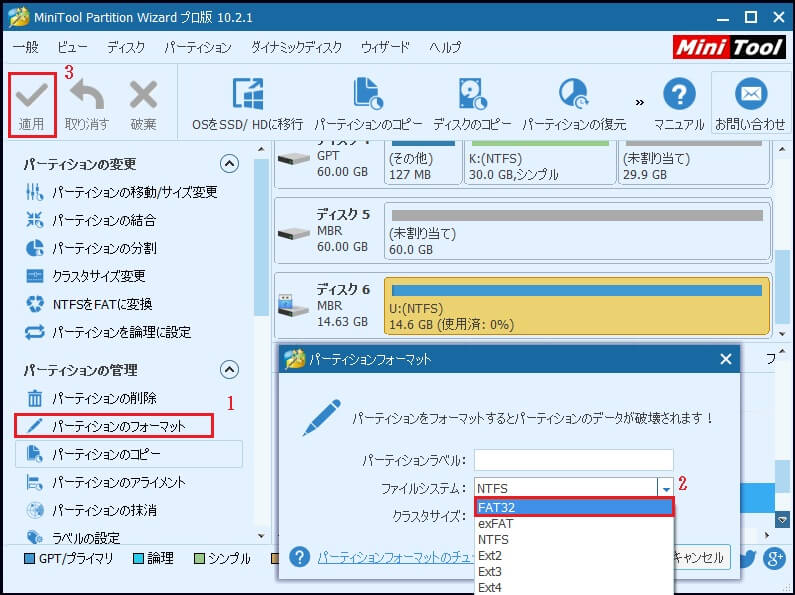
MiniTool Partition Wizardは、データ損失なしでNTFSをFAT32に変換して、または大容量USBフラッシュドライブ、32GBを超えるディスクドライブを効率的にFAT32に変換できます。共有したいと思います。
内蔵のFAT32フォーマッター- Windowsディスク管理
Windows 10/8/7では、よく使われる内蔵のFAT32フォーマッターがあります。通常、ディスクやパーティションの管理と言えば、Windowsディスク管理ツールは簡潔なインターフェイスとアクセシビリティ(内蔵フリーツール)のために適しています。それを使用して、ボリュームの作成/削除/フォーマット、ドライブ文字とパスの変更、ボリュームの拡張/縮小などが行われます。どうすればディスク管理でフラッシュドライブをFAT32にフォーマットしますか? 次のガイダンスに従ってください。
ステップ1: 「Win + R」を押して実行ウィンドウを開きます。 次に、「compmgmt.msc」と入力してWindowsディスクの管理を開きます。
ステップ2:次に、リムーバブルディスクまたは外付けハードドライブ上のFAT32にフォーマットしようとするターゲットパーティションを選択し、右クリックメニューから「フォーマット」をクリックします。
注:32GB以上の大容量ハードドライブをFAT32にフォーマットする場合、Windowsディスクの管理ではこの作業が実行できません。 次のスクリーンショットに示すように、ファイルシステムリストにFAT32がありません。この場合、U SBフラッシュドライブ、 SDカードを問わずFAT32にフォーマットすることができるサードパーティ製FAT32ソフトウェア – MiniTool Partition Wizard 無料版をご利用ください。
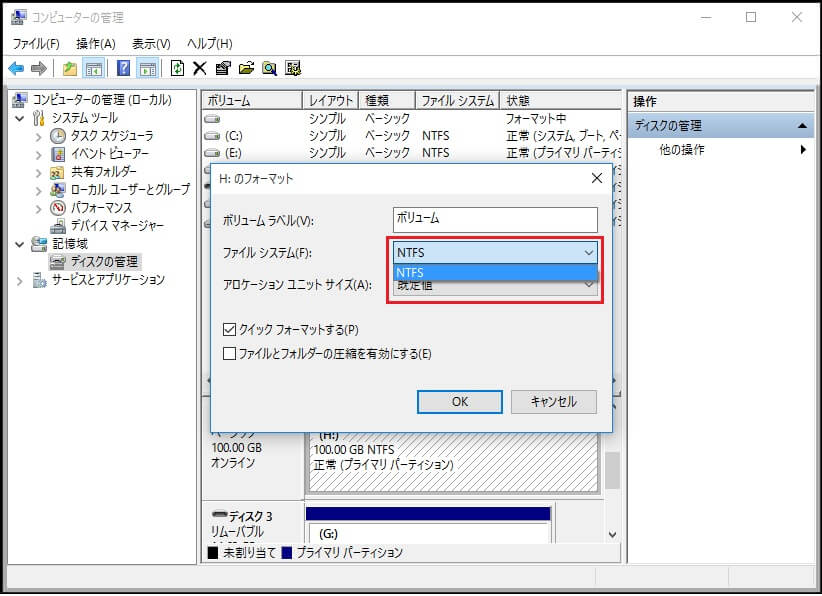
ステップ3:フォーマット画面で、ボリュームラベル、ファイルシステム(FAT32が選択されている)、アロケーション ユニット サイズを指定します。「クイックフォーマットする」がデフォルトで選択されています。
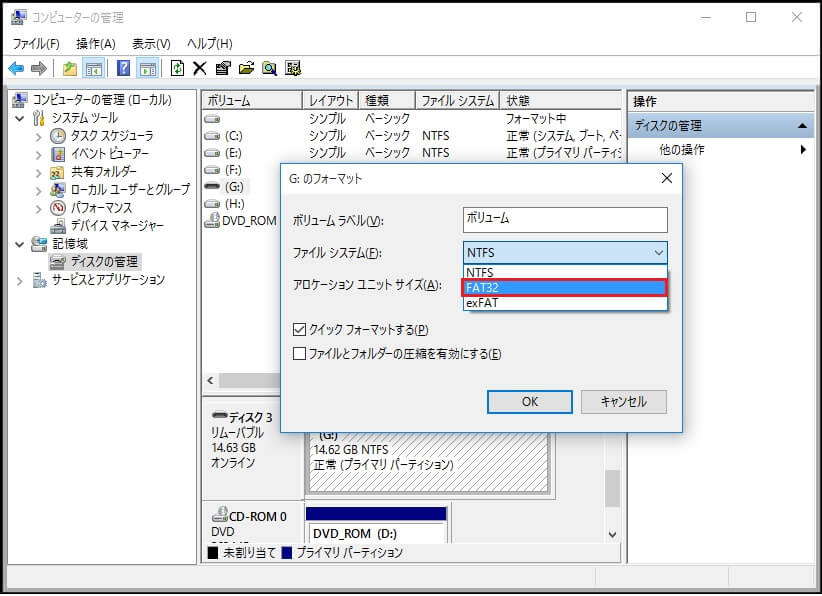
「OK」をクリックすると、「このボリュームをフォーマットするとすべてのデータが失われます。保存の必要なデータをフォーマットの前にバックアップしてください。続行しますか?」と警告されます。重要なデータがディスクに保存されていない場合は、それを無視してください。ターゲットパーティションにファイルがある場合は、ケース1を参照してください。
注:Windows 10でディスクの管理でFAT32にフォーマットすると、ファイルシステム、ウイルス感染または不良セクタによる「フォーマットを正常に完了しませんでした」というエラーメッセージが表示される可能性があります。
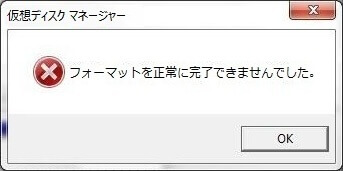
ソリューションを知りたいですか? この記事を参照してください—どうやって「フォーマットを正常に完了しませんでした」を修正しますか?
FAT32フォーマットツール – Windowsエクスプローラー
上記の2つのFAT32フォーマッターのほかに、WindowsエクスプローラーでハードドライブをFAT32にフォーマットすることもできます。
1.エクスプローラーでフォーマットしたいターゲットパーティションを右クリックして「フォーマット」をクリックします。
2.ファイルシステム(FAT32)、アロケーション ユニット サイズ、ボリュームラベル、およびクイックフォーマットを指定し、「開始」をクリックして実行します。
そのように、USBフラッシュドライブ、SDカード、または外付けハードドライブは、Windows 10/8/7でFAT32にフォーマットされます。
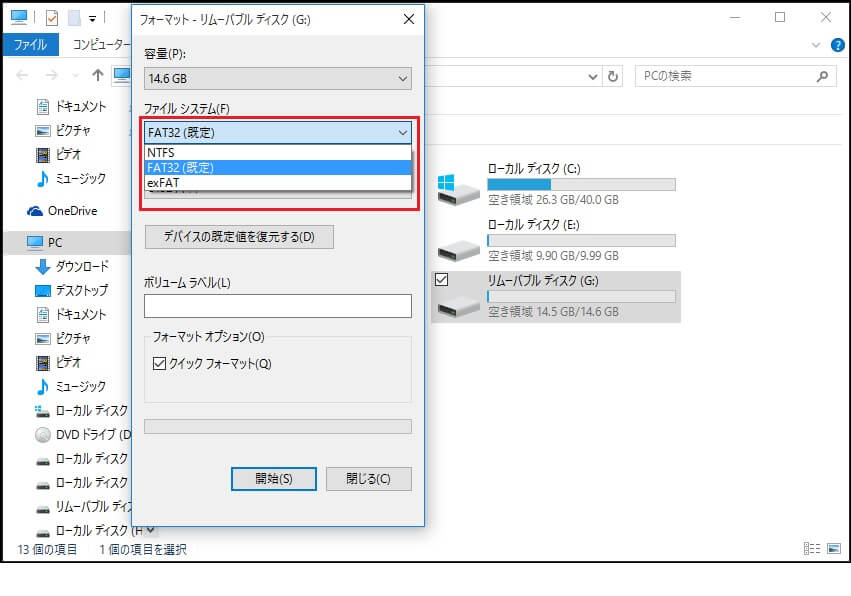
ほかのFAT32フォーマッター – Diskpart
最後の方法—Diskpartを説明します。この方法では、コマンドを入力する必要があります。次の通りにしてください:
1.「検索」ボックスに「diskpart」と入力し、「Enter」キーを押してdiskpartを実行します。
2.次のコマンドを順番に入力し、各コマンドを「Enter」キーで終了します。
list disk: すべてのディスクがリストされます。
select disk n: nはFAT32にフォーマットしようとするディスクの番号です。
list partition
select partition n: nはパーティション番号を指します。
format fs=fat32 quick
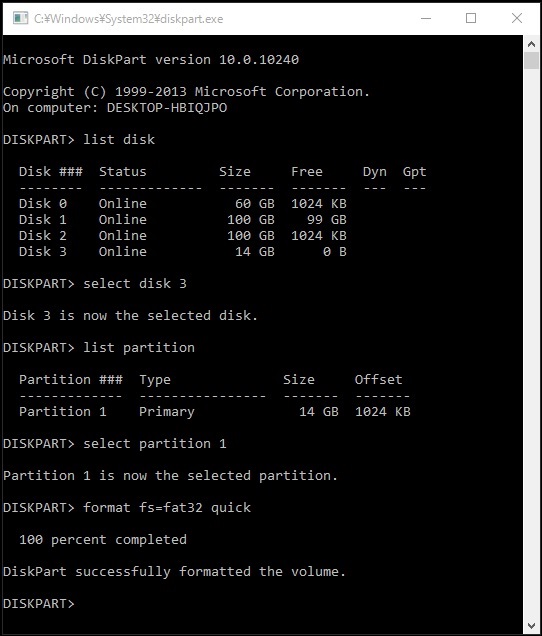
どのFAT32フォーマットツールが最適ですか?
この記事では、ディスクに重要なデータが存在するか、重要なデータが保存されていないという2つの状況で、ハードドライブをFAT32に変更する方法を示します。 USBフラッシュドライブ、SDカード、または外付けハードドライブ用の4つのFAT32フォーマットツールが詳細に紹介しました。おそらくあなたは疑問に思っているでしょう:どのツールが最適ですか?
MiniTool Partition Wizardでは、データを失うことなくNTFSをFAT32に変換できます。また、このツールは、FAT32の制限を超える32GB以上のFAT32パーティションをフォーマットすることもサポートしています。ディスクの管理とエクスプローラーでは、32GB以上のドライブをFAT32にフォーマットすることはできません。
それと対照して、MiniTool Partition WizardはWindows 10/8/7で最も優れたFAT32フォーマットツールです。必要に応じてプロ版でNTFSからFAT32に変換し、無料版で大容量ハードドライブをFAT32にフォーマットしてください。
MiniTool Partition Wizard Freeクリックしてダウンロード100%クリーン&セーフ
結語
以上でFAT32とは何か、ドライブをFAT32にフォーマットする理由、2つの状況での完成方法について説明して、4つのFAT32フォーマッターを紹介しました。それと対照して、MiniTool Partition WizardでNTFSをFAT32に変換するか、SDカード、USBフラッシュドライブ、または外付けハードドライブをFAT32にフォーマットすることを強くお勧めします。
この記事にご質問やご提案がありましたら、[email protected]までメールをお送りいただくか、以下にコメントを残してください。誠にありがとうございます。
