「更新プログラムを確認しています」が終わらない問題はWindows 10/8/7でよく発生する一般的な問題です。今回の記事では、Windows Updateの更新プログラムの確認と有効な解決策について簡単に紹介したいと思います。
質問: Windows Updateでの更新プログラム確認が終わらない
Windows Updateを長期更新しておりませんでした。Windows Update時、更新プログラムを確認するのですが「更新プログラムを確認しています」が長時間続き確認が終わりません。タスクマネージャーで確認するとWindows Updateが実行中でサービス終了をしようとするのですが、アクセスが拒否され停止することもできません。
更新プログラムの最終確認時:2016/4/06
更新プログラムのインストール日時:2016/03/22
使用OSは windows 7 Professional 64bit
解決方法をご教示ください。よろしくお願いいたします。— answers.microsoft.com
現象
Windows 10/8/7でWindows Updateを開いて「更新プログラムのチェック」をクリックすると、「更新プログラムを確認しています」が終わらないことがあります。タスクマネージャでSVCHOST.exeプロセスは大量のメモリを消費し、50〜100%のCPUを使用します。しかし、SVCHOST.exeのスレッドであるWUAUSERVを停止すると、メモリとCPU使用率が正常に戻ります。このような状況はWindows Updateで更新プログラムの確認が終わらないという問題です。
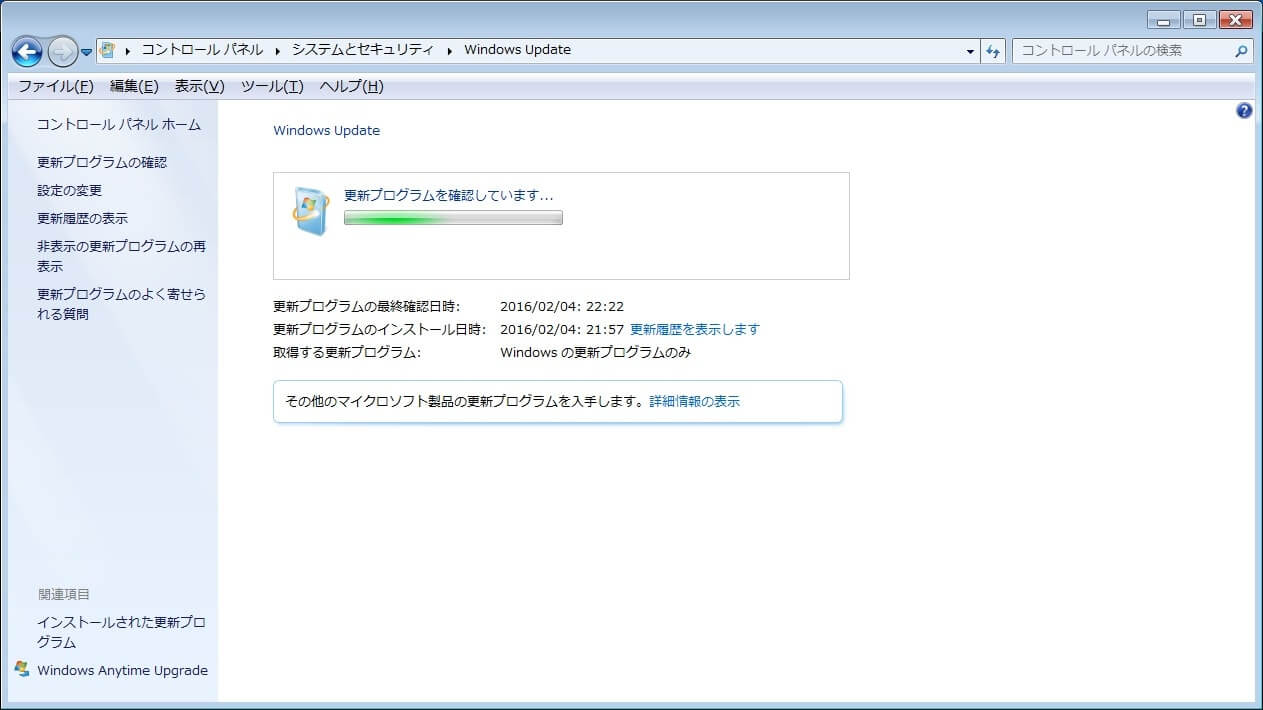
これから、この問題の解決に役立ついくつかの有用な対策方法を紹介します。
関連記事:
「更新プログラムを確認しています」が終わらない場合の対応策
始める前に、システムディスクのコピーを作成することをお勧めします。こうして、修復中にエラーが発生してもすべてを元の状態に戻すことができます。
MiniTool Partition Wizardは、システムディスクを複製できるパーティションマネージャーであり、全く同じコピーを作成することができます。Windows 10/8/7のすべてのエディションでうまく動作します。
MiniTool Partition Wizard Pro Demoクリックしてダウンロード100%クリーン&セーフ
ソースディスクのすべてのコンテンツを保存できるように、空のハードディスクを用意してください。それが正常にお使いのPCに接続され、Windowsによって認識されることを確認してください。
ステップ1. MiniTool Partition Wizardを実行してメイン画面に入ります。次に、システムディスクを選択し、左のアクションパネルから「ディスクコピー」を選択します。
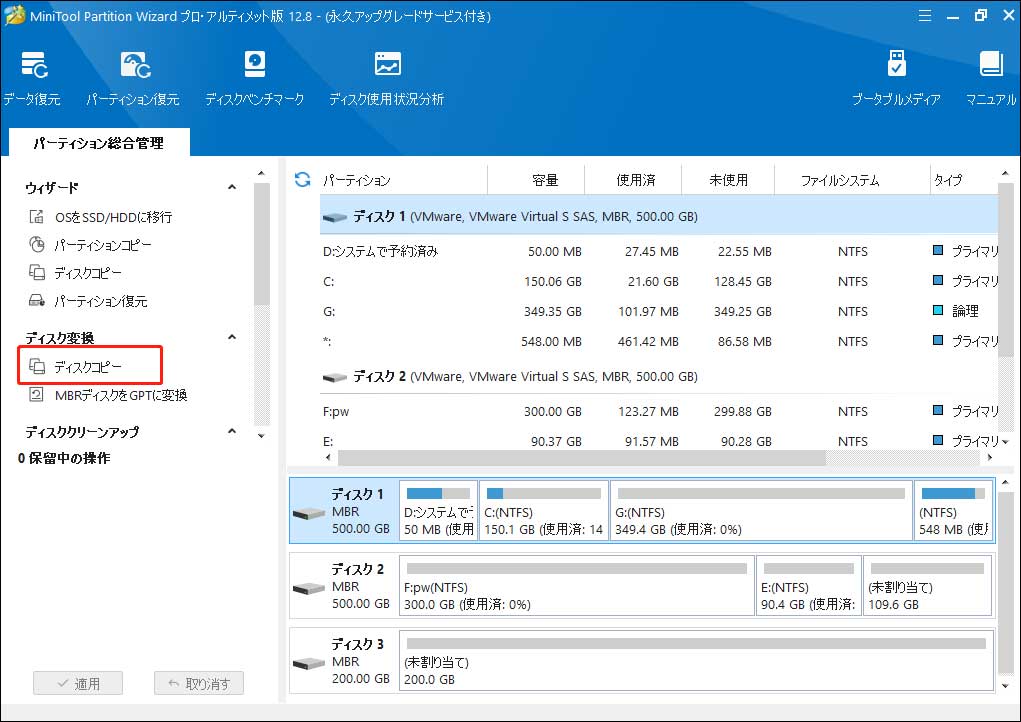
ステップ2.用意したディスクをコピー先ディスクとして選択し、「次へ」をクリックして続行します。
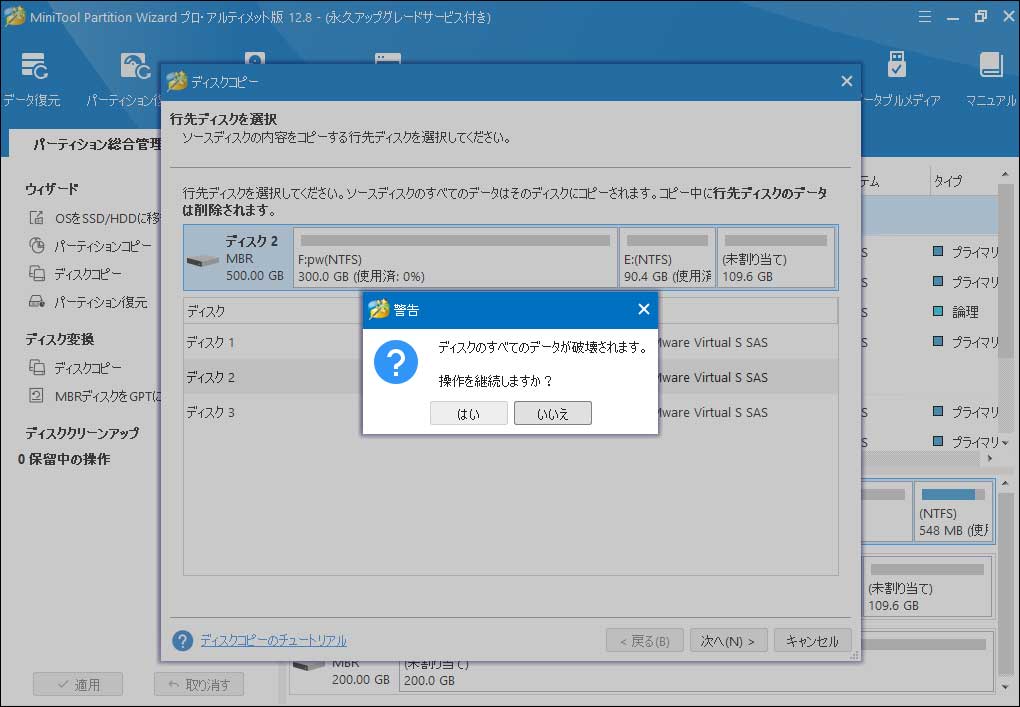
ステップ3.行先ディスクで行う変更をそのままにするか、コピーオプションを変更します。「パーティションをディスク全体に合わせる」または「サイズを変更せずにパーティションをコピーする」を選択してディスクレイアウトを決定することができます。自動調整が不十分な場合は、スライダーをドラッグして各パーティションのサイズを調整することもできます。「次へ」をクリックして続行します。
最後のオプション「行先ディスクにGUIDパーティションテーブルを使用する」はプロ版また以上のバージョンで利用できるので、MBRからGPTへ複製する場合はプロ版また以上のバージョンをご利用してください。
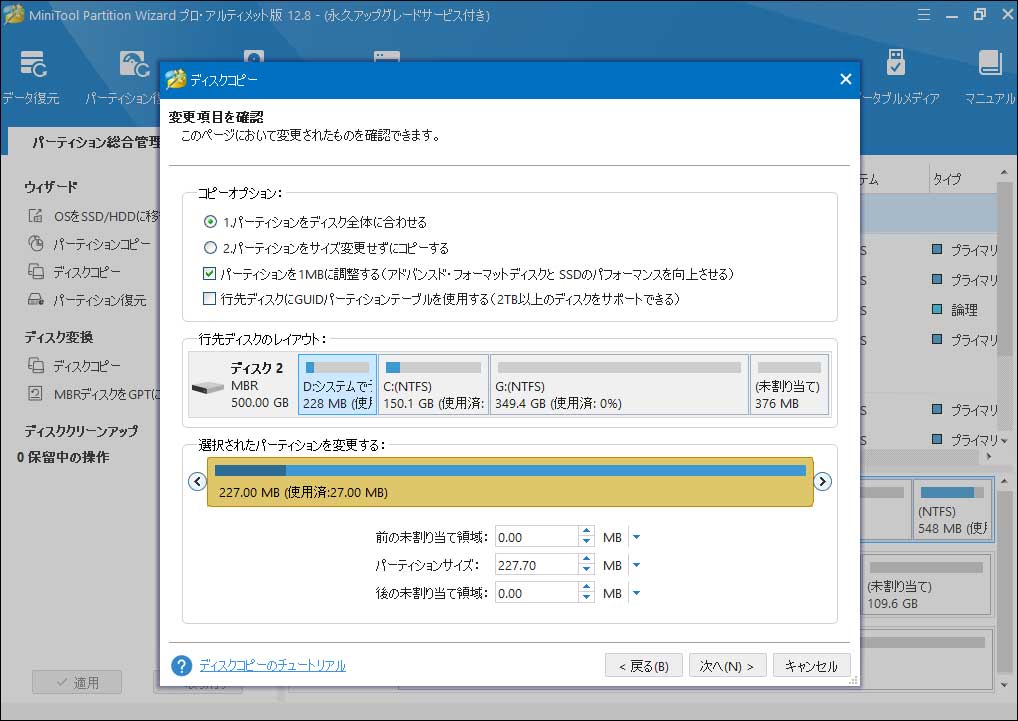
ステップ4.次のページに、コピー先ディスクからブートする方法が示されます。
それを覚えた上で「完了」をクリックしてください。
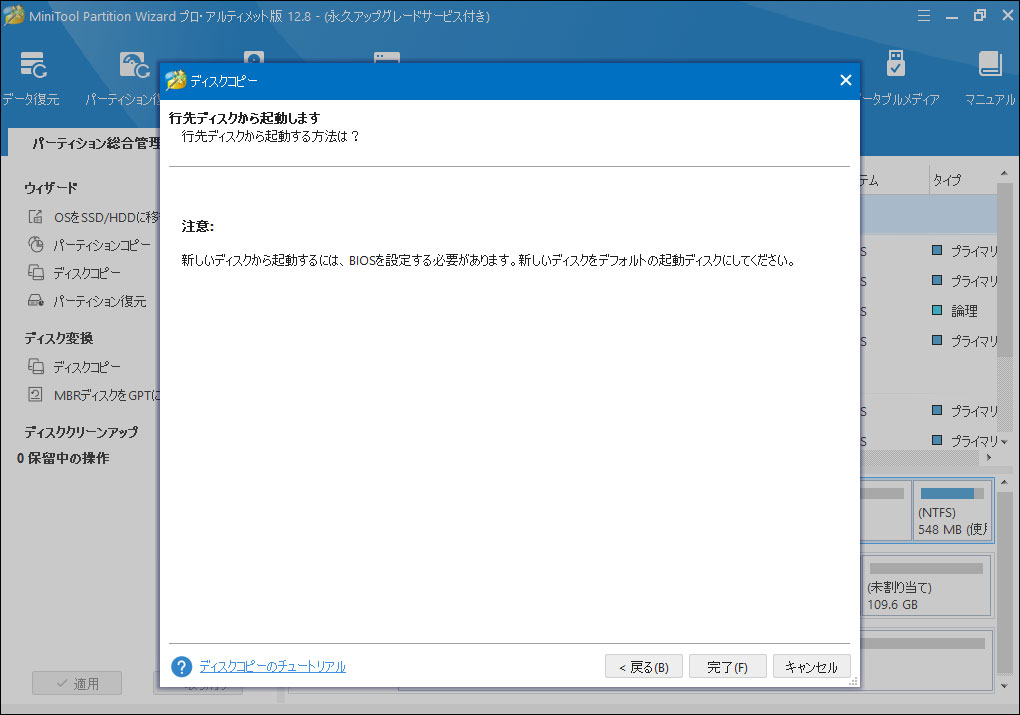
ステップ5.最後にツールバーから「適用」をクリックして、システムディスクの複製を実行します。プロンプトに従って再起動して、完了するまで待ってください。
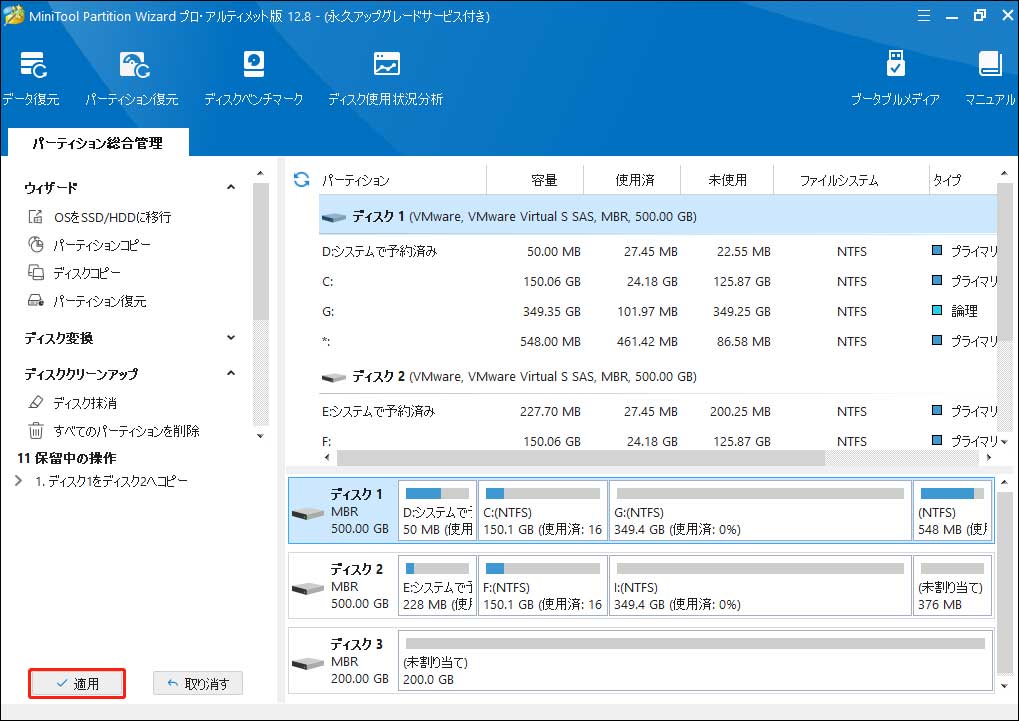
ご不明な点がありましたらお気軽に連絡してください。
ディスクコピーを作成したら、さっそく「更新プログラムを確認しています」が終わらない問題を解決しましょう。
解決策1:サードパーティ製セキュリティソフトウェアを一時的に無効にする
*Windows 10/8/7の場合
サードパーティ製セキュリティソフトウェアをインストールしている場合は、一時的に無効にしてからWindows Updateを再度実行してください。それは問題の解決に役立つかもしれません。
ウイルス対策ソフトウェアは、ウイルス攻撃やその他のセキュリティ脅威からコンピュータを保護しますが、一部のアプリケーションが正常に動作しなくなる可能性もあります。ほとんどの場合、特にネットワークに接続している場合は、ウイルス対策ソフトウェアを無効にすることは推奨されません。他のソフトウェアをインストールする場合、一時的に無効にしてインストールが完了したら、直ちに再度有効にするか、代わりにWindows Defenderを有効にする必要があります。
解決策2:Windows Updateサービスを再起動する
*Windows 10/8/7の場合
ステップ1:Windowsキー+ Xを押し、コマンドプロンプト(管理者として実行)をクリックします。そのユーザーアカウント制御を許可します。
ステップ2.コマンドウィンドウで、次のコマンドを1つずつ入力し、各コマンドをEnterキーで終了します。各プロセスが完了したら次のコマンドを入力します。
net stop wuauserv
net stop cryptSvc
net stop bits
net stop msiserver
ren C:\Windows\SoftwareDistribution SoftwareDistribution.old
ren C: \Windows\System32\catroot2 catroot2.old
net start wuauserv
net start cryptSvc
net start bits
net start msiserver
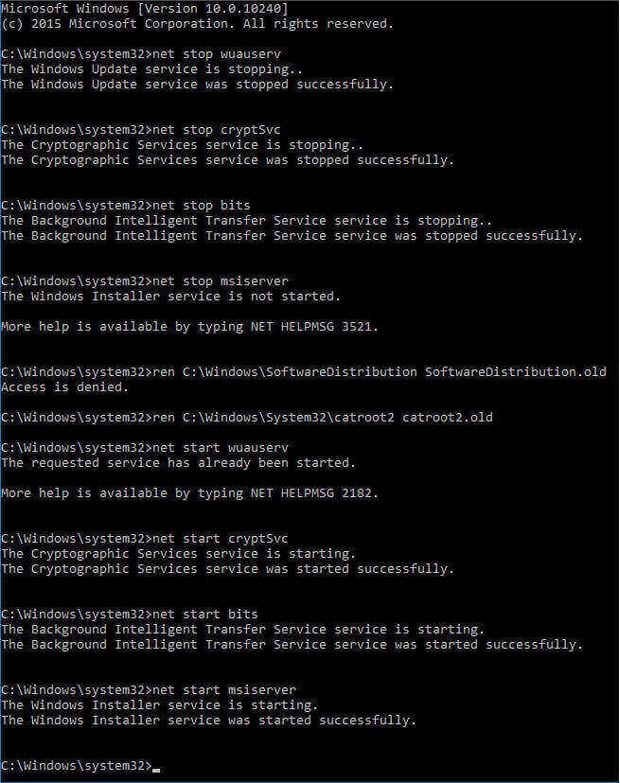
すべてのコマンドが完了したら、コンピュータを再起動して更新プログラムのチェックを再試行してください。
これで更新プログラムの確認が順調に進むでしょう。更新チェックが非常に速く完了し、ダウンロードもスムーズに進むようになります。
解決策3:システムイメージをチェックして復元する
*Windows 10/8/7の場合
Windows 10/8/7「更新プログラムを確認しています」が終わらない場合、システムファイルが公式のものと一致しない可能性があります。解決するには次のようにしてください。
ステップ1.コマンドプロンプトを管理者として実行します。
ステップ2.コマンドプロンプトウィンドウで、次のコマンドを入力してからEnterキーを押します:DISM.exe /Online /Cleanup-image /Scanhealth
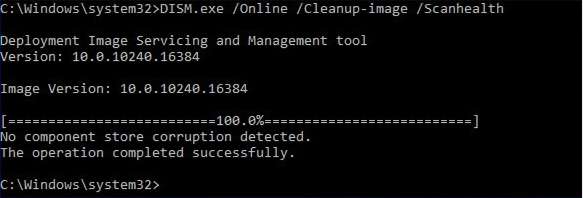
こうしてシステムファイル全体をスキャンし、システムイメージファイルが公式のシステムファイルと一致するかどうかチェックします。「No component store corruption detected. The operation completed successfully」が表示されたら、これで終了できます。
エラーが報告された場合は、コマンドDism /Online /Cleanup-Image /CheckHealthを入力し、Enterキーを押して修復可能かどうかを確認します。
ここも2つの状況に分けられます。「The component store is repairable, the operation completed successfully」と表示された場合は、継続してDISM /Online /Cleanup-image /RestoreHealthを実行する必要があります。そのコマンドはOSファイルをWindowsの公式ファイルと同じように復元します。しかし、コンポーネントストアで修復不可能の場合は、Windowsを再インストールした方が良いでしょう。
ステップ3.「Exit」と入力してEnterキーを押し、コマンドプロンプトウィンドウを閉じます。Windows Updateを再度実行し、同じエラーがまだ発生するかどうかを確認します。
解決策4:Windows Updateの設定を変更する
*Windows 10/8/7の場合
この方法はanswers.microsoft.comに掲載されており、現在まで42人に役立つと評価されました。それはきっと「更新プログラムを確認しています」が終わらない問題の解決を助けると思います。元の投稿を参照してください:
このエラーをどうやって解決するか調べる時に、Windows Updateページの「詳細オプション」に入って、「Windows の更新時に他の Microsoft 製品の更新プログラムも入手します」のチェックを外しました。それから更新を再試行して正常にダウンロードしています。まだ更新が完了していないので、それが問題の解決に有効であるかどうかまだ分からないですが、試しにやってみましょう。
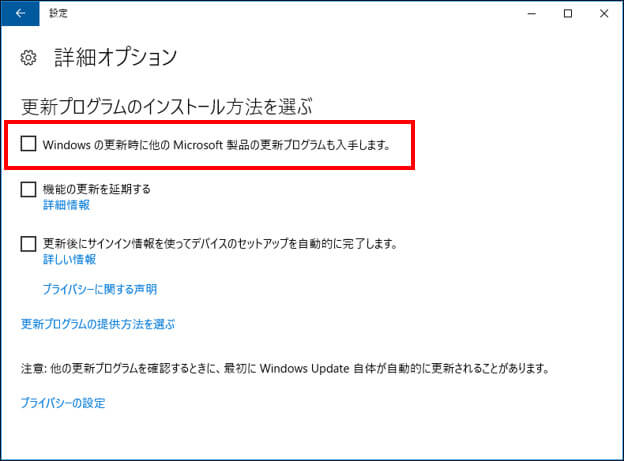
解決策5:Windows Updateを1時間または2時間ほど実行する
*Windows 10/8/7の場合
Windows更新パッケージの量が増えていく一方、Windows Update エージェントがシステムに適したパッケージを選択するのは非常に時間がかかります。
Windows Update エージェントがRAMを独占し、その後ディスクに激しく読み書きして、終了までにより多く時間がかかるようになります。Windows Updateの確認が約1時間ほどかかってから正常に動作し始めたという報告があります。したがって、2GB(またはそれ以下)のRAMと比較的低速なHDDを使用している場合は、更新確認中のままに1時間以上置いといてください。
解決策5に関する2つの役に立つ情報:
1)電源オプションからスリープを無効にする
コンピューターがスリープモードになると、更新が中断されます。したがって、電源オプションを開いて、システムがスリープ状態にならないように変更してください。
ステップ1.「スタート」ボタンを右クリックし、「電源オプション」を選択します。
ステップ2.バランス、省電力または高性能のどれを選択したにも関わらず、「プラン設定の編集」をクリックしてコンピュータがスリープモードに入るまでの待機時間を延長します。
ステップ3.変更を保存します。
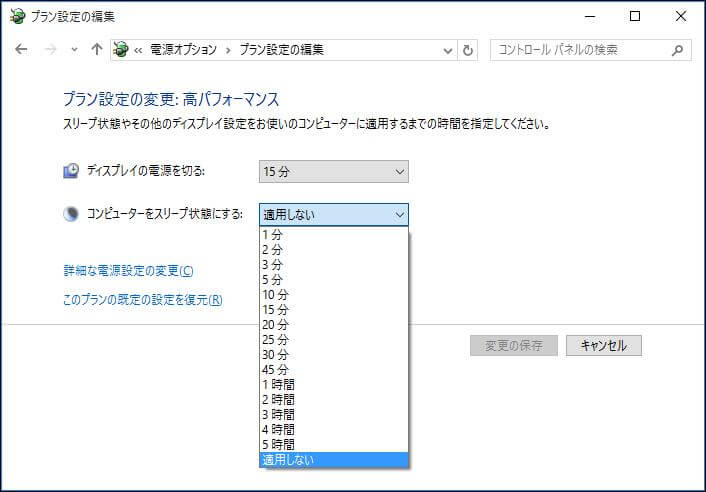
2)DNSキャッシュをクリアする
DNSが正常に機能するように、DNSキャッシュをクリアします。
ステップ1.「スタート」から管理者としてコマンドプロンプトを実行します。
ステップ2.コマンドプロンプトにipconfig /flushdnsと入力し、Enterキーを押して実行します。
これを実行した後、Windows Updateを再起動して1時間ほどそのままにしておきます。 この方法がうまくいかない場合は、次の解決策を試してください。
解決策6:Windows Updateエージェントを更新する
*Windows 8/7の場合
MicrosoftはWindows Updateエージェントの更新プログラムを配布しました。幾つかのバグ修正が含まれています。 ダウンロードリンクは以下の通りです:
Windows 8: https://support.microsoft.com/ja-jp/help/3138615
Windows 7: https://support.microsoft.com/ja-jp/help/3138612
詳細については、Windows Update エージェントを最新バージョンに更新する方法を参照して下さい。
対応するバージョンをダウンロードすると、ダウンロードフォルダにMSUファイルというファィルがあります。MSUファイルを実行する前に、Windows Updateエージェントが実行されていないことを確認する必要があります。そうしないと、この更新プログラムがインストールできません。
インストール前にWindows Updateエージェントを無効にする手順:
ステップ1.管理者としてコマンドプロンプトを実行します。
ステップ2.コマンドウィンドウにnet stop wuauservと入力し、Enterキーを押します。
更新プログラムをインストールしてシステムを再起動した後、再度Windowsを更新してみます。十分な処理時間を与えてください。問題がまだ存在する場合は、次に進みましょう。
解決策7:Windows Updateトラブルシューティングツールを使用する
*Windows 10/8/7の場合
MicrosoftはWindows Updateエージェントの一般的なエラーを修正するWindows Updateトラブルシューティングツールという自動診断ツールを提供しています。 トラブルシューティングツールをダウンロードするには、以下のリンクをクリックしてください:
Windows 10 用トラブルシューティング ツールのダウンロード
Windows 7 および Windows 8 用トラブルシューティング ツールのダウンロード
ステップ1.インストール後、Windows Updateトラブルシューティングツールを実行してメイン画面に入り、「次へ」をクリックします。
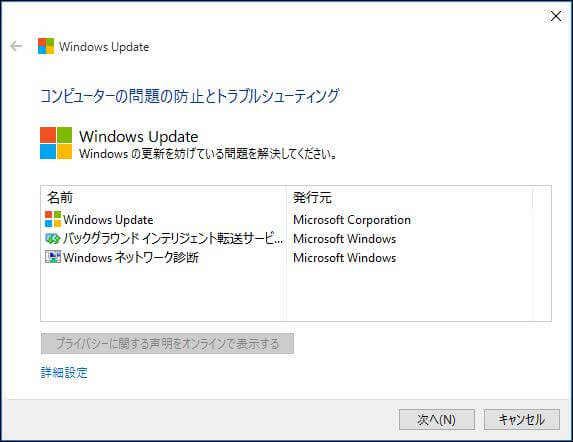
ステップ2.このツールが問題を検出して修正するのを待ちます。
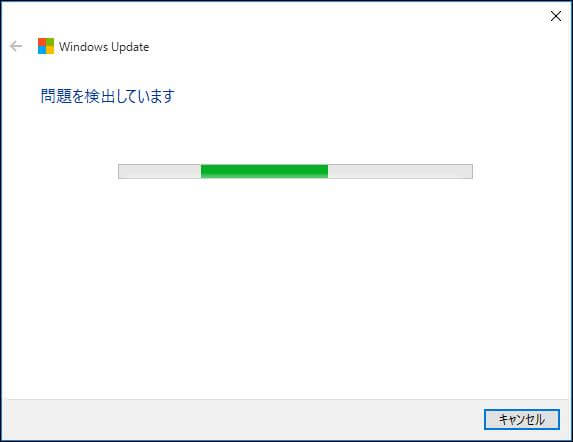
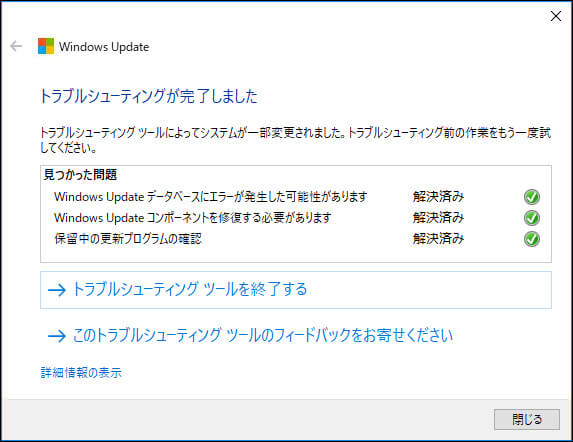
ステップ3. Windows Updateトラブルシューティングツールを終了し、システムを再起動してもう一度 Windows Update を実行してみてください。
すばらしいです!解決策2は、Windows 7の更新プログラム確認が終わらない問題を解決するのに役立ちました。この投稿を皆さんと共有したいと思います。Twitterでシェア
結語
Windows Updateで「更新プログラムを確認しています」が終わらない問題に悩まされていますか。この記事を読んだら、上記の方法を一つずつ試してみてください。変更を行う前に、コンピュータをバックアップすることを忘れないでください。MiniTool Partition Wizardの使用中に疑問がある場合は、 [email protected] まで電子メールでお問い合わせください。
更新プログラムの確認が終わらない問題の修正に関する良い提案がありましたら、下記のコメント欄にご記入ください。よろしくお願いします!
Windowsアップデートについてよくある質問
・表示されるサービスリストからWindows Updateサービスを見つけて開きます。
・スタートアップの種類「全般」タブの欄で、「無効」に変更します。
・再起動します。

