Xbox One本体でゲームやアプリを起動しようとすると、ホーム画面が表示されるまでの数秒間スプラッシュ スクリーンが表示されることがあります。そこで、MiniTool Partition Wizardのこの記事では、この問題を解決するためのいくつかの方法をご案内します。
Xbox Oneは、マイクロソフト社が開発した家庭用ゲーム機で、Xbox 360の後継機です。Xbox Oneを使用すると、Forza Horizon 5、Hogwarts Legacy、Disney Plus、Netflixなど、多彩なゲームやアプリを楽しむことができます。
XboxOneは多くのゲーマーに愛されていますが、時には面倒な問題が発生することもあります。例えば、ゲームやアプリを開こうとすると、スプラッシュ スクリーンが表示され、ホーム画面に戻ってしまうことになります。この問題により、特定のゲームやアプリを読み込むことができないのです。
Xbox Oneがゲームの読み込みに失敗する理由は様々です。 以下では、最も一般的な理由をいくつかまとめてみました。
- Xbox Liveサーバーの障害
- 一時的な不具合やバグ
- インターネット環境が悪い、接続状況が不安定
- ゲームのセーブ データが壊れている
- プロファイルデータが壊れている
- …
この問題を解決するには、
Xbox Liveがゲームを読み込まない主な原因を踏まえ、以下の11の効果的なソリューションをまとめました、具体的な手順に従って試してみてください。
おすすめ記事:Xbox Oneでエラー0x807a1007が発生する場合の対処法
対処法1:アプリと本体の再起動を行う
「Xbox Oneがゲームを読み込まない」問題に遭遇したら、まずゲームを再起動してみてください。それでもダメな場合は、Xbox One自体の再起動を行ってください。これにより、、操作中の一時的なエラーが解消され、「Xbox Oneがゲームを読み込まない」という問題を解決できる可能性があります。以下は、ゲーム/アプリとXbox One本体を再起動するための手順です。
ゲーム/アプリを再起動する
ステップ1:起動に失敗したゲームやアプリが、ゲーム機のホーム画面や「最近使ったタイル」の中にあるかどうかを確認します。
ステップ2:コントローラのXboxボタンを押して、ガイドを開きます。
ステップ3: 「マイゲーム&アプリ」 > 「ゲーム/アプリ」に移動します。
ステップ4:ターゲット ゲーム/アプリをハイライトし、コントローラの「メニュー」ボタンを押します。
ステップ5:「終了」をタップします。
ステップ6: 問題のあるアプリやゲームを閉じたら、「最近使ったタイル」または「マイゲーム&アプリ」から再度起動します。
コンソールを再起動する
ステップ1:コントローラのXboxボタンを長押しして、パワーセンターを開きます。
ステップ2:「コンソールを再起動」を選択し、「再起動」して操作を確定します。
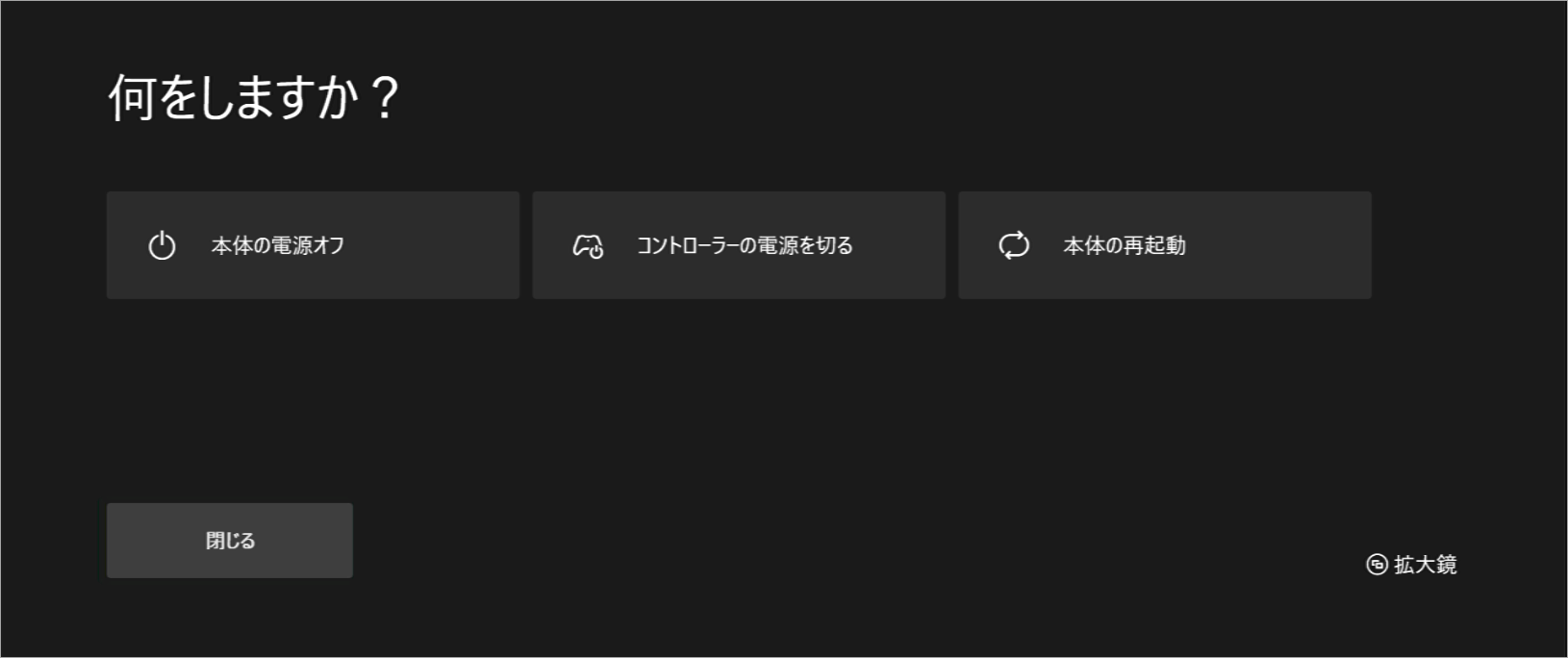
ステップ3:Xbox One本体が再び起動した後、ゲーム/アプリを再起動して、エラーが解消されているかどうかを確認します。
対処法2:Xbox Liveサーバーの状態を確認する
Xbox Liveのサーバーに問題が発生すると、Xbox Oneでゲームやアプリを読み込むことができなくなります。 そのため、「Xbox Live Status」ページで、Xbox Liveサーバーの状況をご確認ください。ステータスページにサーバーの問題が表示されている場合、開発者が修正するのを待つ必要があります。 逆に、何も問題がない場合は、次の解決策を引き続きお試しください。
解決策3:インターネットの接続状況をテストする
インターネット接続が不安定な場合も、「Xbox Oneのゲームやアプリがロードされない」問題の原因になることがあります。これが原因かどうかを調べるには、以下の手順でインターネットの接続状況をテストしてください。
ステップ1:Xboxボタンを押し、ガイドを開きます。
ステップ2: 「プロフィールとシステム」 >「 設定」 > 「全般」 > 「ネットワーク設定」の順に進みます。
ステップ3:次の画面で、「ネットワーク接続のテスト」を選択します。
ステップ4: テストが正常に完了した場合、ゲーム機がXboxネットワークに接続されていることを意味します。画面に特定のエラーメッセージが表示された場合は、Xboxサポートページでネットワークエラーのトラブルシューティングを行う必要があります。
対処法4:ゲームがこのアカウントで購入されたものであるかを確認する
複数のユーザーアカウントを持っていて、Xbox Oneでログインしているアカウントが対象のゲームを購入していない場合、当然このゲームはロードされません。したがって、この問題を解決するには、ゲーム機で正しいアカウントを追加して使用するだけです。もちろん、特定のゲームをロードするための権限を持っている必要があります。
対処法5:コンソールをパワーサイクルする
場合によっては、ゲーム機をパワーサイクルすることでも、「Xbox Oneでアプリやゲームがロードされない」問題を解決できることがあります。これを行うには、以下の手順に従います。
ステップ1:ゲーム機のXboxボタンを約10秒間長押しして、ゲーム機の電源を完全にオフにします。
ステップ2:再びXboxボタンを押しながら、ゲーム機の電源を入れます。画面に緑色の起動アニメーションが表示されていることを確認します。
ステップ3: 問題が解決されたかどうかを確認するために、ゲームまたはアプリを再起動します。
対処法6:ゲームディスクをクリーニングする
また、ゲームディスクに汚れが付着していると、アプリの読み込みに失敗することがあります。この場合、柔らかい布でディスクを丁寧に掃除してください。または、別のディスクを使用してみるのもよいでしょう。
対処法7:プロフィールを再追加する
プロファイルデータが破損すると、「Xbox One でアプリが読み込めない」問題が出てくる可能性が高いです。プロファイルを削除し、再び追加することで、この問題を簡単に取り除くことができるかもしれません。以下は詳しい手順です。
ステップ1:コントローラのXboxボタンを押して、ガイドを開きます。
ステップ2: 「プロフィールとシステム」 > 「設定」 > 「アカウント」 > 「アカウントを削除」の順に移動します。
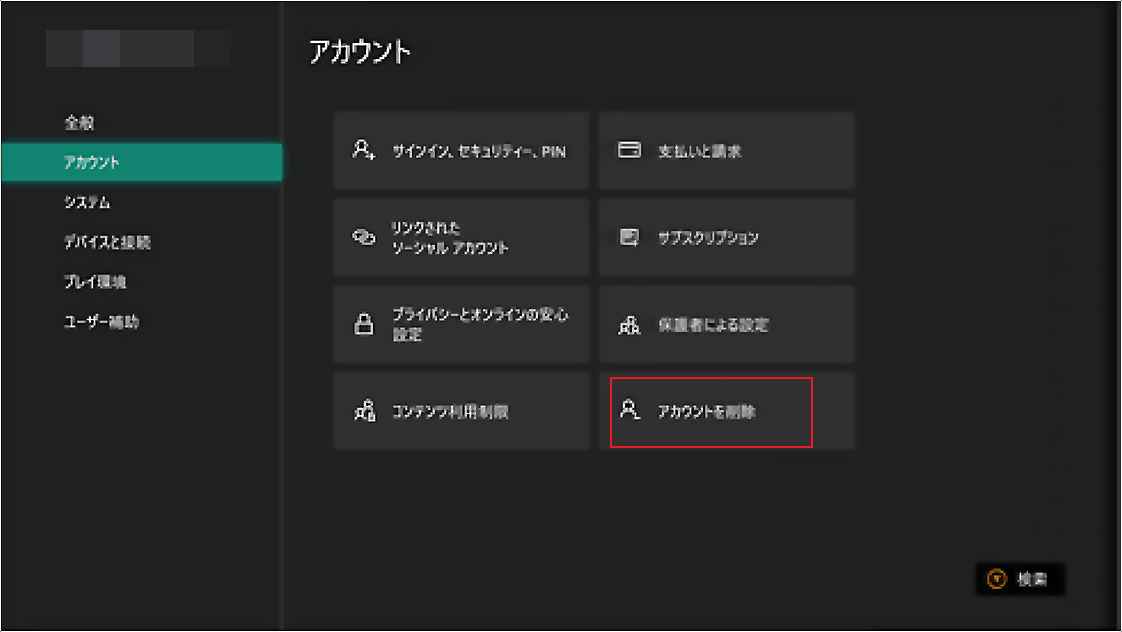
ステップ3: 「Xbox アプリが動作しない」問題で困っているプロファイルを選択します。その後、「削除」をタップします。
ステップ4: 再び「プロファイルとシステム」に移動し、「追加」または「切り替え」>「新規追加」を選択します。
ステップ5: Microsoft アカウントのメールアドレスとパスワードを入力し、「入力」を選択します。その後、画面上の指示に従って、プロファイルを戻す追加を完了します。
おすすめ記事:Xbox Oneがフリーズまたはクラッシュし続ける問題を解決する方法
対処法8:ローカル保存を消去してクラウドと再同期する
ゲームファイルが破損していると、「Xbox Oneがゲームを読み込まない」問題が発生することがあります。これについては、ゲームのローカルセーブを削除し、クラウドから再同期することで、この問題を解決する必要があります。
ステップ1:Xboxボタンを押し、ガイドを開きます。
ステップ2:「マイゲーム&アプリ」に移動し、問題のあるゲームまたはアプリを選択します。
ステップ3:「メニュー」ボタンを押し、「ゲームとアドオンの管理」を選択します。
ステップ4:「セーブ データ」タブに切り替えます。右側のゲーマータグの保存データをハイライトし、コントローラのAボタンを押します。
ステップ5:表示された画面で「コンソールから削除」を選択します。
ステップ6:セーブデータを消去したら、ゲーム機を再起動します。保存されたデータは、ゲーム機をXbox Liveに接続すると、自動的にゲーム機に同期されます。
対処法9:特定のゲーム/アプリを再インストールする
ゲームやアプリのインストールに問題がある場合、「Xbox Oneでアプリやゲームがロードされない」問題に悩まされる可能性があります。この場合、特定のゲームやアプリをアンインストールしてから、それらをインストールし直すことをお勧めします。
ステップ1:コントローラのXboxボタンを押して、ガイドを開きます。
ステップ2:「マイゲーム&アプリ」>「すべてを見る」>「ゲーム/アプリ」を選択します。
ステップ3:削除したいゲームまたはアプリをハイライト表示し、メニューボタンを押します。
ステップ4:ポップアップメニューから「アンインストール」を選択し、ゲームまたはアプリを削除します。
ステップ5: プログラムを正常にアンインストールしたら、「マイゲーム&アプリ」>「すべてを見る」>「フル ライブラリ」>「所有しているすべてのゲーム」に進みます。
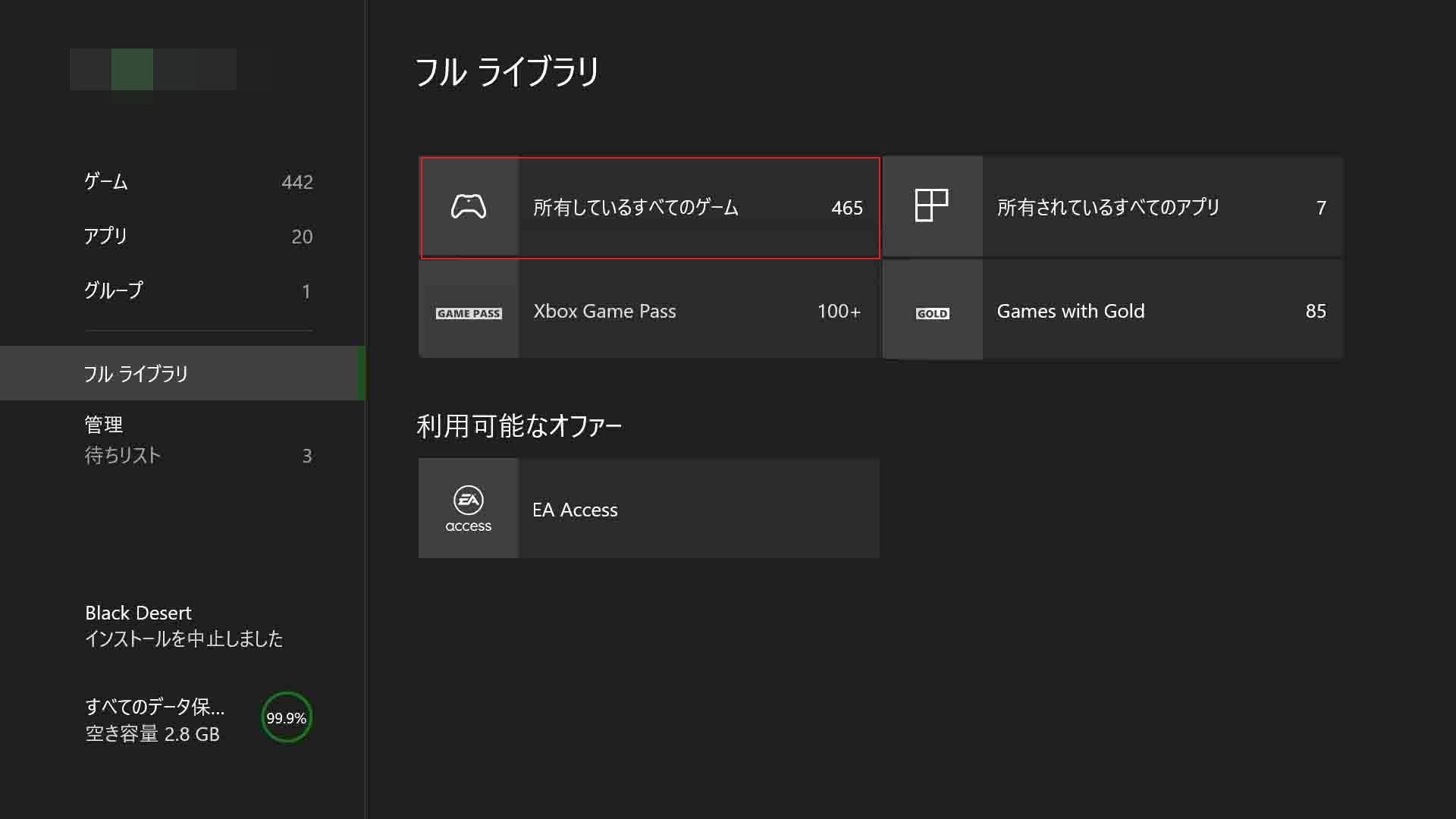
ステップ6:インストールするゲームやアプリを選択し、「すべてインストール」を押します。
対処法10:コンソールをアップデートする
「Xbox Oneのアプリが動作しない」問題を解決するもう一つの方法は、ゲーム機のシステムソフトウェアをアップデートすることです。通常、安定したインターネット接続があれば、Xboxボタンを押してガイドを開き、「プロファイルとシステム」>「設定」>「システム」>「更新とダウンロード」>「ゲーム機の更新」を選択して、ゲーム機を更新することができます。
または、Xbox Oneのオフラインアップデートを実行することもできます。この操作を行うには、以下のガイドに注意してください。
パート 1: 準備作業
オフラインアップデートを実行する前に、以下の準備作業を行ってください。
- 安定したインターネット接続環境とUSBポートを備えたWindows PC
- 6GB以上の容量を持ち、NTFSファイルシステムでフォーマットされたUSBフラッシュメモリー
USBドライブがNTFSでフォーマットされていない場合は、まずフォーマットしてください。 Windowsパソコンでは、ディスクの管理とdiskpartを使用してUSBメモリをフォーマットすることができます。 しかし、この2つのユーティリティを使用した場合、「フォーマット」オプションがグレーで表示されたり、diskPartでエラーが発生したりと、予期せぬ問題が発生する場合があります。
したがって、上記の2つのツールの補足として、サードパーティ製ソフトウェアMiniTool Partition Wizardを使ってUSBメモリをフォーマットすることも推奨されます。では、このソフトウェアを使用してUSBドライブをフォーマットする方法について説明します。
ステップ1: USB フラッシュドライブをコンピュータに接続してから、MiniTool Partition Wizard を起動してメインインターフェースに入ります。
MiniTool Partition Wizard Pro Demoクリックしてダウンロード100%クリーン&セーフ
ステップ2:フォーマットしたいUSBドライブ上のパーティションを右クリックして「フォーマット」を選択します。
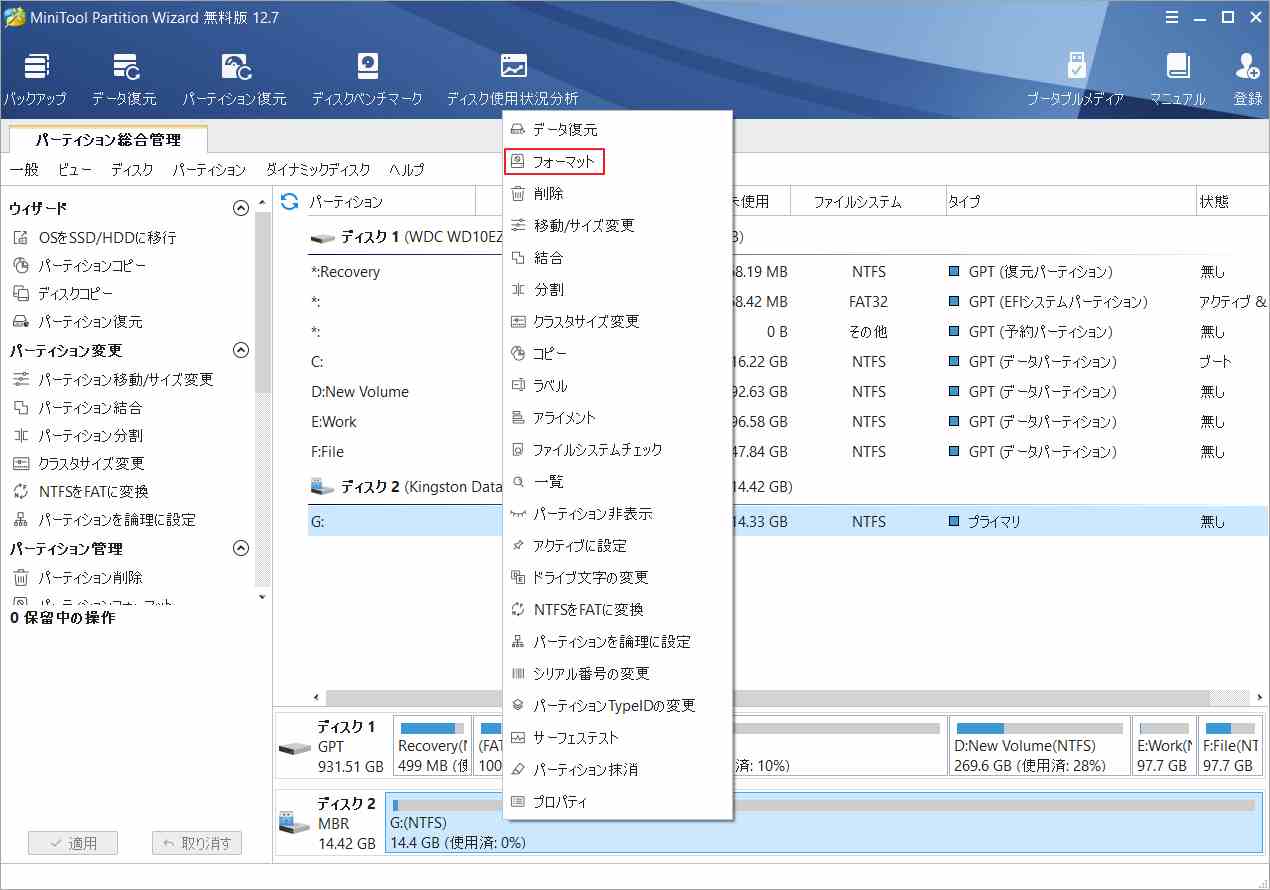
ステップ3:ポップアップウィンドウで、ファイルシステムとしてNTFSを選択して「OK」をクリックします。
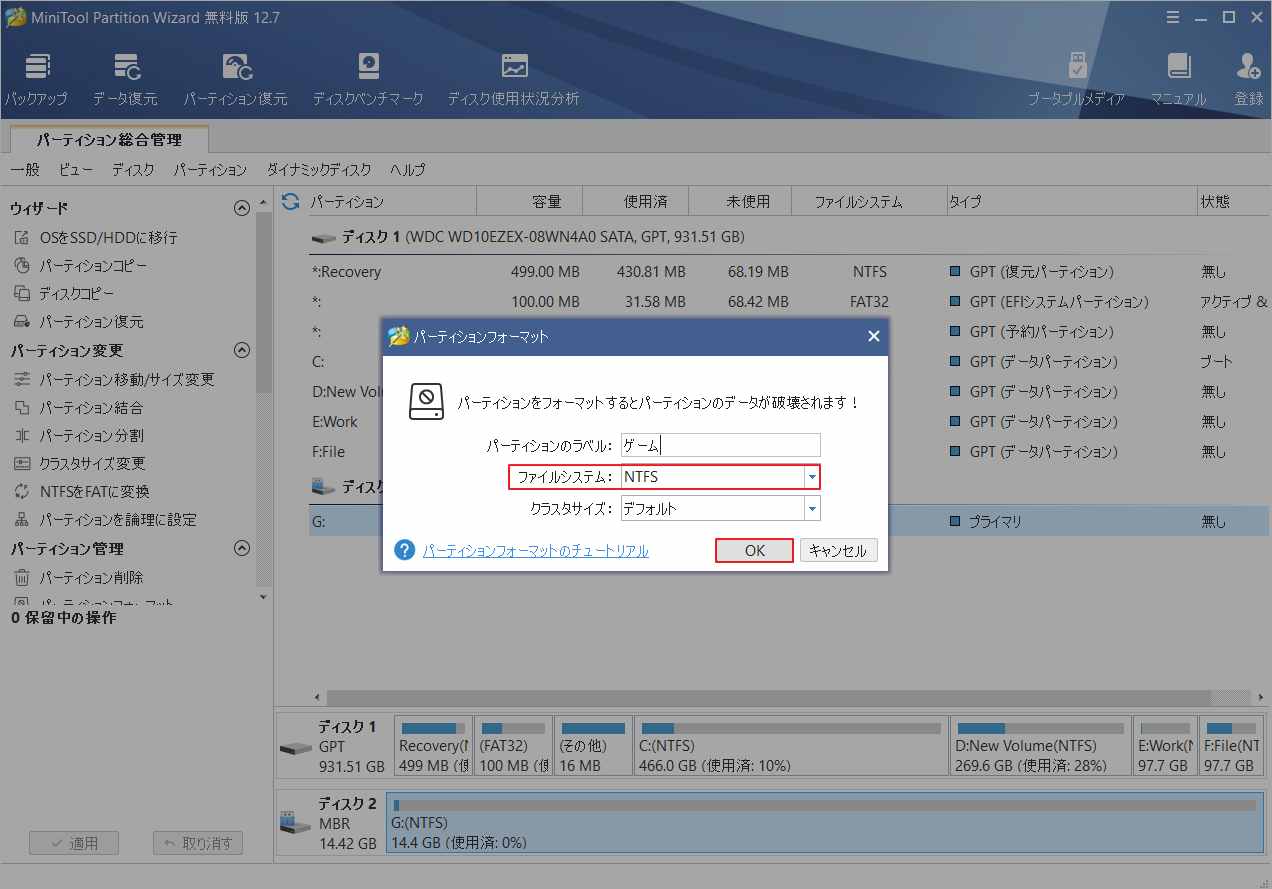
ステップ4:「適用」をクリックして、保留中の変更を実行します。

パート2: 必要なアップデートファイルをダウンロードする
続いて、アップデートファイルをフォーマットしたUSBメモリにダウンロードします。
ステップ1:オフライン システム アップデートファイルOSU1をダウンロードします。
ステップ2: エクスプローラーでダウンロードされたアップデートファイルを右クリックして「すべて展開」を選択します。
ステップ3:解凍したフォルダの中で、$SystemUpdateファイルを見つけ、USBフラッシュドライブにコピーします。
注意:ファイルがルートディレクトリにコピーされ、USBハードドライブに他のファイルがないことを確認します。
ステップ4:USBドライブをPCから安全に取り出します。
パート3: コンソールをアップデートする
USBメモリにアップデートファイルを保存したら、Xbox One本体のアップデートを開始できます。
ステップ1:USBフラッシュドライブをゲーム機に接続します。
ステップ2:ゲーム機の電源を切り、電源コードを抜きます。
ステップ3:約30秒待機してから電源コードをゲーム機に差し込みます。
ステップ4:ゲーム機のPairボタンとEjectボタンを押し続けます。そして、Xboxボタンを押します。
ステップ5: 「パワーアップ」音が2回聞こえるまで、ペアボタンとイジェクトボタンを10~15秒間押し続けます。
ステップ6: コンソールの電源が入り、直接Xboxスタートアップトラブルシューティングの画面に入ります。
ステップ7:その後、コントローラのDパッドとAボタンを押し、画面上で「オフラインシステム更新」を選択します。すると、USBドライブにあるファイルでアップデートが開始されます。
ステップ8: 完了すると、コンソールは自動的に再起動します。
対処法11:コンソールをリセットする
「Xbox Oneのゲームやアプリがロードされない」問題を解決するには、ゲーム機をリセットすることが有効な場合があります。この記事では、Xbox Oneの問題を解決するための3のリセット方法を紹介しています。実際に合わせて適切な方法を実施してください。
結語
この記事は、主に「Xbox Oneがゲーム/アプリをロードしない」問題を解決する方法について説明します。この厄介な問題に直面したとき、上記の方法を試してみてください。また、他の方法があれば、次のコメント欄にメッセージを残してください。
なお、MiniTool Partition Wizardの使用中に何かご不明な点やご意見がございましたら、お気軽に[email protected]までご連絡ください。
