システムをより安定して実行するために、多くのユーザーが定期にさまざまな更新をインストールします。 しかし、時々win10システムを更新する際にいろんな原因で失敗する場合はあります。また、失敗の原因を簡単に区別するように、システムは各エラーにそれぞれのエラーコードが付属しています。今回はエラーコード0x80200056について紹介したいと思います。
Windows Updateは、ほとんどのWindowsオペレーティングシステムに付属する自動更新ツールです。通常、バグ、ドライバー、およびソフトウェアのアップグレードと更新を提供するために使用されます。 さまざまなプラグインとドライバーをタイムリーかつ効果的に更新し、バグを修正することで、コンピューターエクスペリエンスをより快適、スムーズ、安全にすることができます。
しかし、これらのアップデートのダウンロードまたはインストールをする時、失敗メッセージを受け、0x80d06802、800B0100、0x8007042bなどのさまざまなエラーコードを現れたという報告がユーザーたちから分りました。
更新に失敗するエラーには多くの種類があるので、エラーを区別するために、システムはエラーごとにエラーコードを設定しました。異なるエラーコードを解決するためには、異なる方法が必要になる場合があります。紙幅の制限により、今回はエラーコード0x80200056の更新失敗のみについて紹介していきます。
解決策1:Windows Updateトラブルシューティングツールを実行する
Windows update のエラーを修正する迅速かつ簡便な方法の一つは、システム内蔵ツールトラブルシューティングを実行することです。場合によって、このツールはエラーを検知して自動的に問題を解決しようとすることもあります。問題が解決できない場合でも、少なくとも問題の特定に役立ちます。
トラブルシューティングの実行方法は下記の手順をご参考ください。
ステップ1:Win + Iを押して設定画面に入ります。
ステップ2:更新とセキュリティをクリックします。
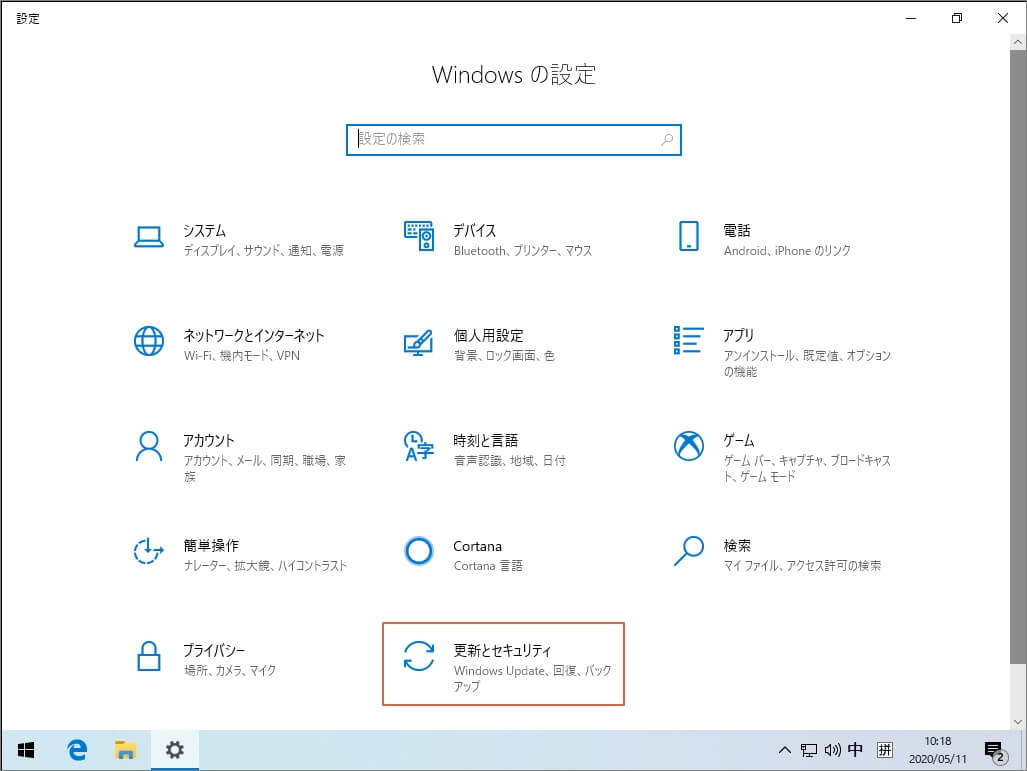
ステップ3: [トラブルシューティング]を選択して、 [Windows Update]の項目にある[トラブルシューティングの実行]ボタンをクリックします。
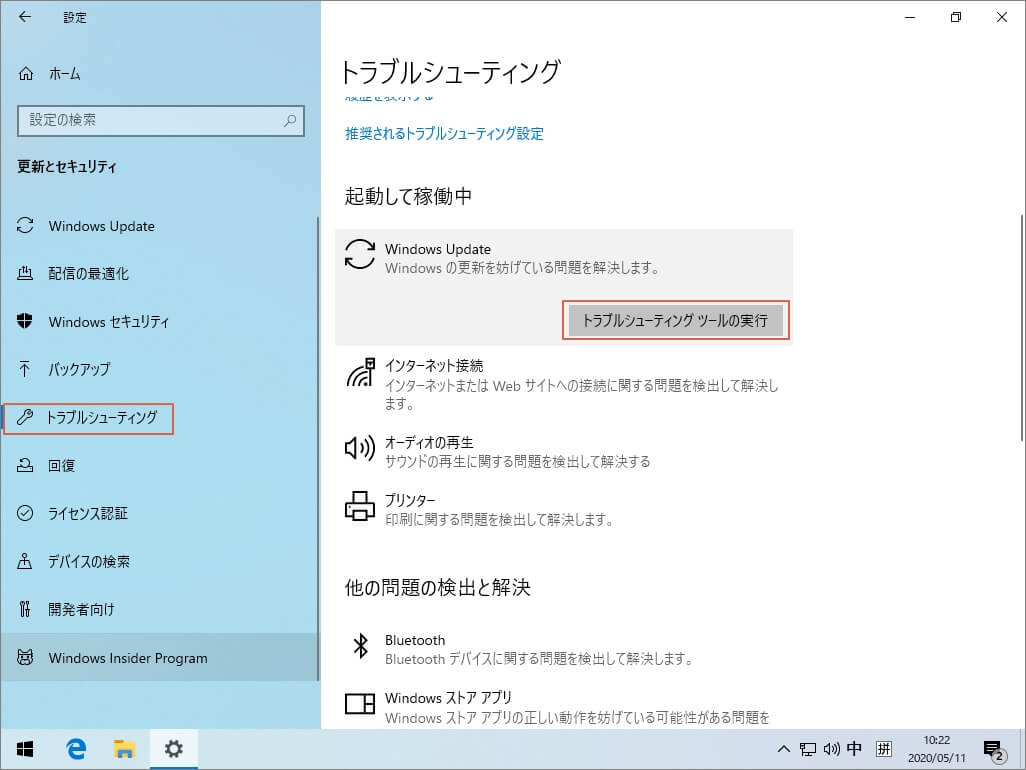
ステップ4:Windowsは問題を自動的に検出して解決しますので、少々お待ちください。トラブルシューティングが完了し、見つかった問題が修正されたら、[トラブルシューティングツールを終了する]をクリックします。
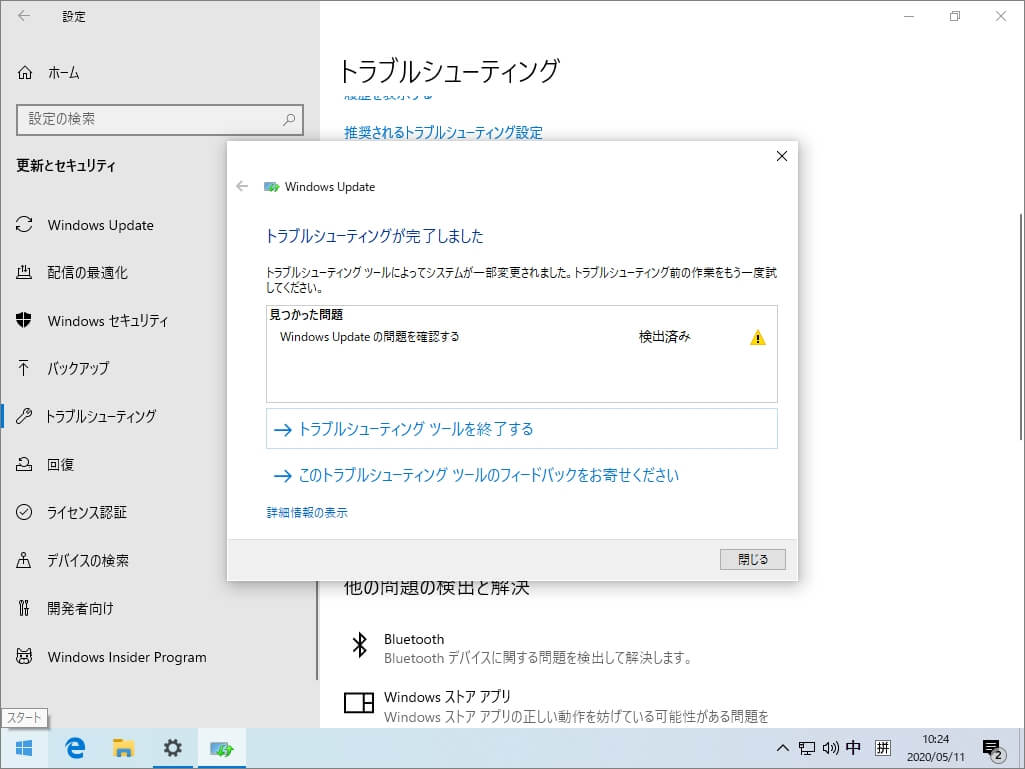
最後に、更新を再度インストールして、エラー0x80200056が解決されたかどうかを確認しましょう。
解決策2:ディスククリーンアップを実行する
エラー0x80200056を引き起こす原因の1つは、Cドライブは容量不足になるからです。特に、更新内容のサイズが大きい場合。この問題を解決するために、Windows 10のもう一つの内蔵ツールであるディスククリーンアップを実行する必要があります。
ステップ1:Win + Sを押して検索ボックスを開きます。次に、検索ボックスに「クリーンアップ」と入力し、検索結果から「ディスク クリーンアップ」をクリックします。
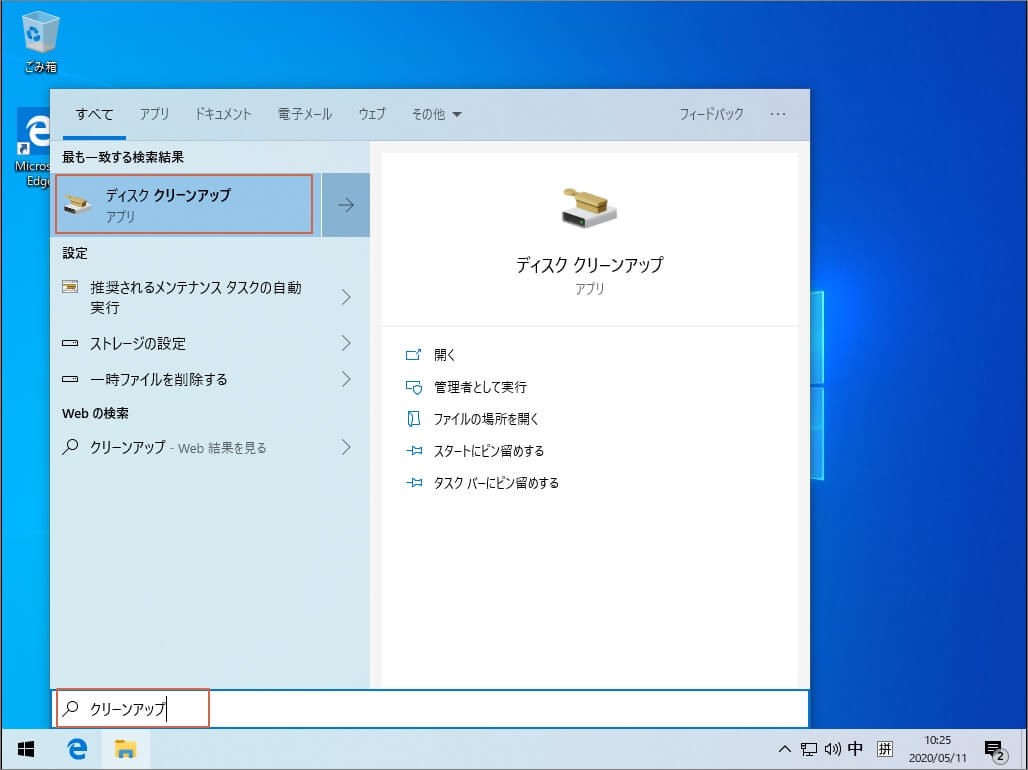
ステップ2:ポップアップウィンドウで、クリーンアップしたいドライブを選択し、[OK]をクリックします。 Windows Updateエラーを修正するには、ここでCドライブを選択する必要があります。 次に、ディスククリーンアップは、このドライブに解放できるスペースを自動的に計算します。
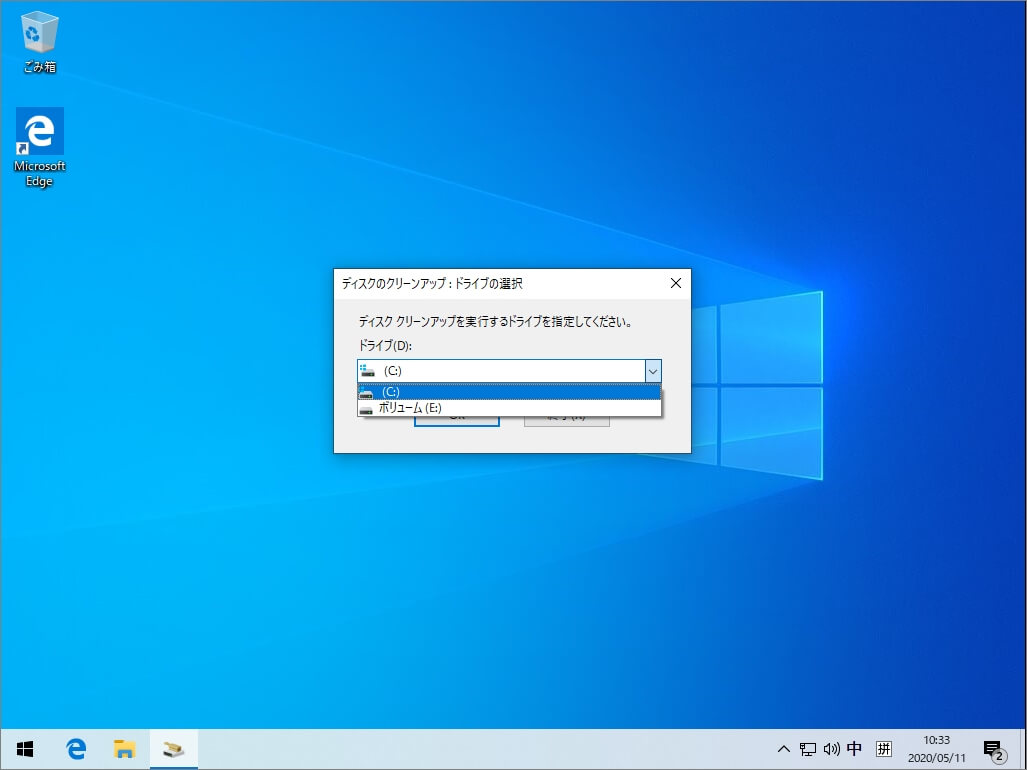
ステップ3:削除するアイテムを選択し、[OK]をクリックしてハードドライブをクリーンアップします。どの項目を削除すればよいかわからない場合は、各項目を選択して下にある説明を読んでください。
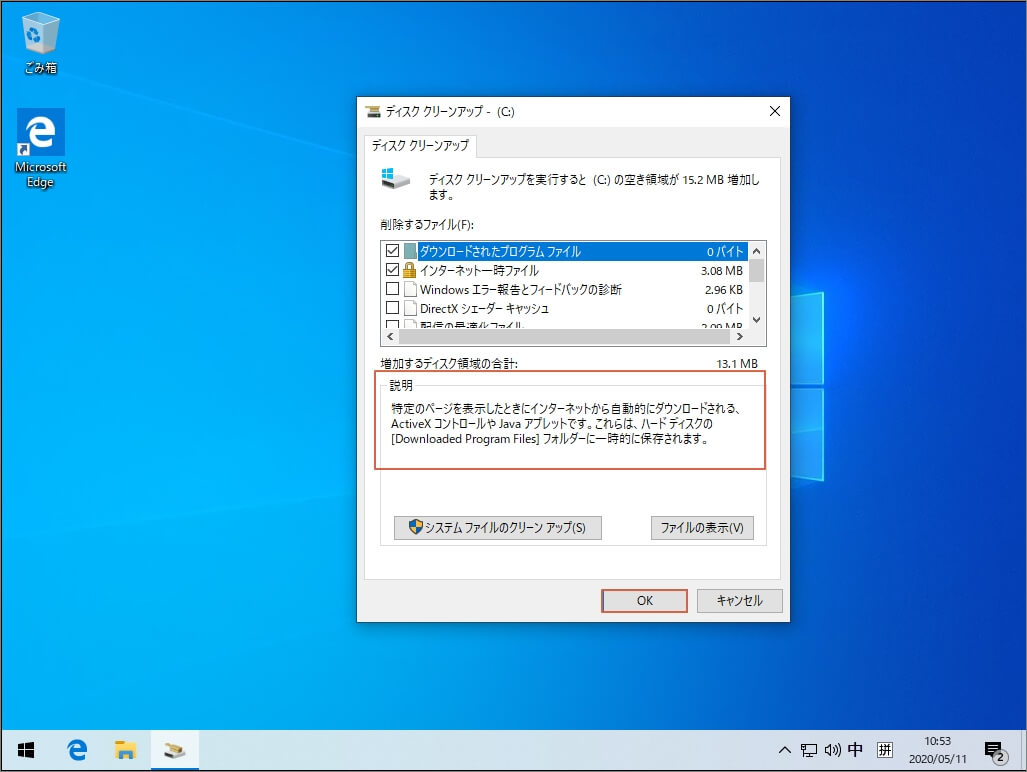
ステップ4:ポップアップされたウィンドウから[ファイルの削除]をクリックして、チェックを入れたしたアイテムの削除を開始します。ディスククリーンアップユーティリティがドライブ上の不要なファイルを自動的にクリーンアップします。
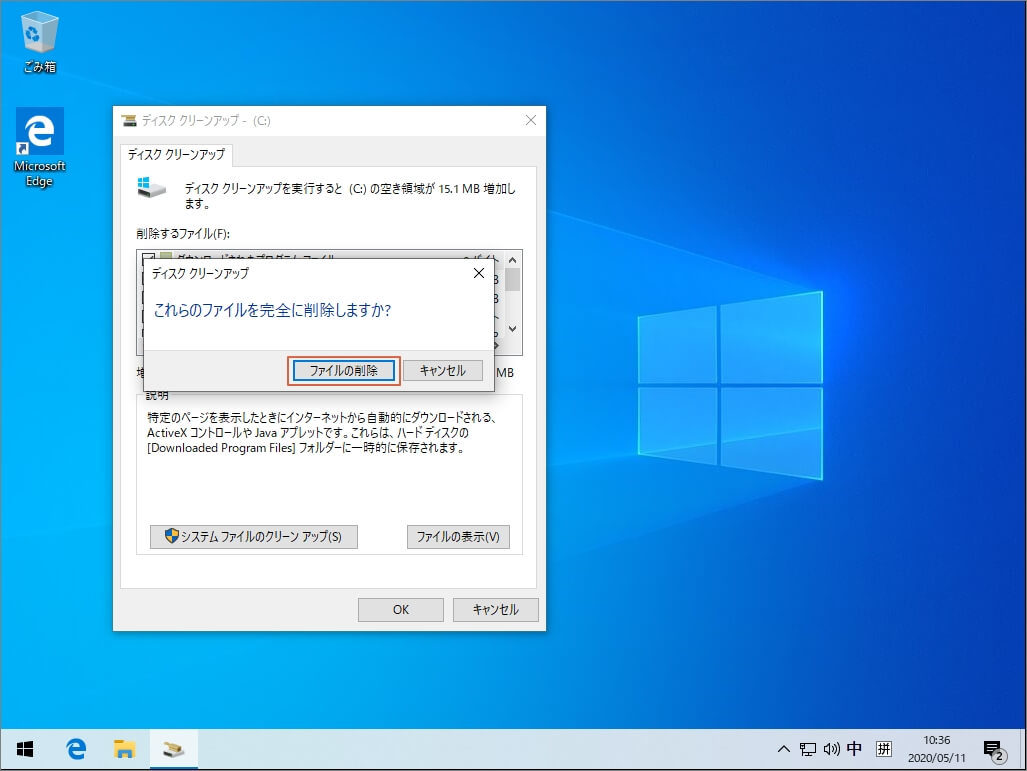
プロセスが完了次第、更新を再度ダウンロードして、エラーが修復されたかどうかを確認できます。
解決策3:システムファイルチェッカーツールを実行する
更新に必要なシステムファイルの一部が見つからない或いは破損している場合は、エラーコード0x80200056も表示されるかもしれません。システムファイルチェッカーは、問題のあるシステムファイルを検出し、新しいファイルに置き換えるのに役立ちます。それを実行する方ほは下記の内容をご覧ください。
ステップ1:Win + Rを押して、実行ウィンドウを出します。 次に、ボックスにcmdと入力し、Shift + Ctrl + Enterキーを押して、管理者としてコマンドプロセッサを実行します。
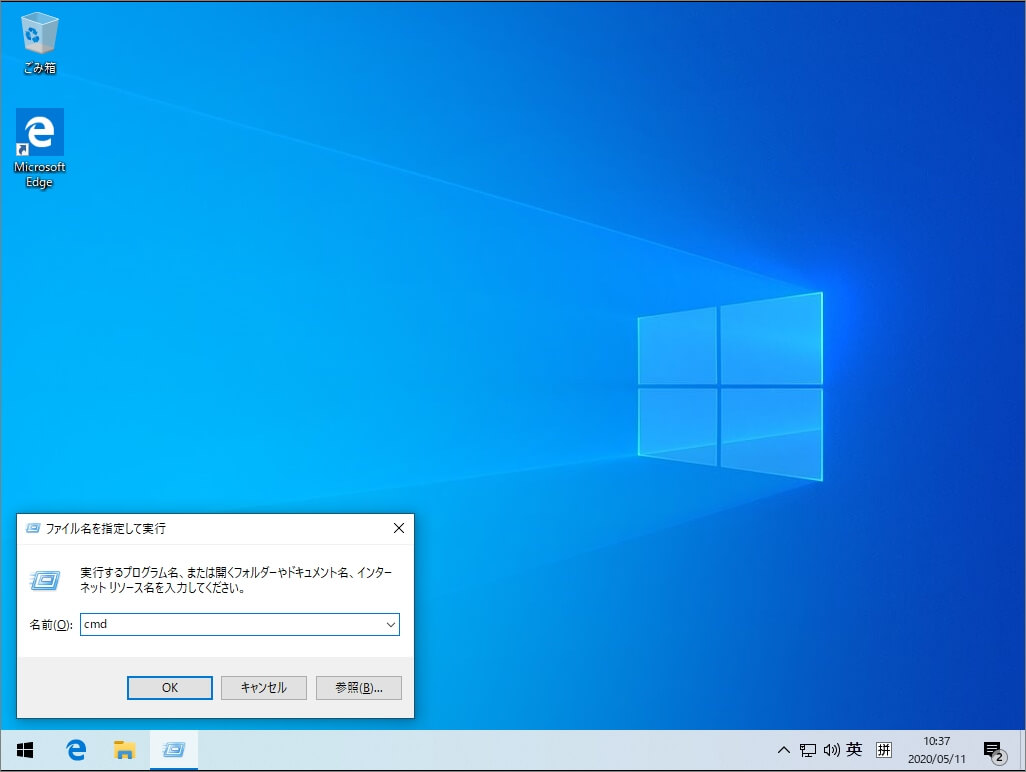
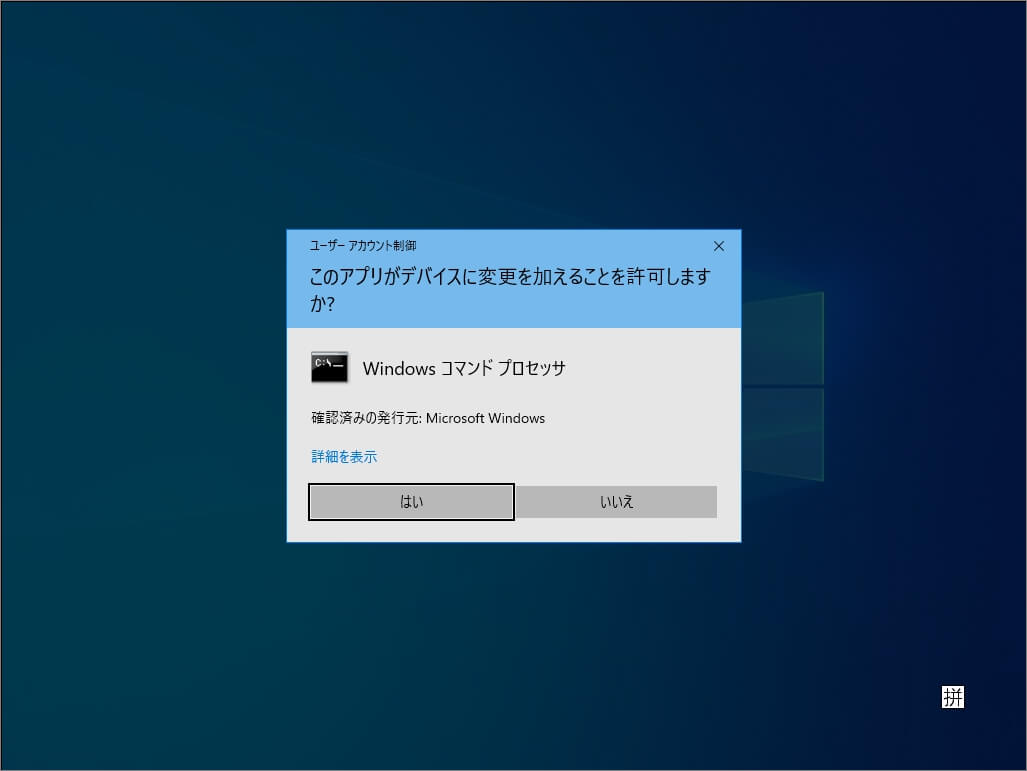
ステップ2:コマンドsfc / scannowを入力し、Enterキーを押して実行します。
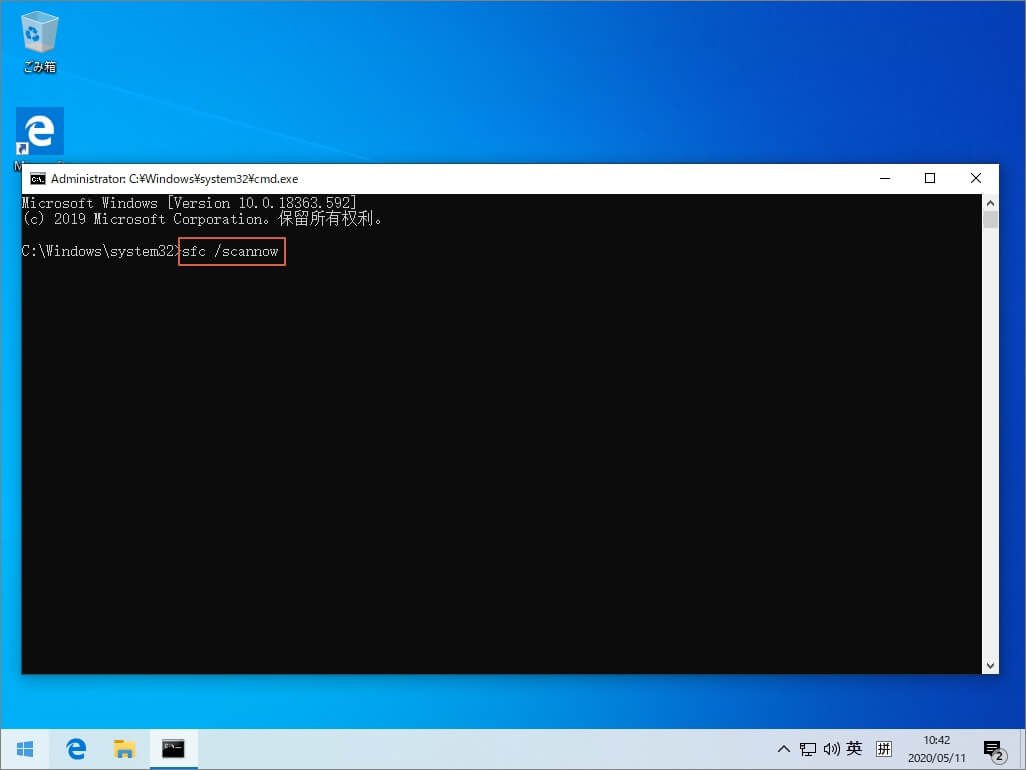
ファイルのチェックが完了次第、コンピュータを再起動して、Windows Updateエラー0x80200056が解決されたかどうかを確認します。
結語
Windows Updateエラー0x80200056の解決方法についてはここで紹介済となります。この文章は読者の方々に少しでも役に立ちましたら幸いです。また、もし何か他にご質問またはアイデアがありましたら、お気軽に[email protected]までご連絡ください。
