起動可能なパーティション復元ツールについて
1、起動可能なパーティション復元ツールは何ですか
bootable media起動可能なパーティション復元ツールは、起動ファイルを含む一種のパーティション復元ソフトウェアです。オペレーティングシステムが正常に動作しているかどうかにかかわらず、コンピュータを起動する機能と、失われた/削除されたパーティションを復元できる機能という2つの機能を持っています。Windowsが正常に起動できない状態で失われた/削除されたパーティションを復元したい場合は非常に便利です。
2、いつ起動可能なパーティション復元ツールが必要ですか
コンピュータの日々の使用では、パーティションの拡張/削除などのハードディスク管理を行う傾向があります。しかし、間違ったドライブで操作を実行することがあります。たとえば、WinPE環境では、データドライブ上のすべてのパーティション(ディスク1とします)を削除しようとしているが、誤ってシステムディスクで削除を実行してしまいました(ディスク0とします)。その場合、ディスク0上のパーティションを回復する必要があります。
解決策は明らかです。別の使用可能なコンピュータがある場合は、ディスク0を取り出してそのコンピュータに接続し、パーティション復元ソフトウェアを使用して復元を実行できます。あるいは、別のハードディスクドライブに別のオペレーティングシステムをインストールした場合(ディスク2とします)、ディスク2から起動して復元を実行できます。削除されたシステムが唯一のものだった場合(今は失われています)どうすればいいですか?その場合、起動可能なパーティション復元ツールは特に重要です。Windowsがクラッシュしたとしても、それを使用することで、失われたパーティションと削除されたパーティションを両方回復できます。
何か起動可能な復元ツールがありますか。MiniTool Partition Wizard起動CD版をお薦めします。
ホット記事:誤ってDiskpartのcleanコマンドを実行した-対処法
3、なぜMiniTool Partition Wizard起動CD版にしますか
MiniTool Software Ltd.によって開発されたMiniTool Partition Wizardは、多くの操作を行うことができるプロなハードドライブ管理ソフトウェアです。たとえば、パーティションバーが赤くなるとパーティションを拡張できます。OSをSSDに移行してハードドライブのアップグレードができます。データ損失なしにクラスタサイズを変更することができます。ディスクスタイルをMBRからGPTに安全に変換することができます。便利な機能はあまりにも多くてここに完全にリストすることはできません。最も重要なのは、ブータブルメディアビルダと呼ばれる強力な機能を提供します。それは、コンピュータが起動できない場合に備えて、起動可能なCD / DVDディスクまたはUSBフラッシュドライブを作成することができます。MiniTool Partition Wizardが起動可能なパーティション復元ソフトウェアとして下記の長所があります。
- 費用対効果が高い:MiniTool Partition Wizard起動CDは、MiniTool Partition Wizardの有料版の内蔵機能であるMiniToolブータブルメディアビルダーによって作成されます。つまり、MiniTool Partition Wizardを購入すると、Windows版とWinPEベースの起動可能版が得られます。
- 簡単に入手:MiniTool Partition Wizard起動CDは、MiniTool Partition Wizardの組み込みツール-MiniTool ブータブルメディアビルダによって生成されます。つまり、他のソフトウェアに頼る必要はありません。手元にMiniTool Partition Wizardを持っている限り、MiniTool Partition Wizard起動CDが使えます。
- パーティションを素早く復元:同じ種類のソフトウェアと比較して、MiniTool Partition Wizardは、失われたパーティションと削除されたパーティションを迅速に回復できます。
- 安全な復元:MiniTool Partition Wizardは、ドライブとデータに一切損害を与えません。チェックを入れたパーティションを復元します。
- 使いやすい:MiniTool Partition Wizardはかなり使いやすいです。ベテラン、アマチュアを問わず、数回のクリックでパーティション復元を完了できます。
MiniTool Partition Wizard起動CD版でパーティションを復元
注意:
MiniTool Partition Wizard起動CDは予め作成しておけば、コンピュータの起動に失敗したときに使用できます。持っていない場合は、3台のPCで使用できるMiniTool Partition Wizardプロアルティメット版を購入することができます。ボタンをクリックして安価で入手しましょう。
MiniTool Partition Wizard起動CDを作成する手順(正常に動作するコンピュータで)
1、MiniTool Partition Wizardを実行したら、ツールバーの「ブータブルメディア」をクリックして、MiniTool メディアビルダのメイン画面に入ります。
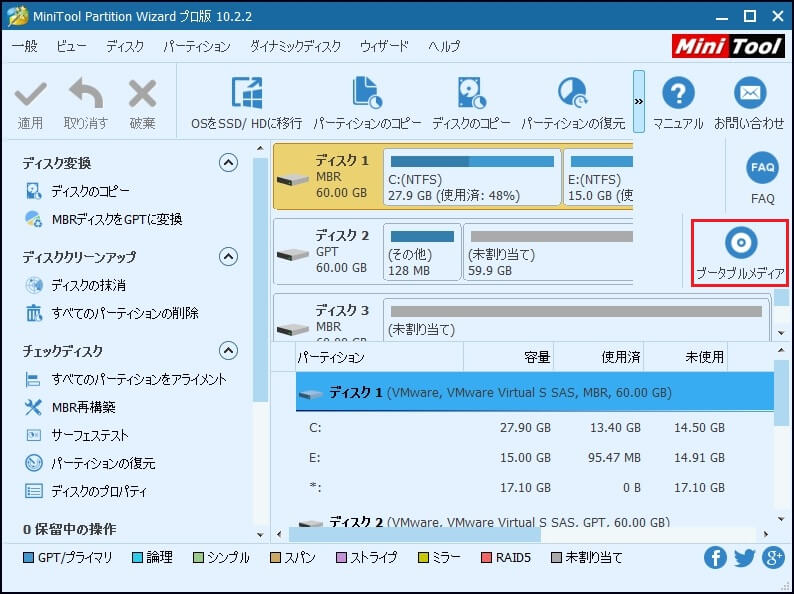
2、「MiniTool プラグインを使用したWinPEベースのメディア」を選択します。 (書き込みドライバを追加する場合は、「オプション」をクリックして準備してください)。
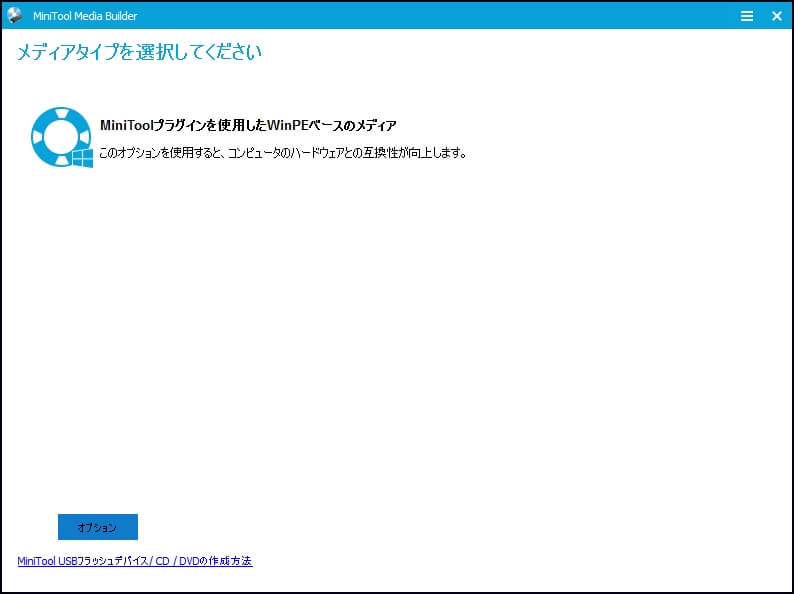
3、ISOファイルを作成してほかのソフトウェアを使って書き込むか、あるいはMiniToolメディアビルダ自体を使用して起動可能なUSBフラッシュドライブまたは起動可能なCD / DVDを作成してください。ここでは、「USBフラッシュディスク」を使用して続行します。
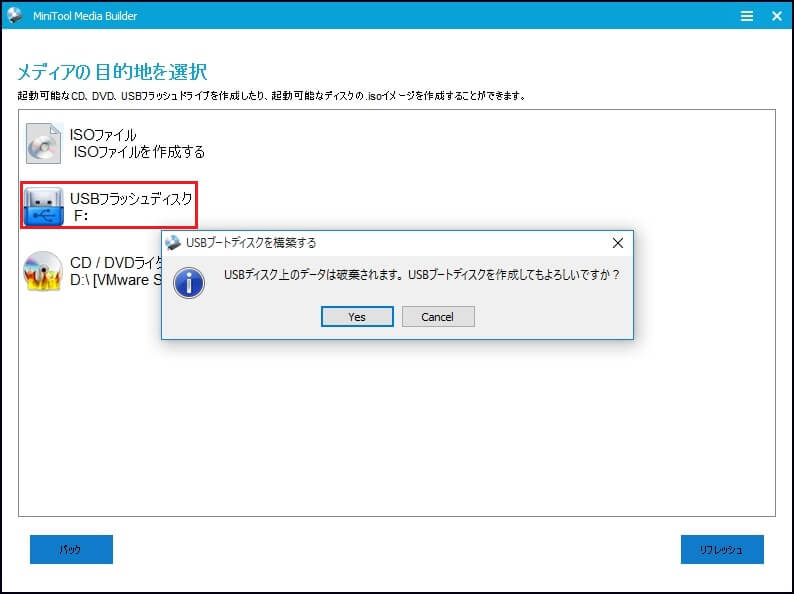
4、完了するまでお待ちください
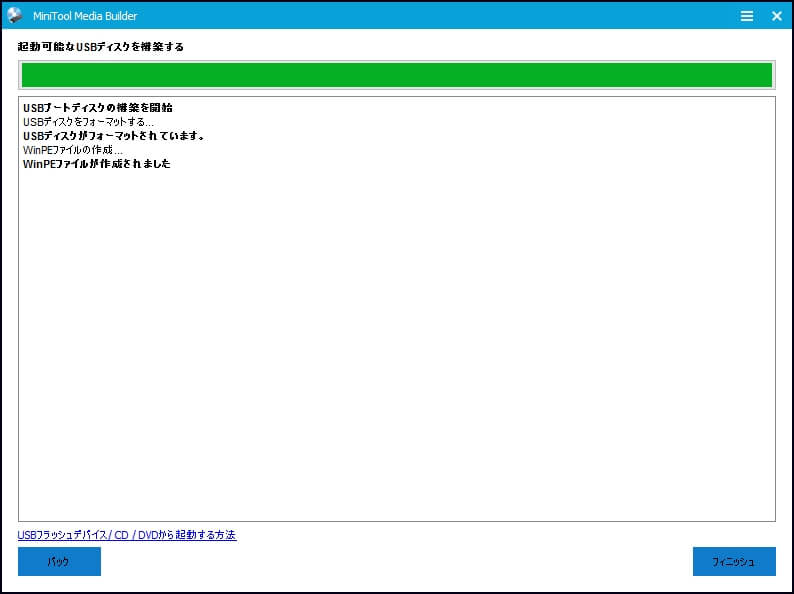
起動可能なメディアを手に入れました。そのメディアからコンピュータを起動します。 BIOSに入って、作成したCD-ROMまたはUSBからコンピュータを起動するように設定します。詳細については、「MiniTool起動可能なCD / DVDディスクまたはUSBフラッシュドライブから起動する方法」を参照してください。
1、MiniTool PEローダーのページが表示されたら、MiniTool Partition Wizard起動CDを起動して、紛失したパーティションの回復を開始することができます。ここでは、ディスクのプロパティによって回復したいディスクを確認できます。ここでは、OSディスク(ディスク1)が削除され、復元する必要があります。ディスク1を右クリックし、「パーティションの復元」機能を選択します。
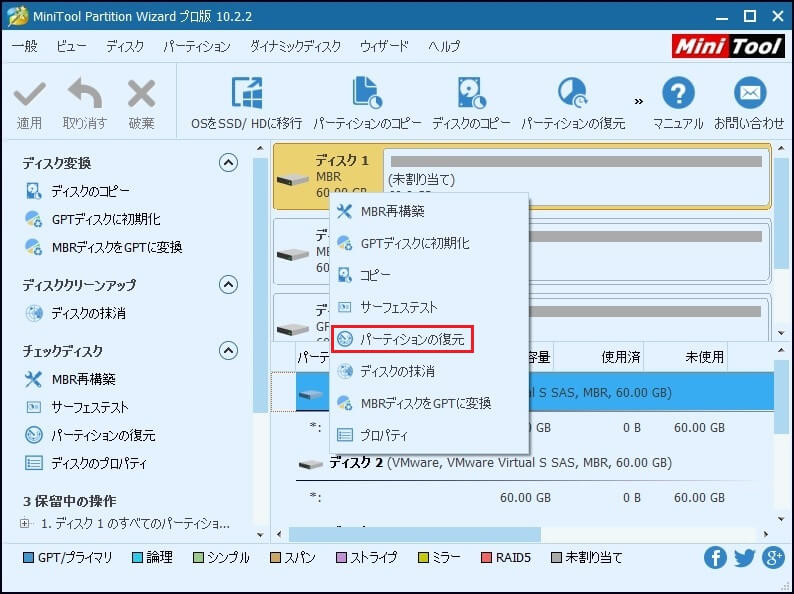
2、失われたパーティションをスキャンする範囲を設定する必要があります。その後、「次へ」をクリックして続行します。
- ディスク全体:ハードディスク全体をスキャンして、失われた/削除されたパーティションをスキャンします。
- 未割り当て領域:未割り当て領域をスキャンして、紛失/削除されたパーティションをスキャンします。
- 指定範囲:特定のセクタをスキャンします。開始LBAと終了LBAを手動で入力する必要があります。普通のユーザーにとっては難しいです。
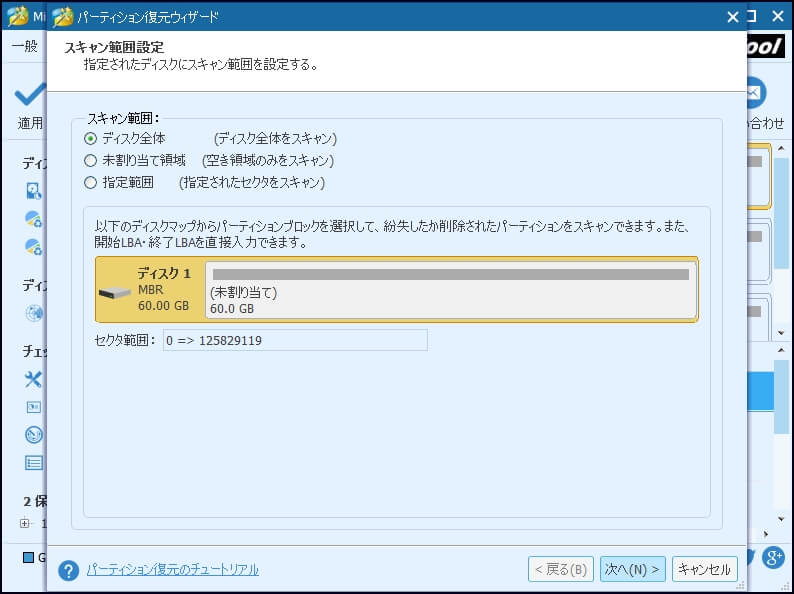
3、スキャン方法を選択して「次へ」をクリックしてください。
- クイックスキャン:MiniTool Partition Wizardが紛失/削除されたパーティションを検出すると、パーティションの最後にジャンプして、他の紛失/削除されたパーティションのスキャンを続行します。これは、失われた/削除されたパーティションが連続している場合に適しています。
- フルスキャン:MiniTool Partition Wizardは、指定範囲のすべてのセクタをスキャンして、失われた/削除されたパーティションを検出します。
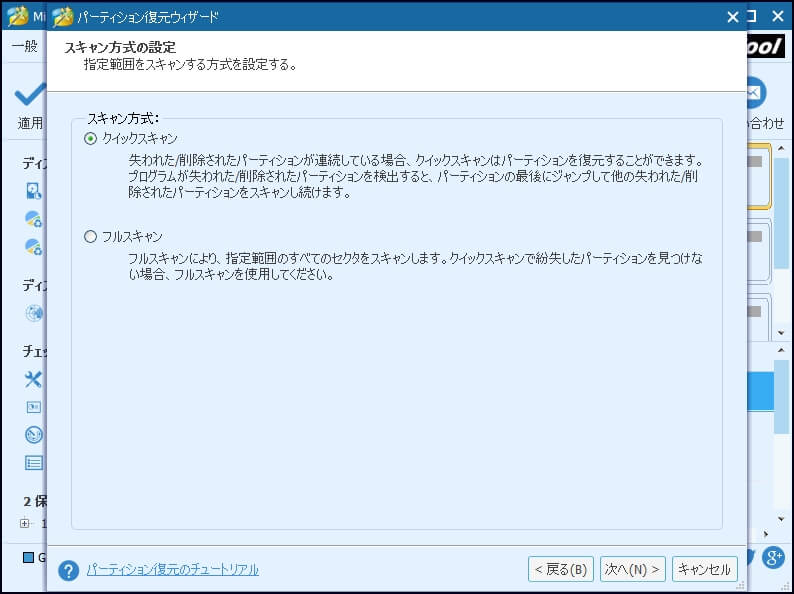
4、スキャン後、次のページが表示されます。このページには、MiniTool Partition Wizardで検出されたすべてのパーティションが表示されます。現時点では、パーティションをダブルクリックしてパーティション内のファイルを一覧することができます。必要なすべてのパーティションにチェックを入れ、「完了」をクリックしてメイン画面に戻ります。
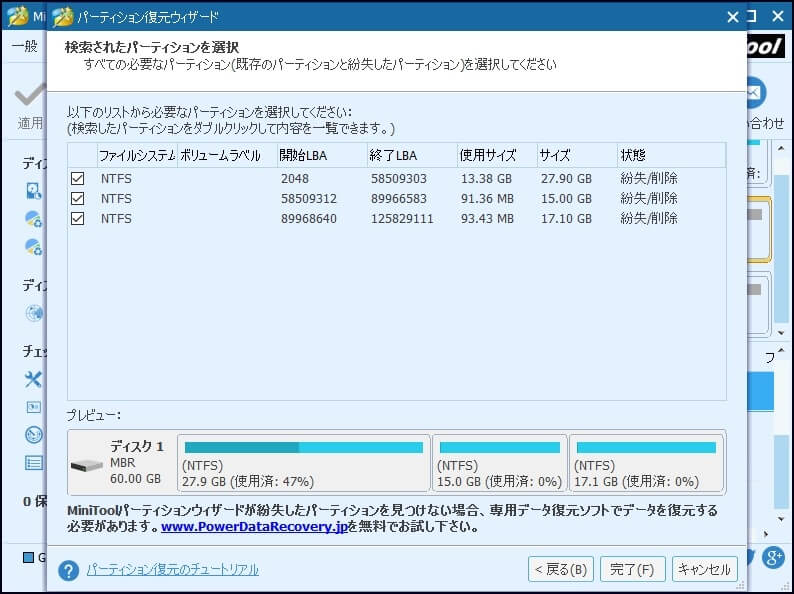
5、今、チェックを入れたすべてのパーティションがターゲットディスクに表示されるのをプレビューできます。 「適用」を押して変更を適用します。
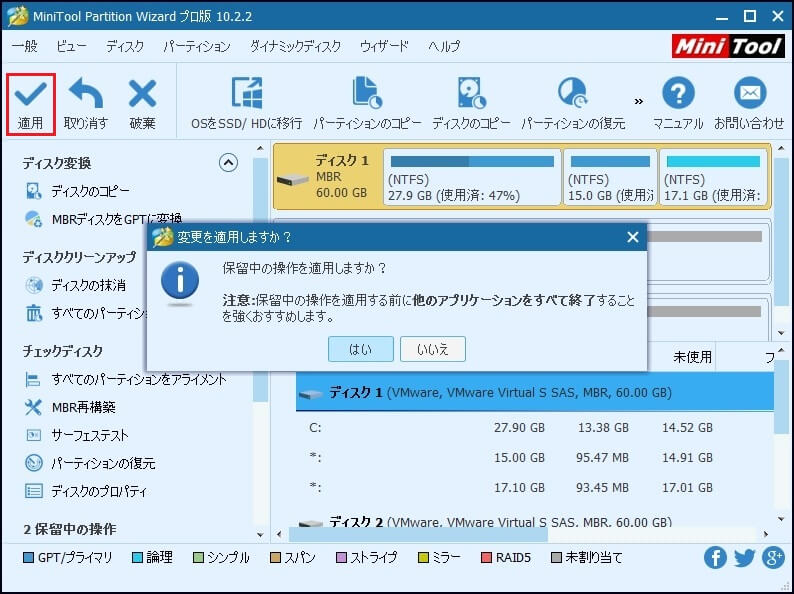
終わっていません!
ステップ1-ステップ5を実行した後、失われたパーティションの復元はスムーズに完了します。しかし、終わっていません。運がよければ、回復したディスクからWindowsを起動することができます(削除されたシステムは元の状態で、破損は発生しません)。
そして、この仕事を実現するのはむしろ簡単です。アクティブパーティションを設定する必要があります。
6、パーティションの状態を見ることで、アクティブなパーティションがないことがわかります。コンピュータがそのドライブから正常に起動できるように、正しいパーティションをアクティブに設定する必要があります。
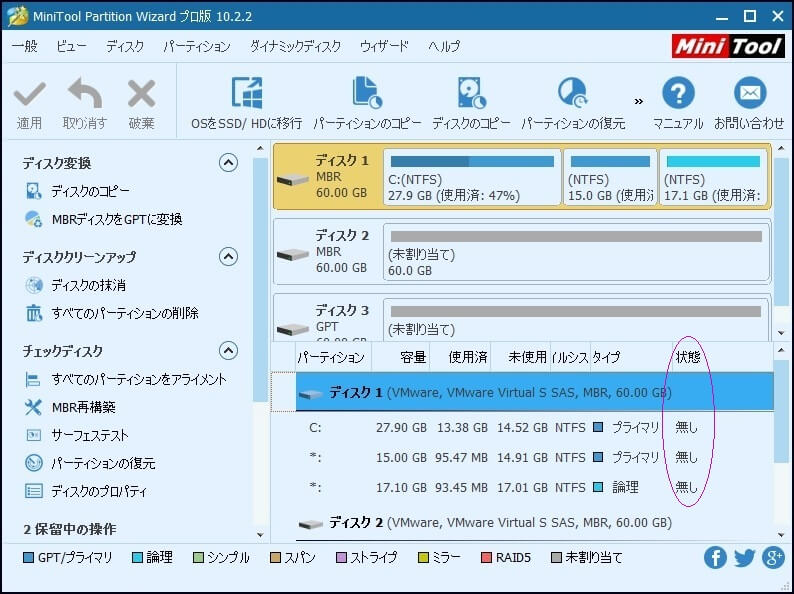
どのパーティションをアクティブにする必要がありますか?
- MBRディスクの場合:システムで予約済みのパーティションがある場合は、それをアクティブにします。それ以外の場合は、システムパーティションをアクティブに設定する必要があります。
- GPTディスクの場合:EFIシステムパーティションがある場合は、アクティブに設定します。それ以外の場合は、システムパーティションをアクティブに設定する必要があります。
最後に、その変更を有効にするために「適用」します。
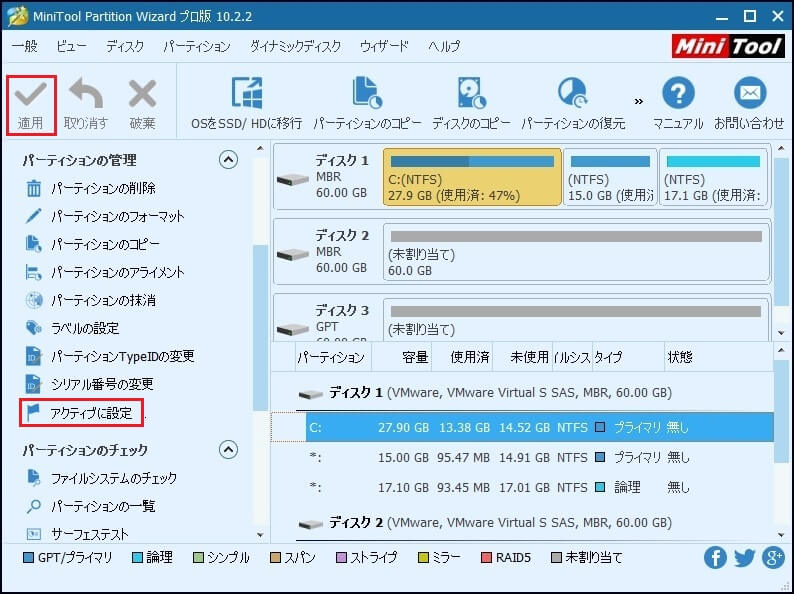
ステップ6が完了したら、起動可能なCD / DVDを取り出します。またはUSBフラッシュディスクの接続を切断し、BIOSに入ってターゲットディスクから起動するようにコンピュータを設定します。最後に、Windowsは正常に起動できます。例を見てください:
素晴らしいと思いませんか。これで、起動可能なパーティション復元ツールであるMiniTool Partition Wizard起動CDは、Windowsが起動できないときに失われた/削除されたパーティションを復元する力を持っていることを信じていると思います。パーティションの紛失に困っていて、Windowsが起動できない場合は、この起動可能なパーティションマネージャを試してみてください。
お薦め:起動可能なデータ復元ツール
ほとんどの場合、MiniTool Partition Wizardは便利で、鍵を握ることはできるが、時々、失われた/削除されたパーティションをすべて復元することはできません。それは復元する必要なハードドライブが不良ディスクであるか、見つかったパーティションが重複している場合に発生します。このような場合、ブータブルデータ復元ツールは、最後の切り札とみなされます。ここでは、Windowsが起動できなくてもデータを回復できるMiniTool Power Data Recovery起動ディスクを使用することをお勧めします。
MiniTool Power Data Recovery起動ディスクは、MiniTool Power Data Recoveryの起動版で、あらゆる種類のデータ損失状況に対処できる強力なデータ復元ソフトウェアです。オペレーティングシステムが破損したとしてもデータ復元を実行できます。起動可能なデータ復元ツールによって、CD / DVDまたはUSBフラッシュドライブを介してPower Data Recoveryを実行してコンピュータを起動することができます。作成したブータブルメディアをBIOSのブート順の一番目のところに設定することで、起動可能なMiniTool Power Data Recoveryに正常に入ることができます。
ここに起動可能なデータ復元ソフトウェアのスクリーンショットがあります。この画面では、MiniTool Power Data RecoveryのISOイメージを作成するか、起動可能なCD / DVD / USBフラッシュドライブを作成するか、選択してください。その後、操作が完了するまで待ちます。
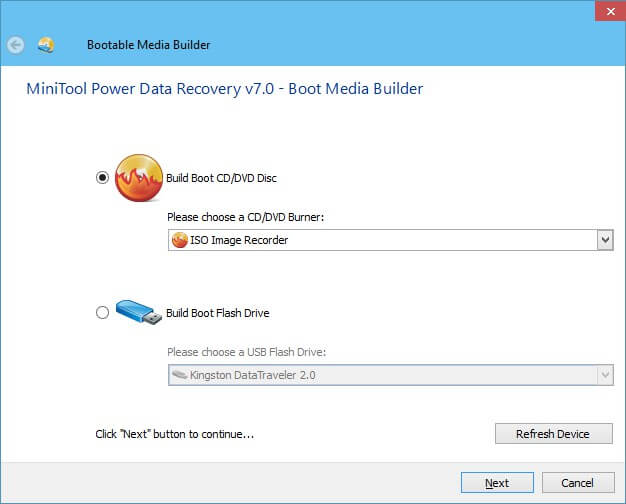
書き込みプロセスが終了したら、作成したメディアからコンピュータを起動します。それから、次の画面が見えます:
パーティションの紛失がデータ紛失の原因なので、MiniTool Power Data Recovery V7.0に入った後、「紛失したパーティションの復元」モジュールを選択してデータ復元プロセスを開始します。
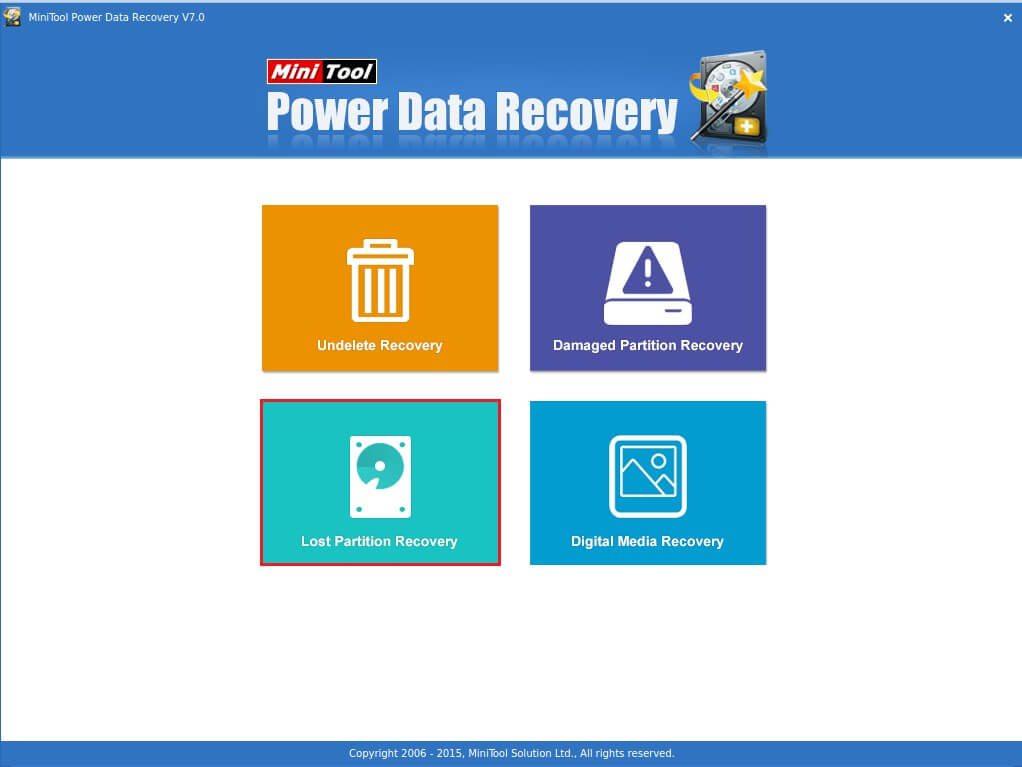
ソフトウェアの操作方法については、「紛失したパーティションの復元」を参照してください。
結語
この記事を読んだ後、起動可能なパーティションマネージャ、パーティション復元用の起動可能なCD/USBの作成方法、パーティション復元起動ディスクでパーティション復元を実行する方法、起動可能なパーティション復元ソフトウェアが役に立たないときにすべきことについて分かるようになったと思います。この記事が役立つのを期待しています。
Windowsが正常に起動できないため、パーティションの紛失に悩まされて、パーティションの復元方法が見つからないのですか。本記事のソフトウェアを試してみましょう。MiniTool Partition Wizardは、その問題に対処するための優れたツールとみなされています。 MiniToolソフトウェアの使い方についてのご不明点やMiniToolソフトウェアを改善する提案がある場合は、下のコメント欄にコメントを残してください。また、[email protected] までメールを送って技術サポートを受けることもできます。よろしくお願いします。
