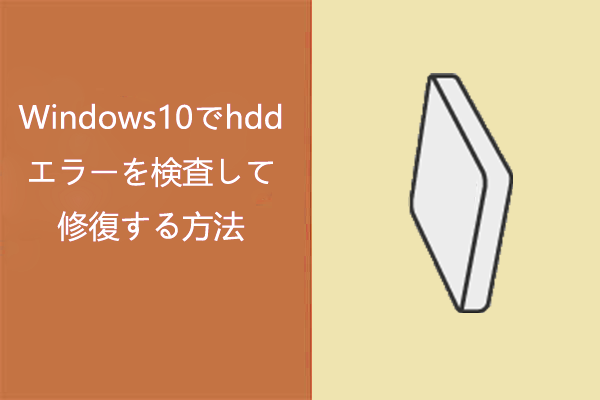PS4でゲームをプレイしようとする時に、「アプリケーションを始められませんでした。(CE-30005-8)」うエラーメッセージが表すことがありますか?今回はこのエラーの原因と対処法を詳しく紹介したいと思います。
エラーCE-30005-8の原因について
調査によりますと、このエラーはデバイスのハードウェア障害に関連しています。
具体的にいうと、PS4の内蔵および外付けハードドライブ、Blu-Ray /DVDプレーヤーなどの不良により、エラーCE-30005-8を引き起こす可能性があります。よって、このエラーを修正するため、これらのハードドライブの問題を一つずつ診断する必要があります。
Blu-ray / DVDディスクをチェックする
Blu-Ray / DVDプレーヤーからゲームを開始しようとする際に、エラーCE-30005-8が発生した場合、下記の方法に従って、Blu-Ray / DVDディスクに不良があるかどうかを確認します。
ステップ1:ディスクをイジェクトします。
- PS4のイジェクトボタンを押して、Blu-ray / DVDディスクを手動で取り出します。
- DUALSHOCK 4の右上にある「OPTION」ボタンを押しBlu-ray / DVDディスクを排出します。
ステップ2:きれいな柔らかい布でBlu-ray / DVDディスクをワイプして、ディスクに傷と汚れがないことを確認します。
ステップ3:きれいにしたディスクを再度PS4に仕掛けて、エラーが修正したかどうかを確認します。
ハードドライブをチェックする
内蔵または外付け HDD利用中にエラーCE-30005-8が発生した場合、ハードドライブに不良セクターがあるかどうかを確認します。
ここは、MiniTool Partition Wizard Free Edition(以下はMiniToolと略します。)を利用します。このソフトウェアにより、ディスクのサーフェステスト、ディスクのベンチマーク、パーティションのサイズ変更、MBRからGPTディスクへの変更などの操作ができます。
MiniTool Partition Wizard Freeクリックしてダウンロード100%クリーン&セーフ
ステップ1: MiniToolを起動します。
ステップ2:テストしたいハードドライブを選択し、「サーフェステスト」をクリックします。
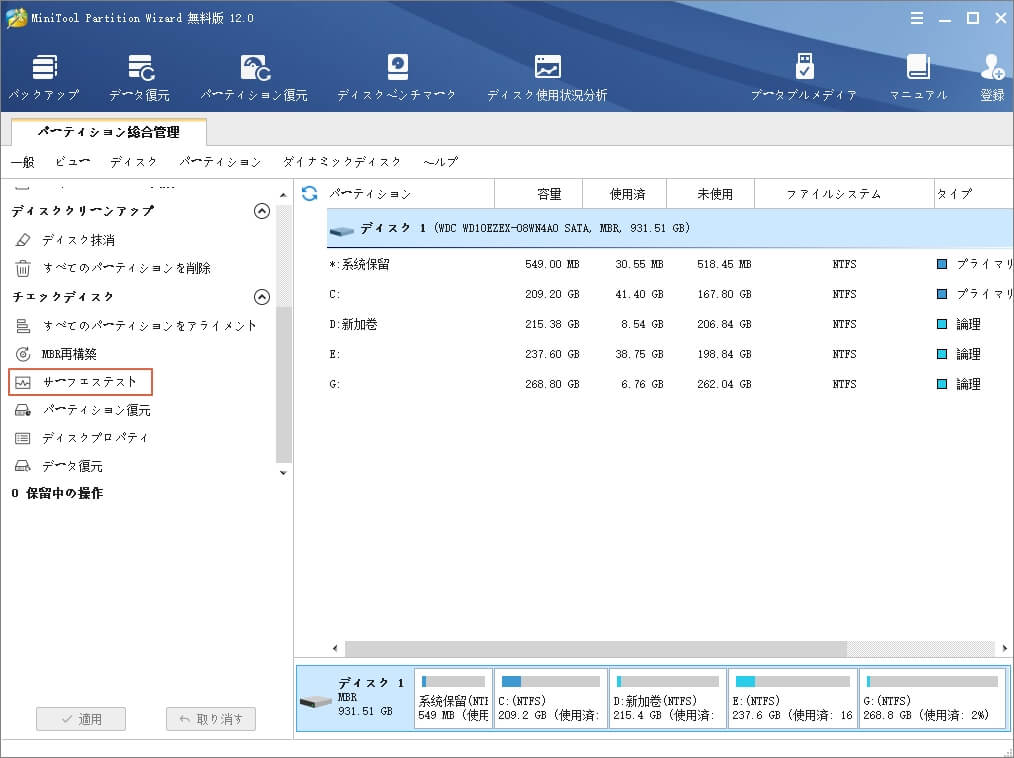
ステップ3:「今すぐ開始」ボタンをクリックします。
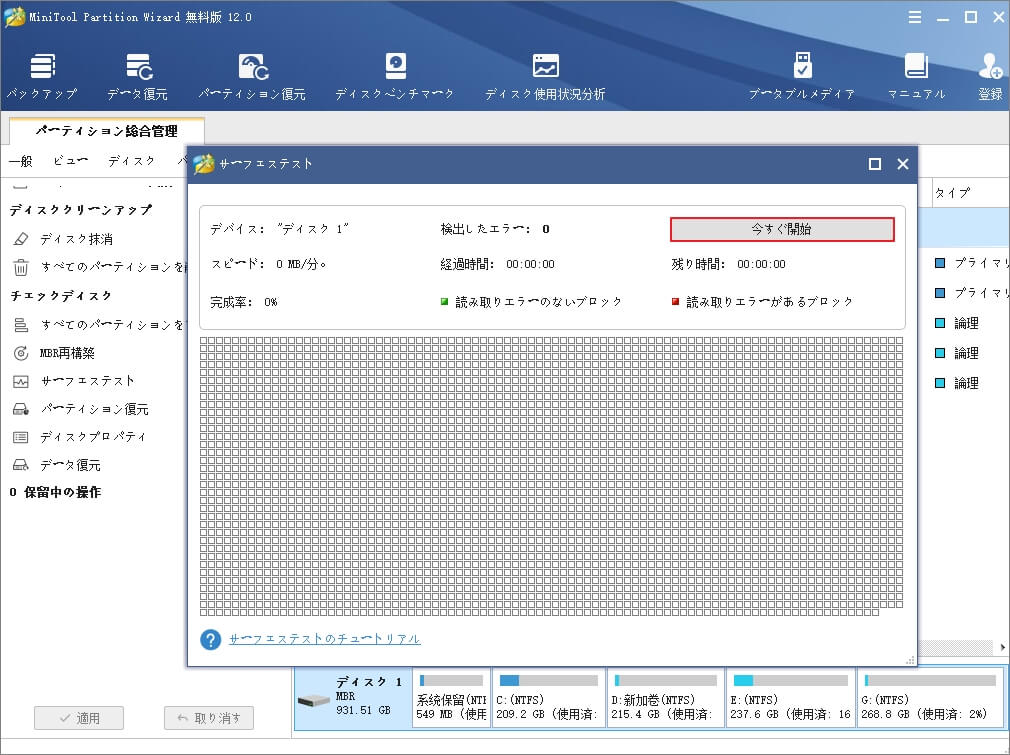
下記画像のように赤い色でマークされた部分は大量あった場合、新しいドライブへの切り替えを検討する必要があります。
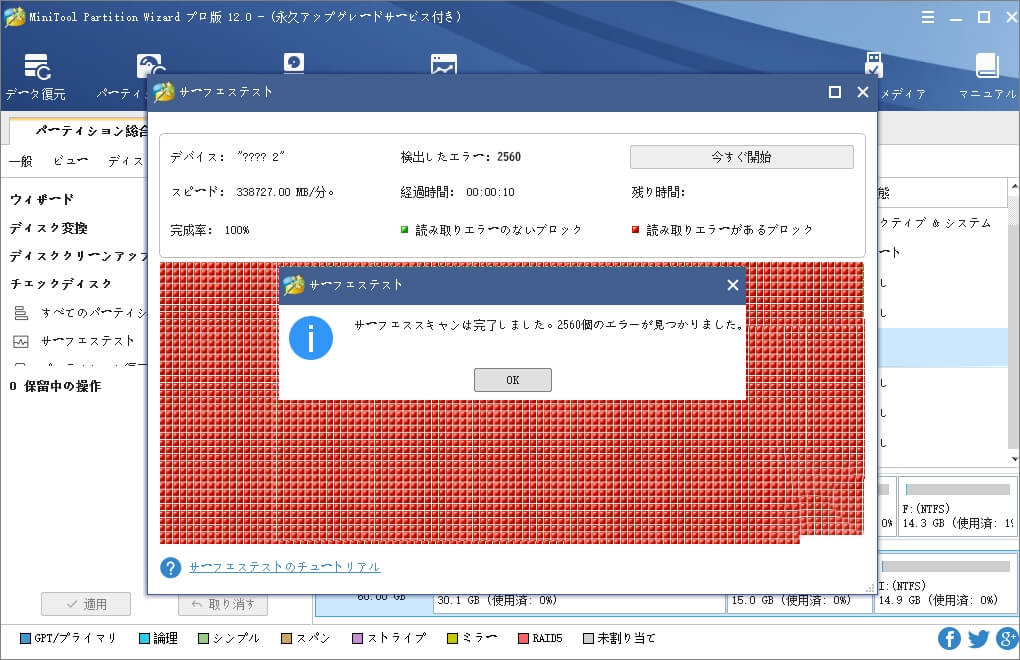
また、もしハードドライブに不良セクターがいくつしかない場合、コメントchkdsk / f / rを実行して不良トラックをシールドします。
エラーCE-30005-8の対処法
ハードドライブのゲームデータを削除および復元する
ステップ1:PS4ホーム画面で「設定」を選択します。
ステップ2:「アプリケーションセーブデータ管理」を選択します。
ステップ3:「本体ストレージのセーブデータ」を選択。
ステップ4:「削除」を選択して、一覧からセーブデータを削除したいゲームを選択し、削除するデータにチェックを入れて、画面右下「削除」を選択します。
ステップ5:ゲームデータの復元には、「設定」>「アプリケーションセーブデータ管理」>「オンラインストレージのセーブデータ」に進み、「本体ストレージにダウンロードする」を選択して、ダウンロードするセーブデータを選択します。

ステップ6:ゲームを再起動して、エラーが修正したかどうかを確認します。
PS4データベースを再構築する
ステップ1:電源ボタンを長押しして、PS4をオフにします。
ステップ2:再び電源ボタンを長押しして、2回目のピッという音がしたら、セーフモード画面に入ります。
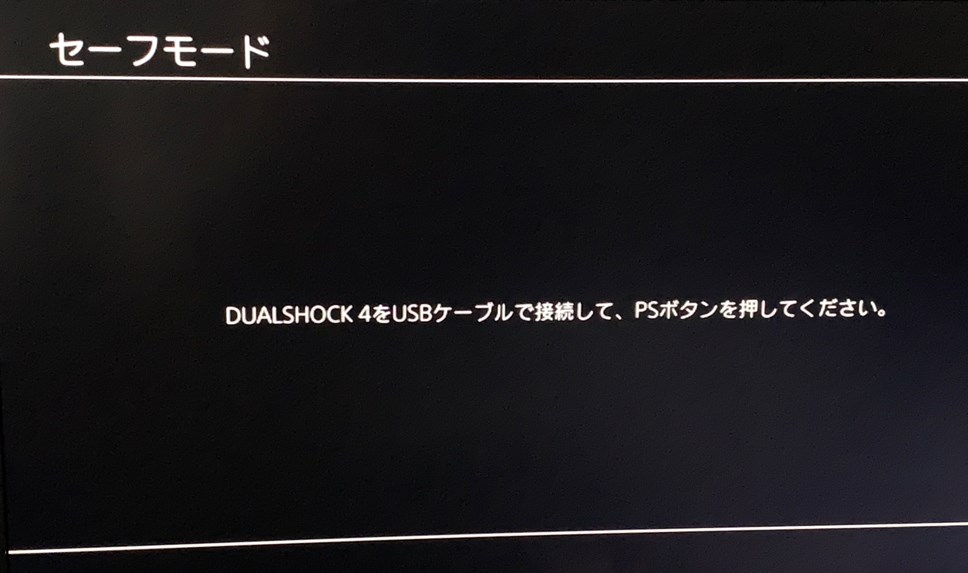
ステップ3:DS4をUSBケーブルで接続し、「PS」ボタンを押します。
ステップ4:セーフモードから利用できる機能の一覧から「5.データベースを再構築する」を選択します。
データベースの再構築には数時間かかることがあります。
内蔵ハードドライブを交換する
MiniToolでPS4ハードドライブに多くの不良セクターがあることを確認した場合、新しいドライブと交換する必要があります。
PS4のストレージ交換にあたって必要なのは
- より多くのゲーム/アプリケーションを保存できるため、1 TBまたは2 TBのハードドライブをお勧めします。
- ゲームデータをバックアップするための外付けハードドライブを準備します。
- 最新のPS4ソフトウェアアップデートをダウンロードするために、少なくとも1GBの空き容量があるUSBドライブを準備します。
交換手順
ステップ1:PS4 と 外付けハードドライブを接続し、「設定」>「システム」>「バックアップ / 復元」のメニューから「PS4をバックアップする」を選択します。
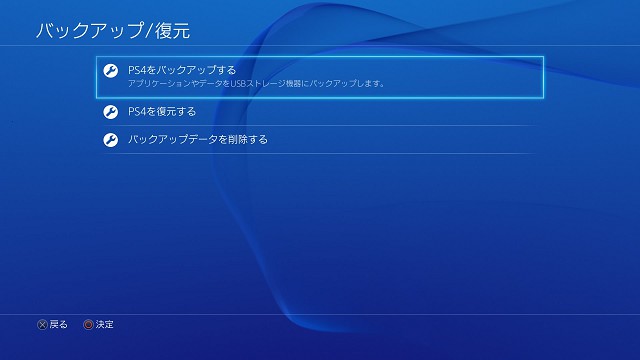
バックアップ中にPS4システムソフトウェアアップデートがダウンロードされます。
ステップ2:USBドライブをコンピューターに接続して、PS4という名前の新しいフォルダーを作成します。
ステップ3:PS4フォルダーを開き、UPDATEという名前の新しいフォルダーを再作成します。
ステップ4:ダウンロードされたシステムソフトウェアアップデートをUPDATEフォルダーに保存し、”PS4UPDATE.PUP”と名付けします。
ステップ5:PS4本体の電源を完全に落とし,安定した平らな場所に置きます。
ステップ6: HDDベイカバーを画像のように取り外します。
ステップ7:3mm径程度のプラスドライバーを使用して、ハードドライブを固定するネジを取り外します。
ステップ8:手で内蔵ストレージデバイスを引き出し、新しいHDDを取り付けて、逆の手順を進めば、交換完了します。
新しいPS4ハードドライブをセットアップする
上記の手順をすべて完了したら、新しいPS4ハードドライブをセットアップします。
ステップ1:PS4システムソフトウェアアップデートをインストールします。
- USBメモリとDUALSHOCK4を本体に接続し、電源を入れます。するとセーフモードでPS4を起動して、DUALSHOCK4のPSボタンを押します。
- USBストレージ機器の接続を求める画面が表示されるので、[OK]を押します。その後、PS4の初期化を実行してよいのか尋ねられるので、[はい]を選択する。これでシステムソフトウェアが導入される
ステップ2:ゲームデータを復元します。
- USBメモリをPS4本体に接続し、
- 「設定」> 「システム」> 「バックアップ/復元」に移動します。
- 「復元」オプションを選択してから、バックアップファイルを選択し、画面の指示に従って復元を完了します。
4、Modを無効にする
もしPS4を使用中にMODを追加した場合、一時それを無効にして、エラーが修正できるかどうかを確認します。
結語
もしPS4の使用中にエラーCE-30005-8にあった場合、せっひ本文章で紹介した対処法をお試してください。また、MiniToolについて何かご質問/ご意見がありましたら、お気軽に[email protected]までご連絡ください。少しでもお役に立ちましたら幸いでございます。