写真や文書を転送するとき、ファイルの末尾に文字コードが付いていることに気付いたことがありますか。このコードはファイルの拡張子で、Windowsにこのファイルの種類を伝えるために使用されます。このMiniToolの記事では、ファイル拡張子Windows 10を変更する方法をし説明します。
ファイル拡張子について
ファイル拡張子/ファイル名拡張子とは、ファイルの末尾に付けられる接尾辞で、WindowsのOSがアプリケーションに関連するファイルの種類を識別するために使用するものです。
ファイル拡張子は、ファイル名の末尾に表示される3文字のコードです。たとえば、ファイルの名前がawesome.docの場合、.docはファイル拡張子であり、このファイルがMicrosoft Wordで作成されていることを示します。
拡張子には多くの種類があるので、ここではよく使われる拡張子のごく一部を紹介する。
- DOC / DOCX:Microsoft Wordで作成された文書。DOCは、そもそもWord文書に使用される拡張子ですが、MicrosoftはWord 2007のデビュー時にフォーマットを変更しました。現在、Word文書はXML形式に基づいているから、拡張子の最後に「X」が付けられ、DOCXになります。
- XLS / XLSX:– Microsoft Excelスプレッドシート。
- PNG:Portable Network Graphics-可逆的な画像ファイル形式。
- HTM / HTML:HyperText Markup Language形式で、オンラインでのwebページ作成に使用されます。
- PDF:Adobeによって開発されたPortable Document Formatは、配布されたドキュメントのフォーマットを維持するために使用されます。
- EXE:実行可能プログラムのファイル形式です。
ファイル拡張子を変更するには、ファイル拡張子を表示する方法を知っておかなければなりません。ファイル拡張子を確認することがありますが、すべてのファイル拡張子はデフォルトで非表示になっています。この場合、以下の方法で拡張子をチェックしましょう。
Windows10でファイル拡張子を変更する方法
十分な理由がない限り、ファイル拡張子を変更しないでください。ファイル拡張子を変更すると問題が発生する可能性があるからです。
Windowsのファイル拡張子が削除されると、Windowsはそのファイルをどのように扱えばよいのかわからなくなります。
たとえば、ファイル拡張子を「coolpic.jpg」から「coolpic.txt」に変更した後、Windowsは、新しいファイル拡張子に関連するアプリケーションでファイルを開こうとしますが、エラーメッセージが表示されたり、役に立たない文書が開かれたりするようになります。
さて、ファイル拡張子を正しく変更するには、以下の手順に従ってください。
ステップ1:ファイルエクスプローラーを開いた後、「表示」オプションをクリックします。
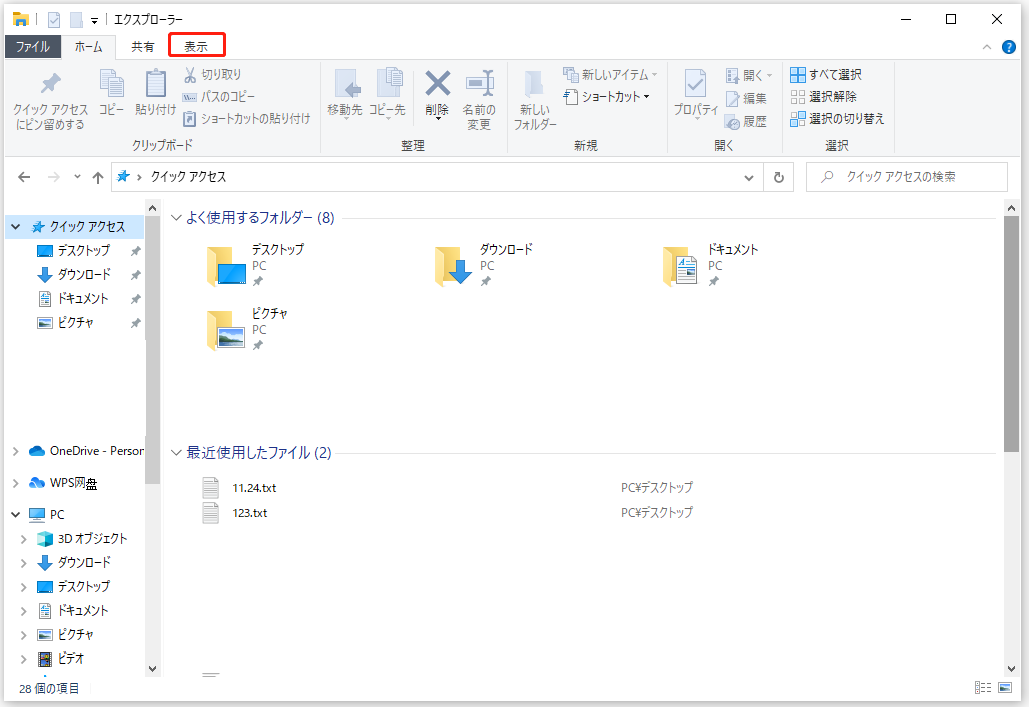
ステップ2:次に、「ファイル名拡張子」オプションをチェックします。
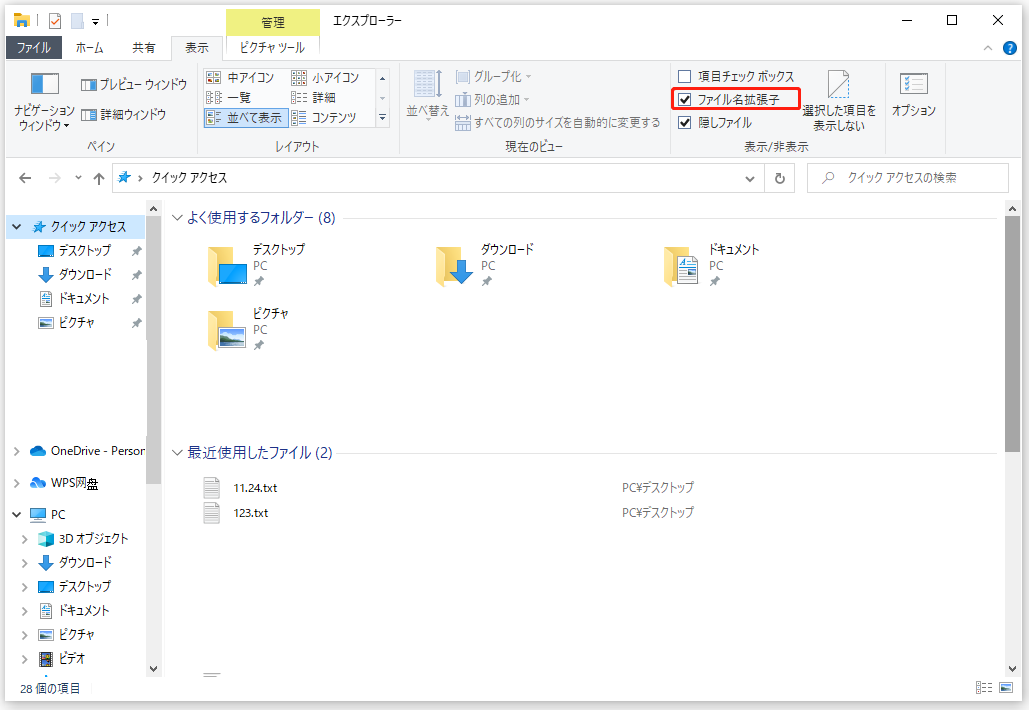
あるいは、右上隅の「オプション」をクリックして、「表示」タブで「チェックボックスを使用して項目を選択」のチェックを外します。
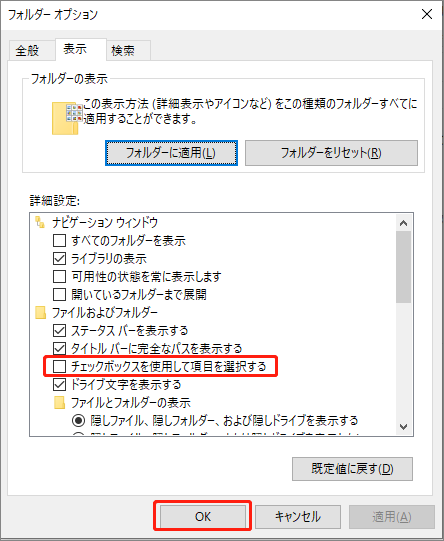
ステップ3:検索ウィンドウから変更したいファイルを見つけて、ファイルを右クリックし、「名前の変更」オプションを選択し、新しいファイル拡張子を変更します。
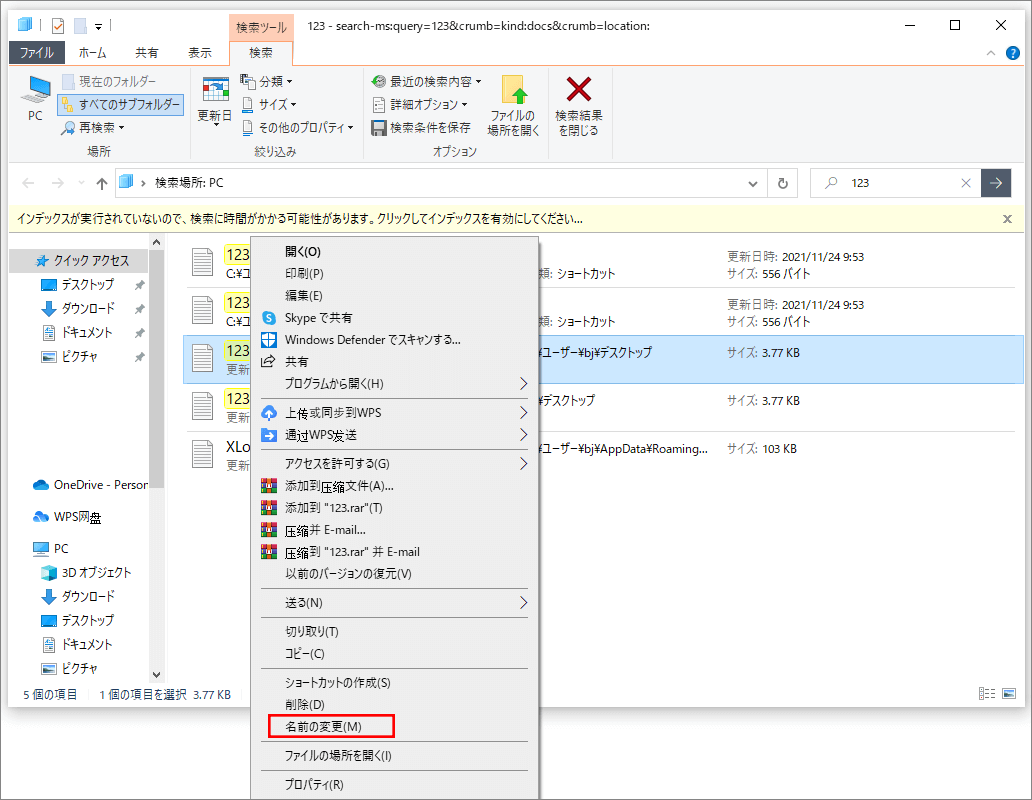
ステップ4:そして、ページに警告ウィンドウがポップアップします。「はい」をクリックして変更を確認します。
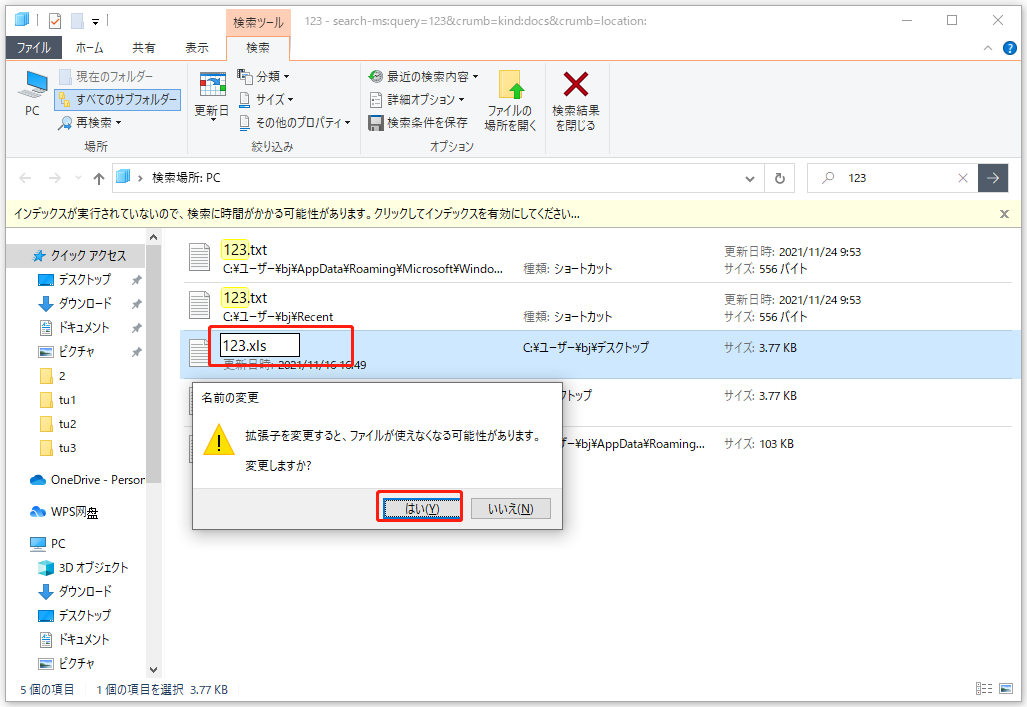
以上では、Windows 10でファイル拡張子を変更するを紹介しますが、Windows7/ 8でファイル拡張子を変更する場合は、ここをクリックしてご覧ください。

