Windowsシステムのコマンドプロンプトって、知ってますか。コマンドプロンプトを利用すると、普段マウスで操作している「ファイル名の変更」や「フォルダの作成」などさまざまな動作をすべてキーボード入力で行うことができるシステムツールです。今回はMiniToolより初心者向けのコマンドプロンプト使用方法を紹介していきま。
コマンドプロンプトとは
コマンドプロンプトと言えば、ほとんどのPCユーザーが使用したことがないかもしれません。この機能がWindowsインターフェースの外部に配置されていないため、多くのユーザーがその機能の存在すらわからない可能性があります。
コマンドプロンプトはCMDとも呼ばれ、Windowsオペレーティングシステムのコマンドラインインタープリターです。キーボードでコマンドを入力して、対応なアクションを実行することができます。
また、コマンドはオペレーティングシステムによって異なります。Windowsのコマンドラインプログラムはcmd.exeとして表示されます。
Windows 10でコマンドプロンプトを起動する9つの方法
マンドプロンプトを使用する前に、それを起動する方法について知る必要があります。
また、マンドプロンプトの起動方法により、二つの状況(「コマンドプロンプト」と「コマンドプロンプト(管理者)」)があります。
つきまして、下記にはコマンドプロンプトの起動方法を9つリストされますので、好きな方法を選択してください。
Windows 10で実行ボックスからコマンドプロンプトを起動する
オプションA:Windows + Rを同時に押して、実行ボックスを起動します。次に「cmd」と入力し、「OK」をクリックします。
オプションB:「ファイル名を指定して実行」ボックスを開いた後、cmdと入力し、Ctrl + Shift + Enterキーを同時に押して、管理者としてコマンドプロンプトを実行します。
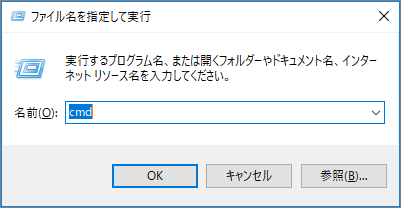
Windows 10の検索ツールでコマンドプロンプトを起動する
オプションA:スタートメニューを展開し、検索ボックスに「cmd」を入力します。検索結果からコマンドプロンプトをクリックして実行します。
オプションB:検索結果でコマンドプロンプトが表示されたら、それを右クリックして「管理者として実行」をクリックします。
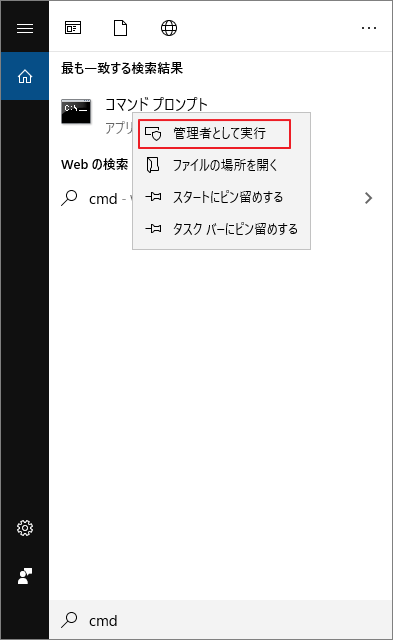
Windows 10のスタートメニューからコマンドプロンプトを起動する
オプションA:スタートメニューを展開して、「Windowsシステムツール」セクションの下で「コマンドプロンプト」をクリックします。
オプションB:スタートメニューで「コマンドプロンプト」を右クリックして、「管理者として実行」をクリックします。
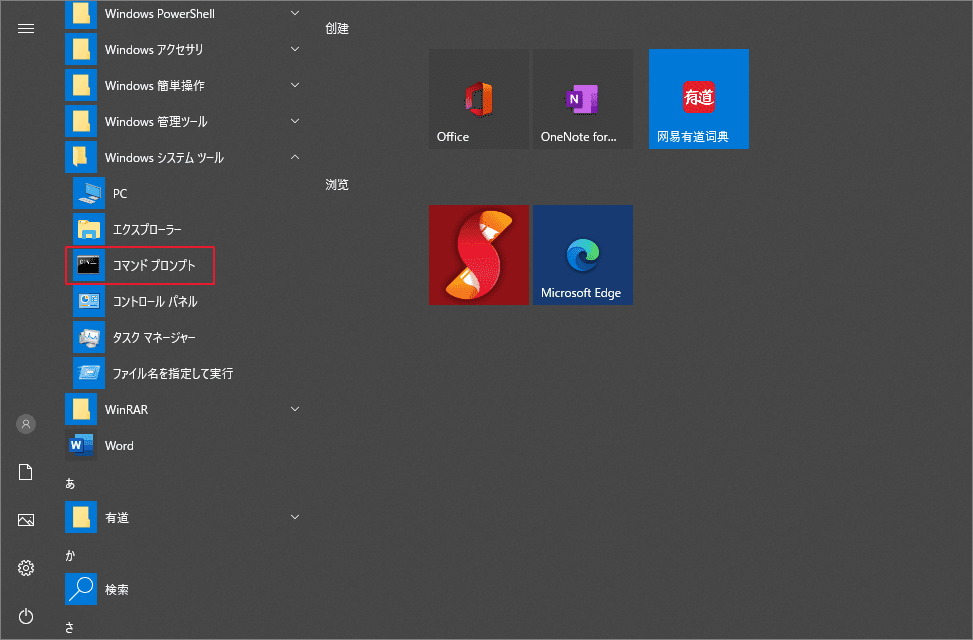
Windows 10のタスクマネージャーからコマンドプロンプトを起動する
ステップ1、検索ボックスに「タスクマネージャ」と入力して、タスクマネージャを起動します。
ステップ2、「ファイル」タグを展開し、「新しいタスクの実行」をクリックしたら「OK」を押します。すると、コマンドプロンプトが実行されます。また、「新しいタスクの作成」ウィンドウで「このタスクに管理員権限を付与して作成します」にチェックを入れて「OK」をクリックすると、コマンドプロンプトを管理者として実行できます。
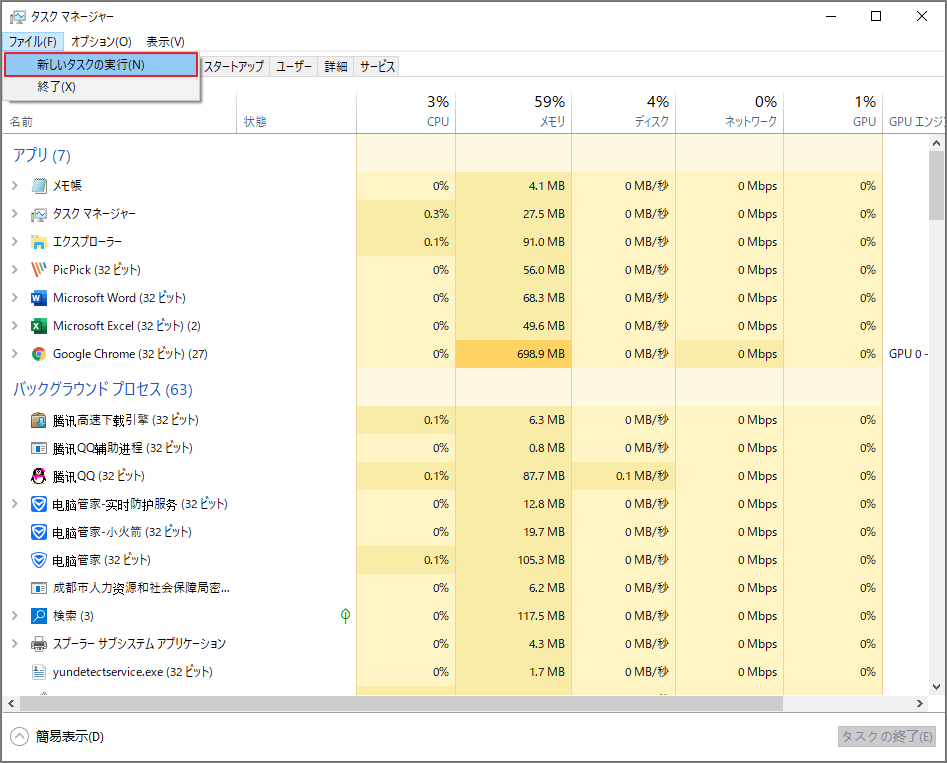
Windows 10のファイル エクスプローラーからコマンドプロンプトを起動する
ステップ1、ファイルエクスプローラーを開き、C:> Windows > system32 > cmdに移動します。
ステップ2、cmd.exeをダブルクリックしてコマンドプロンプトを起動するか、右クリックメニューから「管理者として実行」をクリックして管理権限で実行できます。
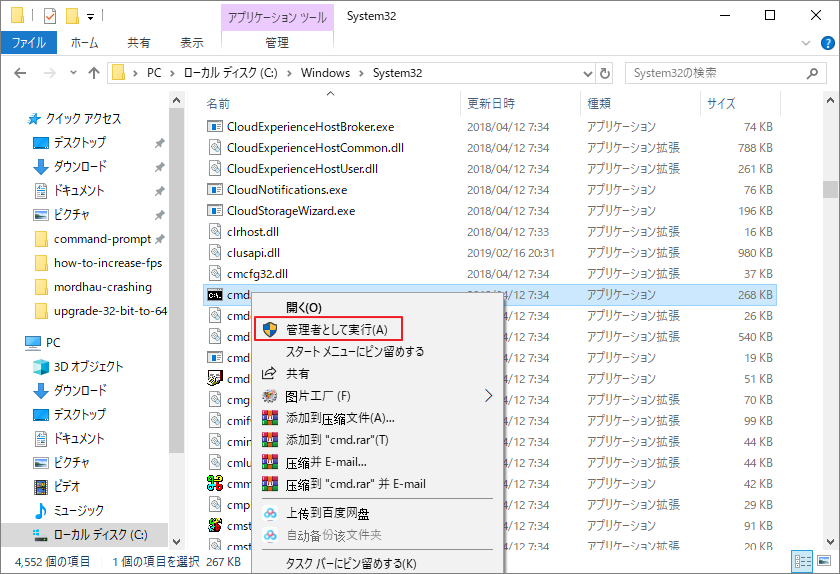
Windows 10でファイルエクスプローラーのアドレスバーからコマンドプロンプトを起動する
ファイル エクスプローラーをに入り、アドレスバーに「cmd」を入力し、Enterキーを押してコマンドプロンプトを起動します。
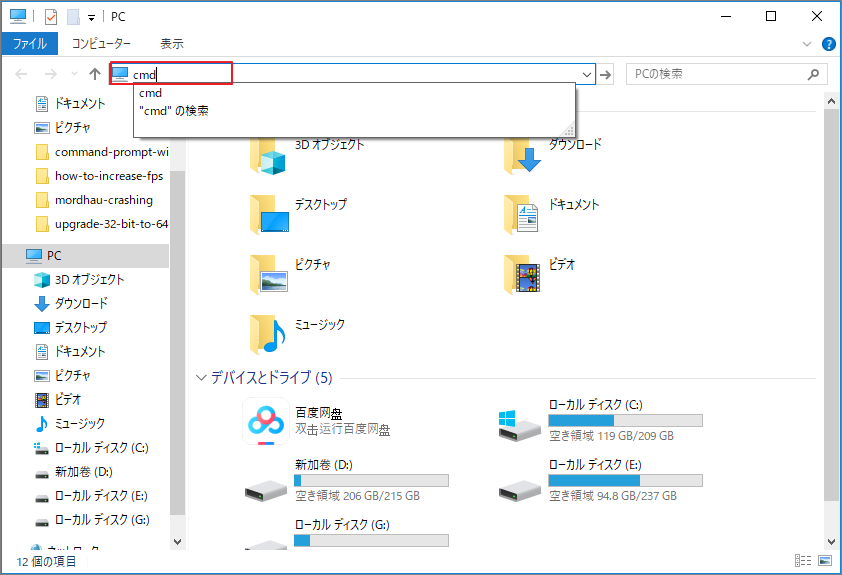
Windows 10のWin-Xメニューからコマンドプロンプトを起動する
ステップ1、Windows + Xキーを同時に押して、パワーユーザーメニューを開きます。
ステップ2、コマンドプロンプトをクリックして正常に実行するか、コマンドプロンプト「管理者」をクリックして管理者として実行します。
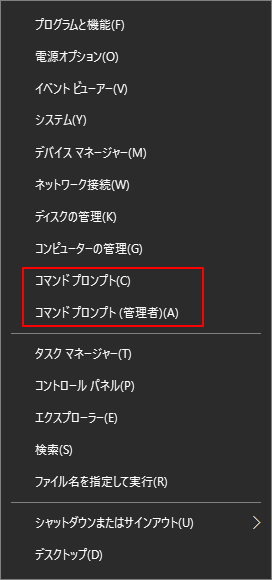
コマンドプロンプトのショートカットを作成してコマンドプロンプトを起動します。
ステップ1、デスクトップの空き場所を右クリックして「新規作成」>「ショートカット」をクリックします。
ステップ2、「ショートカットの作成」画面で「cmd」を入力して、「次へ」をクリックします。
ステップ3、次の画面で、デフォルトのまま完了をクリックします。
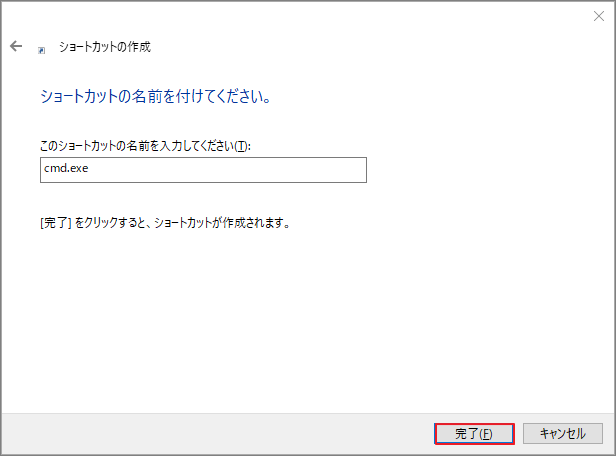
ステップ4、デスクトップにcmd.exeのショートカットが現れるので、それをダブルクリックしてコマンドプロンプトを正常に起動するか、右クリックメニューから権利者として実行することができます。
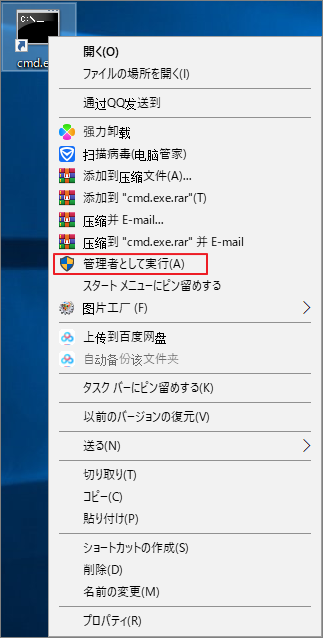
Microsoft Edgeを使用してコマンドプロンプトを起動する
ステップ1、Microsoft Edgeを起動します。
ステップ2、アドレスバーにfile://C:/Windows/System32/cmd.exeを入力してEnterキーを押します。
ステップ3、「ファイルを開く」をクリックするとコマンドプロンプトを正常に起動できます。
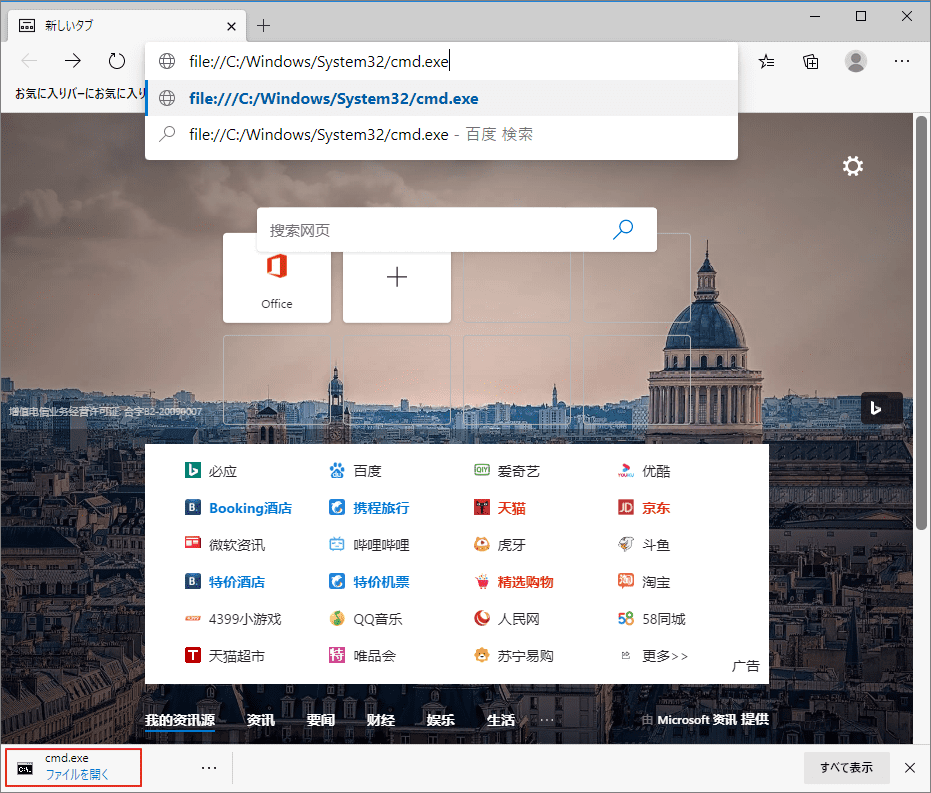
Windows 10の知っておくべき10の実用
ネットで色んなコマンドリストを見つけることはできますが、それらすべてを習得することはほぼ不可能となります。
よって、実際の状況に基づいて、以下10の最も一般的に使用されるコマンドをリストしました。これらのコマンドを把握したら、Windows PCをよりうまくコントロールできるでしょう。
1.Assoc
Assocコマンドはファイルの拡張子に対するファイルタイプの関連付けを行います。多くのファイルが特定のプログラムに関連付けられており、そしてこのプログラムはデフォルトでファイルを開くことができます。しかし、これらの関連付けを思い出すことが難しい場合があります。したがって、assocコマンドを利用すると、コマンドプロンプトはすべてのファイル名拡張子とプログラムの関連付けを一覧表示します。
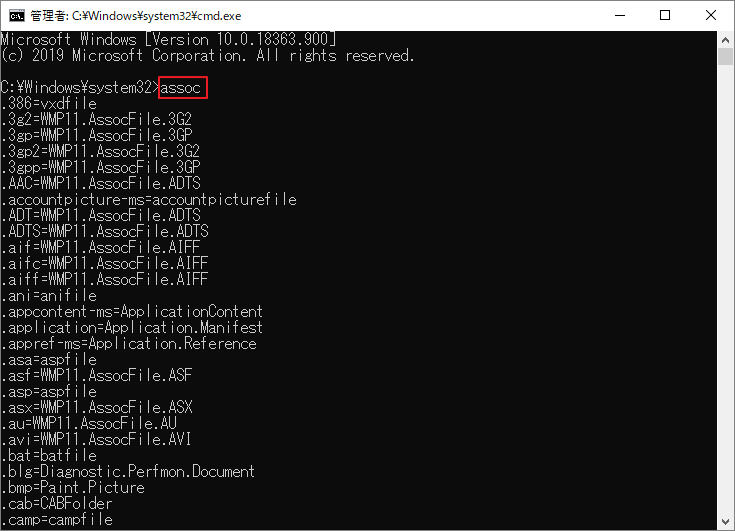
2. Chkdsk
Chkdskコマンドは主にディスク全体をスキャンするために使用されます。このコマンドより、ファイルの断片化、ディスクエラー、またはディスク上の不良セクターが発生しているかどうかを確認できます。また、スキャンだけではなく、「chkdsk」コマンドはディスクエラーの修復もできます。
管理者としてコマンドプロンプトを起動したら、「chkdsk c:/ f / r」を入力します(cはスキャンするドライブの文字を示します)。 このコマンドは、コンピューターが次の再起動中にCドライブをスキャンして修復します。
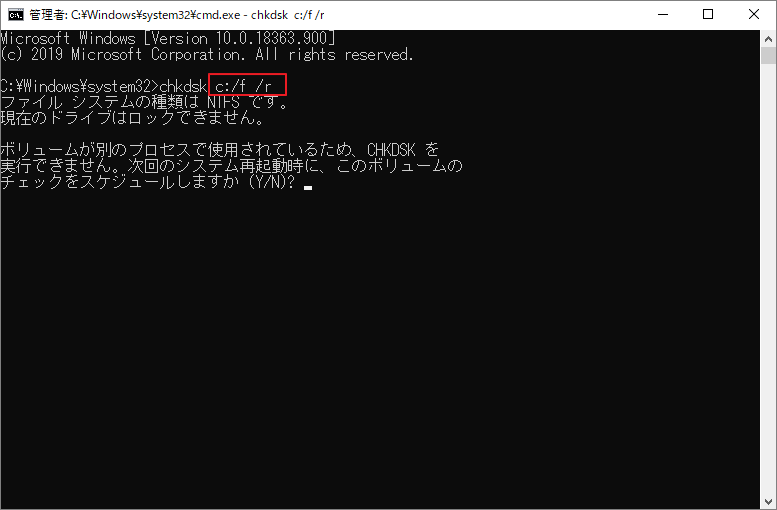
3. Cipher
私たちはコンピューターの使用中に常に不要のファイルをごみ箱に捨てて、そしてコンピューターのパフォーマンスを上げるため一定時間にごみ箱を空にしています。しかし、もし後でごみ箱に需要なファイルがあることを気づきましたら、削除されてファイルをまだ取り戻すことはできますか?
答えは「はい」です。Windowsの仕組みでは、ファイルを削除すると、ファイルが占めるスペースは空きとしてマークされます。新しいデータが上書きされない限り、削除されたファイルはまだ回復可能です。これを実現するには、MiniTool Partition Wizardプロ版のデータ回復機能を使用できます。
一方、どうすれば一度削除されたファイルを徹底的に削除できますか?ここはCipherコマンドを実行する必要があります。このコマンドは元々EFS(暗号化ファイルシステム)でファイルを暗号化するために使用されていましたが、もう一つの機能―空き領域のワイプが追加されました。これにより、一度削除されたファイルを安全に抹消することができます。
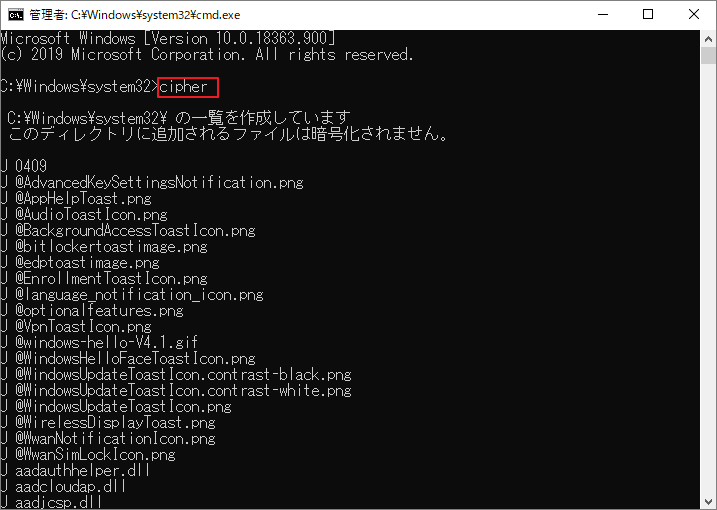
4. Diskpart
Diskpartコマンドは、パーティションを管理するために設計され、パーティションの作成、削除、フォーマット、拡張など、様々の操作ができます。とっても強力で便利なコマンドです。
また、Diskpartはある程度専門なサードパーティパーティション管理ソフトウェアより超えています。たとえば、Diskpartはダイナミックディスクを管理でき、プロセス中にコンピュータを再起動する必要はありません。また、ベーシックディスクをダイナミックディスクに変換したり、ダイナミックディスクをベーシックディスクに変更に変更したりすることもできます。
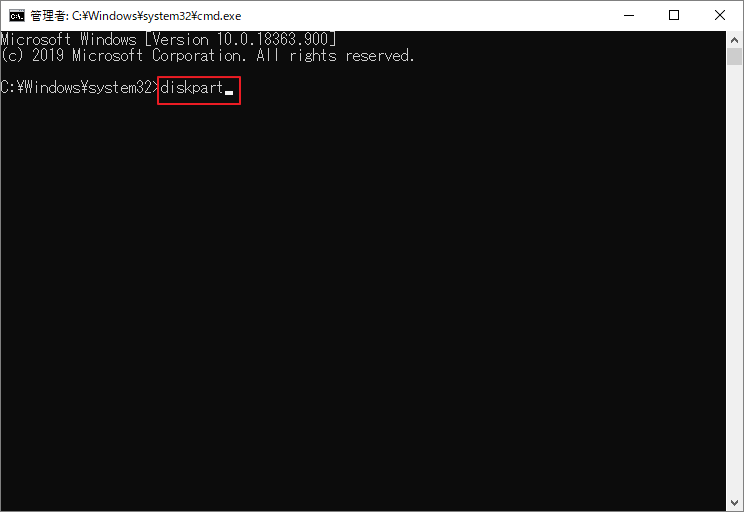
普段最も使用されているdiskpartコマンドを次のようにリストされました。
- List disk/volume: コンピューター上のディスクをリストされます。
- List partition: 選択したディスク上の全てパーティションがリストされます。
- Select disk/partition/volume:特定なディスク/パーティション/ボリュームを選択します。
- Detail disk/partition/volume: 選択したディスク/パーティション/ボリュームの詳細情報を取得します。
- Delete disk/partition/volume: 選択したディスク/パーティション/ボリュームを削除します。
- Create partition primary/logical size = n: ディスク上にプライマリパーティションまたは論理パーティションを作成し、そのストレージ容量をMB単位で調整します。
- Create volume stripe: 選択したディスクにストライプボリュームを作成します。
- Convert basic/dynamic: ダイナミックディスクをベーシックディスクに、またはベーシックディスクをダイナミックディスクに変更します。
- Convert MBR/GPT: GPTをMBRに、またはMBRをGPTに変更します。
- Assign: 選択したパーティションにドライブ文字を割り当てます。
- Clean/clean all: 前のコマンドはファイルを削除し、これらのファイルをまだ回復できます。後者はファイルを削除し、そしてファイルを回復することはほとんどできません。
- Format: パーティションをフォーマットし、ファイルシステムをパーティションに指定します。
- Active: パーティションをアクティブとして設定します。
Diskpartコマンドは上記のさまざまな操作ができますが、実行できないより専門な操作もあります。例えば、突然のシステムクラッシュが発生した場合、専門のパーティションマネージャーであるMiniTool Partition Wizardを使用することもできます。このソフトウェアはディスクのコピー、OSからSSD / HDへの移行などDiskpartができない機能が持ち、オペレーティングシステムを別のディスクにコピーできます。
その上、MiniTool Partition Wizardはデータの回復も付いてるので、誤操作で紛失されたファイルを再び取り戻すことができます。
5. File Compare
FCコマンドはテキストファイル、バイナリファイル、ASCIIまたはUnicodeテキストを比較でき、どんな小さい違いもリストされます。
下記二つの実例を見てみましょう。
Fc /a File1.txt File2.txt 2つのASCIIファイルを比較します。
Fc /b Picture1.jpg Picture2.jpg 2つの画像にバイナリ比較を行います。
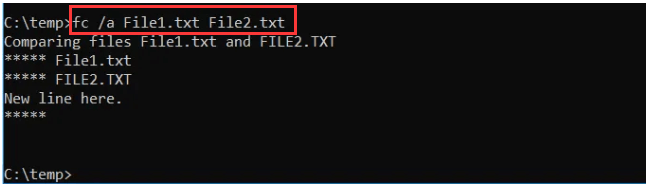
6. Ipconfig
コンピューターがネットワークの問題に遭遇し、修正方法がわからない場合、 Ipconfigを使用すれば具体的な問題を見つけるかもしれません。。
コマンドプロンプトで「Ipconfig」コマンドを実行すると、現在のIPアドレスサブネット、マスクデフォルトゲートウェイIP、および現在のドメインに関する詳細情報が表示されます。これらの情報により、ルーターとネットワーク接続の問題の解決に役立ちます。
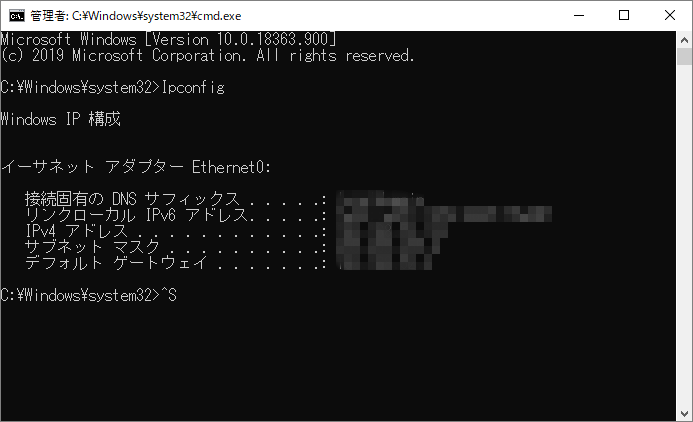
7. Netstat
Netstatはネットワーク統計を表します。コンピューターをインターネットに接続する時、ウイルスやマルウェアに感染される恐れがあるので、このような潜在リスクをチェックするため、コマンドプロンプトでnetstatコマンドを実行して、すべてのアクティブなTCP接続を表示しましょう。
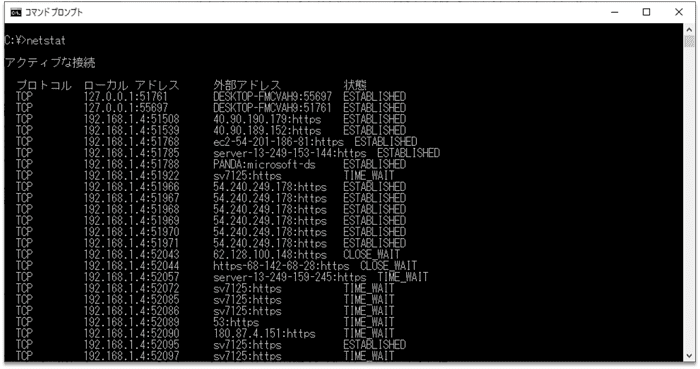
8. SFC
SFCはシステムファイルチェッカーの略であり、ウイルスや違法なソフトウェアがコアファイルシステムを脅かす可能性があると懸念する場合、sfc / scannowコマンドを利用してこれらのファイルをスキャンして整合性をチェックします。
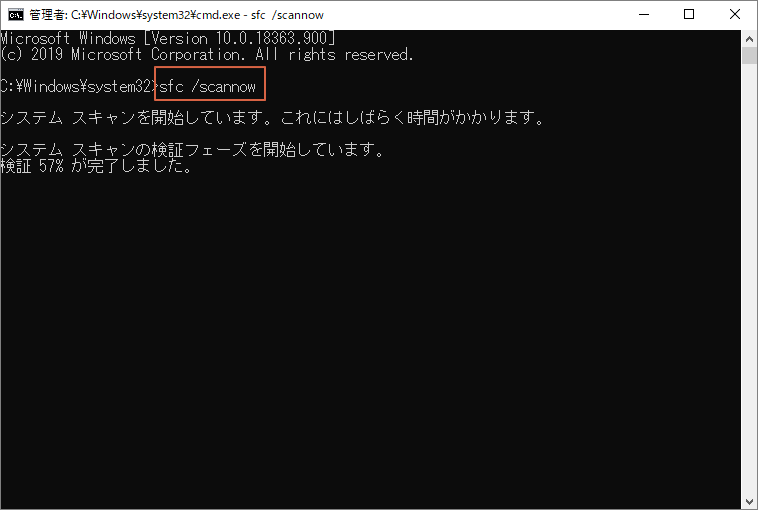
Sfc / scannowは、保護されているすべてのシステムファイルの整合性をチェックし、そしてシステムファイルが破損している場合は修復できます。
9. Shutdown
Shutdownコマンドはスタートメニューの一般的なシャットダウンと異ります。コマンドを使用して、シャットダウンの詳細なパラメータを設定できます。
shutdown / iコマンドを実行すると、リモートシャットダウンダイアログがポップアップ表示されます。これにより、リモートコンピューターのシャットダウンを管理でき、再起動またはシャットダウンを選択したり、コンピューターをシャットダウンする理由を説明するオプションを選択したりすることもできます。
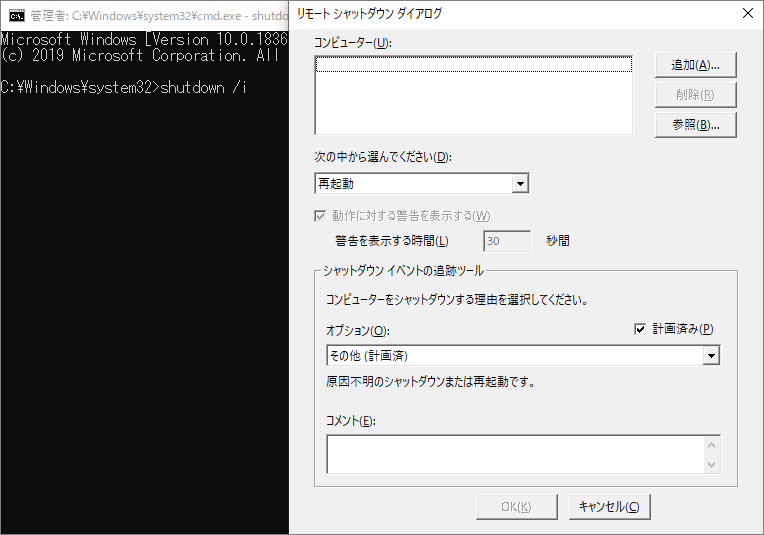
0. Systeminfo
Systeminfoコマンドを利用すると、OSバージョン、OS構成、プロセッサ、BIOSバージョン、起動デバイス、ネットワークカードなど、コンピュータシステムに関する多くの情報を一覧できます。
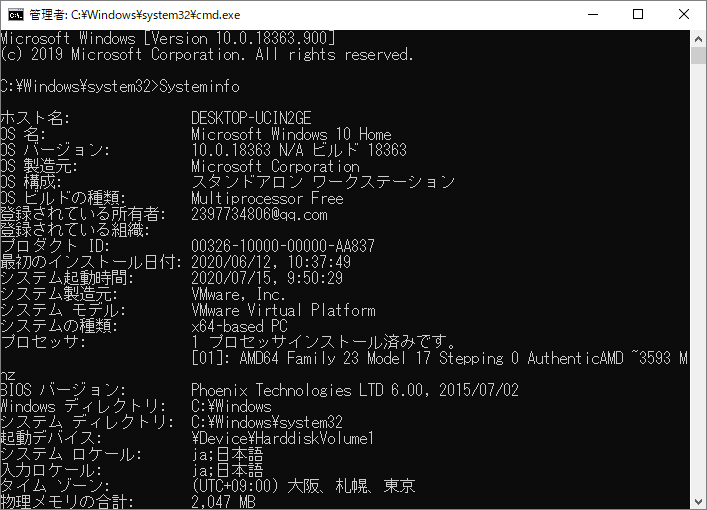
結語
この記事はWindowsシステムのコマンドプロンプト機能と平日によく使用されているコマンドを紹介しました。少しでもお役に立ちましたら幸いでございます。また、もしMiniToolについて何かご質問/ご意見がありましたら、お気軽に[email protected]までご連絡ください。
