Windowsユーザーにとって、0x8007045D: I/Oデバイスエラーはよく見られるトラブルの一つですね。このエラーは通常、外部ストレージ・デバイスでシステムをバックアップしようとしているときに発生します。この記事では、MiniTool よりエラー 0x8007045dを引き起こす潜在的な原因を分析し、修正するための解決策を紹介いたします。
0x8007045dのエラーが発生する理由
エラーコード0x8007045dは、デバイスが正しくファイルを見つけられなかったり、読み取れなかったりした場合に、Windows PCに発生する可能性があります。このエラーは、Windowsのアップデート中によく起こります。また、このエラーコードは、ファイル転送やシステムのバックアップがうまくいかない場合にも表示されます。
0x8007045dのエラーは、「I/Oデバイスが発生したため、要求を実行できませんでした。」や「Windowsは必要なファイルをインストールできませんでした。 インストールに必要なすべてのファイルが利用可能であることを確認し、インストールを再開します。」といったエラーメッセージとともに表示されることがあります。
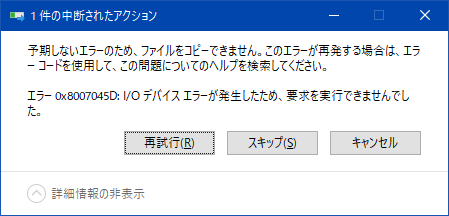
続いて、エラーコード「0x8007045d」を引き起こす可能ないくつかの原因をリストします。
- レジストリエディタが破損している。
- システムファイルやプログラムファイルが破損している。
- ダウンロードしたファイルが不完全である。
- 外付けハードドライブ、USBドライブ、CD、DVDなどのストレージデバイスに異常がある。
- メモリモジュールが破損している。
- USBポートが破損している(システム上)。
エラーが発生したら、以下に紹介する解決方法を一つずつ試して対応しましょう。エラー0x8007045dはWindowsにおける小さなトラブルで、長期的な影響はありませんが、ハードドライブ本体のセクタが破損している場合は、ファイル全体的な整合性に悪影響を及ぼす可能性があります。
そのため、悪事態になることを回避するための対策が必要となります。次のパートを読んで、これらの修正を行ってください。
対策1:Windowsを再起動する
エラー「0x8007045d」が発生した場合は、Windows PCを再起動することで解決できるかもしれません。ほとんどのWindows問題に対して、この方法はある程度で有効です。そのため、Windowsの再起動は試してみる価値があります。再起動してもI/Oデバイスのエラーが解消されない場合は、他の解決策に進んでください。
対策2: 別のUSBポートを使用する
現在接続しているUSBポートが機能しない場合は、外付けストレージを別のUSBポートに挿入してみてください。USBポートの故障は珍しいことではありませんので、一つのUSBポートで問題が発生したら、すぐに他のに引き換えましょう。この方法でうまくいく場合は、USBポートが故障しているか、USBドライバが破損しているかのどちらかを考えられます。
対策3:ドライブをチェックする
ハードドライブに不良セクタがある場合は、データ検索の問題を引き起こし、エラー0x8007045dにつながる可能性があります。
というわけで、ハードドライブに不良セクタがあるかを検出するため、MiniTool Partition Wizardの「サーフェステスト」機能を用いることができます。そして、このソフトウェアはプロのパーティションマネージャとして、パーティションのフォーマット、データ復元、ファイルシステムのチェック、ディスクベンチマークなど、多くの強力な機能を誇っています。
では、まずは下記のボタンをクリックし、MiniTool Partition Wizardをダウンロードしてインストールしましょう。
MiniTool Partition Wizard Freeクリックしてダウンロード100%クリーン&セーフ
MiniTool Partition Wizardを起動してメインインターフェースに入ったら、次の手順を参照してハードドライブ上の不良セクタをチェックしましょう。
手順1: ターゲット ドライブを選択し、左アクションパネルにある「サーフェステスト」機能をクリックします。
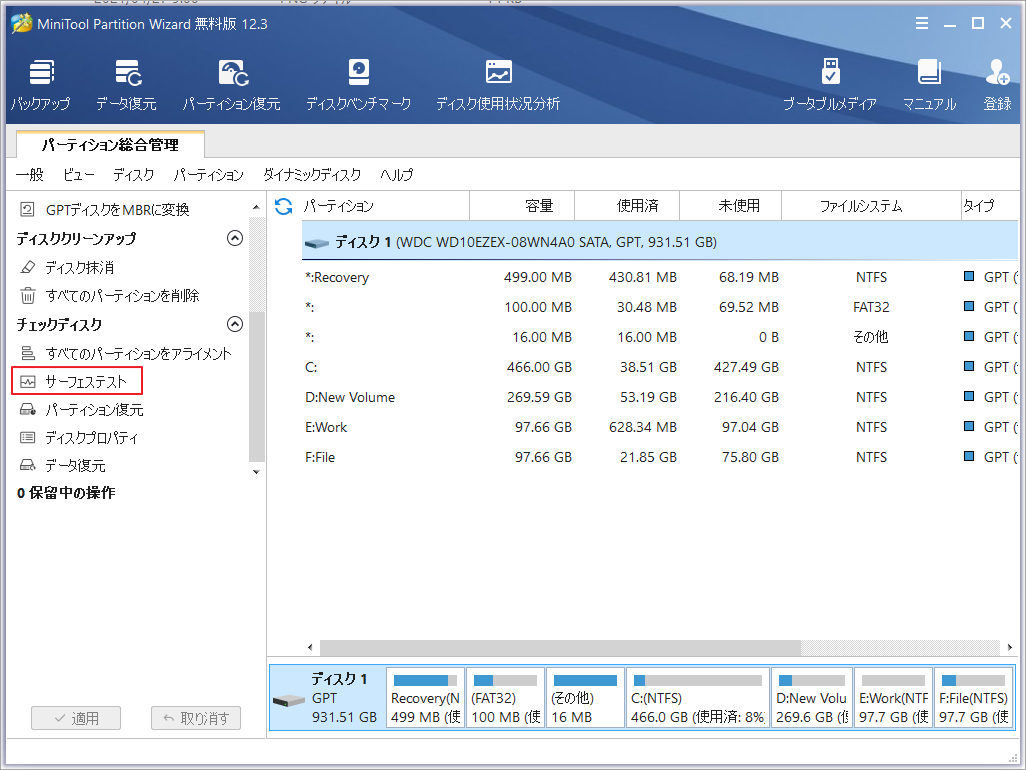
手順2:「今すぐ開始」ボタンをクリックすると、該当ドライブがスキャンされます。スキャン結果に赤いブロックが現れる場合は、ドライブに不良セクタがあることを示しており、修復する必要があります。ドライブに不良セクタがない場合は、他のドライブをチェックしてエラーの根源を探す必要があります。
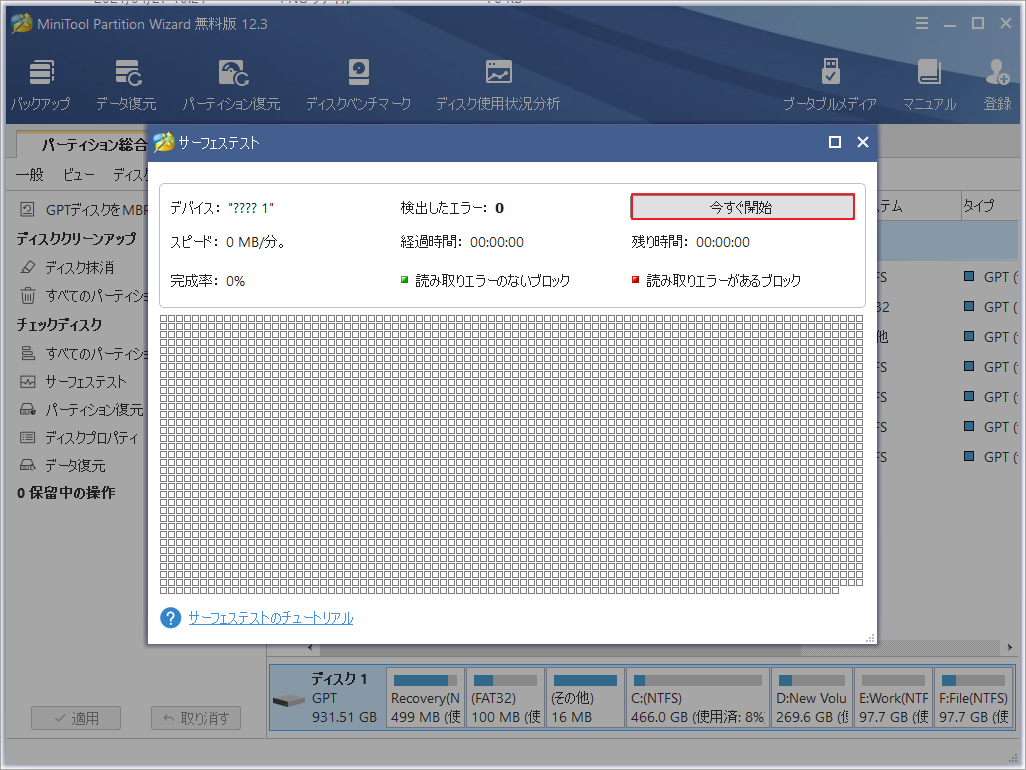
不良セクターを発見したら、それを修復するために何かをしなければなりません。「どのようにしてハードディスクから不良セクタを取り除くか」というと、次の記事を参考して解決策を探しましょう。
対策4:ハードドライブのボリュームを縮小する
データを外部ストレージデバイスにコピー/転送するときにエラー0x8007045dが発生した場合は、ハードドライブのボリュームを縮小することで解決できるかもしれませ。ハードドライブを縮小する前に、管理者権限を持っていることを確認してください。また、それを実行する手順は以下の通りです。
手順1:検索ボックスに「コントロールパネル」と入力し、検索結果から「コントロールパネル」をクリックして開きます。
手順2:コントロールパネルのページで、「システムとセキュリティ」をクリックして進みます。
手順3:「システムとセキュリティ」ページで、「ハードディスクのパーティションの作成とフォーマット」をクリックして進みます。
手順4: すると、「ディスクの管理」が開きます。縮小したいドライブを右クリックして、リストから「ボリュームの縮小」オプションを選択します。すると、操作は自動的に終了します。
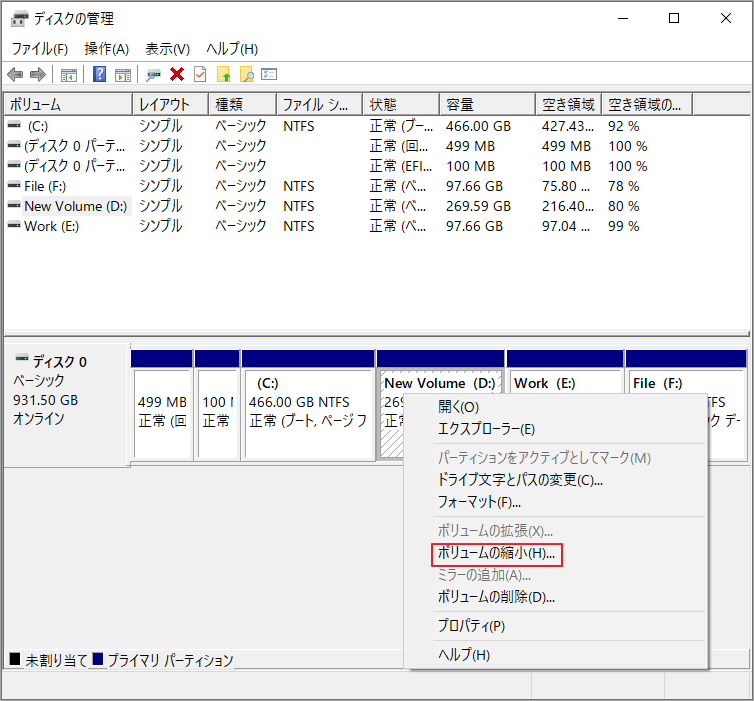
ちなみに、MiniTool Partition Wizardでボリュームの縮小操作を行うこともできます。「パーティション移動/サイズ変更」機能により、簡単にボリュームのサイズを調整することができます。MiniTool Partition Wizardは安全で効果的なソフトウェアであり、パーティションを簡単に管理することができます。
対策5:ウイルス対策ソフトとファイアウォールを無効にする
ウイルス対策ソフトは、アップデートやインストールを妨害することで、ユーザーから批判を受けることが多いです。システムをバックアップしようとしたときに、アプリケーション自体がバックグラウンドで動作しているウイルス対策ソフトやファイアウォールと競合する場合は、エラーが発生しないようにそれらを無効にしてみてください。
ウイルス対策ソフトを無効にするには、アプリケーションの設定を変更するだけです。また、ファイアウォールを無効にするのも簡単です。以下はその方法です。
手順1:「コントロールパネル」を開き、「Windows Defender ファイアウォール」を見つけてクリックします。
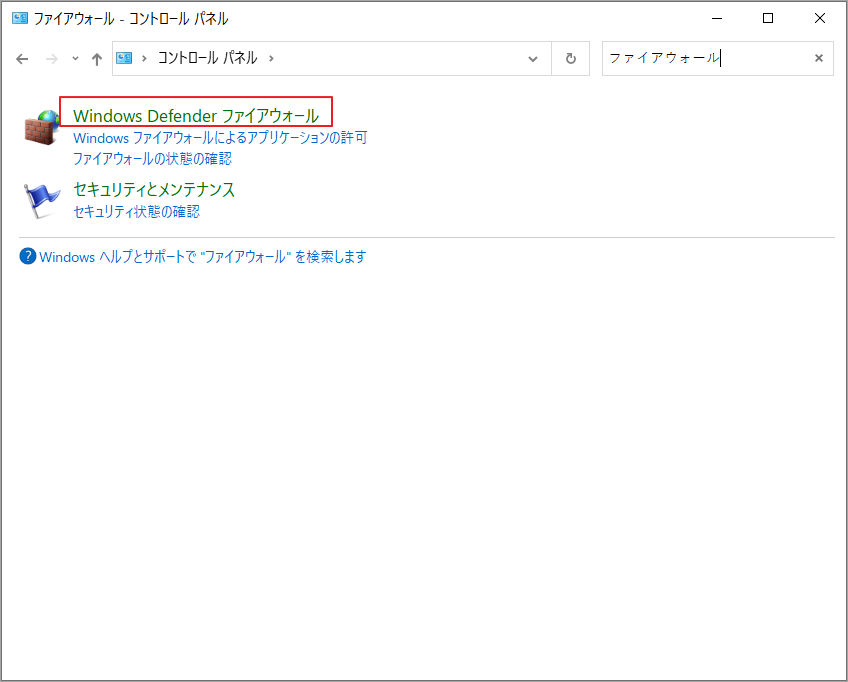
手順2:「Windows Defender ファイアウォールの有効化または無効化」オプションをクリックします。
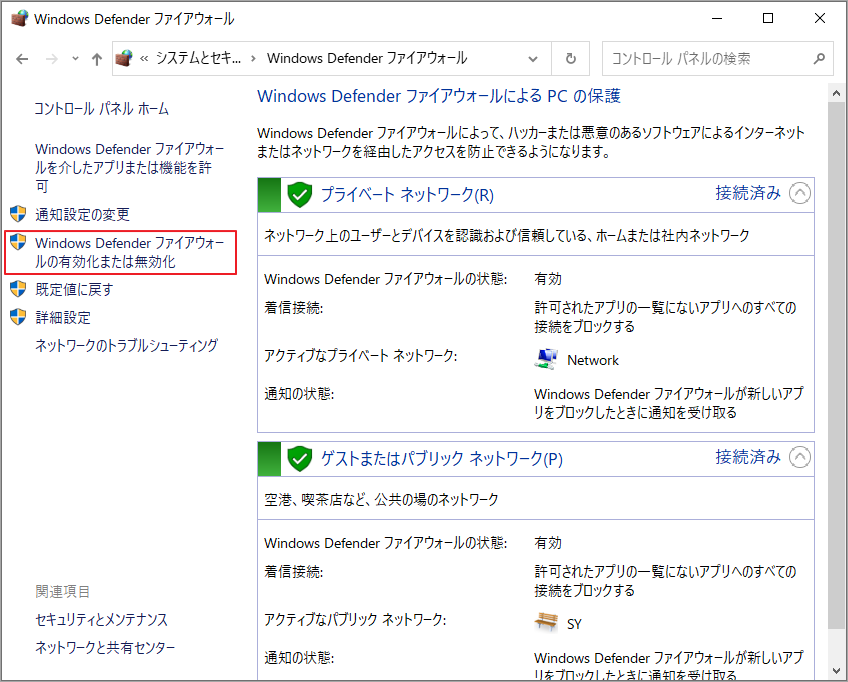
手順3:プライベートネットワーク設定の「Windows Defender ファイアウォールを無効にする」にチェックを入れ、「OK」をクリックして変更を保存します。
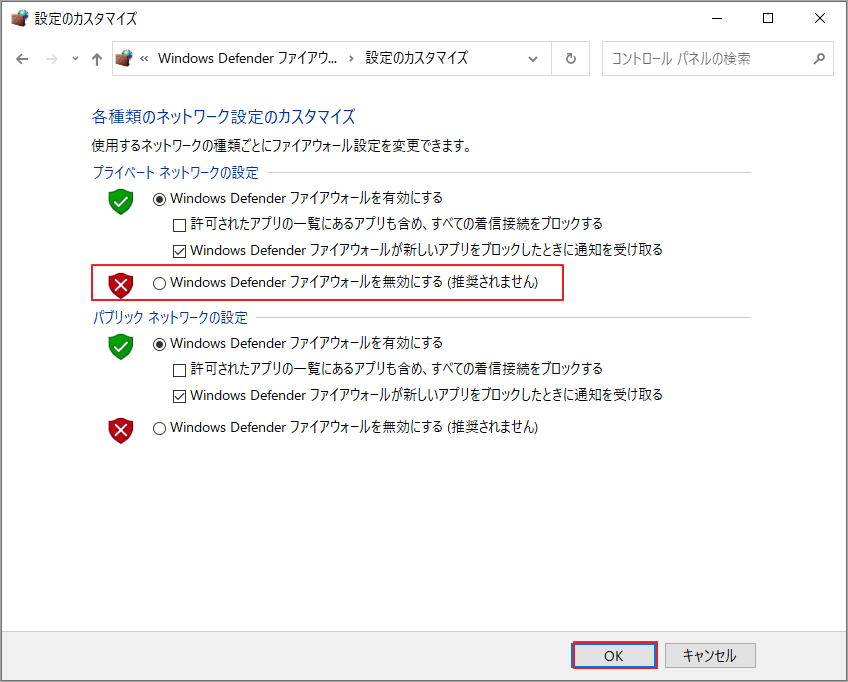
ウイルス対策ソフトとファイアウォールを無効にした後、エラー0x8007045dが解決したかを確認してください。エラーがまだ残っている場合は、ウイルス対策ソフトとファイアウォールを再び有効にして、コンピュータを攻撃から守ります。その後、他の方法を引き続きお試しください。
対策6:コンピュータをセーフモードで起動する
セキュリティソフトウェアを無効にすることができない場合、セーフモードに入ることを検討する価値があります。このモードでは、バックグラウンドで動作する最小限のアプリケーションを使用して、作業用のシェルを提供します。このモードでは、バックアップソフトウェアや外付けストレージドライブを利用できる理想的な環境が提供されますので、ある程度最適な解決策です。
ステップ1: 管理者権限でコンピューターにログインします。
ステップ2:Windows+Rキーをクリックして、「ファイル名を指定して実行」ウィンドウを開きます。ウィンドウに「msconfig」と入力し、Enterキーを押します。
ステップ3: 「システム構成」ウィンドウが表示されたら、「ブート」タグを移動し、「セーフモード」にチェックを入れます。その後、「最小」オプションにチェックを入れ、「OK」をクリックして変更を保存します。
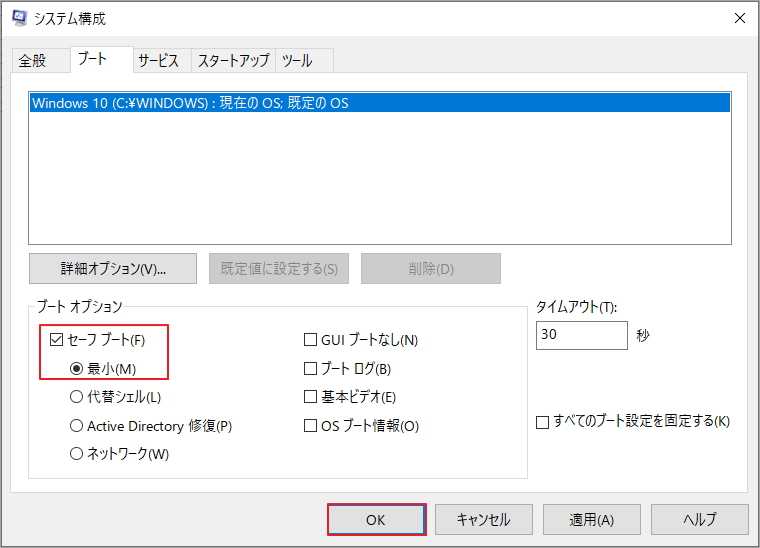
手順4: ポップアップウィンドウで「再起動」ボタンをクリックしてシステムを再起動します。その後、エラー0x8007045dが修正されたかどうかを確認します。
対策7:レジストリエディタを修復する
Windows レジストリは、環境設定、デスクトップ設定、システムファイルの属性など、Windows に関するすべての重要なデータを保存するデータベースシステムとして機能します。そのため、Windowsレジストリに何か問題が発生すると、エラー0x8007045dが通知されることがあります。
レジストリエディタをスキャンして、潜在的なエラーを見つけることが必要です。手動では複雑すぎるので、自動化ソフトウェアの活用を検討してみてはいかがでしょうか。Advanced System Repair Proは、レジストリエディタのエラーをクリーンアップし、マルウェアを排除し、ハードドライブのデフラグを行うことができる優れた選択肢です。
修正8:CDとDVDのクリーニングまたは修正
また、ディスクに付着した指紋が原因で、エラーメッセージが表示されることもあります。ディスクが汚れていると、PCのディスクドライブがディスクのデータを読み取りにくくなることがあります。ディスクをきれいにしてから、再度ディスクの読み取り操作を行ってください。
さらに、CDやDVDが割れていたり、傷がついていたりする場合にも、このエラーメッセージが表示されることがあります。そこで、CDやDVDを修理してエラーを解決する方法もあります。専門のDVD修理店に送ることもできますし、自分で修理することもできます。
修正9:クラウド経由でファイルを転送する
外付けハードドライブでファイルにアクセスできない場合、ディスクドライブが物理的に破損している可能性があります。そのような場合には、代替手段があります。Google Drive、Dropbox、One Driveなどのクラウドサービスを利用して、ファイルをコンピュータに送信します。
対策10:ハードウェアとデバイスのトラブルシューターを実行する
トラブルシューターは、Windowsに組み込まれたプログラムです。このプログラムは、Windows上の多くのエラーを検出して修正することができます。エラーコード「0x8007045d」が表示された場合は、トラブルシューターを実行して修正してみてください。
「設定」→「アップデートとセキュリティ」→「トラブルシューティング」を選択します。続いて、「トラブルシューターを実行する」オプションを選択して有効にします。
その後、プログラムはあなたのコンピュータをスキャンして、PC上の問題を探し、自動的に解決するために最善を尽くします。今すぐ試してみてください。
エラーが修正されたら、ファイルの再ダウンロードを行ってください。原因としては、インターネットの接続環境が悪い場合や、Webサイトのサーバーに問題がある場合などが考えられます。可能であれば、ファイルを削除して再ダウンロードしてください。
結語
この記事はWindowsでエラー0x8007045dが発生する原因と対処法を紹介しました。少しでもお役に立ちましたら幸いでございます。また、もしMiniToolについて何かご質問/ご意見がありましたら、お気軽に[email protected]までご連絡ください。


