フォーマットとは、ハードドライブやUSBメモリなどの記憶デバイスを初期状態に戻し、色んなドライブエラーを解決できる行いです。ところが、どうしてフォーマットする必要があるか?フォーマットする方法とは?今回はMiniToolより、これらの問題の回答を詳しく説明したいと思います。
フォーマットとは
フォーマットとは何ですか? ハードドライブをフォーマットするとは、ドライブ上のすべてのデータが削除し、ファイルシステムを再設定して、異なるオペレーティングシステムに利用できるよう準備します。ディスクのフォーマットは、ハードドライブ、スロイドステートドライブなどのデータストレージデバイスを初期使用のために準備するプロセスです。書式設定は3つの部分に分けることができます。新たに購入したドライブ(ハードドライブ、SSD、USBなど)を使用する前に、常に適切なファイルシステムにフォーマットする必要があります。
場合によっては、モノの出し入れのしやすくするために、ドライブを細かく区切っていきます。 各パーティションを異なるファイルシステムに再フォーマットできます。 これにより、ファイルを区別することもできます。
フォーマットプロセスの第一階段は、基本的なメディアの準備を実行します。このステップは「低レベルフォーマット」と呼ばれることが多いです。続きの第二段階はパーティション化です。このステップはデータストレージデバイスがオペレーティングシステムに認識されます。
最も重要なのは第三段階の「高度なフォーマット」です。このステップは新しいファイルシステムを生成されます。一部のオペレーティングシステムでは、フォーマットプロセスのすべてまたは特定の階段を異なるレベルで組み合わせ、または繰り返すことができます。
方法が指定されていない場合、ハードディスクのフォーマットは通常高レベルのフォーマットを指します。ただし、フロッピーディスクのフォーマットには、通常2つのフォーマットが同時に含まれています。フロッピーディスクのフォーマットには通常、同時に2つのフォーマットが含まれます。
ところが、ディスクをフォーマットするとデータが完全消去されますか?答えは非です。フォーマットは完全消去と違って、以前保存されているデータはまだ痕跡が残っていて、専門なデータ回復ソフトウェアを利用すると、まだ回復できます。しかし、データが完全消去されると、痕跡も上書きされ、回復できない状態になります。
フォーマットする理由
フォーマットする理由は何ですか?先ずは、ドライブのフォーマットについて知っておく必要がある注意事項を説明します。ハードドライブのフォーマットには、2つの直接的な影響があります。1つ目は、ハードドライブ上のすべてのデータを削除できることです。2つ目は、ファイルシステムをNTFS / exFAT / EXT2,3,4に変更できることです。
すべてのデータを削除する
ドライブをフォーマットすると、保存しているデータが削除されます。これにより、重要なデータが失われる可能性があります。これはフォーマット作業の一番重大な欠点かもしれません。この欠点を埋めるため、ドライブをフォーマットする前にデータをバックアップすることをお勧めします。
ファイルシステムを変更する
フォーマットプロセス中に、ファイルシステムを選択できます。 つまり、ドライブをフォーマットすることによって現在のファイルシステムを変更できます。通常のファイルシステムはFAT、NTFS、ex FAT、EXT2 / 3/4などがあります。
コンピュータのパフォーマンスを向上させる
ハードドライブをフォーマットすると、ある程度でコンピューターのパフォーマンスが向上させることができます。先ずは、コンピューターのハードドライブ上に保存している重要なデータをバックアップしてます。すると、ハードドライブをフォーマットしてから新しいシステムをインストールします。これにより、ハードドライブの可用容量を増え、コンピューターのパフォーマンスも向上させます。
また、長時間コンピューターを使用すると、オペレーティングシステムの動作ファイルやコードを破損し、コンピューターの性能が低下する場合があります。ハードディスクユーティリティはこれらのファイルを消去して解放することがありますが、最も簡単な方法は、ハードドライブで完全なフォーマットを実行し、必要なすべてのファイルを再インストールして、それらを破損していない状態に復元することです。
さらに、コンピューターの使用過程において、すぐに発見できないウイルスや悪ソフトウェアがシステムを侵害されていることがあります。ハードディスクがフォーマットされると、これらの潜在的な危険も排除されます。もちろんアンチウィルスソフトウェアを利用してウィルスの検査と削除を行うことができますが、フォーマットの方がもっと徹底的です。
一方、もし誤ってバックアップせずにハードドライブをフォーマットしてすべてのデータを失う場合、データを見つけるため、MiniTool Partition Wizardプロ アルティメット版の「データ復元」機能を使用することができます。
ハードドライブをフォーマットする方法
ハードドライブをフォーマットするにはとっても簡単です。ここは3つの方法を紹介します。
MiniTool Partition Wizardでフォーマットを実行する
MiniTool Partition Wizardは専門なパーティション管理ソフトウェアであり、「パーテイションフォーマット」、「ディスクコピー」、「パーテイションの移動/サイズ変更」などの機能がついています。このソフトウェアにより、ハードドライブを簡単に管理できます。
それでは、MiniTool Partition Wizardを利用してハードドライブをフォーマットする手順を紹介していきます。
ステップ1、下記のボタンをクリックして、MiniTool Partition Wizardを無料ダウンロードします。
MiniTool Partition Wizard Freeクリックしてダウンロード100%クリーン&セーフ
ステップ2、MiniTool Partition Wizardを起動してメインインターフェイスに入ります。ターゲットハードドライブを右クリックして「フォーマット」機能を選択します。
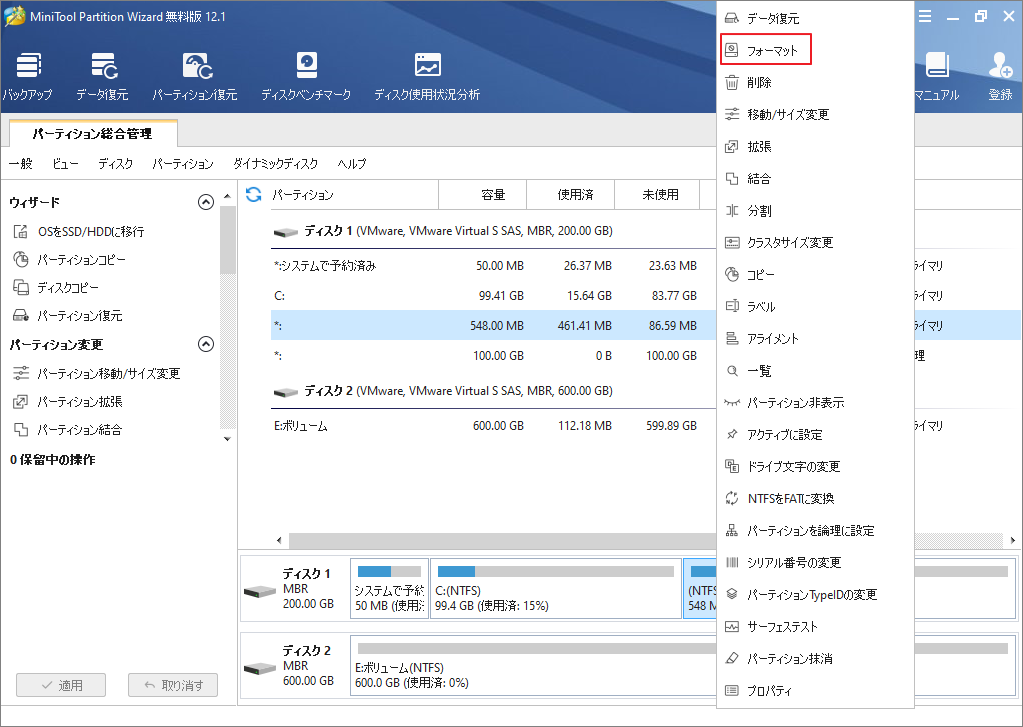
ステップ3、パーティションラベル、パーティションのファイルシステムを設定した後、「OK」をクリックして続行します。
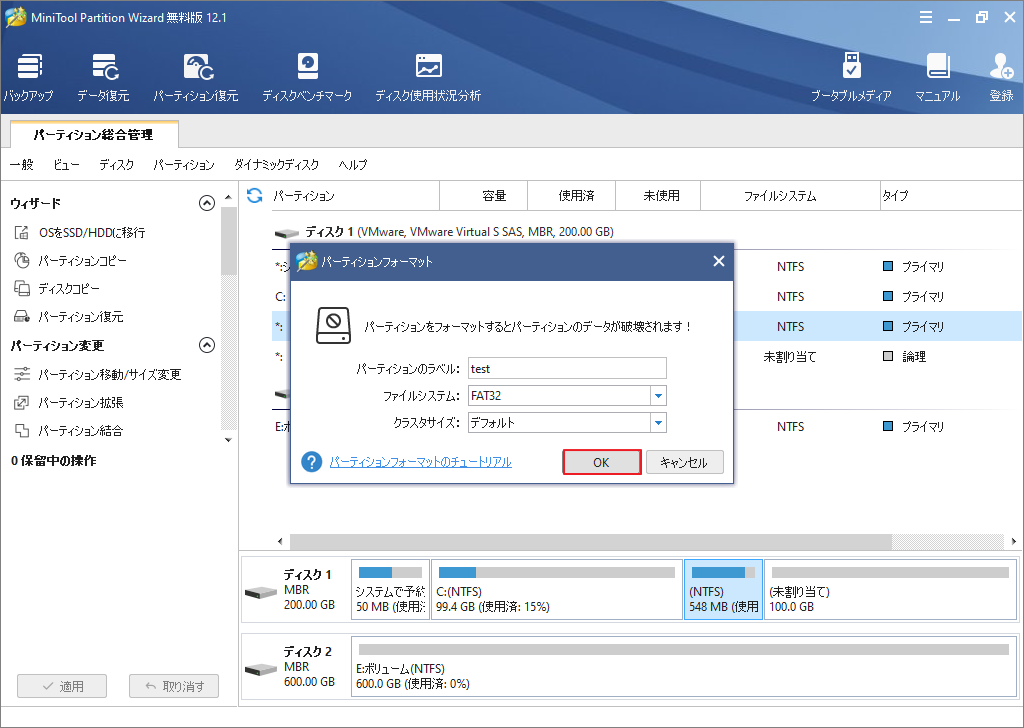
ステップ4、最後に、「適用」をクリックして、保留中の操作を実行します。
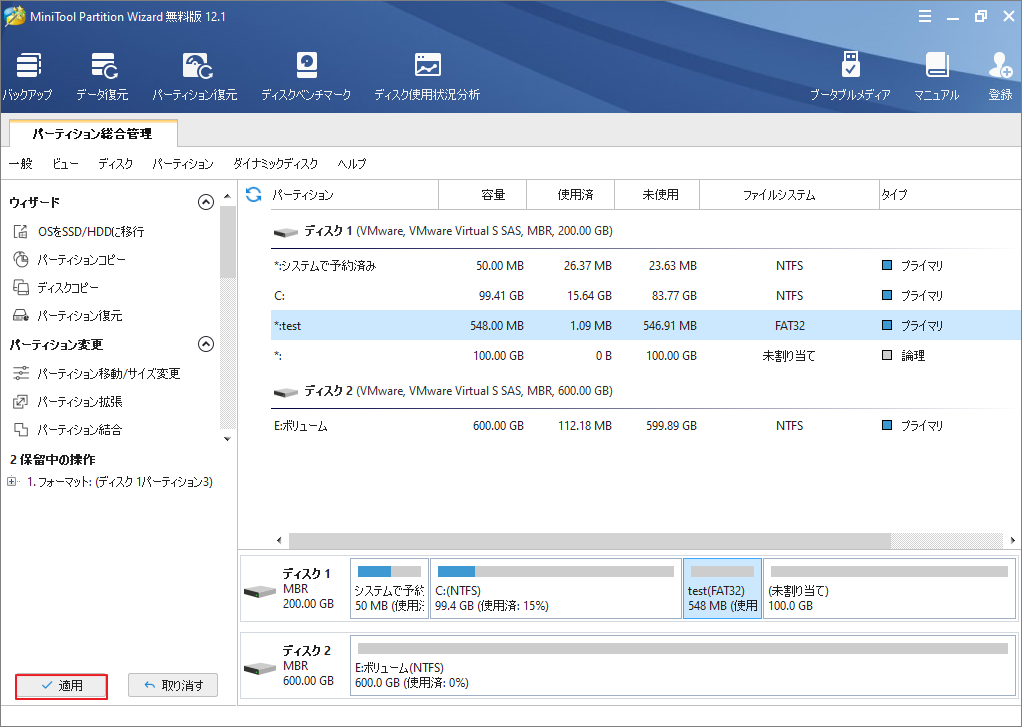
Windowsディスク管理でフォーマットを実行する
サードパーティーソフトウェアを使用したくない場合は、Windowsの組み込みツールであるディスク管理を利用してドライブのフォーマットを行うこともできます。詳しい手順を見てみましょう。
ステップ1、Win+Rキーを同時に押して、実行ウィンドウを開きます。続いて「diskmgmt.msc」を入力して「OK」をクリックします。
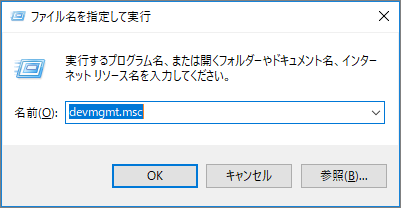
ステップ2、新しいハードドライブをコンピューターに接続する場合、ディスク管理で通常「ディスクの初期化」ウィンドウが表示され、または対象ディスクの状態が「不明~初期化されていません」の表示が現れます。こういう状況に対しては「ディスクの初期化」が必要です。
下図のように「不明~初期化されていません」と表記のあるディスクを右クリックし、表示されたメニューの中から「ディスクの初期化」を選択します。
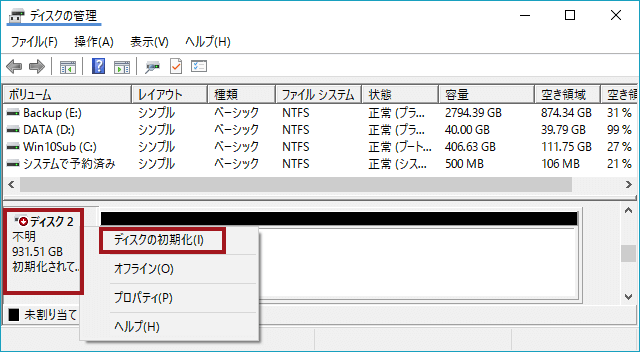
ステップ3、「ディスクの初期化」ウィンドウが表示されましたら、ディスクの容量に応じて、以下の様にパーティションスタイルを選択します。
- 容量が2TBまで(2TBも含みます)のディスクの場合 → 「MBR(マスターブートレコード)」
- 容量が2TBよりも大きなディスクの場合 →「GPT(GUIDパーティションテーブル)」
適切なパーティションスタイルを選択後、「OK」をクリックします。
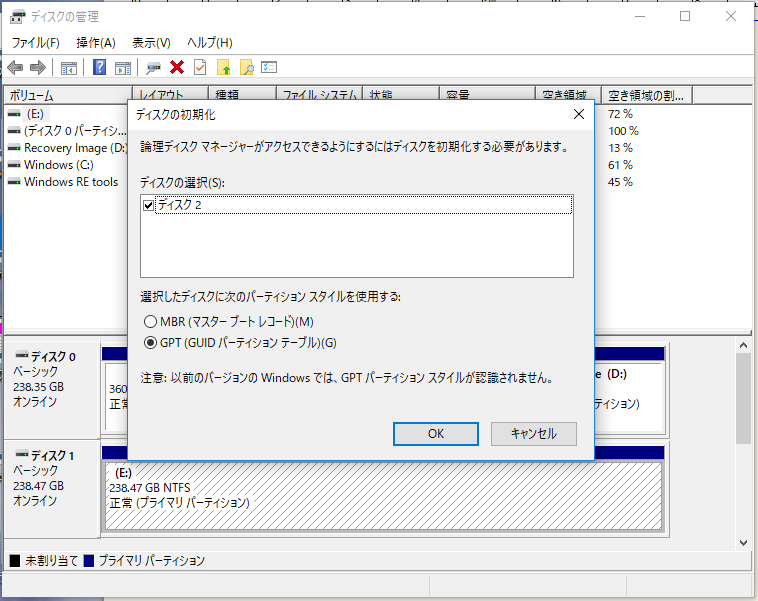
ステップ4、新しいドライブでない場合は、ターゲットパーティションを右クリックして、フォーマット機能を選択します。

テップ5、ボリュームラベル、ファイルシステム、およびアロケーションユニットサイズを設定して「OK」をクリックします。
ヒント:「クイックフォーマットを実行する」のチェックを外れて「OK」をクリックすると、フルフォーマットが行われ、削除データを回復できない状態になります。クイックフォーマットVSフルフォーマットの違いは、こちらの文章を参考してください。

ステップ6、確認メッセージが現れたら、「OK」をクリックして進めます。
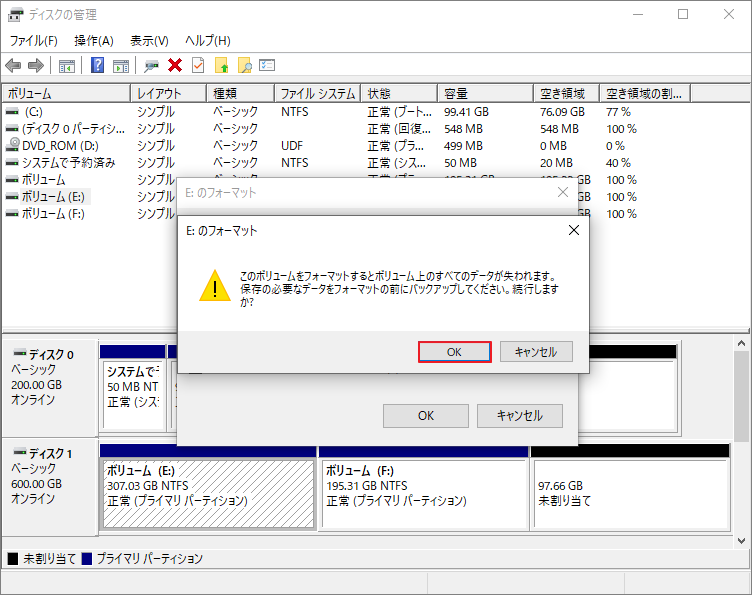
DiskPartでフォーマットを実行する
DiskPartはコンピュータに対する命令文(コマンド)のひとつであり、対話形式でハードディスクのあれこれを操作するときに使うコマンドです。Windowsの「ディスク管理」を正常に使用できない場合は、DiskPartを使用して同じ操作を行うことができます。
それでは、DiskPartでフォーマットを実行する手順を見てみましょう。
ステップ1、Win+Rキーを同時に押して実行ウィンドウを出します。「diskpart」と入力して「OK」をクリックします。
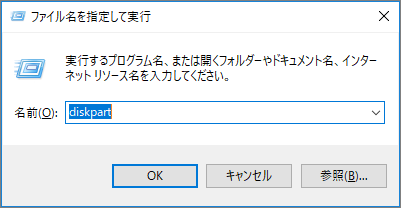
ステップ2、DiskPart画面で下記のコマンドラインを入力して順番に実行します。
- list disk
- select disk N (Nはターゲットパーディションが所属するディスクに書き換えます)
- list partition
- select partition N (Nはフォーマットするパーテイションに書き換えます
- format fs=ntfs quick
結語
この記事はハードドライブをフォーマットする理由と方法を紹介しました。少しでもお役に立ちましたら幸いでございます。また、もしMiniToolについて何かご質問/ご意見がありましたら、お気軽に[email protected]までご連絡ください。



