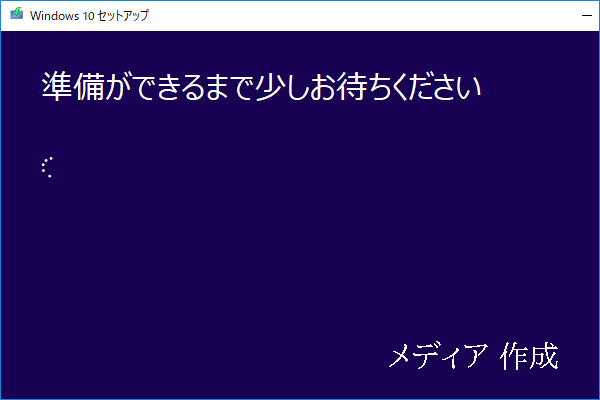誤操作により、誤ってWindowsのシステムファイルを一部削除しました。CHKDSKを使用して、ファイルを復元しようとする時、エラーメッセージ「ステータス50のログイベントへのログメッセージの転送に失敗しました」が表示されました。今回はこのエラーに対して利用可能な対処法を紹介していきます。
CHKDSKとそのエラーについて
エラー「ステータス50のログイベントへのログメッセージの転送に失敗しました」について解説する前に、先ずはCHKDSKを紹介しようと思います。
CHKDSK(チェックディスク、”check disk”の略語)はDigital Research FlexOS、DOS、IBM / Toshiba 4690 OS、IBM OS / 2、Microsoft Windowsなどの関連オペレーティングシステムでサポートされているシステムコマンドツールです。このツールにより、ボリュームのファイルシステムの整合性を検証し、論理エラーと物理エラーをチェックすることができます。
システムがフリーズまたは非自然シャットダウンされると、システムはCHKDSKを呼び出してディスクをチェックします。また、ユーザーはコマンドラインから特定のディスクパーティションを手動でチェックすることもできます。さらに、このツールは検出されたディスクで使用されているファイルシステムに基づいてディスクステータスレポートを生成します。パラメータが指定されている場合、プログラムはさまざまなディスクファイルシステムの論理エラーも修復できます。
しかし、こんな便利なツールも時々エラーが発生します。エラー「ステータス50のログイベントへのログメッセージの転送に失敗しました」もその中の1つです。
このエラーを引き起こす原因は様々ですが、ここは一つの例を挙げます。
下記はあるユーザーの投稿であります。
C:WindowsSystem32LogfilesSrtSrtTrail.txt. I am having problems with this issue with my desktop. I checked to see if there was a problem by going into Command Prompt and said 54 data files processed. Windows has scanned the file system and found no problems. No further action is required. But at the bottom it says failed to transfer logged messages to the event log with status 50. Please help!!–answers.microsoft.com
日本語に翻訳したら:私のPCに問題:C:WindowsSystem32LogfilesSrtSrtTrail.txt.が発生しましたので、コマンドプロンプトを利用してエラーを確認しようとしました。54個のデータファイルが処理され、エラーが見つかりませんので、これ以上のアクションは必要ありませんと表示されていますが、結果の最後に「ステータス50のログイベントへのログメッセージの転送に失敗しました」というエラーメッセージが現れました。
ネットで色々調べた後、このエラーを引き起こす可能な原因を3つ集めてみました。
- RAMまたはハードドライブが読み取り専用になっている
- ハードドライブに破損、不良セクター、または機械的な損傷がある。
- 一部のドライバー/サービス/マルウェアが、システムによるログの作成を妨げている。
対処法1、ドライブが書き込み可能であることを確認する
もしターゲットドライブは読み取り専用の場合、ログメッセージはハードディスクに書き込まれず、上記のエラーも発生します。
そのため、ターゲットドライブは書き込み可能であることを確認する必要があります。
方法1、レジストリエディターを利用する
ステップ1:Win + Rを押して、実行ウィンドウを呼び出します。すると、regeditを入力し、「OK」をクリックしてレジストリエディターを開きます。
ステップ2:下記のパスに移動します。
HKEY_LOCAL_MACHINESYSTEMCurrentControlSetControlStorageDevicePolicies
ステップ3:StorageDevicePoliciesキーがない場合、Controlキーを右クリックして、「新規」>「キー」をクリックしてStorageDevicePoliciesキーを作成します。
ステップ4:「StorageDevicePolicies」を右クリックし、「新規」と「DWORD(32ビット)の値」を選択して、WriteProtectという名前を付けます。
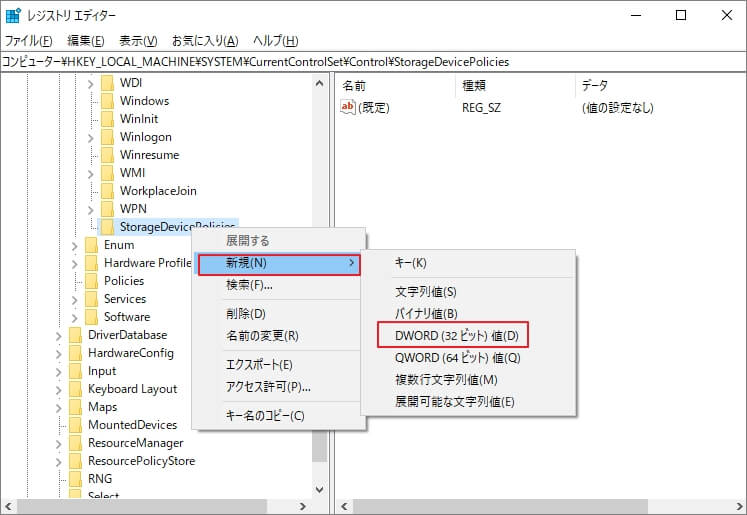
ステップ5:WriteProtectキーをダブルクリックして、値のデータを0に変更します。
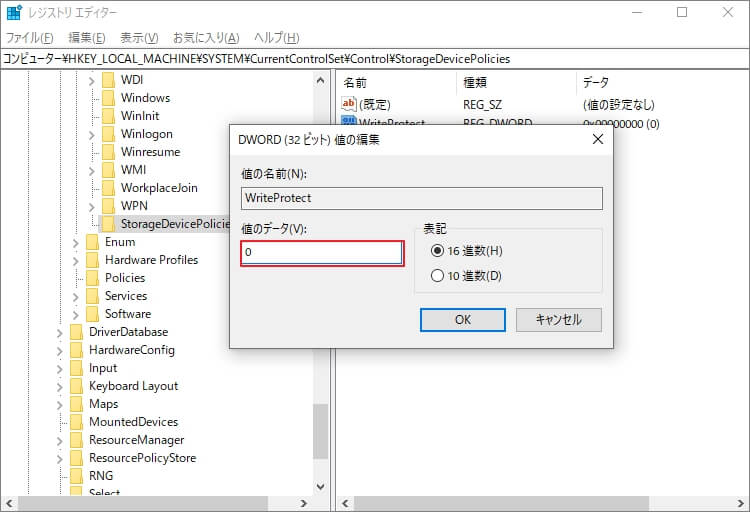
ステップ6:「OK」をクリックして、変更を保存します。
方法2、コマンドプロンプトを利用する
ステップ1:Windowsの検索ボックスにcmd入力して、コマンドプロンプトを管理者として実行します。
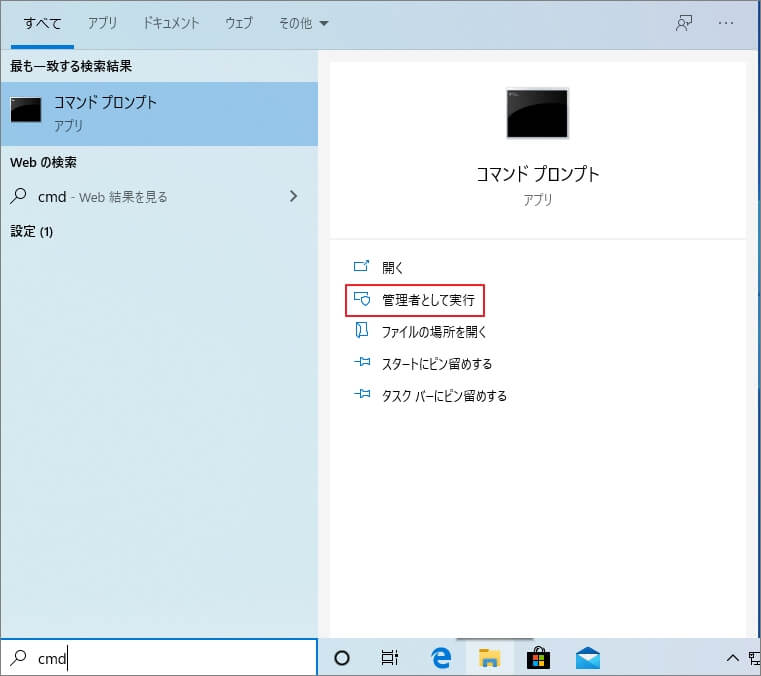
ステップ2:diskpartを入力して、Enterキーを押します。
ステップ3:次のコマンドを順番に入力して、それぞれ実行します。
- list disk
- select disk * (*は、読み取り専用パーティションがあるディスクのディスク文字である)
- list partition
- select partition* (* は読み取り専用パーティションを示す)
- attributes disk clear readonly
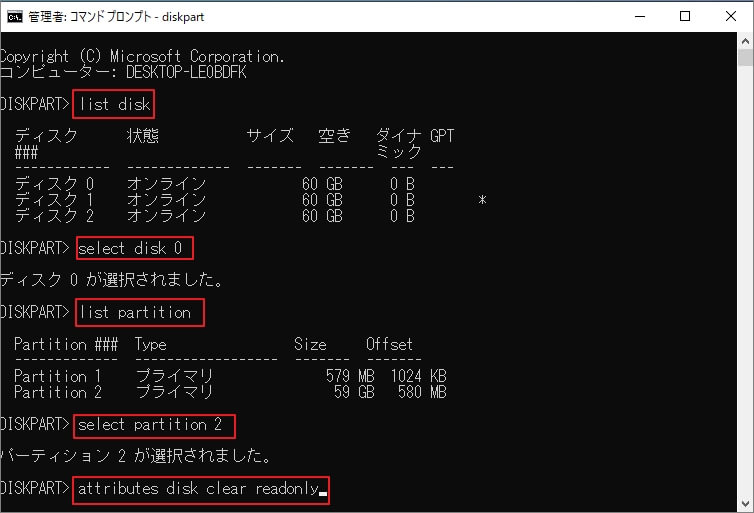
対処法2、セーフモードでCHKDSKを実行する
もしディスクは書き込み可能である状態で、エラーが発生した場合、PCをセーフモードで起動し、同じCHKDSKコマンドを実行してみてください。
ステップ1:スタートメニューで「設定」をクリックして、「更新とセキュリティ」を選択します。
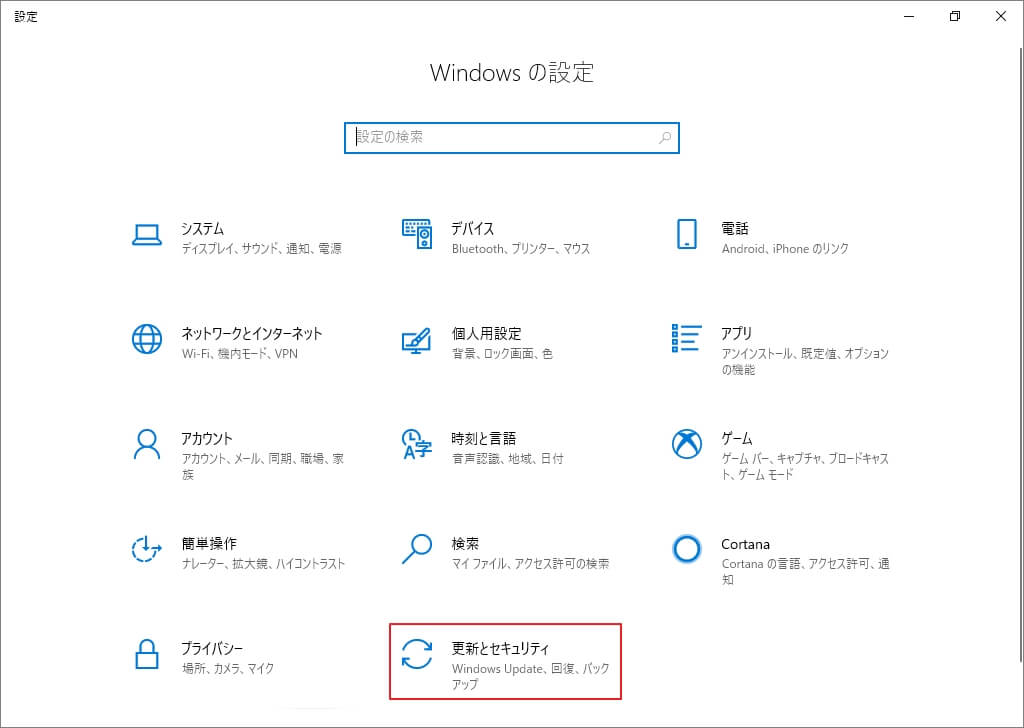
ステップ2:「回復」タグで、「今すぐ再起動」をクリックします。
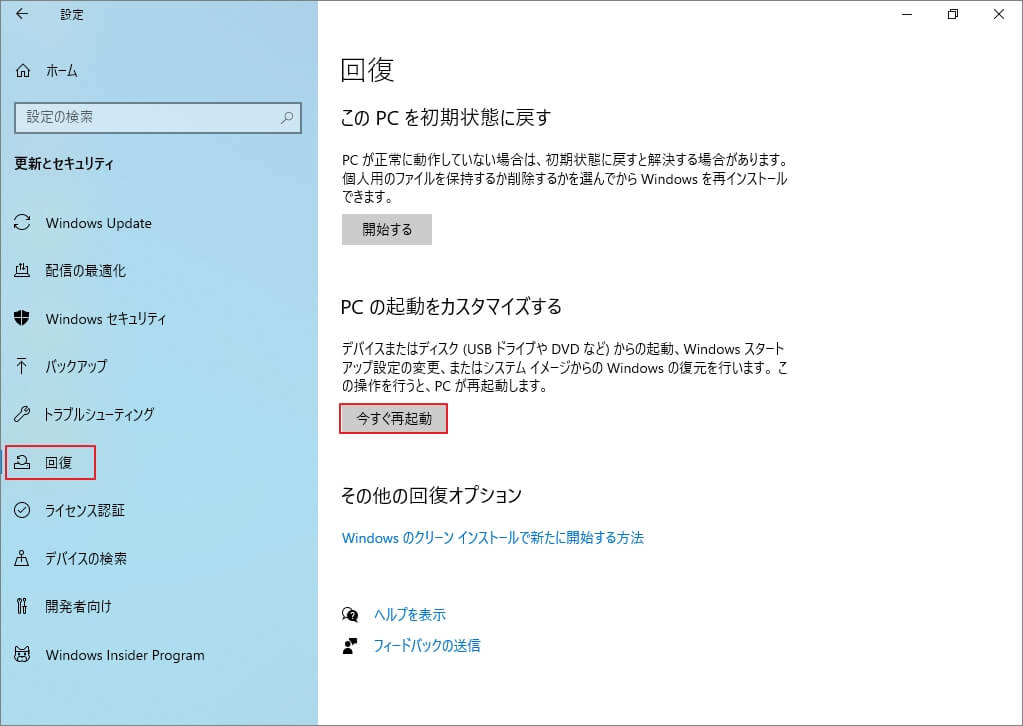
ステップ3:「トラブルシューティング」>「詳細オプション」>「スタートアップ設定」>「再起動」を順番にクリックします。
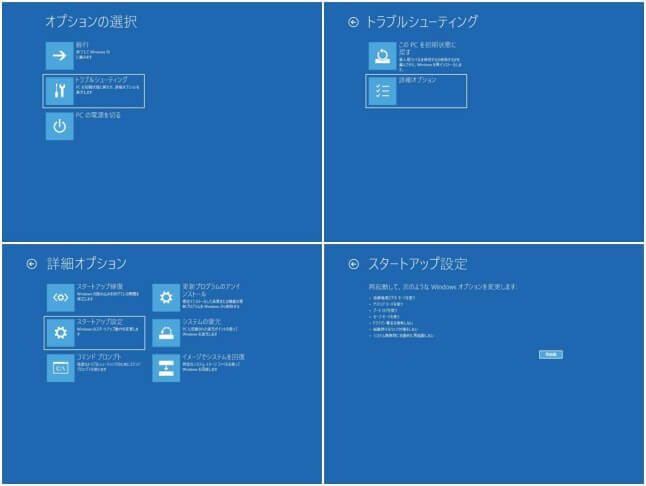
ステップ4:5またはF5を押して、PCをセーフモードで起動します。
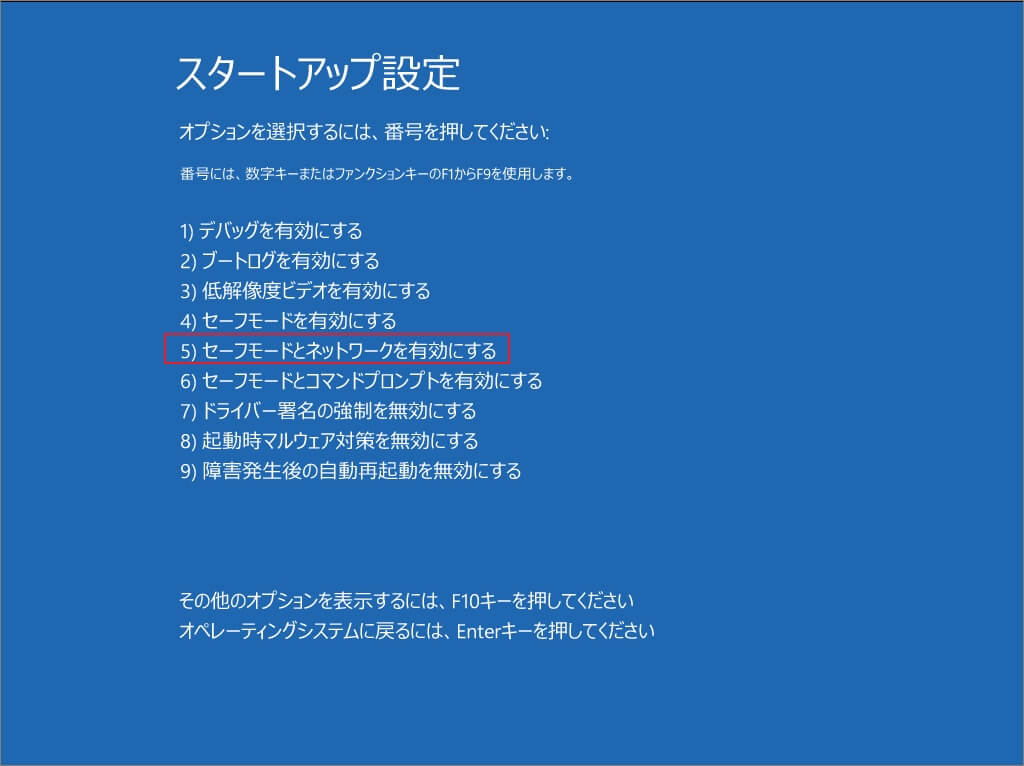
セーフモードでWindowsを起動した後、コマンドプロンプトを開き、エラーメッセージが出た時のCHKDSKコマンドを再度実行して確認します。
対処法3、ハードドライブの物理エラーと論理エラーを確認する
前述のとおり、このエラーはハードドライブに破損、不良セクター、または機械的な損傷がある場合にも発生する可能性があります。よって、ディスク上のエラーを確認して、修復すれば、このエラーを解決できるかもしれません。
つきまして、ディスクエラーのチェックには、MiniTool Partition Wizardをお勧めします。このソフトウェアにより、ディスク上にある全てのエラーは簡単に見つけ出すことができます。
ステップ1:次のボタンをクリックして、MiniTool Partition Wizard無料版をダウンロードしてインストールします。
MiniTool Partition Wizard Pro Demoクリックしてダウンロード100%クリーン&セーフ
ステップ2:チェックしたいパーディションを選択して、左側のアクションパネルから「サーフェステスト」をクリックします。
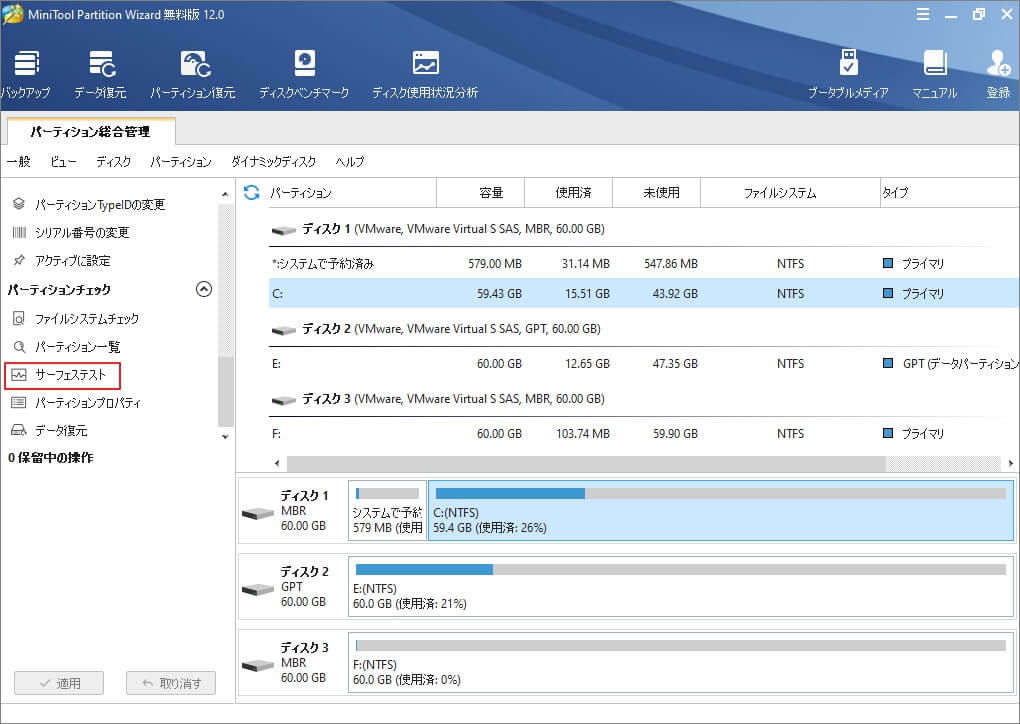
ステップ3:「今すぐ開始」をクリックして、テストを開始します。
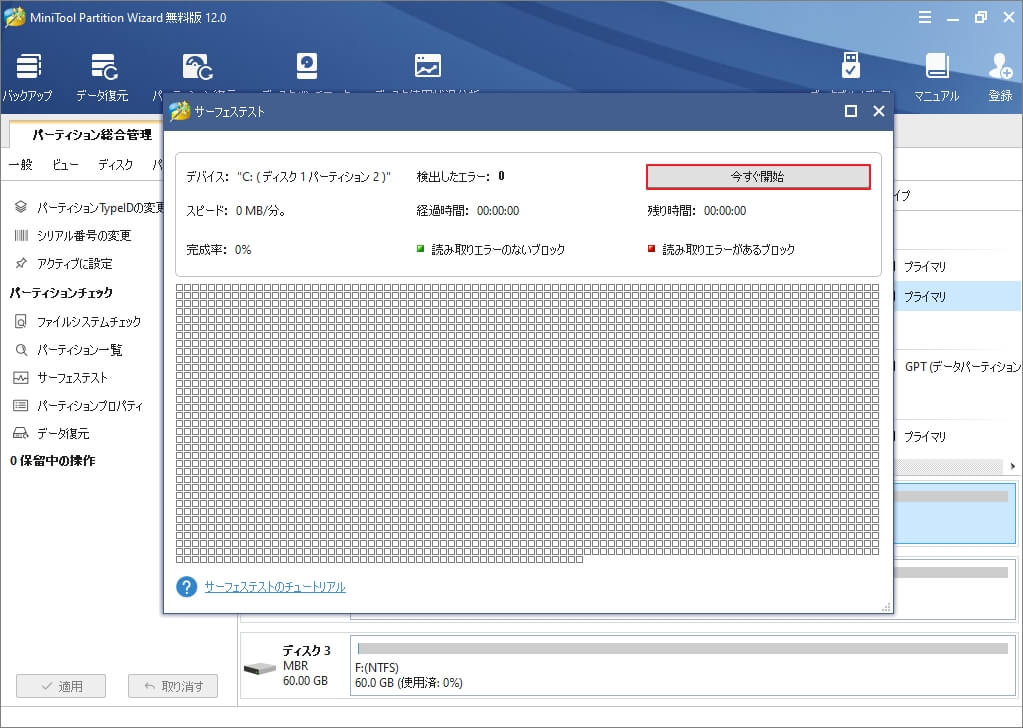
すると、MiniTool Partition Wizardはセクターからデータを読み取ることにより、各パーティションセクターのステータスをスキャンします。スキャンプロセスが完了しましたら、エラーのないパーティションが緑色でマークされ、エラーのあるものは赤色でマークされます。
従って、もしMiniToolでエラーを見つけた場合、CHKDSKを利用して、エラーを修復します。
ステップ1:管理者としてコマンドプロンプトを実行します。
ステップ2:コマンドchkdsk#:/ f / rを入力して、実行します。(#は関連するパーティションのドライブ文字を示します)
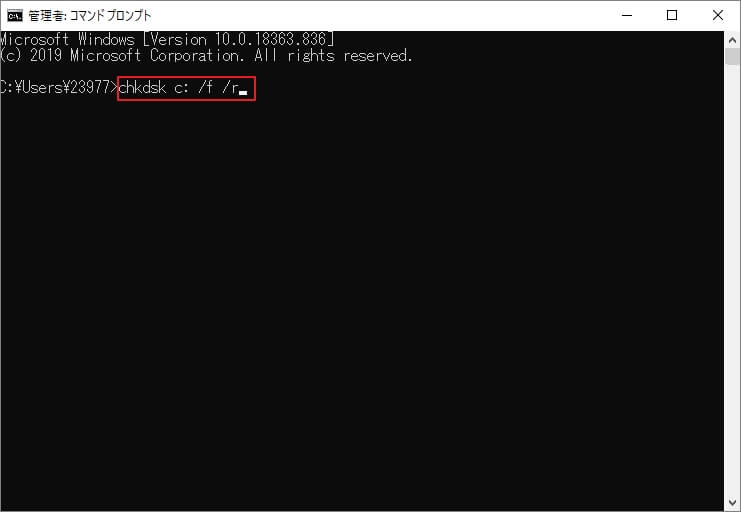
対処法4、Windowsを再インストールする
もし上記の対処法全てを試してもエラーが解決されない場合、Windowsの再インストールを検討します。
先ずは、データの紛失を防ぐため、ディスクのバックアップを作成しましょう。
ステップ1:MiniTool Partition Wizardのプロアルティメット版をインストールします。
ステップ2:システムディスクを右クリックし、左側のアクションパネルから「ディスクコピー」を選択します。
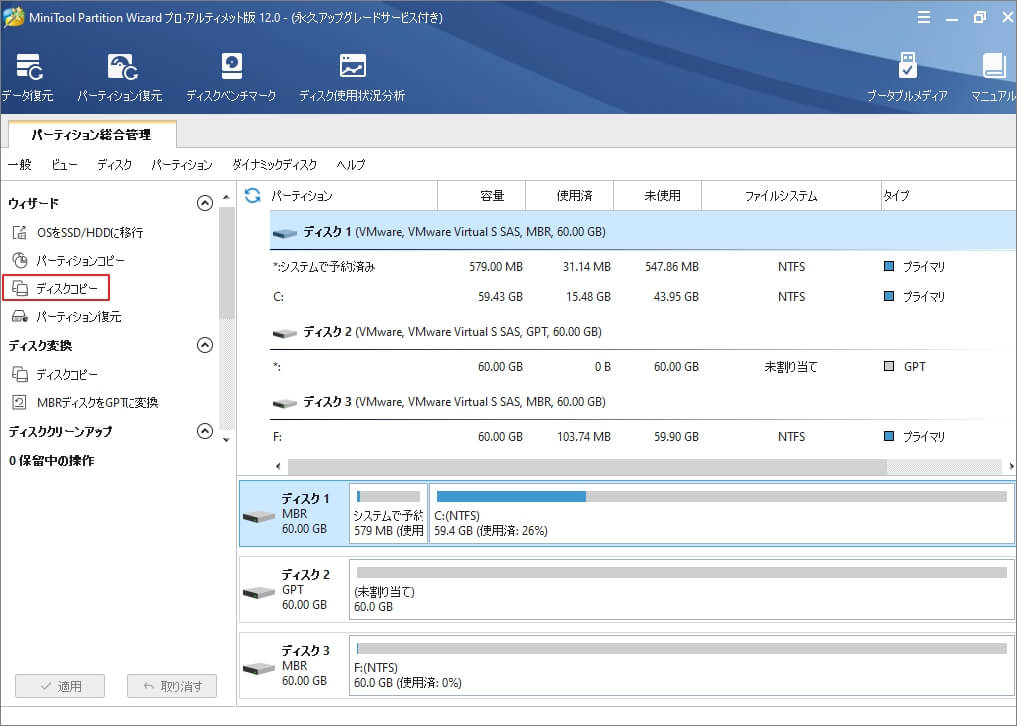
ステップ3:外付けドライブ(ここはディスク2)を選択して、「次へ」をクリックします。
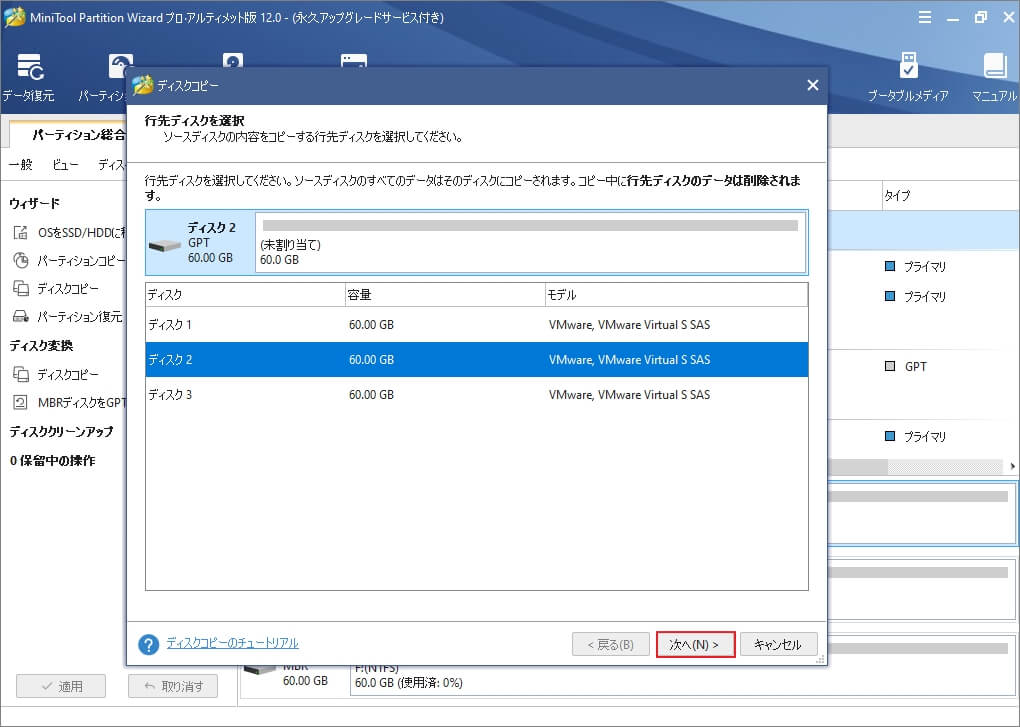
ステップ4:コピーオプションを選択して、「次へ」をクリックします。
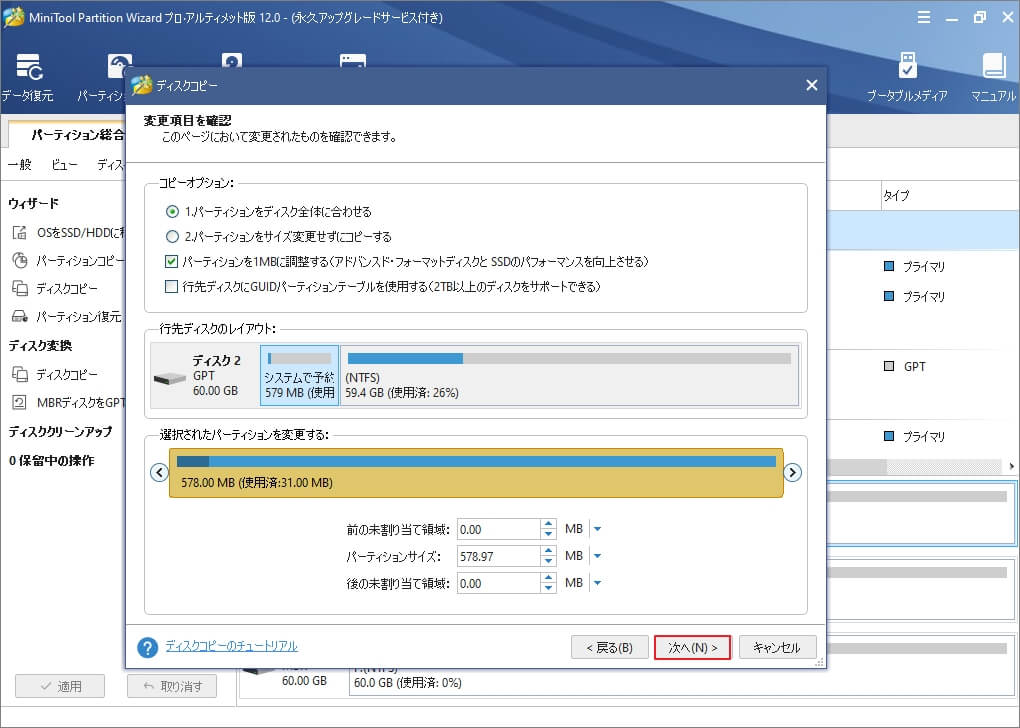
- クローン先のディスクはSSDの場合、「パーティションを1MBに調整する」オプションを選択することをお薦めします。そのオプションを選択すれば、ディスクのパフォーマンスが向上します。
- MiniTool Partition Wizard無料版は「行先ディスクにGUIDパーティションテーブルを使用する」機能をサポートしないので、GPTディスクにコピーする場合は、プロ版またはアドバンスド版にアップグレードしてください。
ステップ5:「完了」をクリックします。
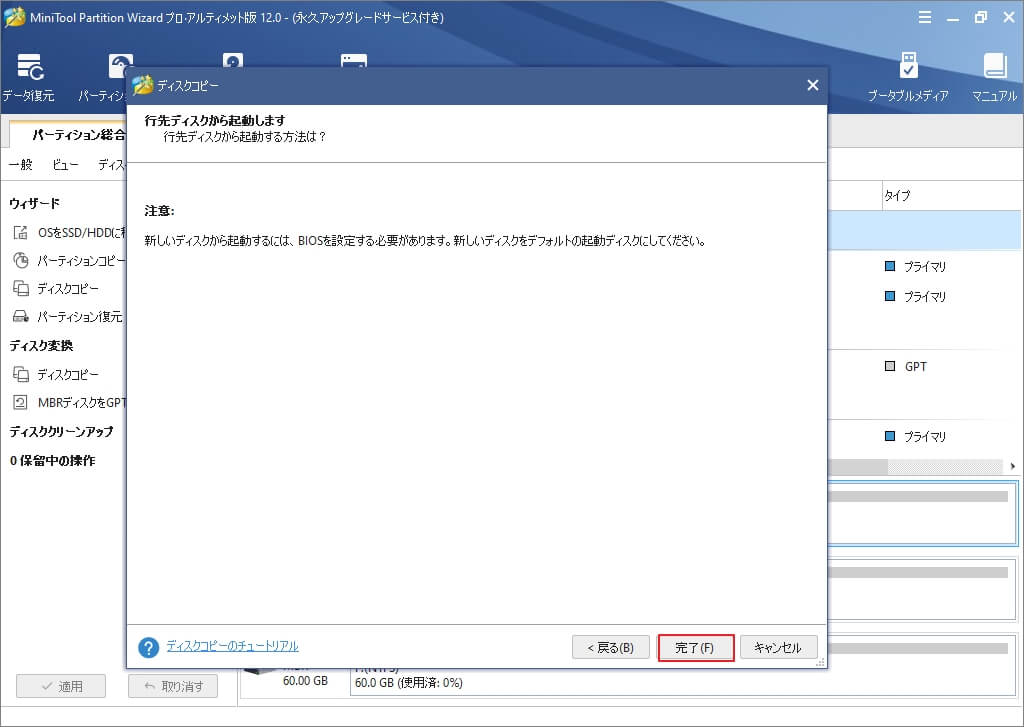
ステップ6:「適用」をクリックして、コピー開始します。
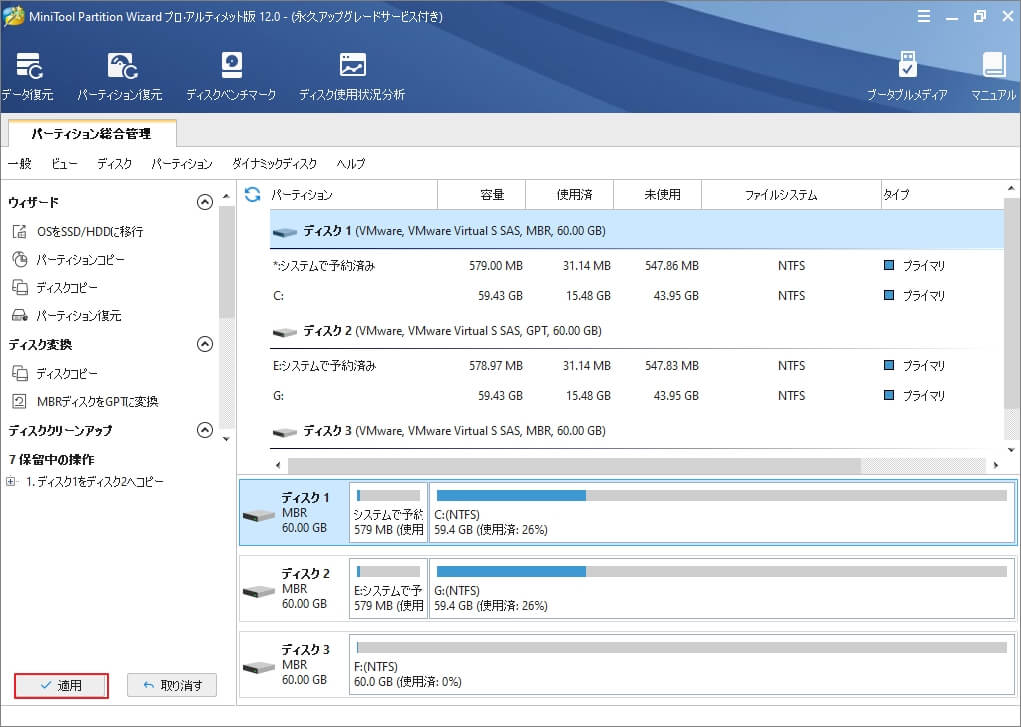
次に、Windowsの再インストールを開始します。
ここは2つの方法があります。
方法1、Windowsをリセットする
ステップ1:「設定」>「更新とセキュリティ」に移動します。
ステップ2:「回復」タグで、「このPCを初期状態に戻す」項目下にある「開始する」ボタンをクリックします。
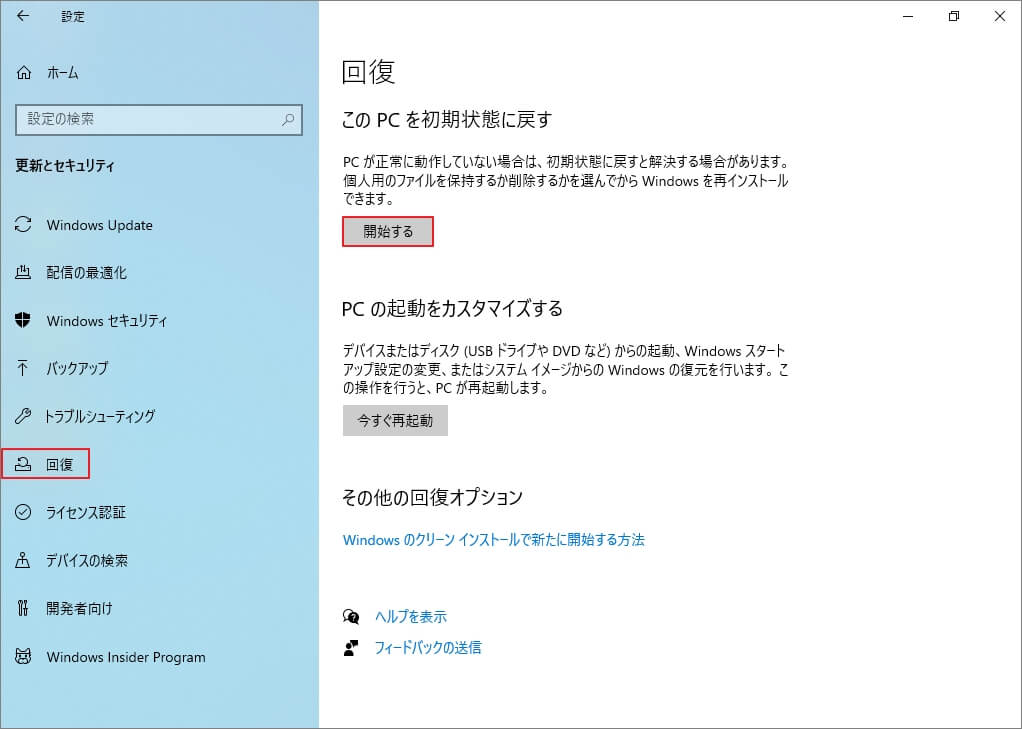
ステップ3:必要に応じて、「個人用ファイルを保持する」または「すべて削除する」を選択して続行します。
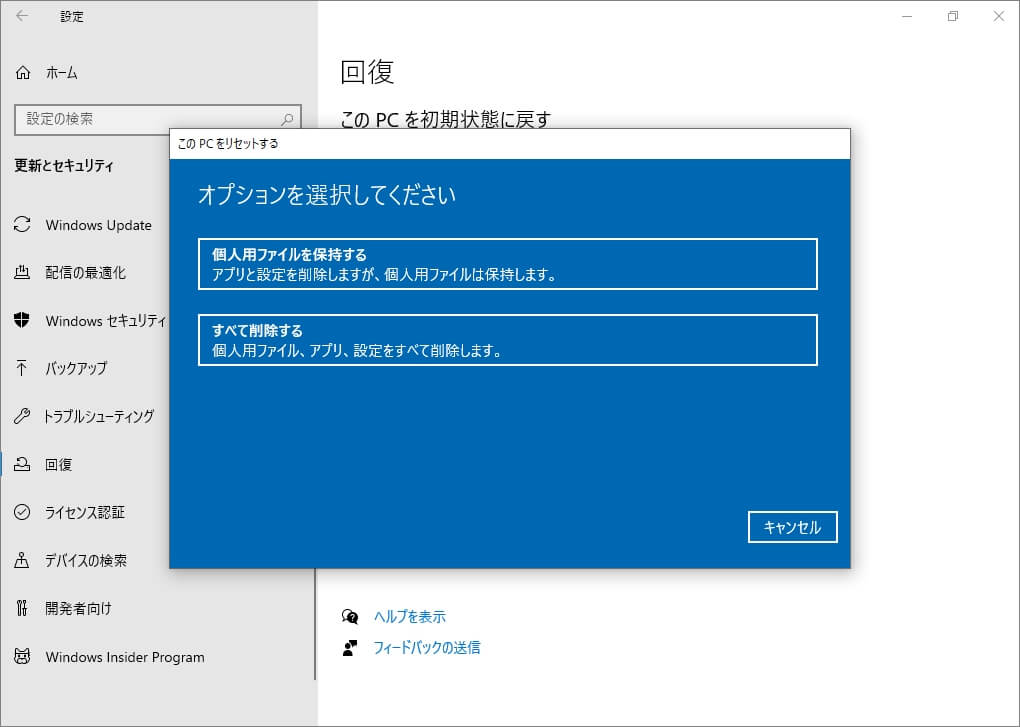
方法2、インストールUSBドライブまたはCD / DVDディスクを使用してWindowsを再インストールする
ドライブがない場合は、Windows 10メディア作成ツールを使用してインストールメディアを作成できます。
インストールメディアからWindowsを再インストールする方法は、下記の文章をご参考ください。
結語
この記事はCHKDSKエラー「ステータス50のログイベントへのログメッセージの転送に失敗しました」の考えられる原因と対処法を紹介しました。少しでもお役に立ちましたら幸いでございます。また、もしMiniToolについて何かご質問/ご意見がありましたら、お気軽に[email protected]までご連絡ください。