MBR2GPTを使ってMBRからGPTに変換する際に、「Failed to Update ReAgent.xml(ReAgent.xmlの更新に失敗しました)」というエラーが発生することはよくあります。MiniTool Partition Wizardのこの記事では、ディスク変換の代替手段と、エラーの修正方法をご紹介します。
ユーザーによると、「Failed to Update ReAgent.xml」はWinPEでmbr2gpt /convertコマンドを実行する際によく起きるエラーです。USBメモリでも同じエラーが発生することがあります。コマンドプロンプトだけでなくWindows PowerShellでも、ディスク変換の際にこのエラーが表示されることがあります。answers.microsoftware.comフォーラムには、このような実例が投稿されています。
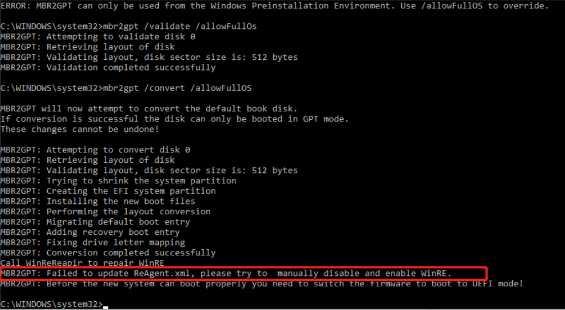
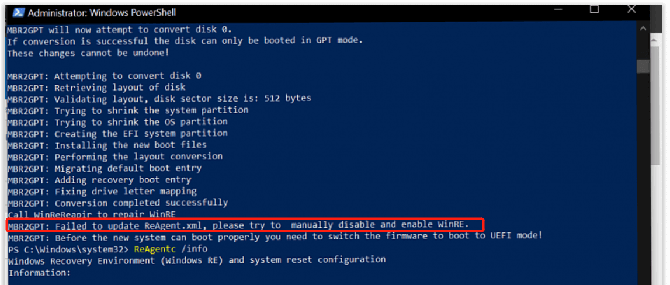
レガシーBIOSシステムをUEFIに変換するために、コマンド「mbr2gpt /covert /allowFullOS」を実行しました。順調に進んでいたのですが、「MBR2GPT: Failed to update ReAgent.xml, please try to manually disable and enable WinRE.(ReAgent.xmlの更新に失敗しました。WinREを手動で無効にし、再度有効にしてみて下さい)」と表示されました。どうすれば良いでしょうか?BIOSがUEFEを使用するようにしなければならないために再起動ができず、レガシーBIOSで起動することもできません。https://answers.microsoft.com/nl-nl/windows/forum/all/failed-to-update-reagentxml/74e53a5f-2e8a-4aee-9b03-d2019f04fb51
「MBR2GPT: Failed to update ReAgent.xml」エラーについて
「MBR2GPT: Failed to update ReAgent.xml」エラーを修正する前に、いくつの疑問点を解決しておきましょう。
MBR2GPTとは?
Windows 10でMBRをGPTに変換するとなると、多くの方がMBR2GPTツールを思い浮かべるでしょう。Windows 10 1703ビルド15063から提供を開始したCreator’s Updateでもあります。MBR2GPT.exeは、System32ディレクトリ内にあるコマンドラインユーティリティです。
非破壊で効率的に、Windows 10のMBRディスク(レガシーBIOS用)をGPT(UEFI用)に変換するためのツールです。USBメモリでWindowsプリインストール環境(WinPE)に入るだけでなく、フルバージョンのWindows 10 OSでも実行できます。
MBR2GPTのディスク変換コマンドは、実際の状況によって異なります。WinPEでは「mbr2gpt /convert /disk: n」を、フルバージョンのWindows 10 OSでは「mbr2gpt /convert /disk: n /allowfullOS」を実行します。「N」はディスク番号を指します。
ディスクをMBRからGPTに変換する前に、お使いのコンピュータがUEFIブートに対応していることを確認して下さい。変換後にはファームウェアを再設定し、レガシーBIOSではなくUEFIモードで起動するよう設定する必要があります。
MBR2GPTでは、検証に失敗した、OSパーティションが見つからない、ReAgent.xmlの更新に失敗したなど、さまざまなエラーが発生することがあります。
ReAgent.xmlとは?
ReAgent.xmlとは何か、という質問に答えるにあたって、Windows回復環境(WinRE)について言及しておきます。これは、起動不能なWinPEベースのOSに関する問題を解決するための回復環境と最小限のOSです。WinREでは、イメージバックアップからOSを復元したり、ブートローダーを修正したり、mbr2gpt /convertのようなコマンドを実行することができます。
WinREには、システムで予約済みのパーティションに保存されているWinre.win、boot.sdi、ReAgent.xmlの3種類のファイルが含まれています。ReAgent.xmlはWinREの設定ファイルで、これが破損・欠落していると、ReAgentcが認識されないなどの問題が発生することがあります。
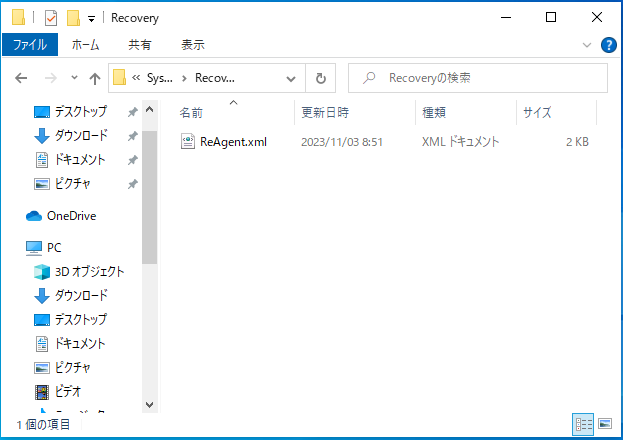
MBRからGPTへの変換を行う代替手段
上述の通り、MBR2GPTツールは必ずしも完全に機能するわけではありません。ReAgent.xmlの更新に失敗するなどの厄介なエラーが発生することがあるからです。このような状況では、MiniTool Partition Wizardのようなプロ仕様のディスク変換ツールをご検討下さい。MBRからGPTへの変換を、データを失うことなく効率的に行えます。
このソフトには、MBRの再構築、NTFSからFAT32への変換、データを失わずにダイナミックディスクをベーシックディスクに変換するなど、他にも強力な機能をたくさん備えています。WinREでもMBRをGPTに変換することが可能で、これにはMiniTool Partition Wizardのブータブル版を使用できます。それでは、手順を説明します。
MiniTool Partition Wizard Pro Demoクリックしてダウンロード100%クリーン&セーフ
ステップ1、MiniTool Partition WizardのメディアビルダーでブータブルCD/DVD/USBメモリを作成します。
ステップ2、MiniToolブータブルメディアをコンピュータに挿入し、上記で説明した手順でBIOSに入り、そのメディアを起動順序の一番上に設定し、F10とEnterを押して変更を保存します。そうすると、そのメディアからコンピュータが再起動します。
ステップ3、メインインターフェースで変換したいディスクをディスクマップから選択し、左のアクションパネルから「MBRディスクをGPTに変換」をクリックします。
ステップ4、「適用」をクリックすると保留中の操作が実行されます。
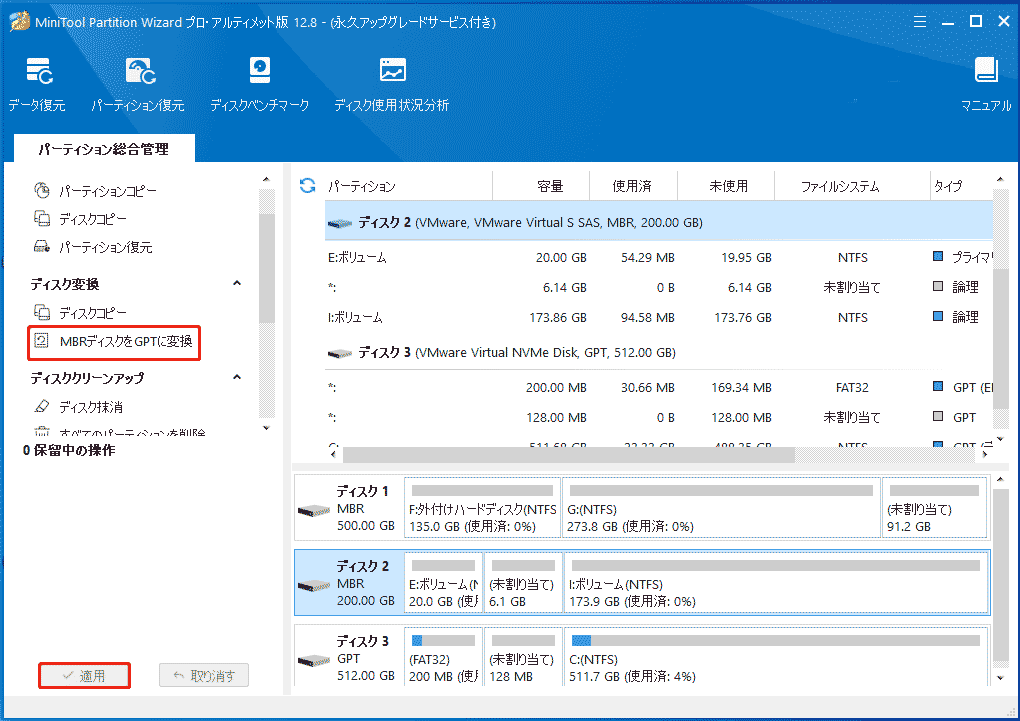
ステップ5、ソフトを終了してシステムを再起動し、起動画面でF2またはDeleteを押して再度BIOSに入り、ハードドライブを起動順序の一番上に設定し、F10とEnterを押して変更を保存します。その後、コンピュータが選択したディスクから再起動されます。
Windows 10の「Failed to Update ReAgent.xml」エラーを修正する方法
現時点で、「MBR2GPT: Failed to Update ReAgent.xml」エラーの正確な原因は判明していません。しかし、当社でさまざまなフォーラムやコミュニティにおけるユーザーの報告を幅広く調査し、問題を解決するのに効果のある方法をまとめました。それでは、試してみましょう。
#1.WinREを手動で無効にし、再度有効にする
メッセージの指示通りに、WinREを手動で無効にしてから、再度有効にしてみて下さい。多くのユーザーが、この方法は有効であると証明しています。ぜひお試し下さい。
ステップ1、検索バーに「cmd」と入力して「コマンドプロンプト」を右クリックします。そして、「管理者として実行」を選択します。
ステップ2、管理者権限のコマンドプロンプトウィンドウで、次のコマンドを順番に入力し、各コマンドの後にEnterを押します。
- reagentc /disable
- reagentc /enable
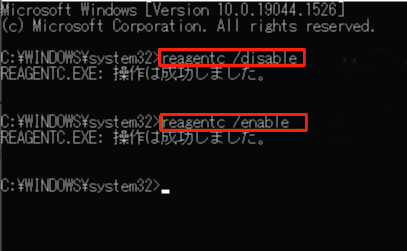
この方法で「failed to update ReAgent.xml」エラーを修正できますが、WinREを有効化する際に新たなエラーが発生することがあります。その場合は、表示されたエラーに基づいて、#2または#3の方法を実行して下さい。
#2.Windows 10ブートローダーの修復
WinREを有効にしようとした際に「REAGENTC.EXE: unable to update boot configuration data(ブート構成データを更新できません)」というエラーが発生した場合、Windowsのブートローダーに問題がある可能性が考えられます。この場合はブートローダーを修復して、うまくいくかどうかを確認します。詳しくは「Windows10のブートローダーを修復する方法」という記事をご覧下さい。
#3.WinRE.win/ReAgent.xmlファイルまたはシステム回復パーティションの復元
「REAGENT.EXE: The Windows RE image was not found(Windows REイメージが見つかりません)」と表示された場合、Winre.wim/ReAgent.xmlファイルまたはシステム回復パーティションが誤って削除された可能性があります。この場合は、ファイルやパーティションを復元する必要があります。

Windows 10でファイルやパーティションが失われた場合でも、MiniTool Partition Wizardなら簡単に復元できます。ハードドライブ、USBメモリ、SDカード、TFカードから失われたファイルを復元するだけでなく、パーティション全体を復元することも可能です。これを使ってWinre.wimファイルを復元する方法は以下の通りです。
MiniTool Partition Wizard Pro Demoクリックしてダウンロード100%クリーン&セーフ
ステップ1、MiniTool Partition Wizardを起動してメインインターフェースに入り、上部ツールバーの「データ復元」をクリックします。
ステップ2、「特定の場所から回復する」に移動し、「フォルダーを選択」の下に表示される「参照」をクリックしてWindowsREフォルダを探します。(上述の通り、Winre.wimファイルとReAgent.xmlファイルはWindowsREフォルダにあります)
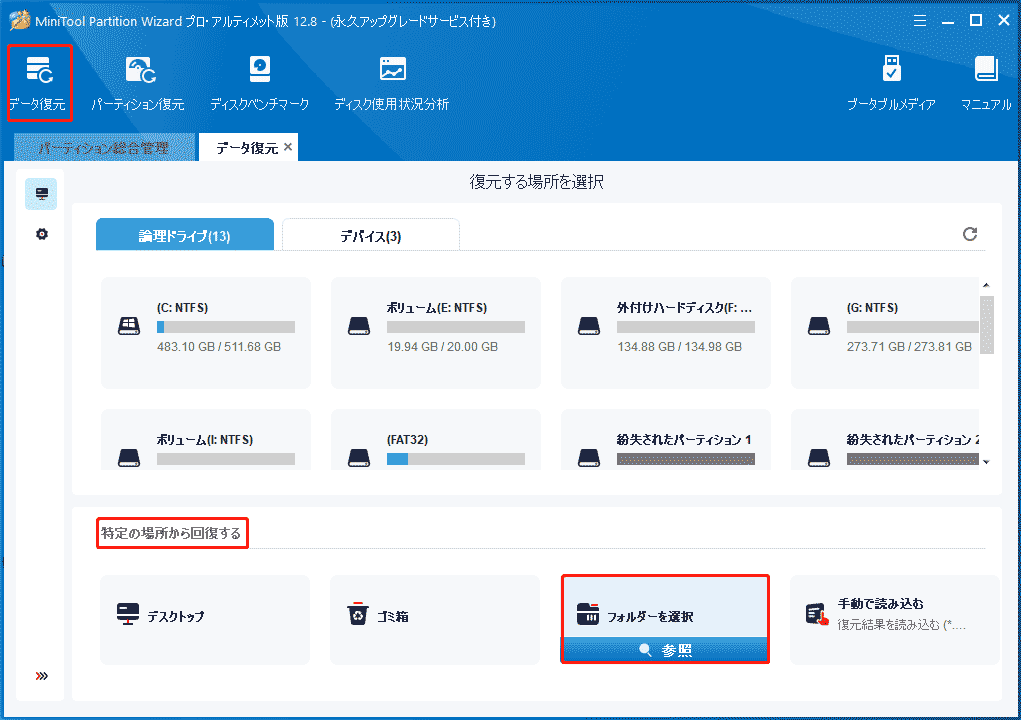
ステップ3、スキャンが終了するまで待ちます。失われたファイルが見つかり次第、「一時停止」または「停止」をクリックしてスキャンプロセスを止めても構いません。
ステップ4、削除されたフォルダ・ファイルにチェックを入れ、「保存」をクリックします。
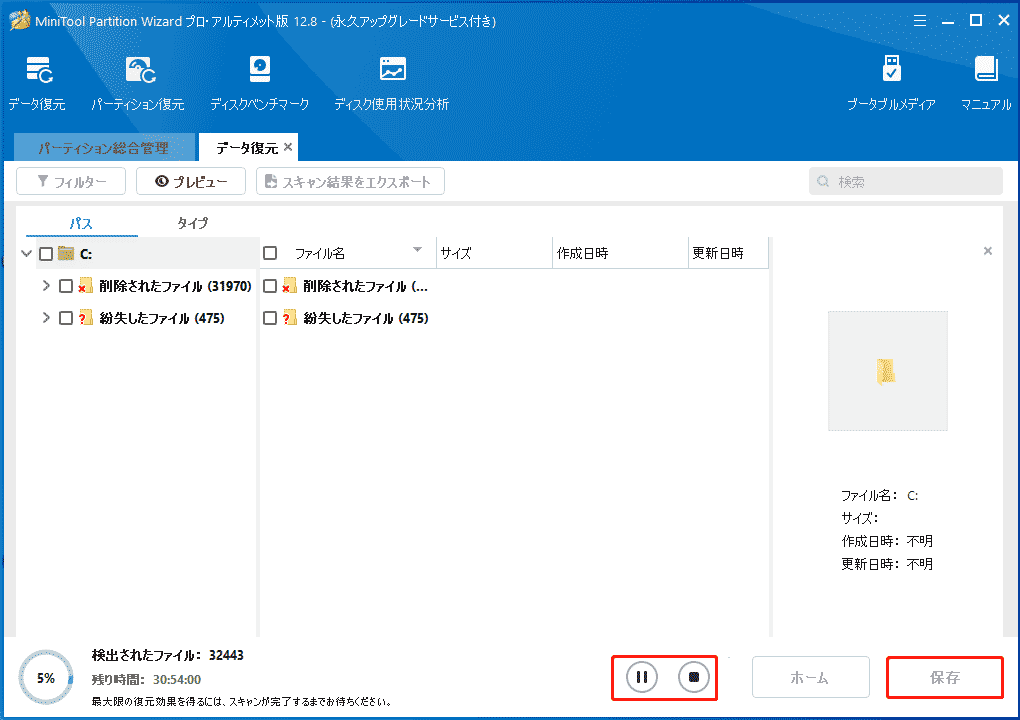
ステップ5、ポップアップウィンドウで選択したファイル・フォルダの保存先を指定し、「OK」をクリックして操作を確定します。
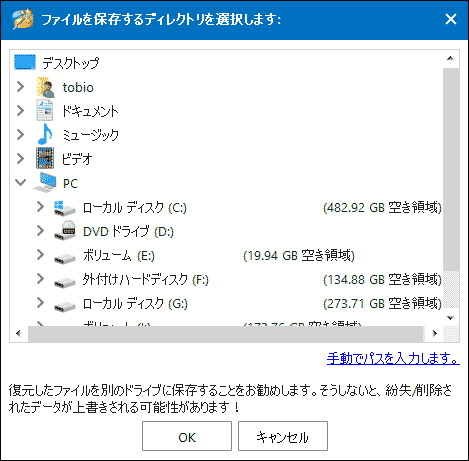
削除された回復パーティションを復元する場合は、こちらのガイドをご覧下さい。
#4.WinREのBCDエントリを確認する
ブート設定データ(BCD)ストアは、BIOSモードやUEFIモードに基づいてWindowsのブートオプションが保存される、非常に重要なWindowsコンポーネントです。BCDにWinREブートのエントリが含まれていないと、ReAgentcが認識されません。次の手順を実行して、BCDのエントリポイントを設定して下さい。
ステップ1、上記#1のステップ1と同様の手順で、管理者権限のコマンドプロンプトを開きます。
ステップ2、次のコマンドを入力してEnterを押し、現在のBCDエントリを表示します。その後、オプションの一覧から「identifier={current}」を持つWindowsブートローダーを探します。
bcdedit /enum all
ステップ3、Windowsブートローダーセクションにあるrecoverysequence属性のGUID値を探し、それを書き留めます。筆者の場合、その値は{a5fb7649-ce4c-11eb-891a-e87b58cf7db5}です。
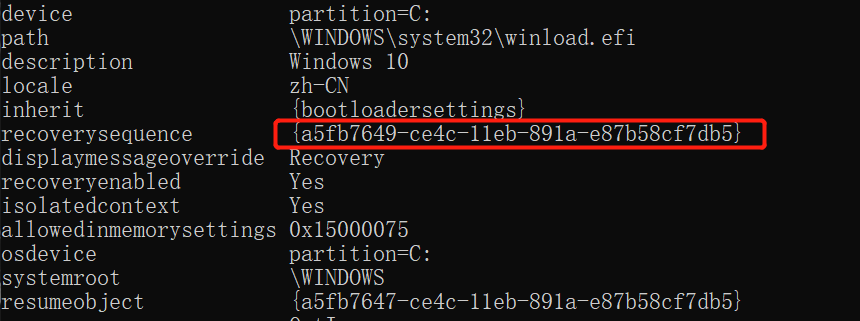
ステップ4、次のWindowsブートローダーセクションまでスクロールし、「identifier」の値が先ほどの「recoverysequence」から取得したGUIDの値と同じであることを確認します。「description」には「Windows Recovery Environment」と表示されており、エントリは次のようになっています。
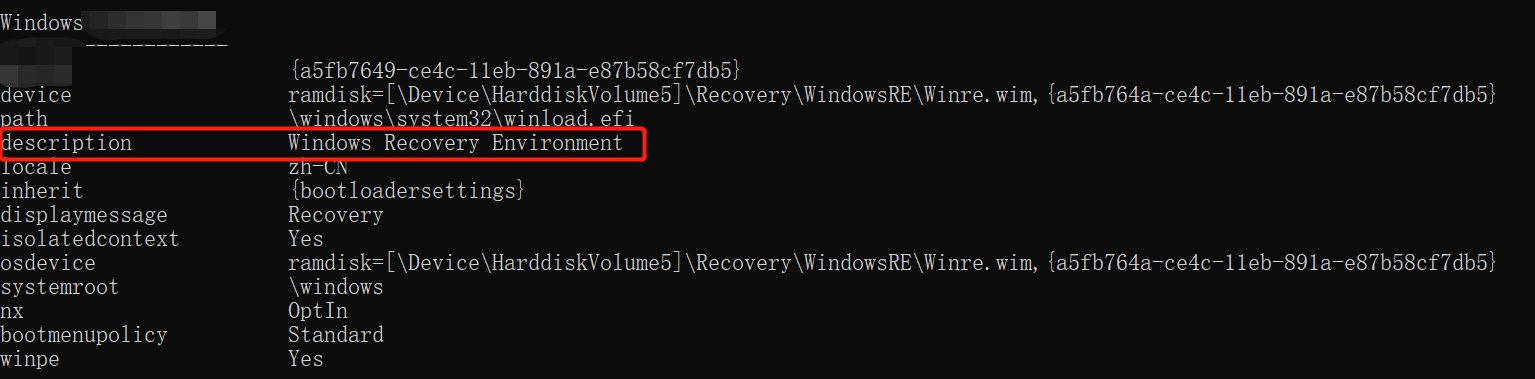
ご注意:上記で示したエントリが見つからない場合は、別のGUIDをidentifierとして使用し、descriptionが「Windows Recovery Environment」、deviceとosdeviceの値にWinre.wimへのパスが記されている別のBCDレコードを探して下さい。
ステップ5、現在のOSの回復環境として、WinREを起動するエントリにリンクします。以下のコマンドを入力し、Enterを押します。例えば、筆者の場合は「bcdedit /set {current} recoverysequence {a5fb7649-ce4c-11eb-891a-e87b58cf7db5}」となります。
bcdedit /set {current} recoverysequence {FoundGUID}
#5.Winre.wimのパスを確認する
Winre.wimは、以下のいずれかのパスに保存されています。そうでない場合は、ReAgentがブート構成データを更新できず、MBR2GPTエラーが発生します。
- C:¥Windows¥System32¥Recovery¥WindowsRE
- 別の予約済みシステムパーティション
- 工場出荷時のOEM回復パーティション
また、ReAgent.xmlで指定されたWinre.wimファイルが、C:¥Windows¥System32¥Recovery¥WindowsREにも保存されていることを確認して下さい。その後、ファイルを右クリックしてメモ帳などのテキストエディターで開き、「<ImageLocation path=」属性の値を確認します。存在しない場合は、エディターでパスを「<ImageLocation path=”RecoveryWindowsRE」に変更し、「C: \Recovery\WindowsRE」というフォルダを作成してその中にwinre.wimファイルを移動します。そして、#1の方法でWinREを無効にし、再度有効にします。
#6.WinRE設定のリセット
上記のどの方法でも「MBR2GPT:Failed to Update ReAgent.xml」を修正できない場合は、ReAgent.xmlファイルのWinREの設定をリセットしてみて下さい。
ステップ1、予期せぬエラーに備えて、ReAgent.xmlファイルを事前にバックアップしておきます。
ステップ2、Win + Eでファイルエクスプローラーを開き、ReAgent.xmlファイルを削除します。
ステップ3、管理者権限のコマンドプロンプトでコマンド「reagentc /enable」を実行すると、ReAgent.xmlが自動的に作成されます。
今すぐ試してみましょう
この記事は、これで以上です。「MBR2GPT:Failed to Update ReAgent.xml」について、他に良い解決策をご存じでしたら、コメント欄にお寄せ下さい。MiniTool Partition Wizardの使い方についてお困りの点がございましたら、[email protected]までお問い合わせ下さい。
