ノートパソコンをUSBメモリから起動する方法をお探しの方は、この記事をお読み下さい。MiniTool Partition Wizardのこの記事では、東芝ノートパソコンを例に、USBメモリからノートパソコンを起動する手順を解説します。
USBメモリからノートパソコンを起動する
ノートパソコンやデスクトップコンピューターが私たちの仕事や生活、娯楽を快適で便利なものにしていることは間違いなく、ほとんどの人がその恩恵を受けていることでしょう。しかし、システムの破損やハードディスクの故障など深刻な問題が発生し、正常な起動ができなくなってしまうことがあります。
ノートパソコンもデスクトップコンピューターも、このような事態に備えてUSBメモリから起動できるようになっています。USBメモリから起動すれば、インストール済みのOSをバイパスしてデータに直接アクセスできます。デバイスの軌道に使用するUSBメモリは、ブータブルUSBメモリと呼ばれます。
ブータブルUSBメモリは、OSやユーティリティプログラムを起動するために作成するものです。主に次のような場合に使われます。
- Windowsの回復環境でプログラムを起動したい
- Windowsをクリーンインストールしたい、あるいは新しいOSにアップグレードしたい(例:Windows 7→Windows 10)
- 故障したコンピューターからデータを復元・移行したい
- 破損したハードディスクを修復したい
東芝ノートパソコンをUSBメモリから起動する
ノートパソコンをUSBメモリから起動する方法が分からず、フォーラムで助けを求めるユーザーも多いです。東芝ノートパソコンをUSBメモリから起動するのは、それほど難しいことではありません。普通のUSBメモリを用意して、以下の手順を実行するだけです。
ステップ1: USBメモリを用意する
まず、ブータブルファイルの書き込みに十分な容量のUSBメモリを用意します。互換性を確保するため、FAT32ファイルシステムにフォーマットすることをおすすめします。
ステップ2: ブータブルUSBメモリを作成する
USBメモリをコンピューターに接続します。ブータブルUSBメモリを作成するには、Microsoftの公式サイトからメディア作成ツールをダウンロードするか、ISOファイルをダウンロードしてサードパーティ製ツールを使用します。
備考: コンピューターが故障していて正常に起動できない場合は、別のコンピューターで上記2つの手順を行って下さい。
ステップ3: ノートパソコンを起動し、BIOS設定に入る
作成したブータブルUSBメモリを接続したまま、ノートパソコンの電源を入れます。すぐに「Please press * to enter UEFI BIOS setting」(あるいは類似のメッセージ)と表示されます。「*」はBIOSキーを意味し、システムによって異なるキーが割り当てられています。
この画面が消える前にBIOSキーをすばやく押して、BIOS設定に入ります。東芝ノートパソコンの場合、BIOSキーはDelまたはF2です。
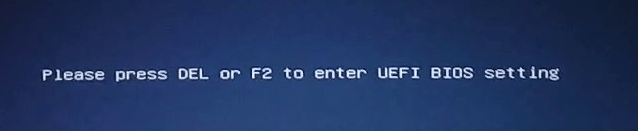
ステップ4: 起動順序を変更する
BIOS設定に入ったら、「Boot」タブで、最初の起動デバイスとしてブータブルUSBメモリを選択します。USBメモリは「USB」または「USB HDD」などで表されています。
完了したらF10を押して「Save and Exit」を選択し、変更を保存してBIOS設定を終了します。
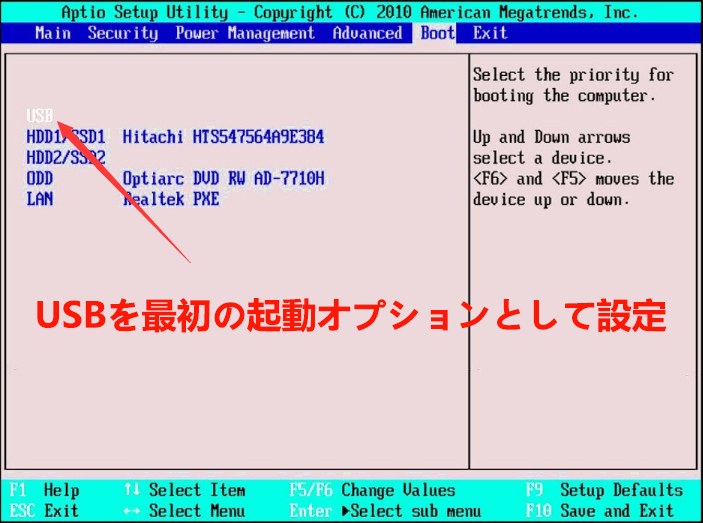
ステップ5: ノートパソコンをUSBメモリから起動する
起動順序を変更すると、自動的にUSBメモリから起動するようになります。元の起動順序に戻したい場合は、コンピューターをシャットダウンしてブータブルUSBメモリを取り外して下さい。
関連記事:今回ご紹介した方法でUSBメモリから起動できない場合は、こちらの記事にある解決策を参照して下さい。
