GPTパーティションは、GUIDパーティションテーブルの破損または紛失により失われる可能性があります。 もしこんな状況にあったら、どうやってGUIDパーティションテーブルとGPTパーティションを回復できますか? 今回はMiniTool Partition Wizardよりこの方法を詳しく説明いたします。
Q:GPTパーティションの一部が失われてしまいました。パーティションテーブルに何か問題があるはずです。GUIDパーティションテーブルの復元には良い方法がありますか?重要なファイルはそれらのパーティションに保存しているため、非常に助けを必要です。よろしくお願いします。
A:専門的なパーティション復元ソフトウェアは、破損や紛失したGUIDパーティションテーブルを修復してパーティションを復元するのに役立ちます。どのソフトウェアを選択するかわからない場合は、MiniTool Partition Wizardを試してください。失われた/削除されたパーティションを回復することができ、使いやすくてデータセキュリティに十分安全ですので、このパーティション復元プログラムでGUIDパーティションテーブルを復元することを推奨します。
このパーティション復元ソフトウェアは、どのようにしてパーティションを簡単に復元しますか?その方法を紹介してパーティションやパーティションのテーブルを復元する前に、この問題に注意を払う必要があります:紛失したパーティションの未割り当て領域や空き容量に新しいパーティションを作成しないでください。重要なファイルを上書きする可能性があります。
MiniTool Partition WizardでGUIDパーティションテーブルの復元方法
まず、この復元プログラムを起動して、次のインタフェースに入ります。
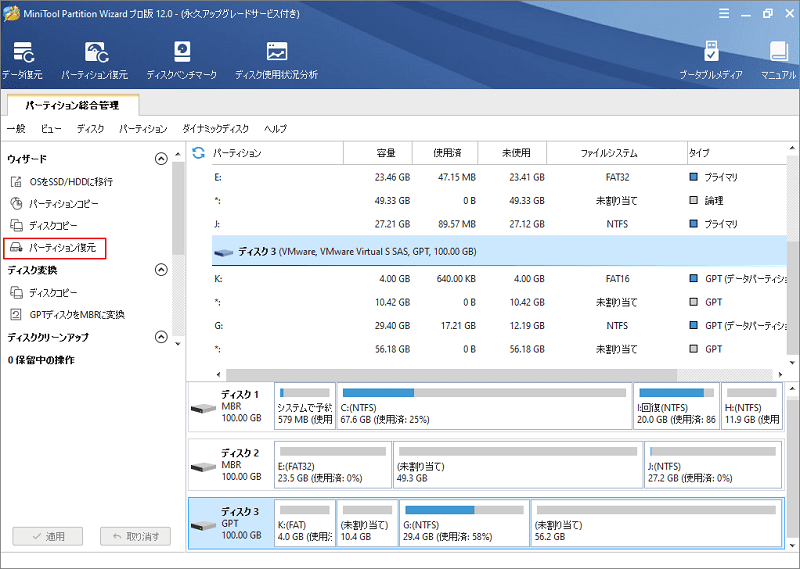
このインターフェイスでは、紛失したパーティションのあるディスクを選択し、左側のペインから「パーティションの復元」をクリックしてください。
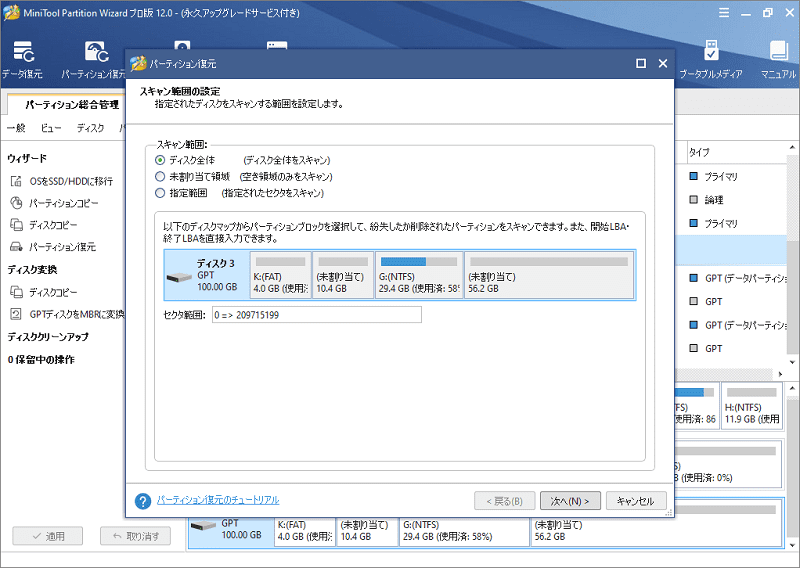
次に、選択したディスクのスキャン範囲を設定し、「次へ」をクリックします。
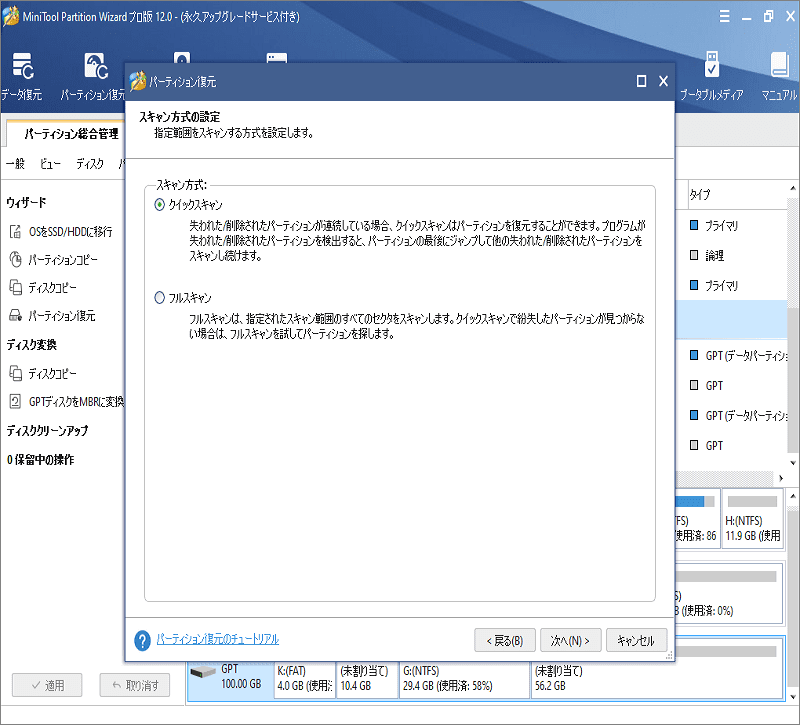
次に、指定したスキャン範囲のスキャン方法を設定し、「次へ」をクリックします。この操作後、すべてのパーティション(既存のパーティションと紛失/削除したパーティションの両方)がリストされるまで範囲のスキャンを実行します。
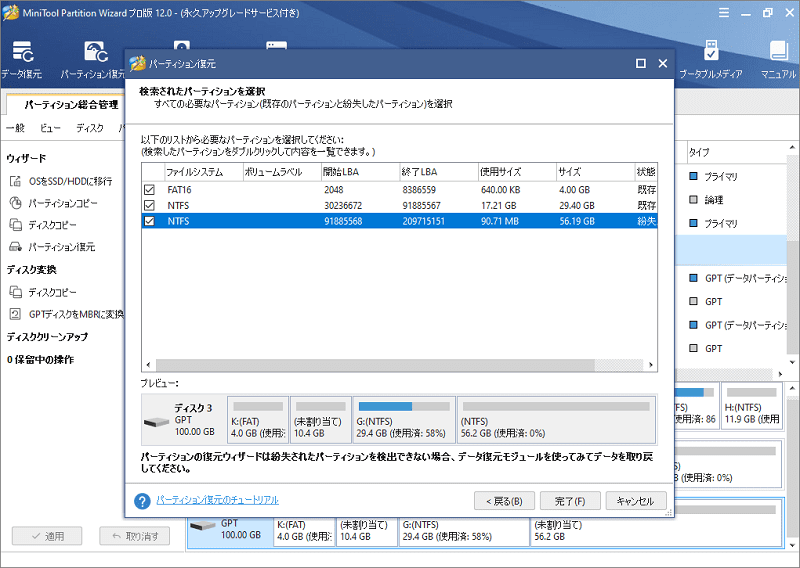
この時点で、すべての必要なパーティションにチェックを入れて「完了」をクリックしてください。
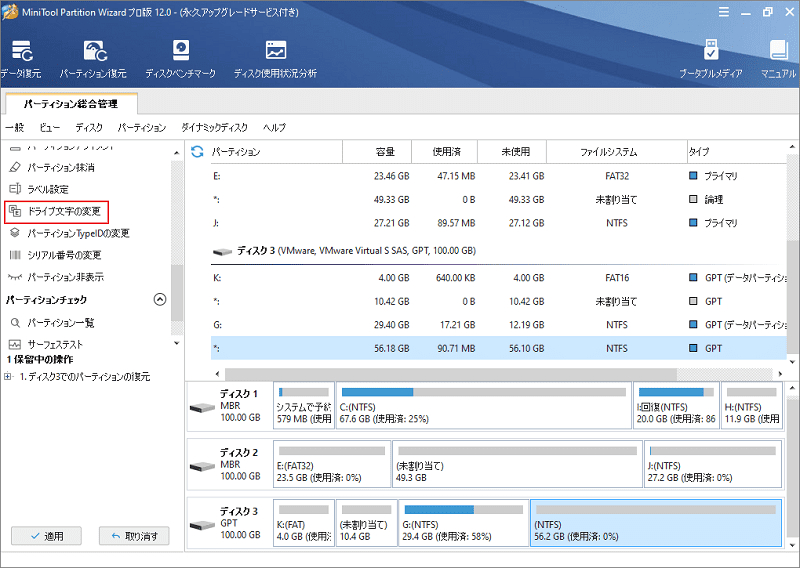
これで、ドライブ文字がまだない復元されたパーティションが表示されます。エクスプローラーで可視にしたい場合は、ドライブ文字を指定してください。詳細な操作は、ドライブ文字の変更を参照してください。最後に、「適用」ボタンをクリックしてすべての変更を適用します。
以上でGUIDパーティションテーブルの復元が完了しました。紛失したパーティションを復元する必要がある場合や、破損したパーティションテーブルを修復する必要がある場合は、上記のソリューションを試してください
