Hiren’s BootCDは、パソコンに関するトラブルを修復するためのツールです。ここでは、MiniToolよりHiren’s BootCDの基本知識、機能および使い方を解説していきます。また、Hiren’s BootCDでPCのトラブルを修復できない場合に使用できる代替品をお勧めします。
Hiren’s BootCDとは
Hiren’s BootCD (HBCD)は、トラブルによって起動できないPCをPE環境で起動したから、デバイスのエラーを修正することができるツールです。ソフトウェアがリリース以来、その使いやすい機能により、多くのユーザーに愛用され、好評を得ています。しかし、Hiren’s BootCDは2012年11月以降、更新されていません。
そのため、Hiren’s BootCDのファンは、Hiren’s BootCD PE(プリインストール環境)を開発しました。これは、Windows 10 PE x64に基づいたHiren’s BootCDの復元版で、UEFIブートをサポートしています。しかし、このソフトウェアを使用するために最低 2GB の RAM を必要、最新のコンピュータ用に開発されていることに注意する必要があります。
Hiren’s BootCD PEには悪意のあるソフトウェア海賊版ソフトウェアが含まれていないため、セキュリティについて心配する必要はありません。緊急用ディスクとして使用されるため、最低限で最良のツールのみが含まれています。
おすすめ記事:Windows 10でドライブをマウント/マウント解除する方法
Hiren’s BootCDの主な機能
Hiren’s BootCDは、トラブルによって不能なコンピュータを修復するためのオールインワンディスクレスキューソリューションです。Windowsの様々な修復ツールが含まれているので、PCの多くの問題を簡単に解決することができます。具体的には、リモートアクセスのためのTeamViewer、マルウェアやウイルスを削除するためのMalwarebytes、さらに多くのディスク&システムイメージングツール、誤った削除により失われたファイルを回復するためのユーティリティなどが含まれています。
ここでは、Hiren’s BootCD PEに含まれる主なツールを紹介していきます。
- BCD-MBRツール
- ハードディスクツール(デフラグ、診断、イメージング、パーティションツール、セキュリティ)
- Windowsリカバリーツール
- リムーバブルドライブツール
- セキュリティ – アンチウイルス
- セキュリティ – KeyFinders
- セキュリティ – パスワード
- システムツール
- ネットワークツール
HirenのブートUSBを使えば、ハードディスクの故障やウイルス感染などの問題を解決したり、パスワード&データの復元を行ったり、PC上でその他の操作を実行することができます。
Hiren’s BootCDの使い方
先ずは、Hiren’s BootCDを公式サイトからダウンロードします。Hiren’s BootCDを使用するには、ドライブに書き込む必要があります。HirenのブートUSBを作ったら、それを利用して問題のあるPCを起動して、トラブルシューティングを行うことができます。
Hiren’s BootCDのダウンロードと書き込み
続いて、Hiren’s BootCDのダウンロードと書き込みの手順を説明します。
ステップ1: ここをクリックしてHiren’s BootCDのダウンロードページに移動します。
ステップ2: ページを一番下までスクロールし、Filename後のリンクをクリックします。
ステップ3:その後、HirenのブートCDのダウンロードプロセスが終了するのを待ちます。
ステップ4:Hiren’s BootCDのダウンロードが終了したら、内容を抽出します。
Hiren’s BootCDをUSBフラッシュに書き込むには、Rufusを利用する必要があります。ここをクリックして、Rufusのダウンロードと利用方法を確認してください。続いて、次の手順に従ってHirenのブートUSBを作成しましょう。
ステップ5: USBフラッシュドライブを正常に動作するPCに接続します。そしてデスクトップからRufusを開き、プロンプトウィンドウで「選択」ボタンをクリックしてください。ダウンロードしたHiren’sブートCDのisoファイルを選択し、次に進みます。
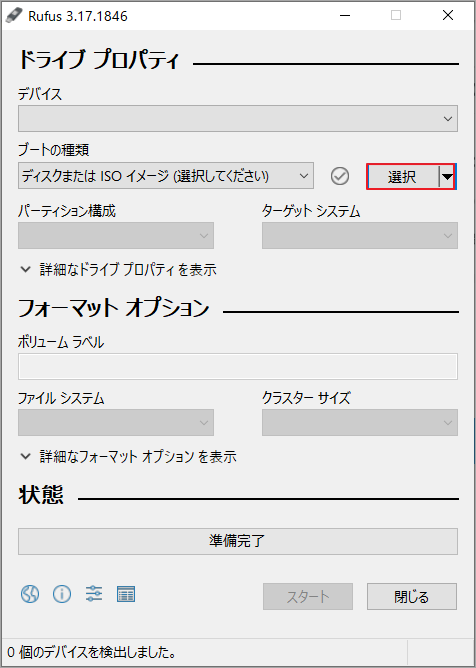
ステップ6:次の図に示すように、パーティション構成とターゲットシステムの種類を設定します。「クイックフォーマット」オプションにチェックを入れ、「スタート」ボタンをクリックして書き込みプロセスを開始します。
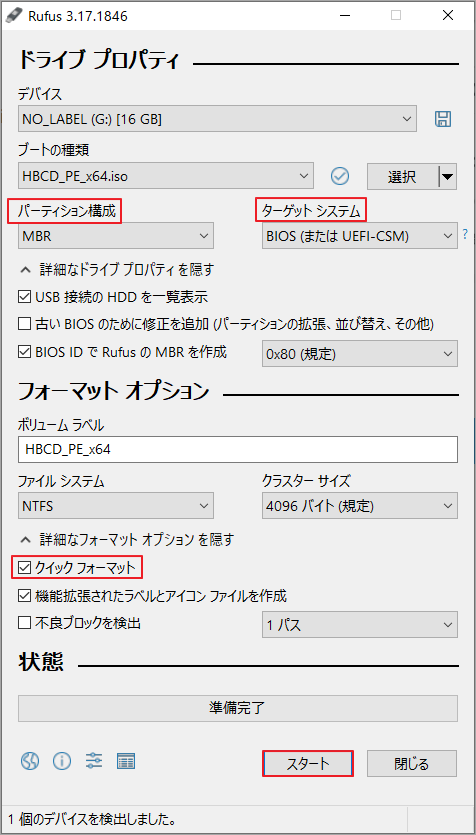
ステップ7:処理が終了したら、「完了」をクリックして操作を終了します。現在のPCからUSBドライブを取り外します。
おすすめ記事:無料のISOファイル作成ツールのおすすめ人気ランキング6
HirenのブートUSBからPCを起動する方法
起動できないパソコンを起動してエラーを修復するには、上記作成したHirenの起動用USBを利用する必要があります。
ステップ1:パソコンの電源を入れ、BIOSの起動キーを押して、BIOS設定画面に入ります。
ステップ2:「Boot」タブに移動し、CD-ROMドライブを優先的に起動するデバイスとして設定します。
ステップ3:F10キーとEnterキーを押して変更を確定します。
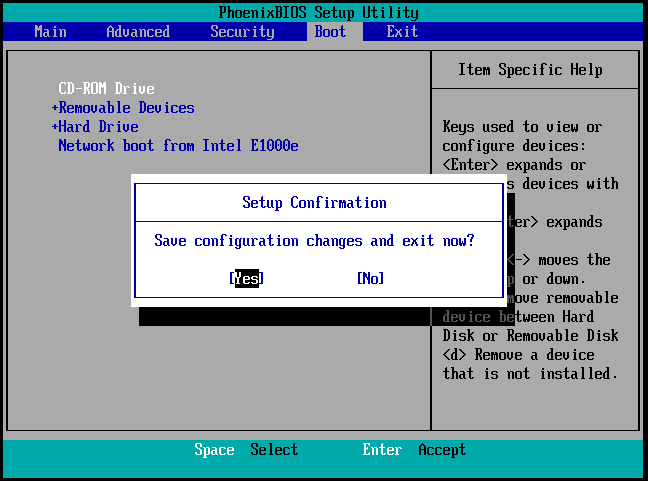
ステップ4: すると、HirenのブートUSBからコンピュータが起動できるようになります。その後、Hiren’s BootCDに内臓されているツールを利用して、PCのトラブルを修復することができます。
Hiren’s BootCDには複数の修復ツールが内臓されていますが、これらのツールが現在直面している問題を修復するために適していない場合はあります。そして、Hiren’s BootCDは長い間更新されていないため、最近のトライアルを修復するためのツールが含まれていないかもしれません。そのため、Hiren’s BootCDを利用してPCの特定のトラブルを修復できないことがあります。
ここでは、MiniTool PE Loaderのような他のWindows PEに基づいたリカバリユーティリティを試すことができます。MiniTool Partition Wizardで作成したブータブルドライブで、起動できないPCを起動し、デバイスの問題をトラブルシューティングすることができます。ぜひ一度試してみてください。
MiniTool Partition Wizard Freeクリックしてダウンロード100%クリーン&セーフ
おすすめ記事:Windows DefenderでPCを守れますか?PCを保護するその他のソリューション
Hiren’s BootCDの代替品- MiniTool Partition Wizard
Hiren’s BootCDと同様に、MiniTool Partition Wizardも豊富な機能を備えております。その中、コンピュータの問題を解決するのに役立つ機能がたくさん含まれています。例えば、「Operating system not found」エラー、「7-ZipでCRCエラーが表示される」エラー、「ディスク不足」エラーなどを修正することができます。
Hiren’s BootCDの代替品であるMiniTool Partition Wizardの主な利用可能な機能を以下にまとめます。
MiniTool Partition Wizard Freeクリックしてダウンロード100%クリーン&セーフ
- MiniTool Partition Wizardは、microSDカード、TFカード、USBフラッシュドライブ、外付けハードディスクなどの外部ストレージデバイスを管理することもできます。
- 一部の機能を使用するには、MiniTool Partition Wizardのプロ版またはより高度なエディションを入手する必要があります。
- MBR:MBR再構築、データを失わぜにMBRからGPTへの変換
- ハードディスク診断:サーフェステスト、ファイルシステム チェック
- ハードディスクイメージング:OSをSSD/HDDに移行、ディスクコピー
- ハードディスクパーティション:作成/フォーマット/拡張/移動/サイズ変更/削除/抹消パーティション
- 復元:パーティション/データ復元
Hiren’s BootCDのその他の機能については、Windowsのビルトインプログラムで行うことができます。
- デフラグ:Windowsドライブの最適化
- セキュリティとウィルス対策:Windows Defender ファイアウォール
- ネットワーク:Windowsネットワークトラブルシューター
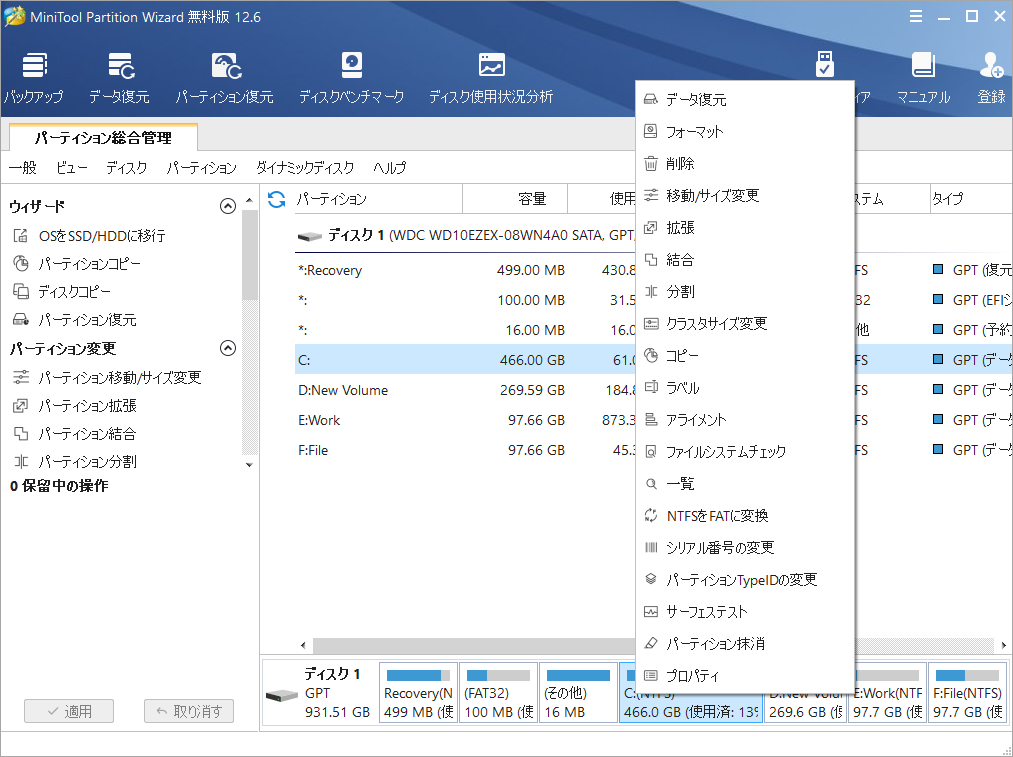
MiniTool Partition Wizardの様々な強力な機能の中でも、「ブータブルメディア」は最も有用な機能です。これは、ブータブルCD/DVD/USBドライブを作成するのに役立つからです。このツールによって作成したブータブルドライブで、起動できないコンピュータを起動し、マシンの問題を修復することができます。
MiniTool Partition Wizardで起動可能なドライブを作成する方法
先ずは、MiniTool Partition Wizardをダウンロードしてインストールします。その後、以下の手順に従ってブータブルドライブを作成してください。
ステップ1:USBメモリーをパソコンに接続します。
ステップ2: MiniTool Partition Wizardを起動してメインインターフェイスにアクセスし、「ブータブルメディア」オプションをクリックして操作を開始します。
ステップ3: MiniToolプラグインを使用したWinPEベースのメディアを選択し、次に進みます。
ステップ4:メディアの保存先を選択するセクションには、3つの利用可能なオプションがあります。ISOファイル、USBフラッシュディスク、CD/DVDライターを選択することができます。ここでは、USBフラッシュディスクを選択します。
ステップ5:作成プロセスが終了するまでしばらく待ちます。その後、USBドライブをPCから取り外します。
ブータブルドライブからPCを起動する方法
続いて、起動できないPCに起動用ドライブを挿して、ドライブからPCを起動します。
ステップ1:PCの電源を入れて起動します。
ステップ2:次に、画面上の指示に従ってBIOS設定画面に入ります。一般的には、BIOSキーを押すとBIOSに入ることができます。
ステップ3:BIOSに入ったら、矢印キーで「Boot」タブに移動します。CD-ROMドライブを最初のブートデバイスとして設定した後、F10キーとEnterキーを押して変更を確認します。
ステップ4:画面の指示に従ってMiniTool PE Loaderページを表示します。例えば、以下のようなメッセージが表示された場合は、「キャンセル」をクリックしてください。
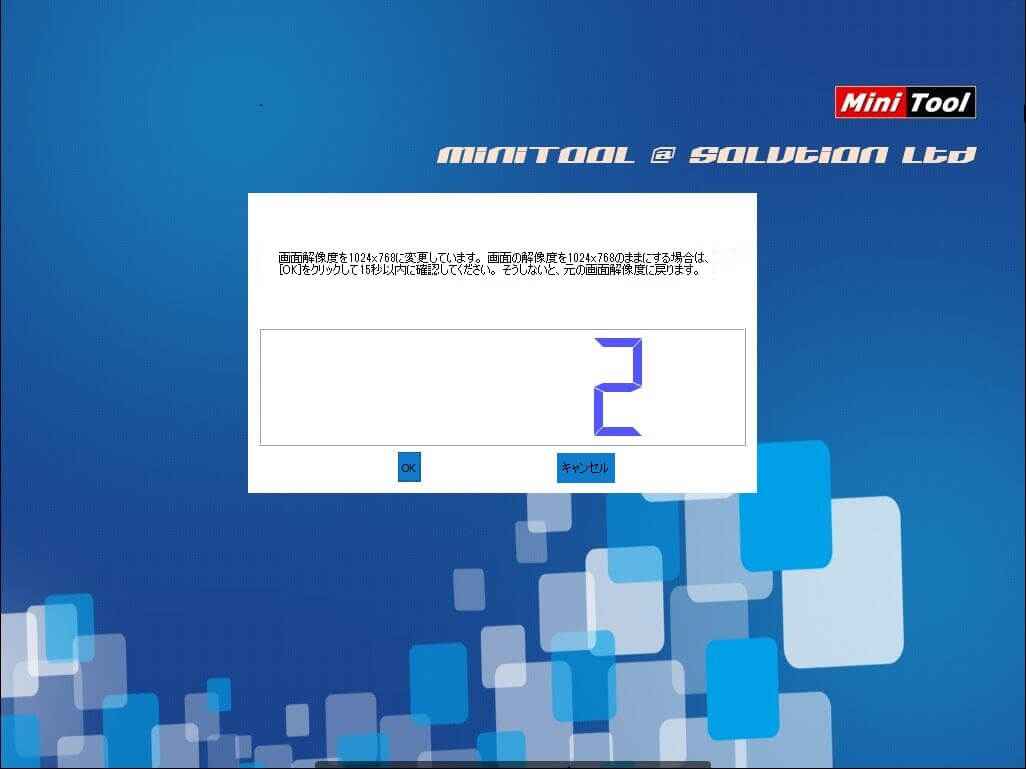
ステップ5: MiniTool Partition Wizardをクリックし、メインインターフェイスに入ります。
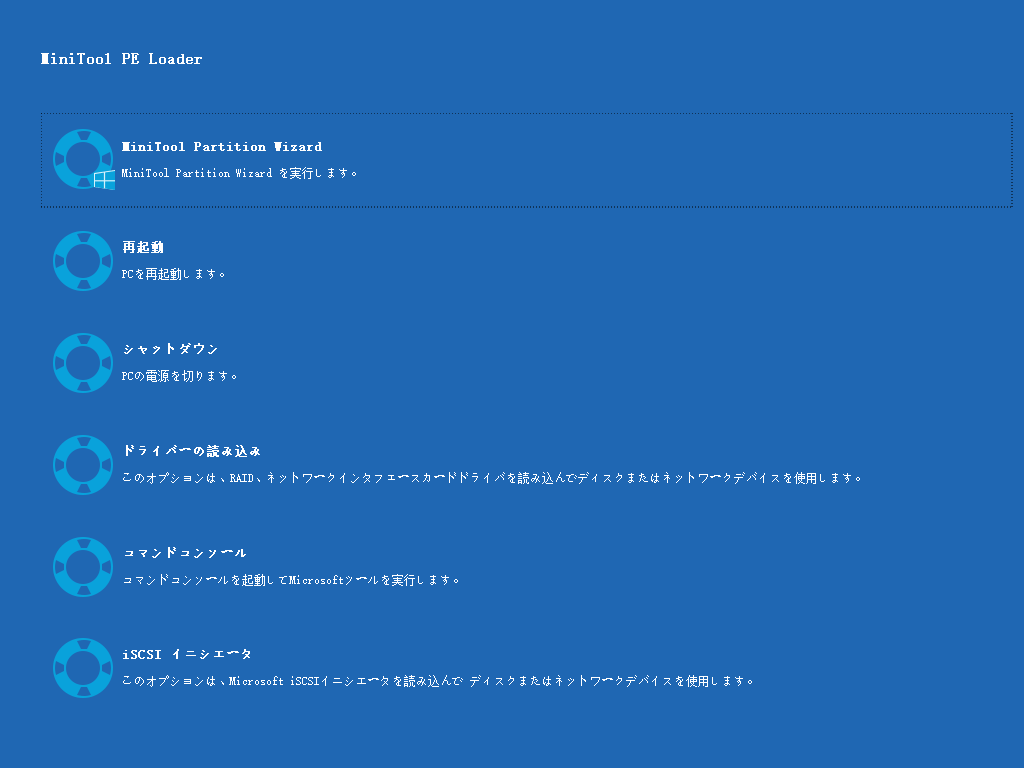
ステップ6: MiniTool Partition Wizardのメインインターフェイスに入ったら、ディスクマップからパーティションまたはディスクを右クリックし、「サーフェステスト」または「ファイルシステムチェック」などの機能を使ってディスクのエラーを修復できます。
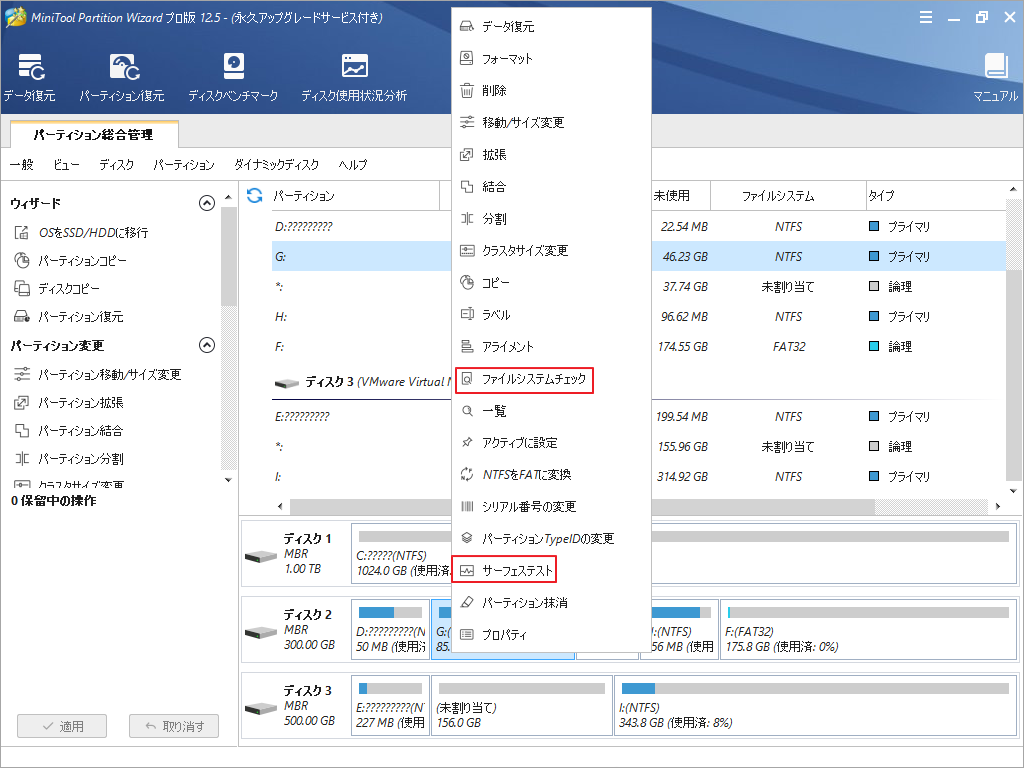
結語
この記事はPCのトラブルを修復するためのツールであるHiren’s BootCDの基本情報と使い方について紹介しました。また、Hiren’s BootCDを使ってもPCのトラブルを修復できない場合は、MiniTool Partition Wizardを使用することをお勧めします。このプログラムは、PCが起動できない時にエラーを修正するためのWindows PEベースのリカバリドライブを作成できます。
他のPCエラー修復ツールがあれば、下のコメント欄で共有してください。また、MiniToolブータブルドライブの作成または使用中に問題が発生した場合は、[email protected]までお問い合わせください。

