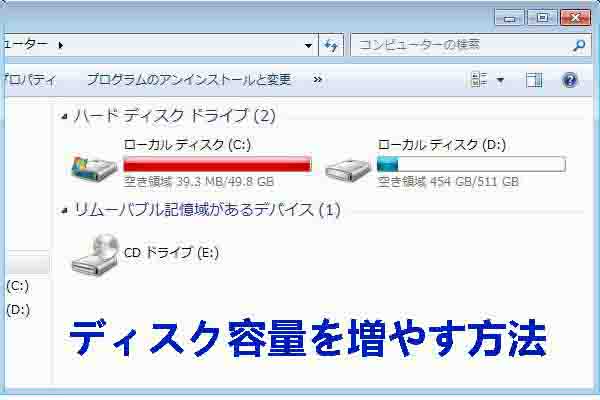Windowsを使ううちに、いつの間にかディスクにどんどんジャンクファイルが累積し、ディスクの可用容量が少なくなっていることがあります。今回は MiniToolより、ディスク上から不要なファイルを削除して空き容量を増やすソフトウェア8つを紹介したいと思います。
ジャンクファイルとは
コンピューターでファイルエクスプローラーを開くと、ソフトウェア、プログラム、一時ファイル、インストールファイルなど、さまざまなファイルが保存されていることが分かります。その中のジャンクファイルとは何ですか。 ジャンクファイルとは、ダウンロード、複製、ハードドライブ上の一時ファイルなど、さまざまな範囲から取得されます。 また、使用しなくなったファイルもジャンクファイルとして扱うことができます。
これらのジャンクファイルは、システムジャンクファイルと非システムジャンクファイルに分けることができます。 システム以外のすべてのジャンクファイルは、ラップトップの通常の実行に影響を与えることなく安全に削除できます。 システムジャンクファイルの場合は、別の方法を使用してそれらを削除できます。
これらのジャンクファイルがタイムリーにクリーンアップされない場合、コンピュータの動作がますます遅くなる可能性があります。場合によっては、ディスク容量不足の警告メッセージが表示されることがあります。ところが、ジャンクファイルをどうやって削除できますか。ここはジャンクファイルクリーナーを使用すると、簡単かつ便利で実現できます。
ジャンクファイルを削除するクリーナー トップ8
- Windows組み込みツール–ディスククリーンアップ
- MiniTool Partition Wizard
- CCleaner
- クリーンマスター
- Avira
- Total PC Cleaner
- BleachBit
- Wise Disk Cleaner
無料ジャンクファイルクリーナー8つ
現在の市場では、いろいろのジャンクファイル処理ソフトウェアがありますが、本記事はその中ので評判の高い8つを紹介したいと思います。
# 1. Windows組み込みツール–ディスククリーンアップ
ディスククリーンアップは、Windowsの内臓ツールであり、多くのユーザーに利用されています。このユーティリティは、不要なファイルがないかハードドライブをスキャンして分析し、削除するファイルを選択できます。 ディスククリーンアップには、次の主要なファイルカテゴリが含まれます。
- プログラムのダウンロードファイル
- インターネット一時ファイル
- Windowsの一時ファイル
- 配信最適化ファイル
- 以前のWindowsインストール
- ごみ箱
- その他のダウンロードファイル
なお、ディスククリーンアップを使用して不要なファイルを削除するにはどうすればいいですか。詳細手順を見てみましょう。
ステップ1、Win + Eキーを押してファイルエクスプローラーを開き、左側のペインで「PC」を選択します。
ちなみに、デスクトップから「PC」をクリックすることもできます。
ステップ2、すると、ディスクマップからローカルディスクCドライブを右クリックし、「プロパティ」を選択します。
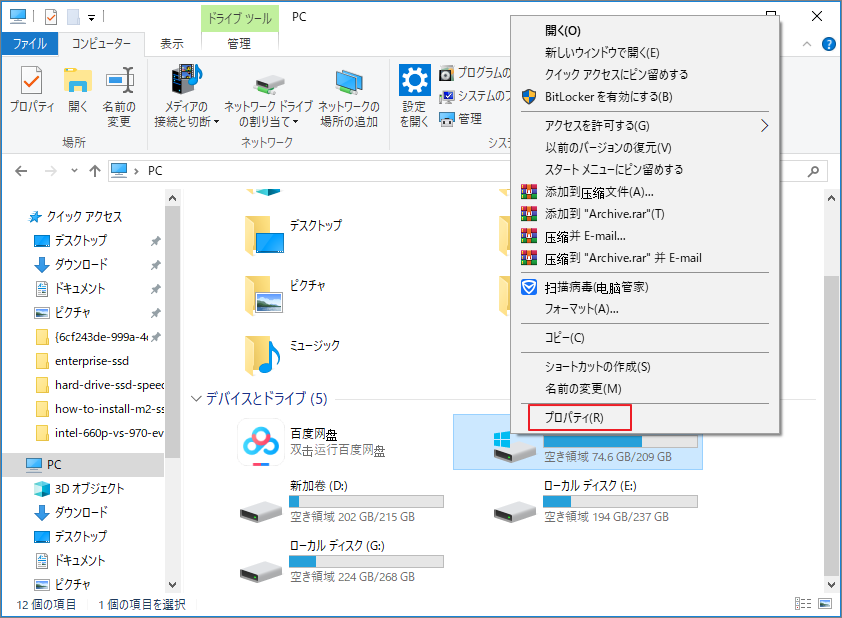
ステップ3、ポップアップウィンドウで「ディスククリーンアップ」ボタンをクリックします。
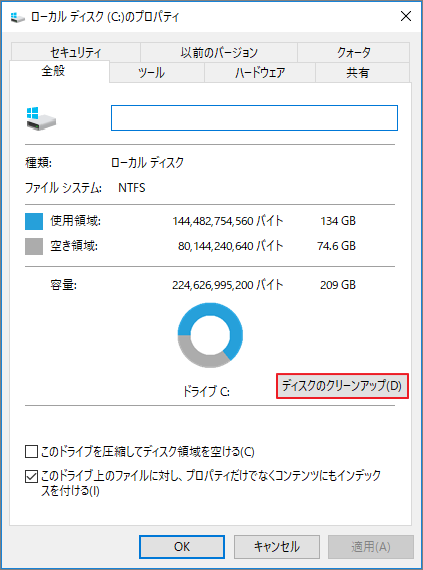
ステップ4、続いて、ディスク上にあるジャンクファイルは自動的に検出され、リストされます。削除するファイルにチェックを入れて「OK」をクリックします。
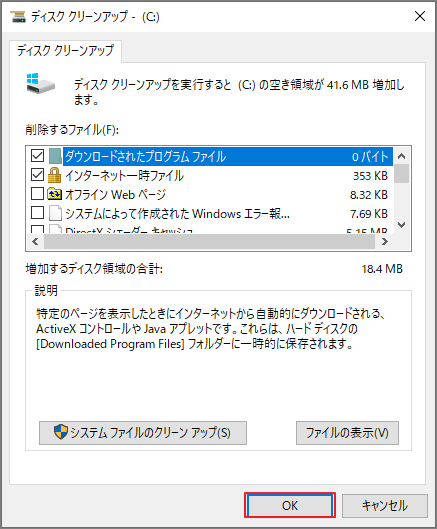
ステップ5、確認メッセージが現れたら、「ファイルの削除」をクリックして操作を実行します。
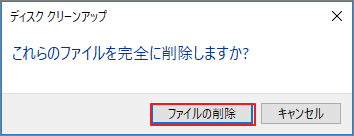
ステップ6、より多くのディスク領域を解放したい場合は、「システムファイルのクリーンアップ」をクリックして、システムの復元とシャドウコピーを削除できます。
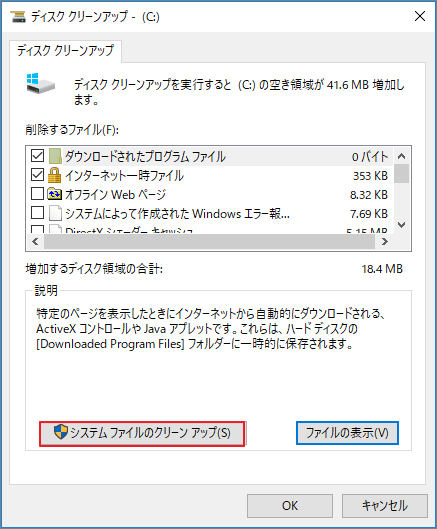
Windowsの組み込みツールに加えて、多くの効果的なジャンクファイル削除プログラムがあります。
# 2. MiniTool Partition Wizard
何のファイルがディスクの容量を大量占有していることを知りたい場合は、MiniTool Partition Wizardを使用してディスクの使用状況を分析することができます。
このソフトウェアでは、多彩な機能を提供してディスクの容量を増やすことができます。例えば、ディスクの使用状況分析機能で、不要なファイルを見つけて完全削除できます。また、パーティションの拡張機能を利用して、あるパーティションのサイズを別の未使用領域によって拡張します。それでは、MiniTool Partition Wizardを使用してディスク上のジャンクファイルをクリーンアップする方法を示します。
MiniTool Partition Wizard Freeクリックしてダウンロード100%クリーン&セーフ
ステップ1、MiniTool Partition Wizard.を起動してメインインターフェースに入ります。すると、画面上にある「ディスク使用状況分析」ボタンをクリックします。
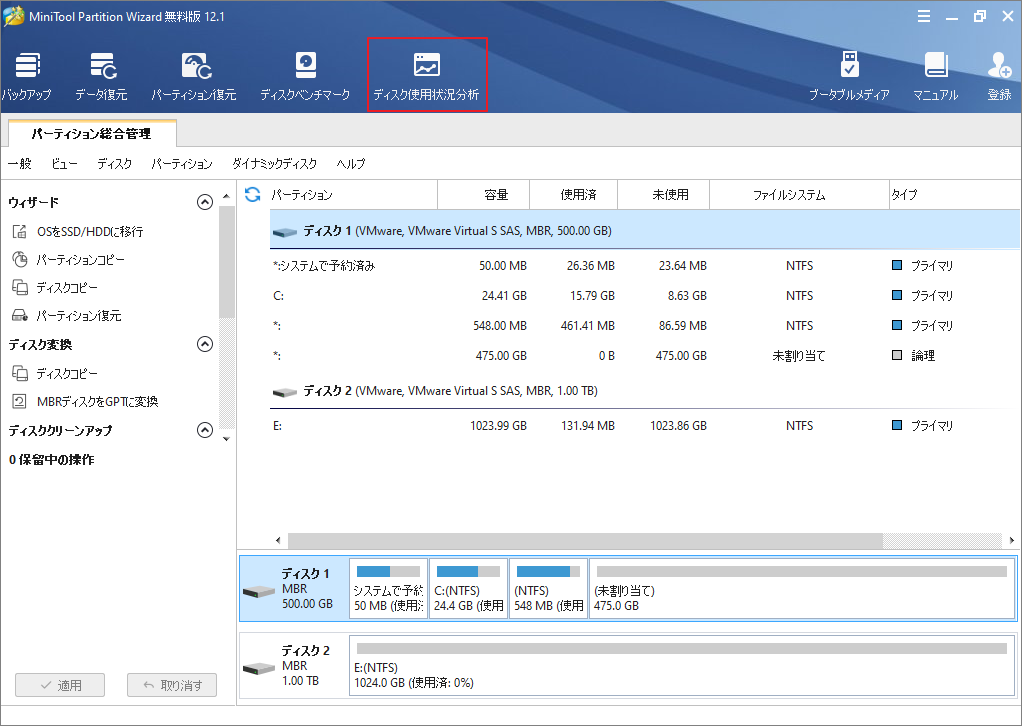
ステップ2、次の画面で、ドロップダウンメニューから分析したいドライブを選択し、右の「スキャン」ボタンをクリックします。
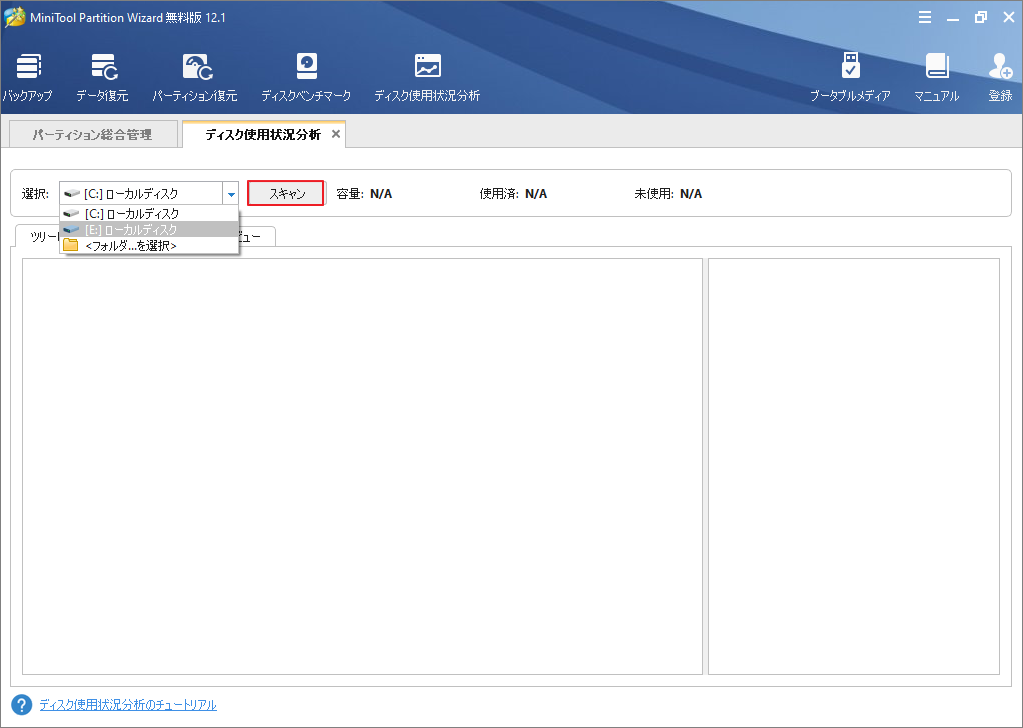
ステップ3、スキャンプロセス完了次第、ターゲットハードドライブ上に既存するファイルは一覧表示されます。その中、大量なストレージスペースを占有したジャンクファイルも簡単に見つけて、削除することができます。
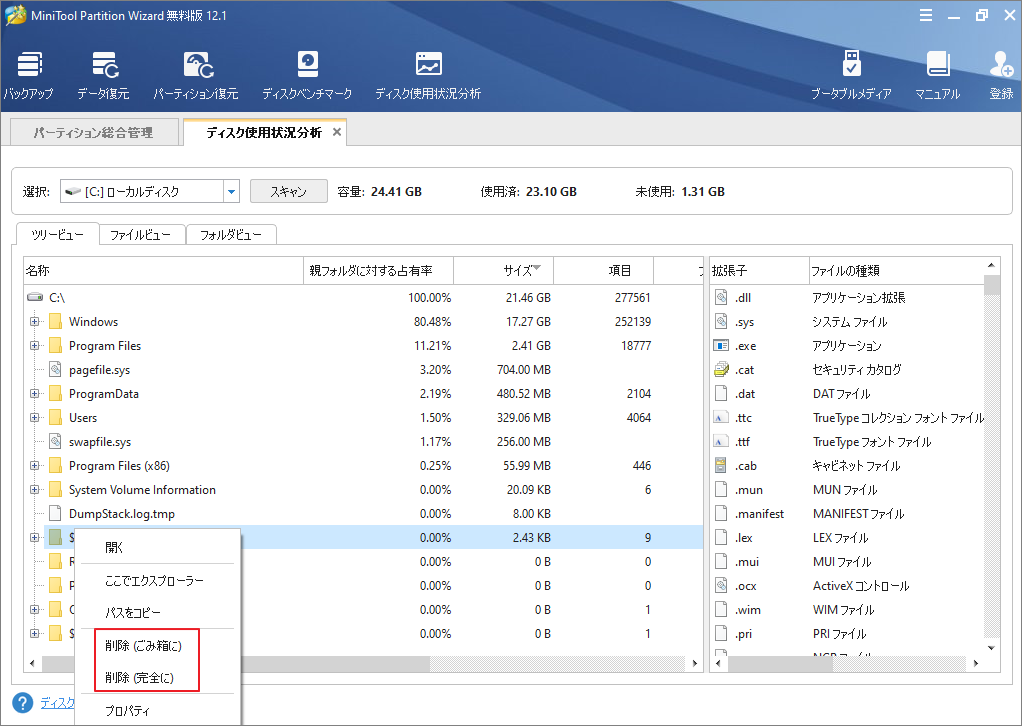
# 3. CCleaner
CCleanerは多くの人によく知られているジャンクファイルクリーナーです。このツールを使用すると、アンインストールされたプログラムによって残された不要なファイルを削除し、システムキャッシュ、閲覧履歴、ログファイル、問題のあるレジストリキー、およびその他のジャンクファイルをクリーンアップできます。
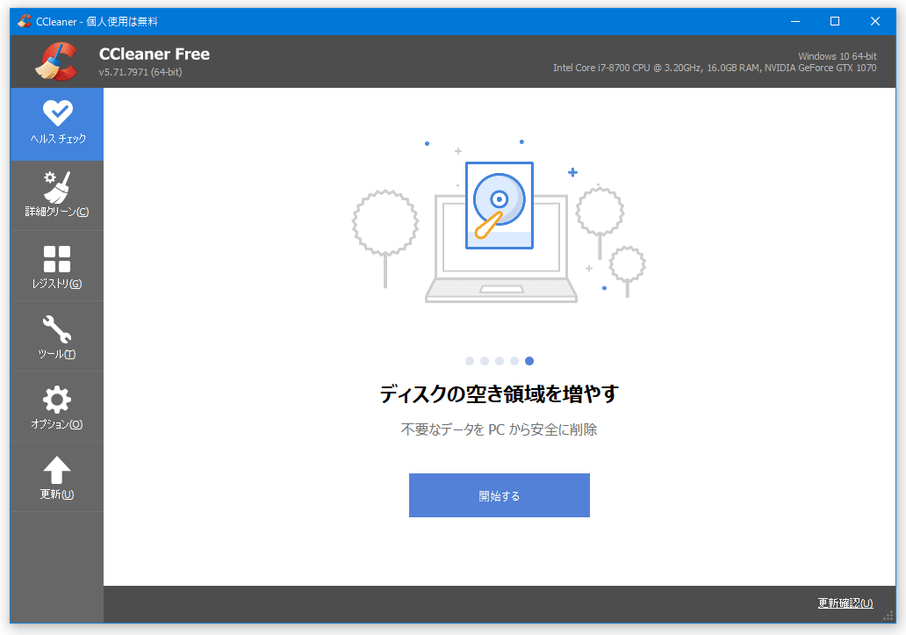
CCleaner Free Editionを例にとると、主に6つのモジュール(ヘルスチェック、詳細クリーン、レジストリ、ツール、オプション、更新)が含まれています。詳細クリーン機能は、一時ファイル、キャッシュ、Cookieをタイムリーにクリーンアップするのに役立ちます。
直感的に理解できるように、CCleanerの長所と短所を次のようにリストします。
長所
- 簡単なインストールプロセス
- 便利な操作パネル
- 定期的な更新
- クリーニングプランがカスタマイズ可能
短所
このプロセスには大量のバンドルアプリがあるため、一度インストールすると、不要のアプリもいっぱいインストールされて、本当に困ることです。これらの不要なソフトウェアを手動で削除することは可能ですが、とにかく面倒と感じられます。
# 4. Clean Master
Clean Masterは多くの好評を獲得したもう1つの実用なジャンクファイルクリーナーです。 Clean Master for PCを使用すると、強力なプライバシー保護とジャンクファイルのクリーニングを利用できます。 さらに、メモリを最適化し、インストールしたソフトウェアを管理するのに役立ちます。
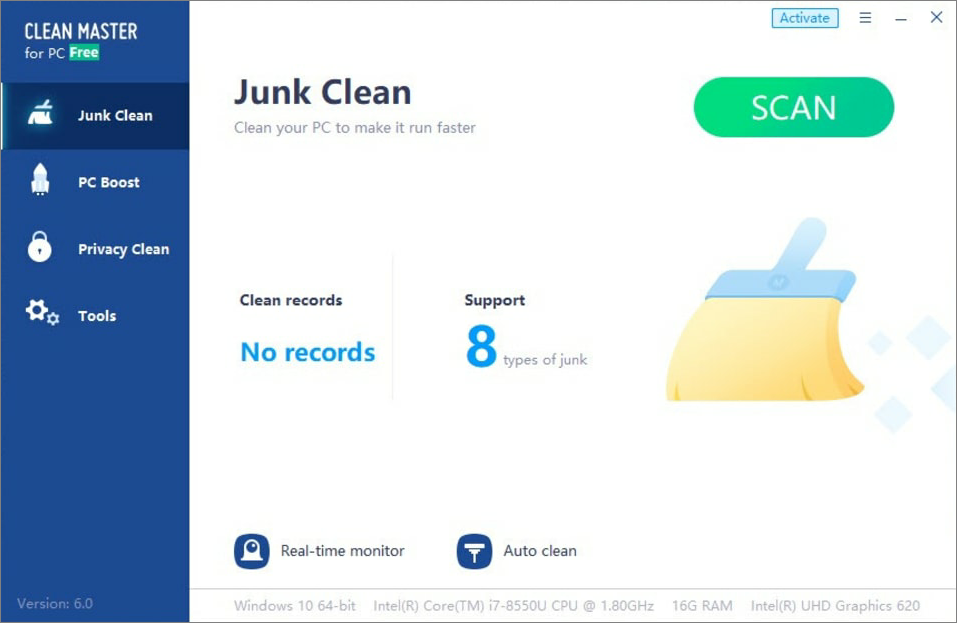
Clean Masterには、標準バージョンとプロバージョンがあります。 標準バージョン(無料バージョン)を使用している場合、ジャンククリーン、PCブースト、プライバシークリーンを含む3つの主な機能があります。 無料版は、毎日のジャンクファイルのクリーニングを行うのに十分なはずです。 その他の機能については、プロフェッショナルバージョンを入手するために約$ 30を支払う必要があります。
# 5. Avira
Aviraは、ドイツでよく知られているジャンクファイルクリーナーです。 モバイルまたはコンピューターのフリーズまたは実行速度が遅い場合は、Aviraを使用してシステムのジャンクファイルやその他の不要なファイルをクリーンアップしてみてください。 現在、Avira Cleaner ExpressはWindows10ユーザーが利用できます。 Windows Appストアからダウンロードできます。
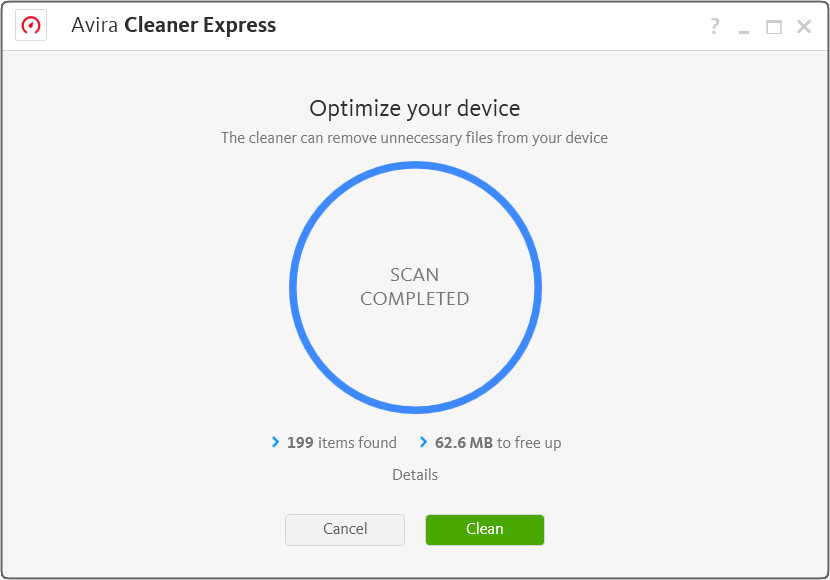
Avira Cleanerを使用すると、プログラム、ブラウザ、およびWindowsによって残されたトレースをクリーンアップできます。 また、破損したレジストリキーを一掃するのにも役立ちます。 他の多くのプログラムとは異なり、インストール中にバンドルされたソフトウェアはありません。 優れたプライバシー保護およびシステム最適化ソフトウェアとして、Aviraは何百万ものユーザーによってダウンロードされ、多くの良いレビューを受けています。
# 6. Total PC Cleaner
Total PC Cleanerは、Windows上のディスク領域を解放し、メモリを最適化し、システムのジャンクファイルをクリーンアップするのに役立つ無料のPCクリーナーです。 このクリーナーは、ハードドライブ全体をスキャンしてジャンクファイルをクリーンアップし、ディスクパフォーマンスを向上させることで、コンピューターをクリーンで高速に保ちます。
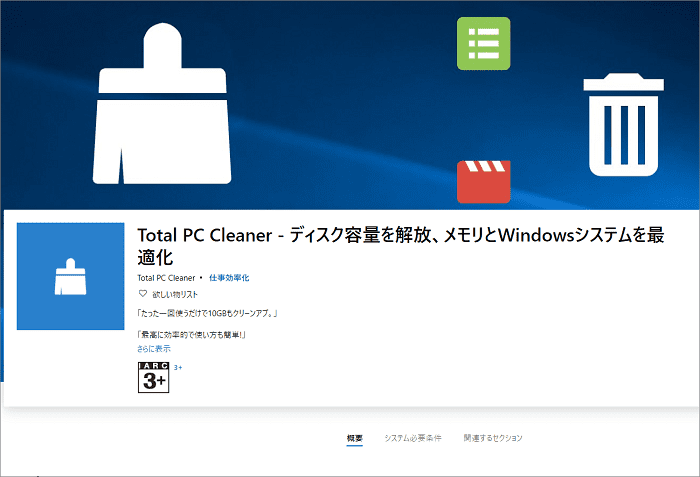
シンプルなインターフェイスで設計されたTotalPC Cleanerは操作が非常に簡単で、面倒なポップアップの提案はありません。 このクリーナーをインストールするには、Microsoft StoreでTotal PC Cleanerを検索してダウンロードします。 Total PC Cleanerに含まれる主なファイルカテゴリは次のとおりです。
- アプリケーションキャッシュ
- システムキャッシュ
- メールキャッシュ
- Officeキャッシュ
- ダウンロードファイル
- ブラウザのキャッシュ
- 他の大容量ファイル
# 7. BleachBit
BleachBitは、WindowsシステムおよびLinux用に設計されたユーザーフレンドリーなジャンクファイルクリーナーです。 コンピュータがいっぱいになった場合、BleachBitはハードドライブをすばやく解放するのに役立ちます。 さらに、クリーナーは、インターネットの履歴、ログ、Cookie、および細断された一時ファイルを削除することにより、強力なプライバシー保護を提供します。
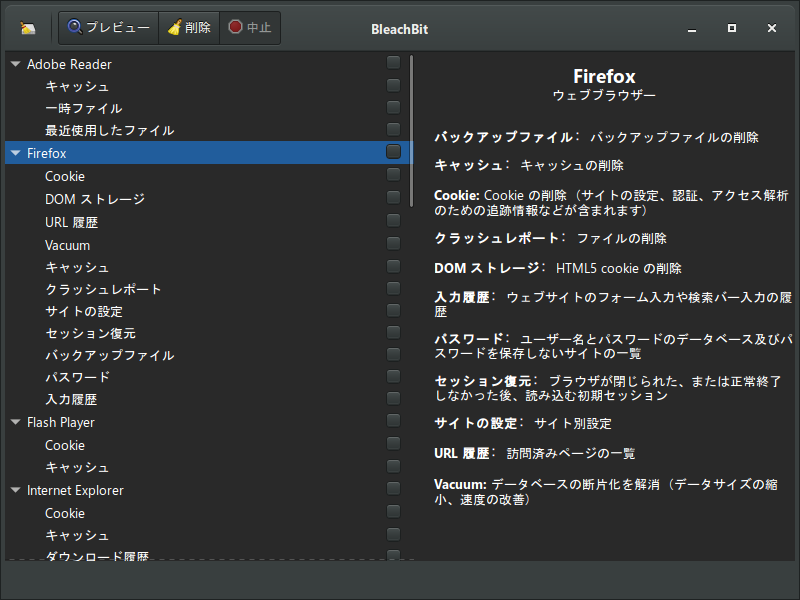
BleachBitは、Adobe Flash、Google Chrome、Firefox、Internet Explorer、Opera、Safariなどを含む何千ものブラウザをワイプすることができます。 単にジャンクファイルを削除するだけでなく、ハードドライブをワイプすることでプライバシーの回復を防ぐことができます。 一言で言えば、BleachBitは以下の機能を備えた無料のオープンソースです。
- ハードディスクとSSDの空き容量を増やします。
- プライバシーを守ります。
- 不要ファイルを削除し、バックアップのサイズを縮小して作成の時間を節約します。
- システムパフォーマンスを最適化します(たとえば、Firefoxデータベースをクリーンアップします)。
- ディスクをワイプして、圧縮するディスクイメージ全体を準備します。
# 8. Wise Disk Cleaner
Wise Disk Cleanerは、Windows PC向けの無料ジャンクファイルクリーナーです。 このソフトウェアは不要なファイルを安全にクリーンアップし、コンピュータのパフォーマンスを後押しすることができます。 また、Wise Disk Cleanerは、大きなファイルを数秒でスキャンして削除できるカスタムサービスを提供します。
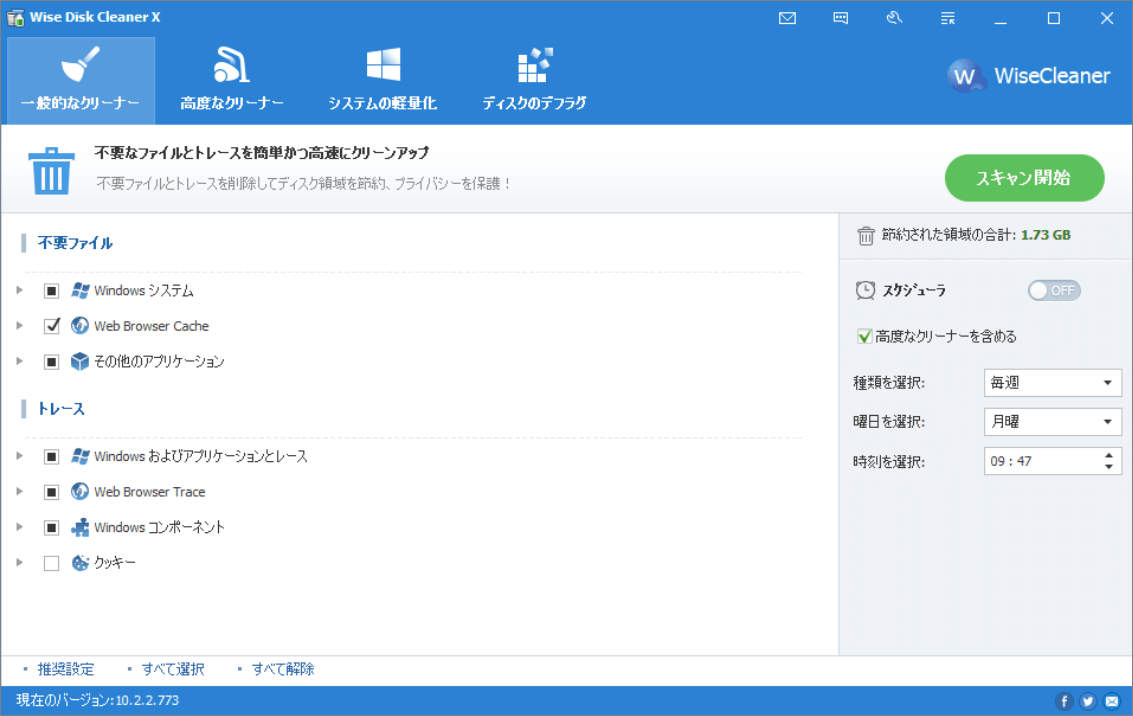
Wise Disk Cleanerは効果的なデフラグツールでもあります。このソフトウェアにより、断片化されたデータを再配置して、ハードドライブをより効率的に動作させることができます。 また、外部ストレージデバイスを分析して最適化することもできます。 Wise Disk Cleanerの主な機能は次のとおりです。
- 不要なファイルを削除し、コンピュータを後押しします。
- コンピューターの閲覧履歴やその他の痕跡をクリーンアップして、プライバシーを保護します。
- ハードディスクまたは外部ストレージデバイス上のデータをデフラグして再配置します。
- 日次、週次、月次の計画を含む自動ディスククリーニングを設定します。
結語
以上、ディスク上から不要なファイルを削除して空き容量を増やすソフトウェア8つとなります。
この文章を読んでいる方に少しでもお役に立ちましたら幸いでございます。また、もしMiniToolについて何かご質問/ご意見がありましたら、お気軽に[email protected] までご連絡ください。